For a well-planned event, registration of the attendees is a must. An easy-to-fill-out online event registration form can help you increase the sign-ups as well as organize the event better. You can easily create an event registration form in WordPress with Elementor.
This article will help you create an online event registration form even if you are new to the WordPress ecosystem or Elementor.
Here I am going to show the detailed process of creating an online WordPress event registration form without coding.
Quick Overview
This tutorial includes the process of creating an WordPress Event Registration Form.
Tools Used: Elementor, MetForm, and MetForm Pro.
Here is the process, Install plugins > Create a new form > Use MetForm Template > Customize the form.
Event Registration Form may include:
✅ Name Fields
✅ Contact Info (email and phone number)
✅ Organization name (if applicable)
✅ Dietary Requirements (if food is provided)
✅ Special Assistance
✅ Comment or message
✅ Skickaknapp
✅Send a confirmation email
Hur fungerar en anmälningsblankett för evenemang?
Event registration can be done in two ways – offline and online. In offline registration, attendees sign up on-site—often on the day of the event. This approach requires organizers to make arrangements based on assumptions, which can lead to uncertainty in planning.
The online registration, however, is done days before the event date. The organizer creates an online form where the audience can fill out their details and confirm his/her attendance.
It helps the organizer to understand how many people are coming to the event. The number of attendees will help you to estimate the venue size and other relevant information.
Eventets registreringsformulär kan också ha ett betalningsalternativ. Det är vanligt med betalevenemang.
Hur man skapar ett WordPress-evenemangsregistreringsformulär
To create an event sign-up form with WordPress, you will have to use any form builder. It is, however, difficult to do without the right plugin. Here we will show you how to create the form with the most flexible & design-friendly WordPress event form builder plugin MetForm.
Steg 1: Installera nödvändiga plugins
Du måste installera följande plugins -
- Elementor: Ladda ner plugin.
- MetForm: Ladda ner plugin.
- MetForm Pro: Hämta plugin.
Gå till din WordPress instrumentpanel och välj plugins. Nu välj "Lägg till ny" och i det övre högra sökfältet, sök efter Elementor. Installera plugin-programmet och aktivera det.
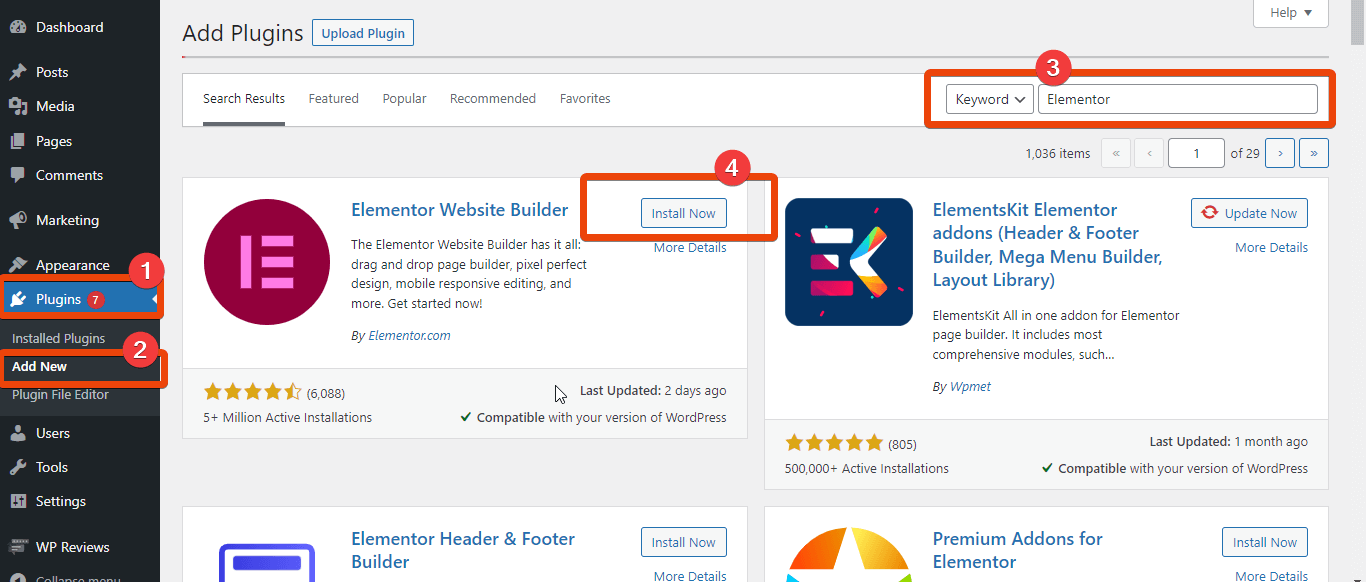
Nu ladda ner MetForm. Gå till målsidan för MetForm och välj den plan som passar din plan. Sedan Installera plugin och aktivera det för att njuta av de mest avancerade funktionerna för WordPress-formulär.
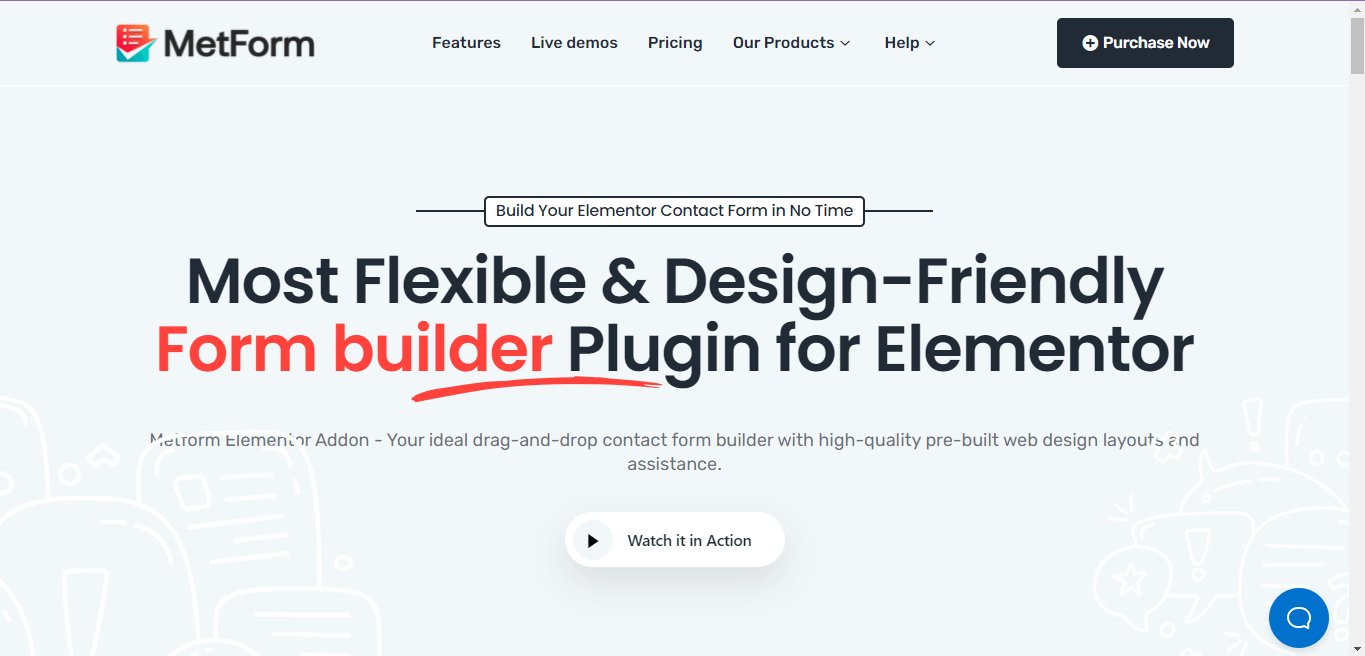
Now you can start to create and design an event registration form in Elmenetor using MetForm.

Steg 2: Skapa en ny sida
Gå till WordPress instrumentpanel och håll muspekaren till sidorna. Välj "Lägg till ny" och du kommer att landa på en ny sida. Välj nu 'Redigera med Elementor'.
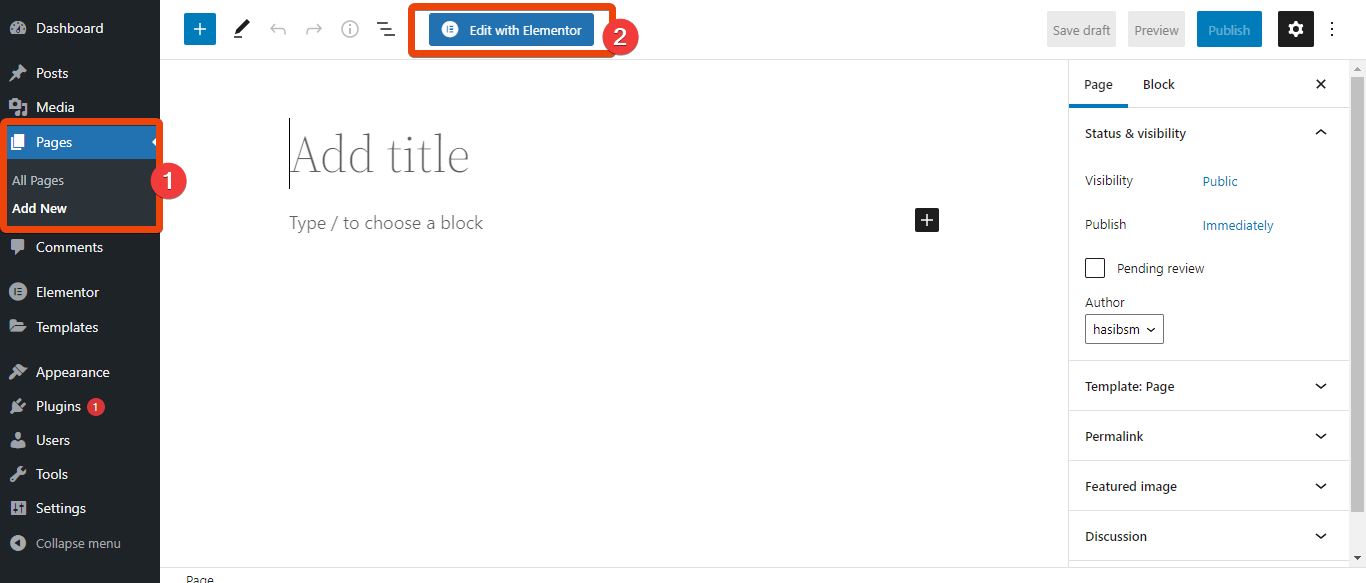
You will have to do the rest of the task of creating the WordPress event registration form on the Elementor editor.
Steg 3: Lägg till MetForm och välj mallen
På Elementor-widgetbiblioteket, sök efter MetForm. Dra och släpp widgeten på sidan.
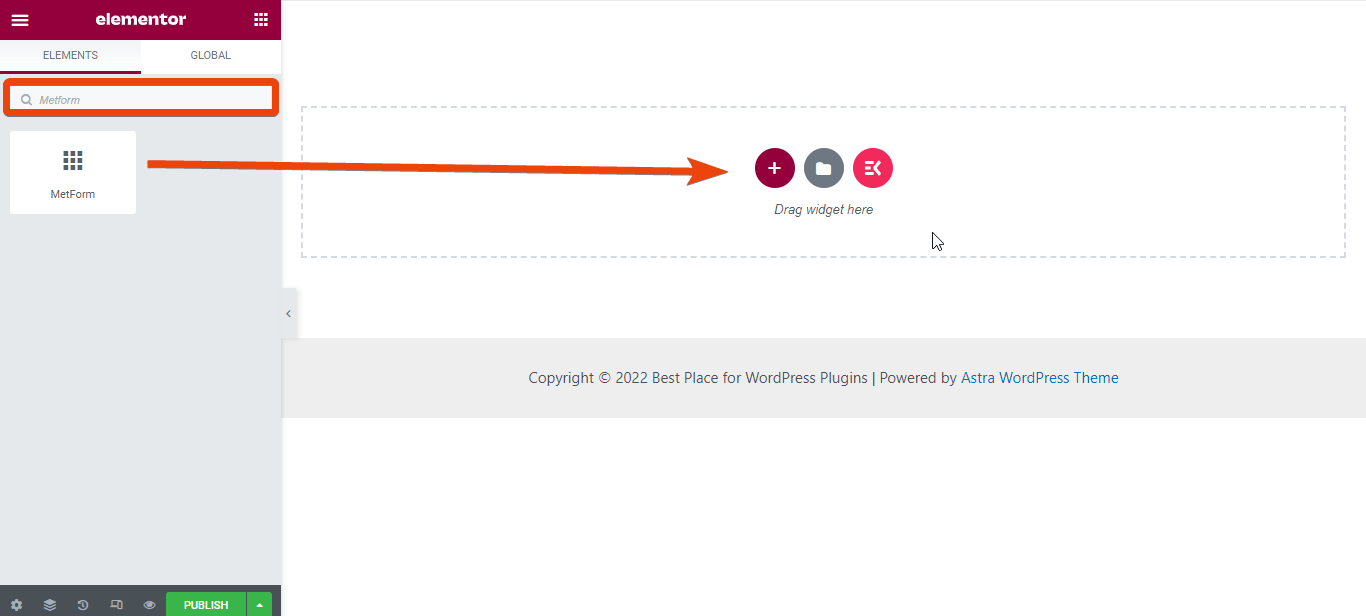
Klicka nu på 'Redigera formulär' > Välj nytt. Du kommer att se alla tillgängliga mallar för formulär.
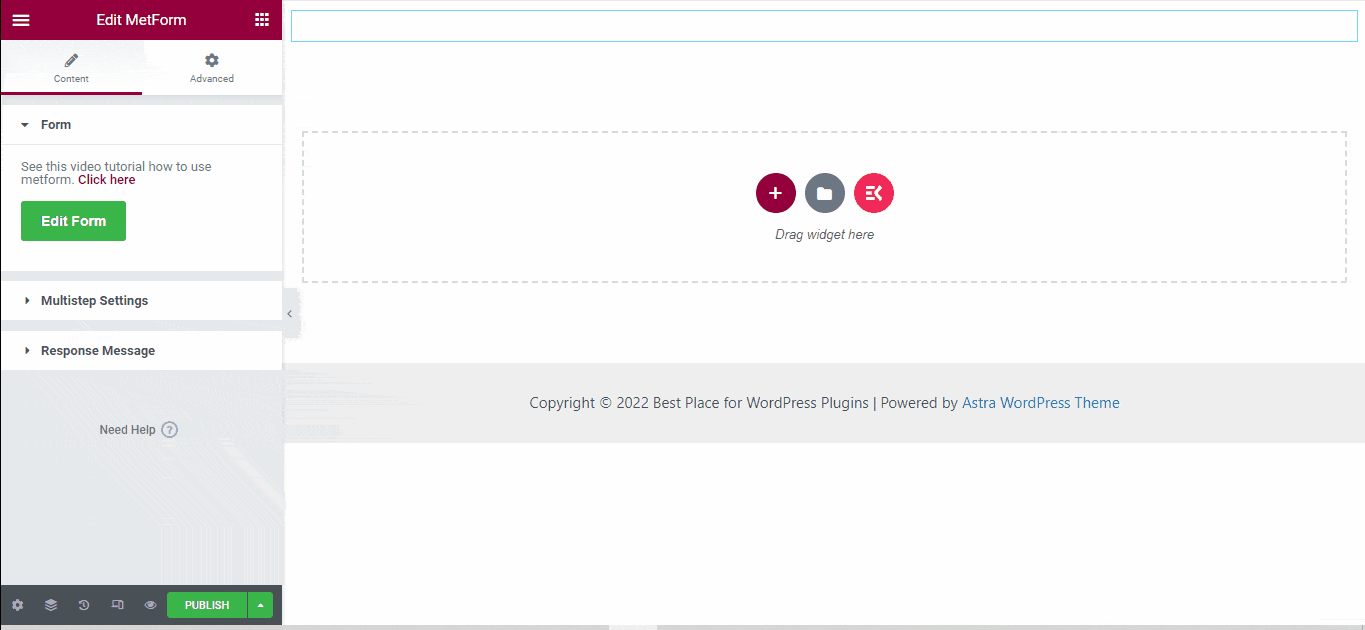
Från malllistan, välj "Händelseformulär" och slå på "Redigera formulär" knapp. Du kommer att se formulärlayouten. Klicka på knappen 'UPPDATERA & STÄNG'.
Steg 4: Anpassa formuläret
The default event registration form template will have several fields.
Here are fileds that MetForm’s Event Registration form template:
- Name Fields
- Contact Info (email and phone number)
- Organization name (if applicable)
- webbadress
- Dietary Requirements
- Special Assistance
- Comment or message
- Submit button.
You can keep the default fields or delete some and add new fields from the elements library.
För att ta bort ett fält från mallen, högerklicka på det så får du upp alternativet radera. Tryck på den och ta bort den.
Här kommer du till exempel att se ett fält med namnet "Dietary Requirements". Du kanske inte behöver det här fältet. Så högerklicka på det här fältet och ta bort det.
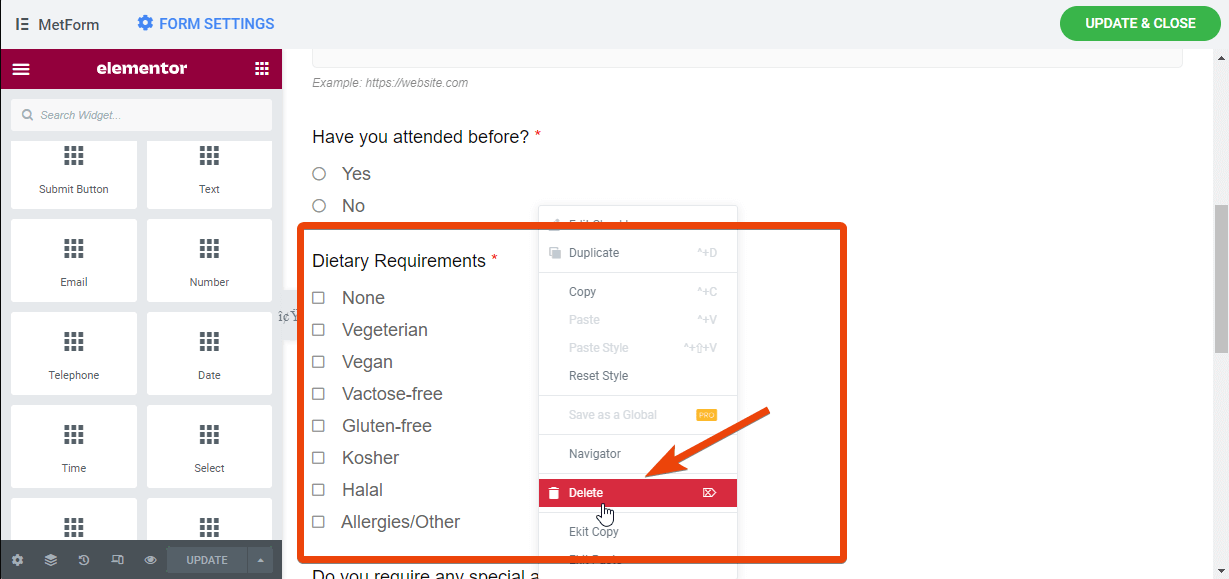
Om du vill lägga till ett nytt fält i formuläret, bläddra bland elementen på vänster sida. Dra och släpp det specifika fältet i formuläret. Om du till exempel vill lägga till ett nummerfält där deltagarna kan välja en grupp personer för evenemanget, drar och släpper du helt enkelt nummerfältet på sidan.
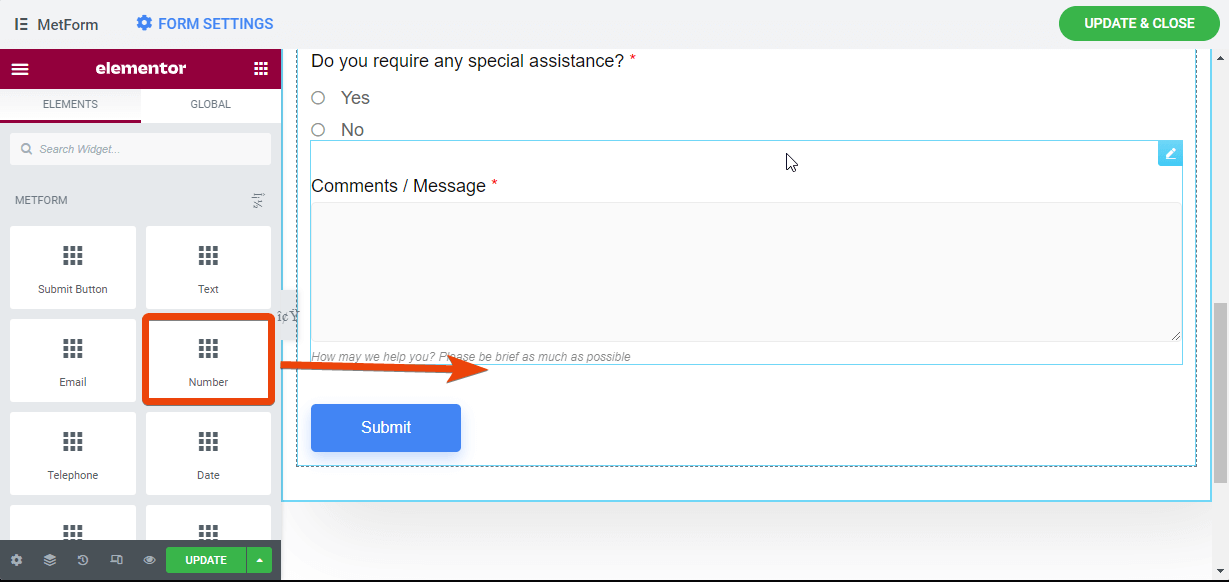
Steg 5: Anpassa formulärinställningar
Nu skapas evenemangsregistreringsformuläret och du kan ändra inställningarna för formuläret. För att ändra inställningarna för formuläret, gå till din WordPress instrumentpanel > MetForm > Formulär. Här ser du alla formulär som du skapat med MetForm.
Välj formuläret du har skapat för eventet så ser du alla inställningar för formuläret. Därifrån väljer du aviseringsinställningen.
Du kommer att se 8 olika inställningar där. Här är inställningarna du hittar –
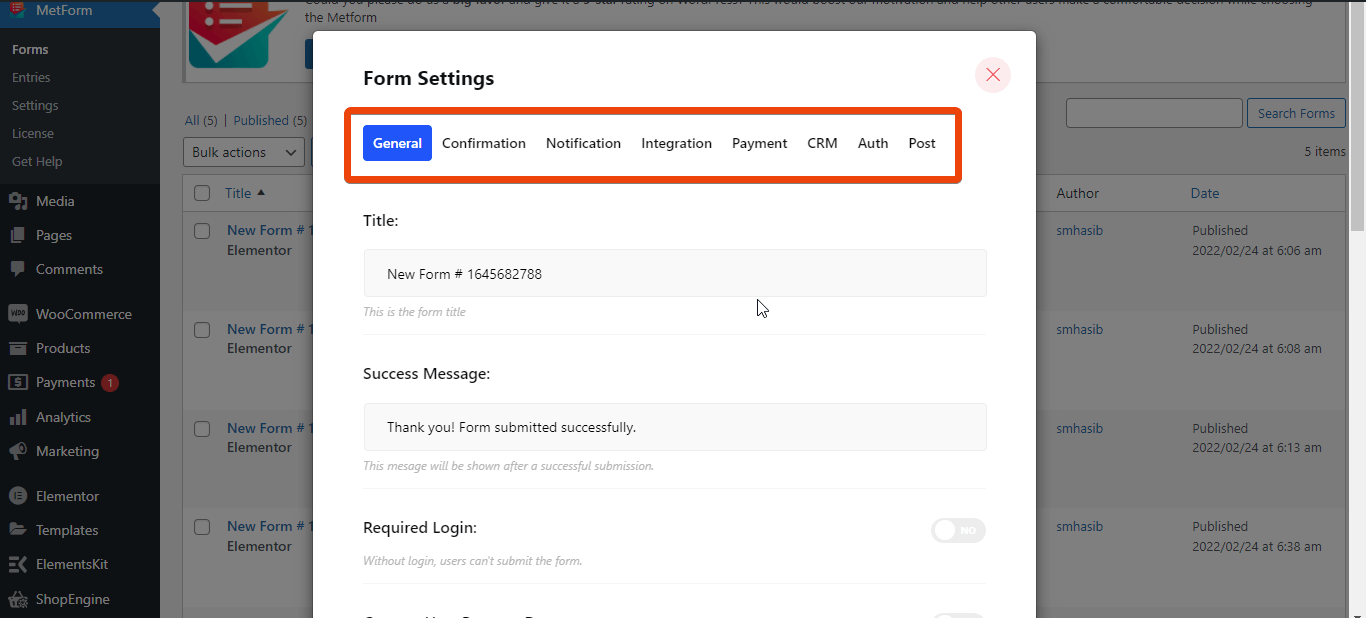
- Allmän: I de allmänna inställningarna kan du ange en titel för formuläret, ange ett framgångsmeddelande, begränsa antalet anmälningar, dölj formuläret efter att du har skickat in och många fler.
- Bekräftelse: Här kan du ange e-postbekräftelse med ett anpassat budskap för publiken.
- Underrättelse: Om du vill bli aviserad, ställ in en avisering för administratören här.
- Integration: Här kan du integrera tredjepartsverktyg som Mailchimp, Aweber, GetResponse, Google sheet och många fler.
- Betalning: Anta att du organiserar ett betalevenemang kan du integrera betalningsalternativ i formuläret.
- CRM: MetForm tillåter integration av populära CRM HubSpot Contact, HubSpot Forms, Zoho Contact, Helpscout.
- Författare: Här kan du ange inloggningsuppgifter för evenemangsregistreringen.
- Posta: Skapa formuläret som ett inlägg.
Steg 6: Ställ in meddelanden och bekräftelse
Anta att du vill bli meddelad när någon fyller i registreringsformuläret. I så fall kan du helt enkelt ställa in ett meddelande från MetForm-inställningarna.
Gå till formuläret du har skapat och gå till inställningarna. Nu kommer du att se alternativen jag har nämnt tidigare. Välj Avisering från toppen. Detta kommer att skicka ett meddelande till administratören.
Välj e-postämne, e-post till och e-post från för aviseringen. Här kan du välja e-postadresser enligt dina preferenser.
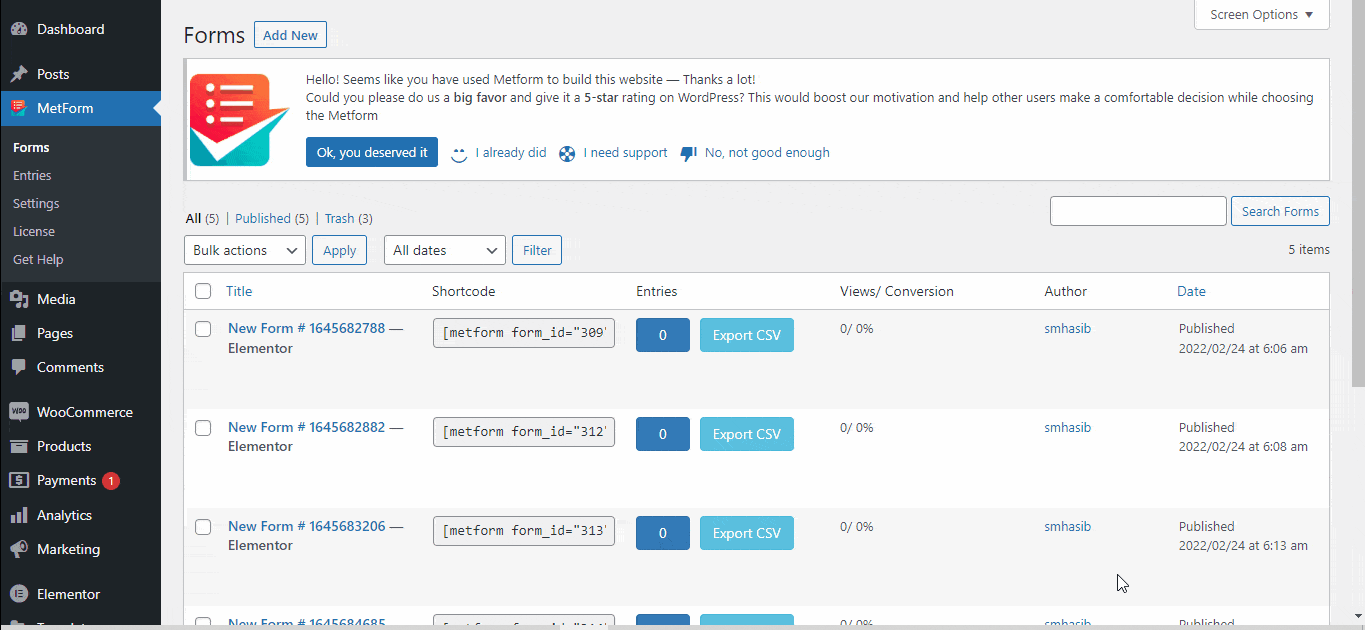
På samma sätt kan du skicka ett bekräftelsemail till de personer som har registrerat sig för evenemanget. För detta, gå till formuläret, välj bekräftelse från toppen.
Välj nu ämnesraden och e-postadressen dit du vill skicka bekräftelsen. Välj sedan den registrerade e-postadressen och tack för meddelandet.
Steg 7: Integrera verktyg från tredje part
Om du vill kan du integrera tredjepartsverktyg som HubSpot, Zoho, Hjälpscout, Mailchimp, Google-ark, och mer. Du kommer att få alla dessa alternativ överst i formuläret.
Steg 8: Förhandsgranska och starta formuläret
Finally, check the entire event registration form that you created with MetForm. If it looks good, you can share it with your audience. The best part is, you can generate a shortcode for the form to integrate it anywhere on your website.
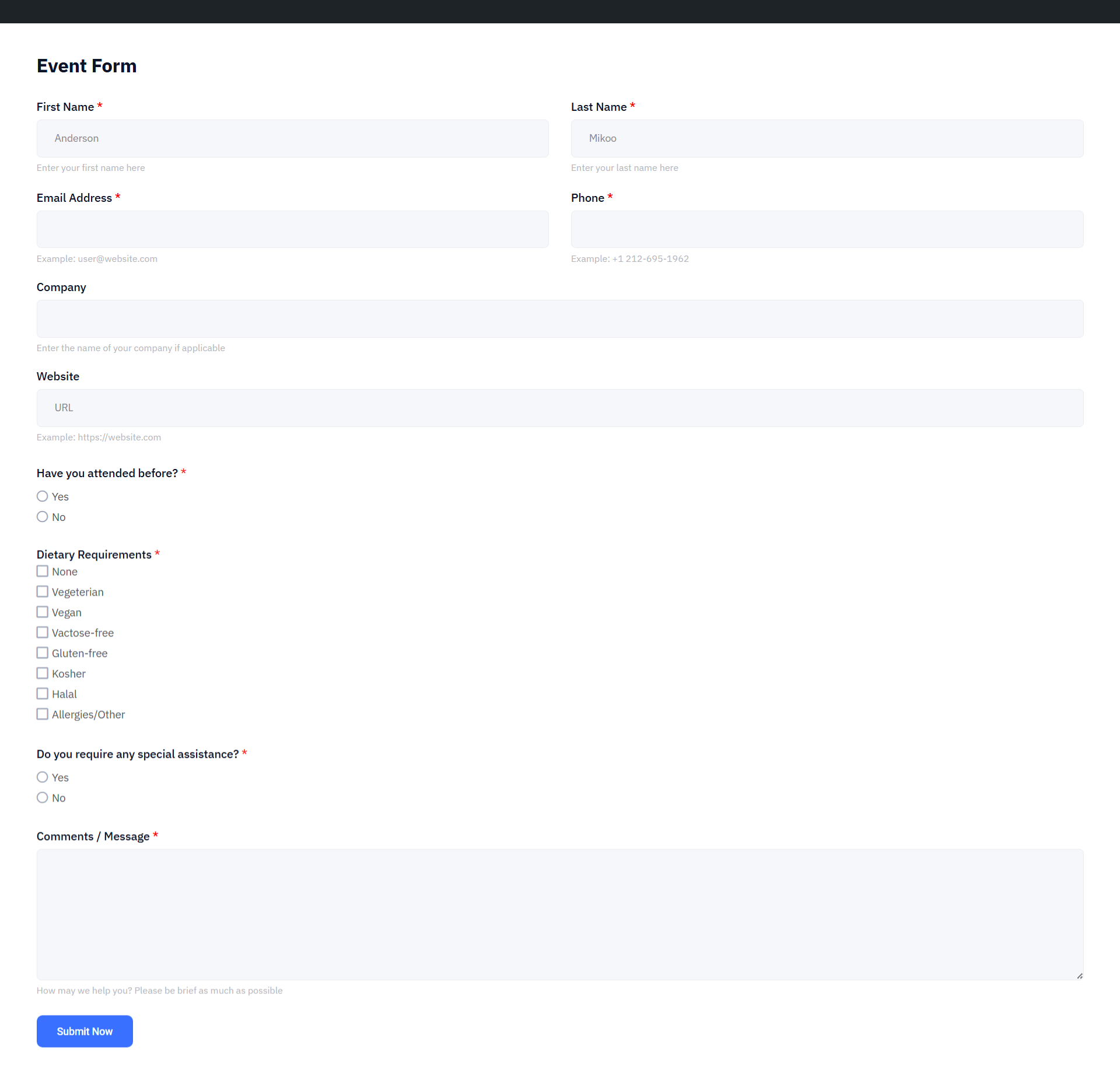
Vanliga frågor
Why should I use a online event registration form?
What fields should I include in an event registration form?
Can I set a registration limit or deadline?
Sammanfatta
Now that you have the complete guideline on how to create WordPress event registration forms, it shouldn’t be a big challenge anymore. Follow the steps I have shared here and the form will be ready. You can even designa en flerstegsform med Metform.
När du skapar formuläret, kontrollera alla inställningar och funktioner i formuläret för att utforska nya alternativ.
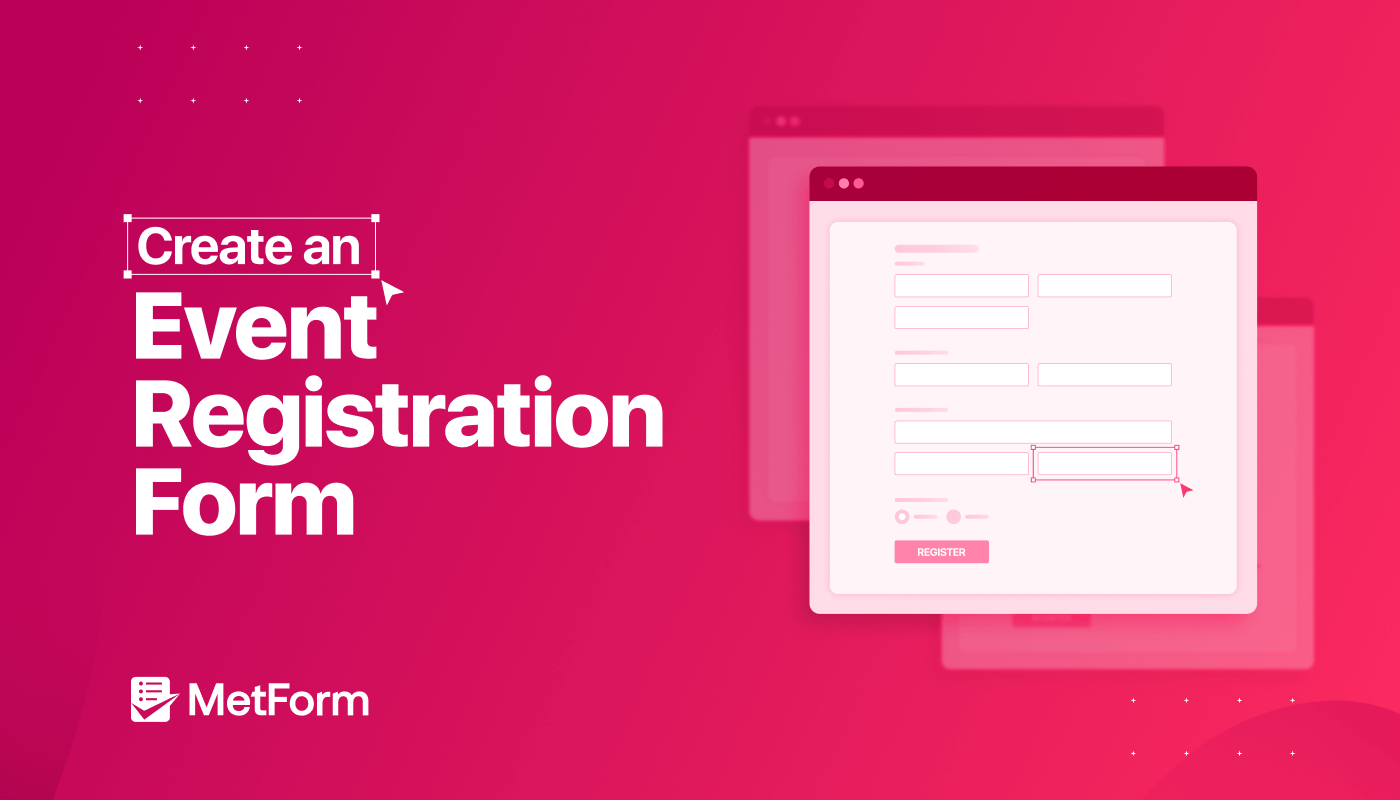
Lämna ett svar