For a well-planned event, registration of the attendees is a must. An easy-to-fill-out online event registration form can help you increase the sign-ups as well as organize the event better. You can easily create an event registration form in WordPress with Elementor.
This article will help you create an online event registration form even if you are new to the WordPress ecosystem or Elementor.
Her vil jeg vise den detaljerede proces med at oprette en onlinebegivenhedsregistreringsformular uden kodning.
Quick Overview
This tutorial includes the process of creating an WordPress Event Registration Form.
Tools Used: Elementor and MetForm Pro
Here is the process, Install plugins > Create a new form > Use MetForm Template > Customize the form.
Event Registration Form may include:
✅ Name Fields
✅ Contact Info (email and phone number)
✅ Organization name (if applicable)
✅ Dietary Requirements (if food is provided)
✅ Special Assistance
✅ Comment or message
✅ Send knap
✅Send a confirmation email.
Hvordan fungerer en begivenhedsregistreringsformular?
Event registration can be done in two ways – offline and online. In offline registration, attendees sign up on-site—often on the day of the event. This approach requires organizers to make arrangements based on assumptions, which can lead to uncertainty in planning.
The online registration, however, is done days before the event date. The organizer creates an online form where the audience can fill out their details and confirm his/her attendance.
It helps the organizer to understand how many people are coming to the event. The number of attendees will help you to estimate the venue size and other relevant information.
Tilmeldingsformularen til begivenheden kan også have en betalingsmulighed. Det er almindeligt for betalte arrangementer.
Sådan opretter du en WordPress-begivenhedsregistreringsformular
For at oprette en tilmeldingsformular til begivenheder med WordPress, skal du bruge en hvilken som helst formularbygger. Det er dog svært at undvære det rigtige plugin. Her vil vi vise dig, hvordan du opretter formularen med det mest fleksible og designvenlige formularbygger-plugin MetForm.
Trin 1: Installer de nødvendige plugins
Du skal installere følgende plugins -
- Elementor: Download plugin
- MetForm: Download plugin
- MetForm Pro: Hent plugin'et
Gå til din WordPress dashboard og udvalgte plugins. Nu vælg 'Tilføj ny' og i øverste højre søgefelt, søg efter Elementor. Installer pluginnet og aktiver det.
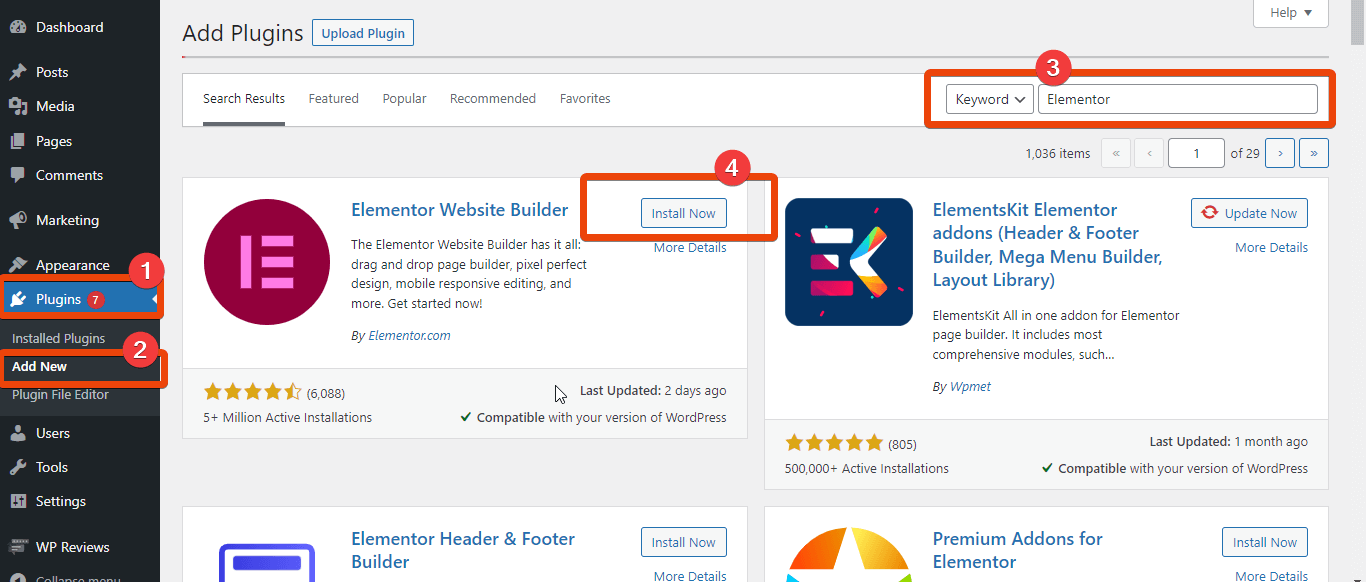
Nu download MetForm. Gå til landingssiden for MetForm og vælg den plan, der passer til din plan. Derefter Installer plugin'et og aktiver det for at nyde de mest avancerede funktioner til WordPress-formularer.
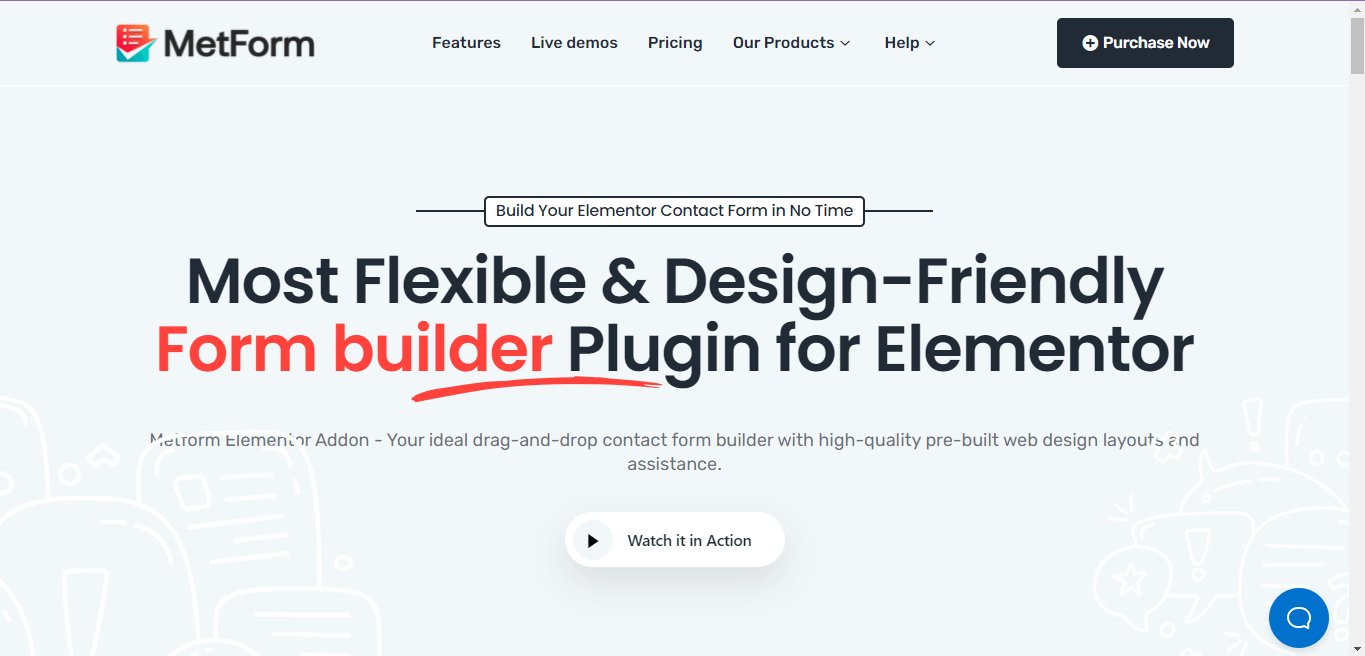
Now you can start to create and design an event registration form in Elmenetor using MetForm.

Trin 2: Opret en ny side
Gå til WordPress dashboard og svæv til sider. Vælg 'Tilføj ny' og du vil lande på en ny side. Vælg nu 'Rediger med Elementor'.
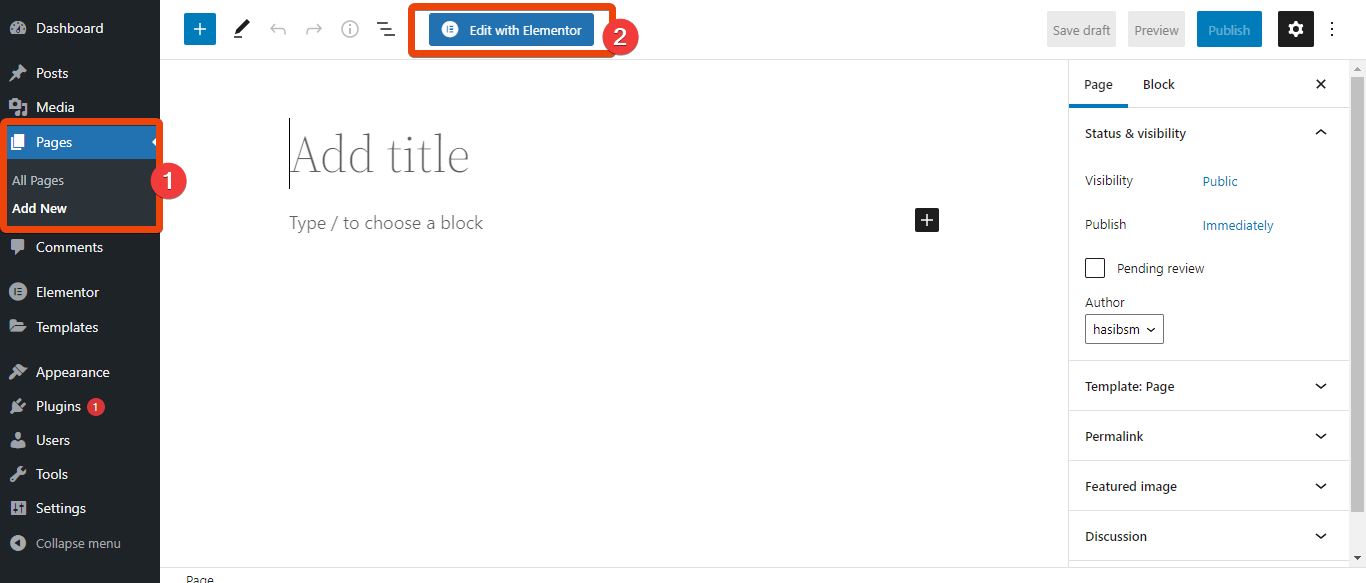
You will have to do the rest of the task of creating the WordPress event registration form on the Elementor editor.
Trin 3: Tilføj MetForm og vælg skabelonen
På Elementor-widgetbiblioteket, søg efter MetForm. Træk og slip widgetten på siden.
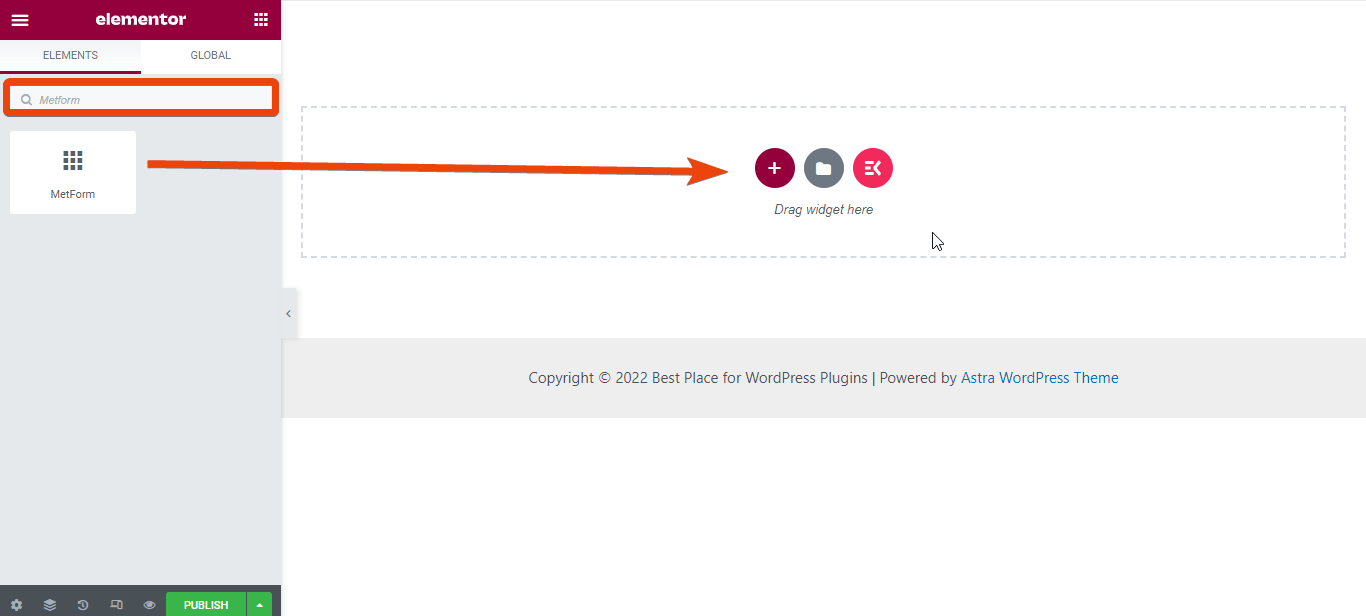
Klik nu på 'Rediger formular' > Vælg Ny. Du vil se alle de tilgængelige skabeloner til formularer.
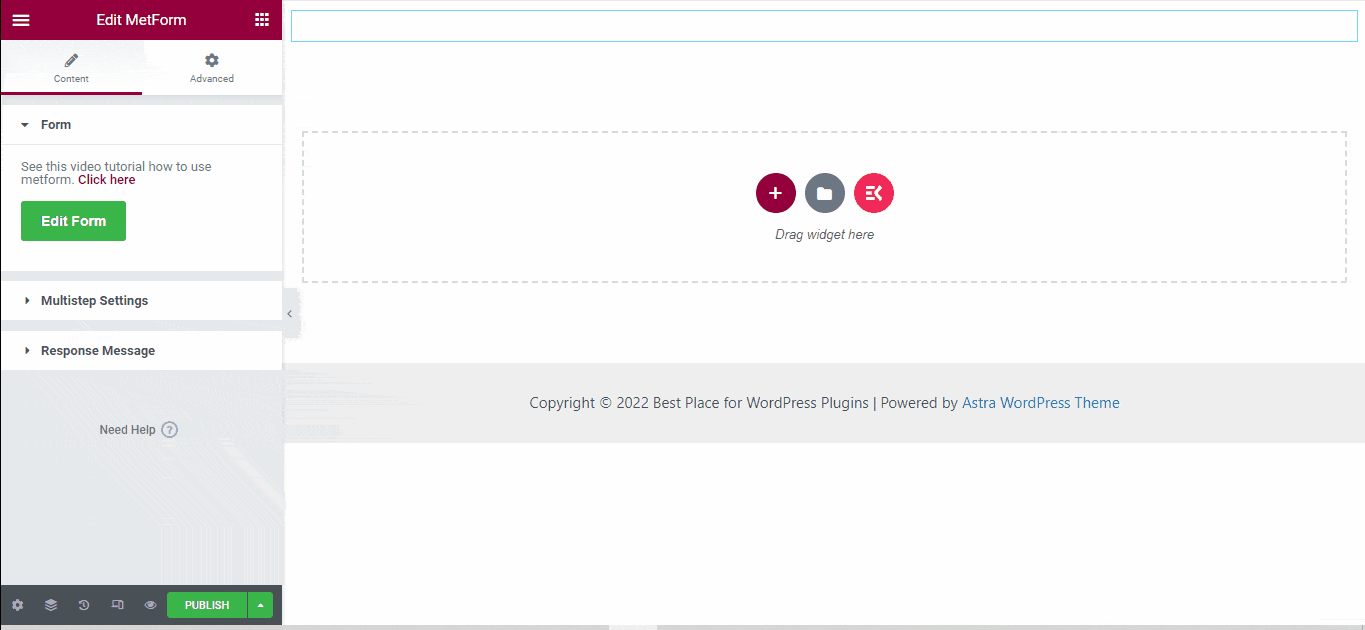
Fra skabelonlisten, vælg 'Begivenhedsformular' og ramte 'Rediger formular' knap. Du vil se formularlayoutet. Klik på knappen 'OPDATERING & LUK'.
Trin 4: Tilpas formularen
The default event registration form template will have several fields.
Here are fileds that MetForm’s Event Registration form template:
- Name Fields
- Contact Info (email and phone number)
- Organization name (if applicable)
- Hjemmeside URL
- Dietary Requirements
- Special Assistance
- Comment or message
- Submit button.
You can keep the default fields or delete some and add new fields from the elements library.
For at slette et felt fra skabelonen skal du højreklikke på det, og du får muligheden for sletning. Tryk på det og slet det.
For eksempel vil du her se et felt med navnet 'Kostbehov'. Måske har du ikke brug for dette felt. Så højreklik på dette felt og slet dette.
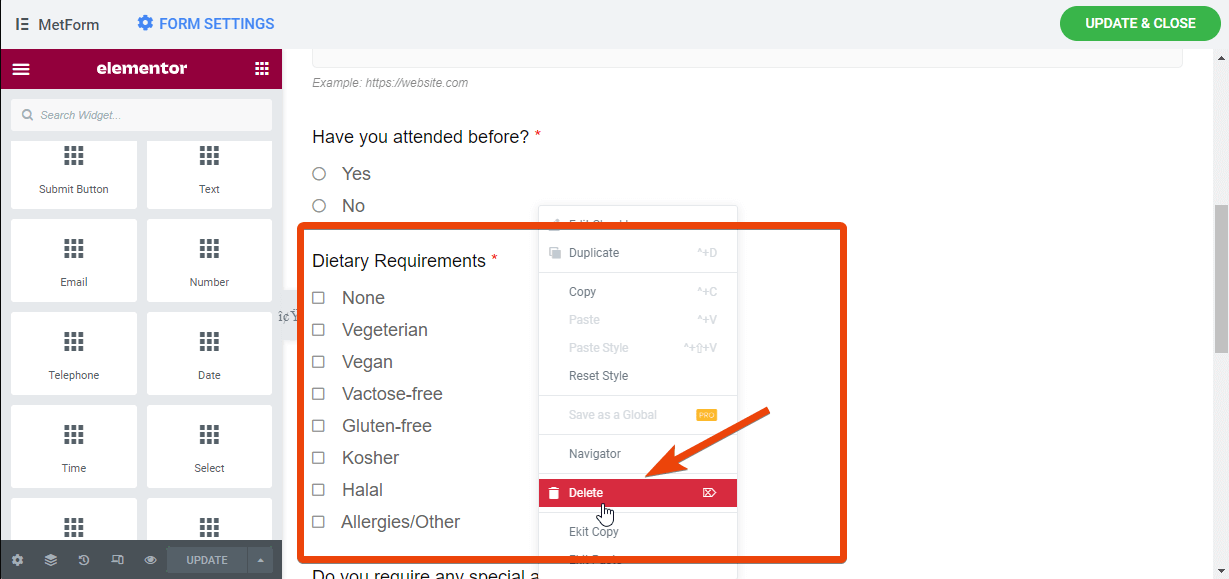
Hvis du vil tilføje et nyt felt i formularen, skal du gennemse elementerne i venstre side. Træk og slip det pågældende felt på formularen. Hvis du f.eks. vil tilføje et nummerfelt, hvor deltagere kan vælge en gruppe personer til begivenheden, skal du blot trække og slippe nummerfeltet på siden.
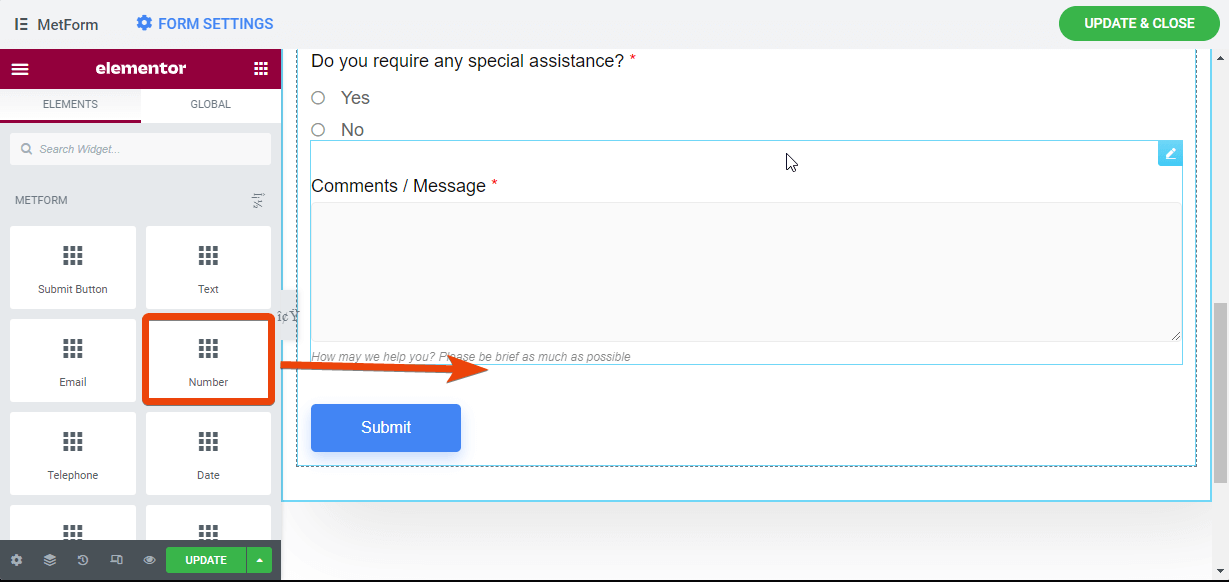
Trin 5: Tilpas formularindstillinger
Nu er begivenhedsregistreringsformularen oprettet, og du kan ændre indstillingerne for formularen. For at ændre en hvilken som helst indstilling af formularen skal du gå til din WordPress dashboard > MetForm > Formularer. Her vil du se alle de formularer, du har oprettet med MetForm.
Vælg den formular, du har oprettet til begivenheden, og du vil se alle indstillinger for formularen. Derfra skal du vælge meddelelsesindstillingen.
Du vil se 8 forskellige indstillinger der. Her er indstillingerne du finder –
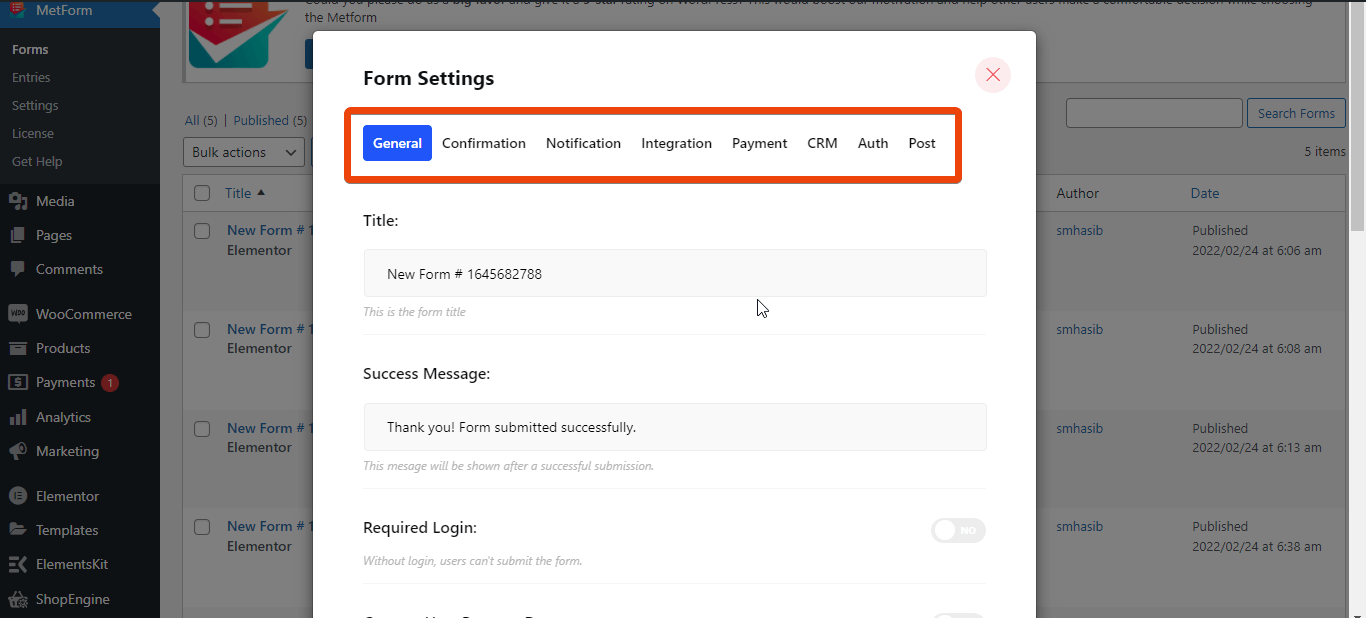
- Generel: I de generelle indstillinger kan du give en titel til formularen, angive en succesbesked, begræns antallet af tilmeldinger, skjul formularen efter indsendelse og mange flere.
- Bekræftelse: Her kan du indstille e-mail-bekræftelse med et tilpasset budskab til publikum.
- Notifikation: Hvis du vil have besked, skal du angive en notifikation til administratoren her.
- Integration: Her kan du integrere tredjepartsværktøjer som Mailchimp, Aweber, GetResponse, Google sheet og mange flere.
- Betaling: Antag, at du organiserer en betalt begivenhed, kan du integrere betalingsmuligheder i formularen.
- CRM: MetForm tillader integration af populære CRM HubSpot Contact, HubSpot Forms, Zoho Contact, Helpscout.
- Forfatter: Her kan du angive loginoplysninger til begivenhedsregistreringen.
- Stolpe: Opret formularen som et indlæg.
Trin 6: Indstil meddelelser og bekræftelse
Antag, at du ønsker at få besked, når nogen udfylder registreringsformularen. I så fald kan du blot indstille en notifikation fra MetForm-indstillingerne.
Gå til den formular, du har oprettet, og gå til indstillingerne. Nu vil du se de muligheder, jeg har nævnt tidligere. Vælg Notifikation fra toppen. Dette vil sende en meddelelse til administratoren.
Vælg e-mail-emne, e-mail til og e-mail fra for meddelelsen. Her kan du vælge e-mailadresserne i henhold til dine præferencer.
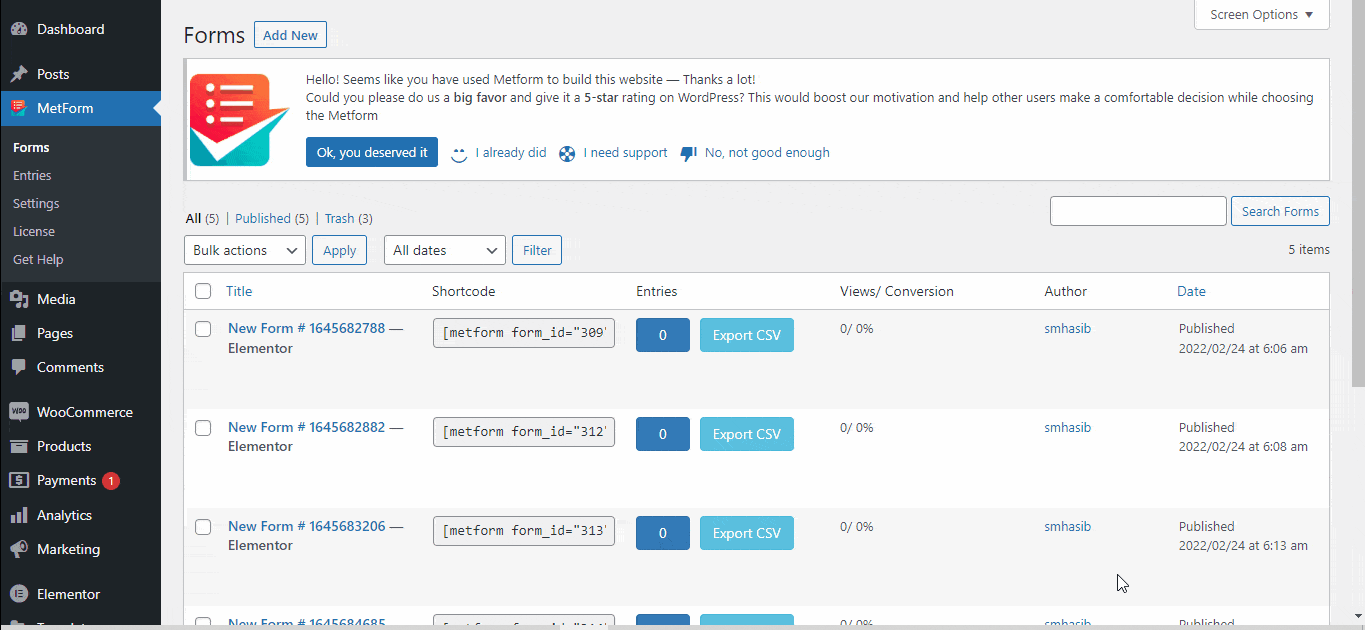
På samme måde kan du sende en bekræftelsesmail til de personer, der har tilmeldt sig begivenheden. For dette, gå til formularen, vælg bekræftelse fra toppen.
Vælg nu emnelinjen og e-mailadressen, hvorfra du vil sende bekræftelsen. Vælg derefter den registrerede e-mail og tak for beskeden.
Trin 7: Integrer tredjepartsværktøjer
Hvis du vil, kan du integrere tredjepartsværktøjer som f.eks HubSpot, Zoho, Hjælpescout, Mailchimp, Google-ark, og mere. Du får alle disse muligheder øverst i formularen.
Trin 8: Se forhåndsvisning og start formularen
Finally, check the entire event registration form that you created with MetForm. If it looks good, you can share it with your audience. The best part is, you can generate a shortcode for the form to integrate it anywhere on your website.
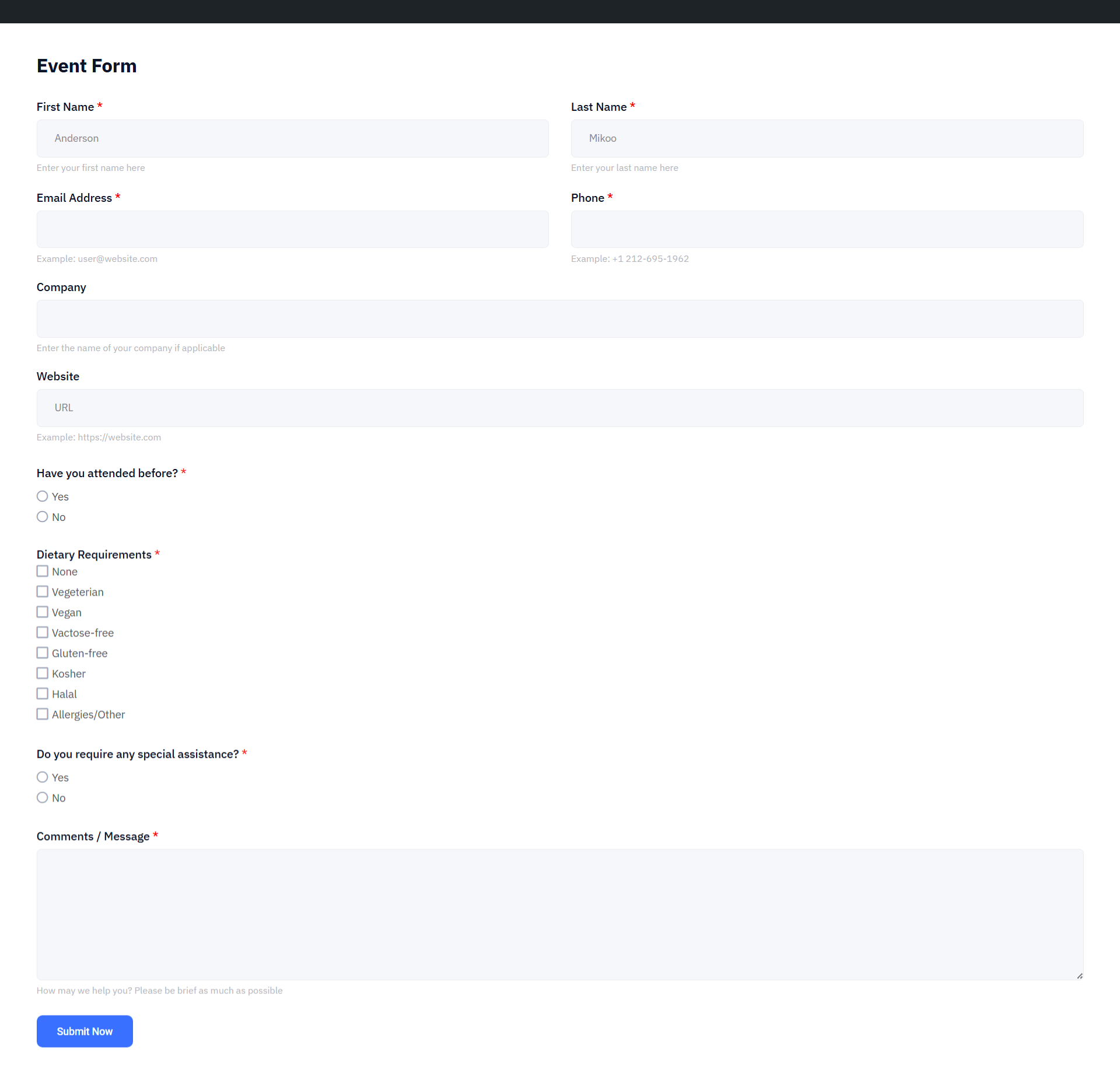
Ofte stillede spørgsmål
Why should I use a online event registration form?
What fields should I include in an event registration form?
Can I set a registration limit or deadline?
Afslut
Now that you have the complete guideline on how to create WordPress event registration forms, it shouldn’t be a big challenge anymore. Follow the steps I have shared here and the form will be ready. You can even designe en flertrinsformular med Metform.
Mens du opretter formularen, skal du kontrollere alle indstillinger og funktioner i formularen for at udforske nye muligheder.


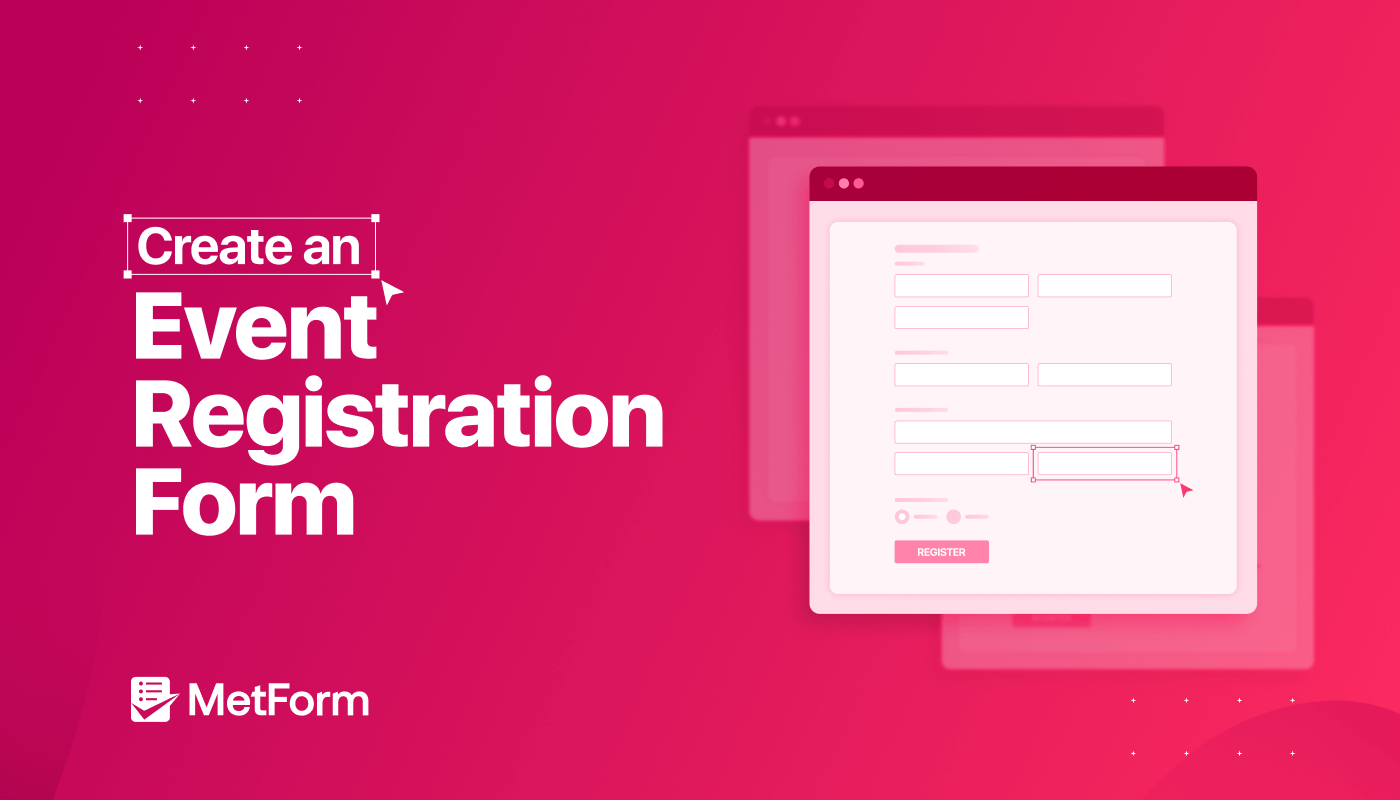
Skriv et svar