Varför lägga till Zoom Meeting på din WordPress-webbplats? Jo, sedan de senaste åren har virtuella möten varit på frammarsch på den professionella arenan. För virtuell kommunikation drar företag nytta av olika webb- och videokonferensverktyg. Bland dessa verktyg är det Zoom-mötet som stack ut.
Zoom används för en mängd olika aktiviteter som distansarbete, distansutbildning, sociala relationer online och till och med för regelbunden kommunikation. Men den här mjukvaran kom på modet främst för virtuella officiella möten efter pandemin.
Enligt statistiken för Business of Apps, Zoom genererade en intäkt på $2,6 miljarder 2020, vilket är en ökning med 317% från år till år.
Enligt avslöjandet av Zoom rapporterat av Backlinko, Zoom har 504 900 företagskunder i juli 2021.
Dessa data visar tydligt Zooms grepp på marknaden över hela världen. Verktyget är användarvänligt och ger alla eftertraktade funktioner inklusive HD-ljud och video, konferenser endast för ljud, plattformsoberoende meddelanden, mötesinspelning, end-to-end-kryptering, mötesschemaläggning, etc.
Och de goda nyheterna för dig är att du kan integrera WordPress Zoom med din webbplats. Kan du inte tro det? Men det är sant att du kan lägga till Zoom Meeting till din WordPress-webbplats. Undrar hur? Tja, det är precis vad jag kommer att leda dig igenom i den här texten. Jag kommer att visa steg-för-steg-processen för hur du lägger till Zoom Meeting till din WordPress-webbplats med hjälp av ElementsKit.
Om du undrar vad ElementsKit är att det i grunden är en sidbyggare för Elementor. Den har några häpnadsväckande funktioner som inte bara är praktiska för sidbyggnad utan sannolikt kommer att fördubbla din försäljning och omvandlingar. Tillsammans med alla dessa funktioner kommer den också med inbyggd Zoom-funktion genom vilken du kan integrera Zoom Meeting till din WordPress-webbplats.
Så låt oss ta en titt på hur du lägger till Zoom Meeting på din WordPress-webbplats med hjälp av ElementsKit.
Intresserad av att veta om metoden för att lägga till ett sökfält på din WordPress-webbplats? Besök länken nedan då-
Hur lägger man till ett sökfält på din WordPress-webbplats?
Öppna din webbplats instrumentpanel:
Först, logga in på din webbplats adminpanel och direkt efter det kommer din webbplats instrumentpanel att visas på skärmen.

Aktivera zoom från det angivna området:
Navigera och klicka sedan på ElementsKit i sidofältet. Klicka sedan på fliken ElementsKit i det vänstra sidofältet. Med det kommer en lista med objekt att dyka upp på skärmen.

Scrolla nu ner på sidan och hitta "Zoom". För att aktivera zoom, slå på reglaget.

Källa till fälten för att sätta API och säkerhetsnycklar:
Klicka sedan på "ANVÄNDARINSTÄLLNINGAR" längst ner i samma vänstra sidofält. Detta kommer att visa en lista med menyrubriker i fönstret. Hitta och klicka på "ZOOMA DATA" som visar en rullgardinsmeny som innehåller API och säkerhetsnycklar.

Samla dina API- och säkerhetsnycklar:
Nu är det dags att hämta din API-nyckel och säkerhetsnyckel. Hur gör man det? Följ stegen nedan-
Besök Zooms Marketplace-webbplats:
Gå först till marketplace.zoom.us och logga in. När du är inloggad klickar du på rullgardinstiteln "Utveckla" och väljer "Bygg app" från menyn.

Skapa en app med JWT-typ:
Därefter kommer du att se ett antal apptyper på skärmen genom vilka du kan skapa en app. Men du måste skapa en app med JWT-typ. Under JWT-typ kommer du att märka en "Skapa"-knapp och klicka på knappen för att fortsätta.

Ange din grundläggande information:
Sedan kommer en layout av formulärtyp att dyka upp på skärmen med olika fält. Här måste du ange din grundläggande information inklusive appnamn, företagsnamn, utvecklarnamn och e-postadress. Några ytterligare fält finns också där men de är valfria att fylla i. Klicka sedan på knappen "Fortsätt".

Kopiera autentiseringsuppgifterna för API och hemlig nyckel:
Med det kommer du att flytta till nästa segment och det är "App-referenser". Under App-referenser kan du se API-nyckel och hemlig nyckel i de relevanta fälten. Allt du behöver göra är att kopiera nycklarna därifrån.

Klistra in de kopierade nycklarna för att zooma datafält:
Gå nu tillbaka till ElementsKits Zoom Data-segment och klistra in de kopierade nycklarna i dina Zoom Data-fält. Klicka slutligen på knappen "Spara ändringar".

Öppna valfri sida och växla till Elementor-fönstret:
Öppna nu valfri sida på din webbplats och växla till Elementor-fönstret för att öppna ditt Zoom-möte.

Dra och släpp Zoom-widgeten:
Skriv sedan "zoom" i sökfältet i sidofältet. Zoom-widgeten kommer att dyka upp omedelbart. Bara dra och släpp widgeten på det angivna området och det är allt. Ditt Zoom-möte är aktivt nu på din webbplats.

Skapa ett möte:
Men för att se mötesdetaljerna måste du skapa ett möte. Innan dess, ange ditt mötesvärdnamn, startdatum/tid, etc. Sedan är du bra att gå för att skapa ett möte. För det, klicka på knappen "Skapa möte".

Mötesinformation som visas:
Med det kommer mötesdetaljerna att dyka upp på webbplatsen inklusive URL-fält. Du kan gå med i mötet genom både Zoom-appen och webbläsaren. Du kan också se avsnitt som Mötes-ID, Mötesstatus, Ämne, etc.

Gör nödvändiga ändringar från inställningsmenyn:
Du kan också styra alla mötesalternativ från menyn "Inställningar". Om du klickar på Inställningar kommer alla alternativ att dyka upp på menyn. Du kan justera layouten, ställa in mötesrubriken, aktivera nedräkningstimer och mötes-ID.

Visa eller dölj mötesinformationen:
Du kommer till och med att ha kontroll för att visa eller dölja mötesdetaljer, ämne, status, starttid, varaktighet och tidszon med ElementsKits Zoom-widget.

Så här kan du lägga till Zoom Meeting till din WordPress-webbplats på ett problemfritt sätt. Alla dessa funktioner i ElementsKits Zoom-widget är fantastiska, eller hur?
Avveckling:
Att ha ett Zoom-möte integrerat med din WordPress-webbplats är mycket användbart. Du kan gå med i mötet direkt från din webbplats. Du behöver inte möta onödig komplexitet med länkarna. Tack vare ElementsKit för att du har den här fantastiska funktionen och underlättar arbetet med att lägga till Zoom-möte och gå med i de allra viktigaste mötena.
Utan vidare, integrera Zoom Meeting till din WordPress-webbplats och njut av en trevlig virtuell mötesupplevelse med dina kunder.
Du kommer att bli glad att höra att ElementsKit nyligen har nått en milstolpe med 500 000 nedladdningar och tickar fortfarande upp!!!
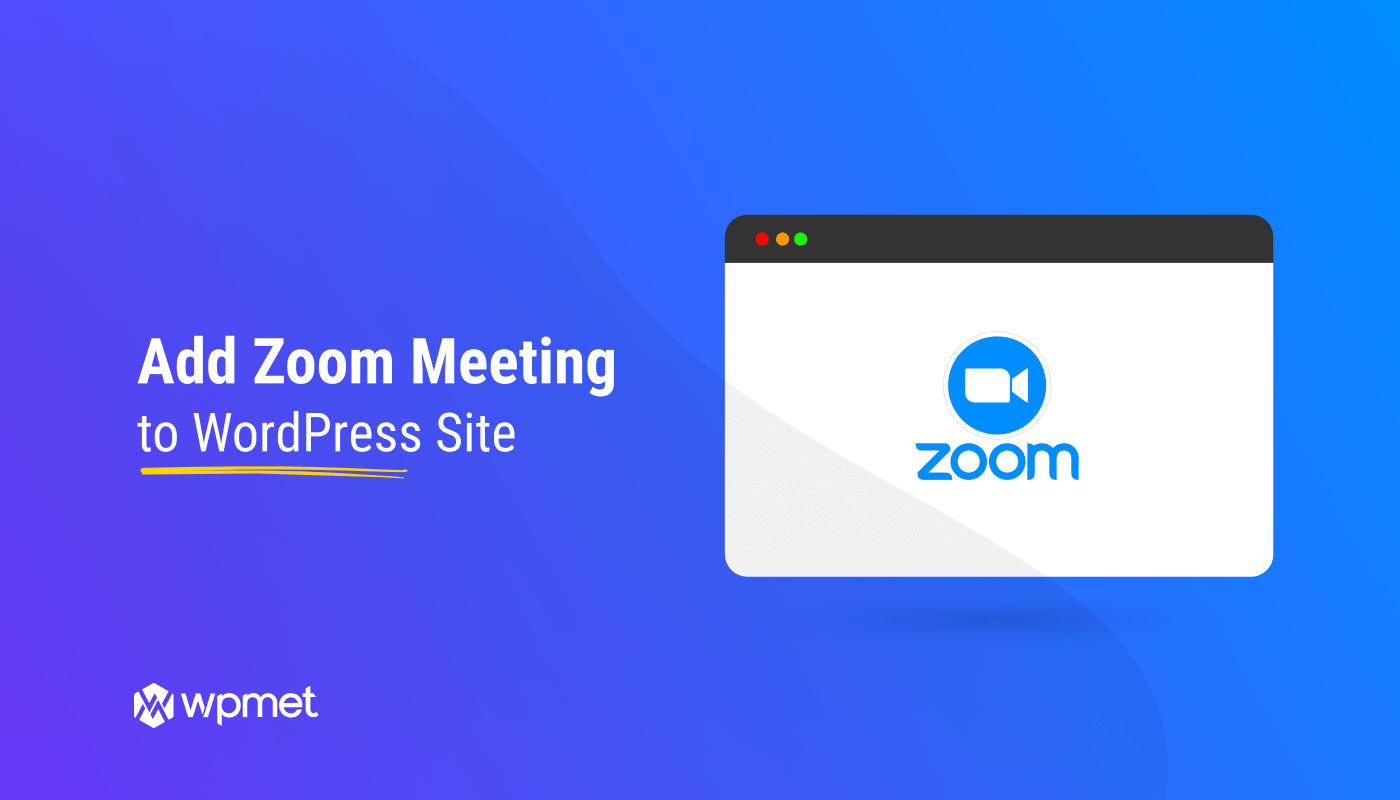
Lämna ett svar