Pourquoi ajouter la réunion Zoom à votre site WordPress ? Eh bien, depuis quelques années, les réunions virtuelles se multiplient dans le domaine professionnel. Pour la communication virtuelle, les entreprises profitent de différents outils de web et de vidéoconférence. Parmi ces outils, celui qui s’est démarqué est la réunion Zoom.
Zoom est utilisé pour une grande variété d'activités comme le travail à distance, l'enseignement à distance, les relations sociales en ligne et même pour la communication régulière. Mais ce logiciel est devenu à la mode principalement pour les réunions officielles virtuelles après la pandémie.
Selon les statistiques de Business des applications, Zoom a généré un chiffre d'affaires de $2,6 milliards en 2020, soit une augmentation de 317% d'une année sur l'autre.
Selon la divulgation de Zoom rapportée par Lien de retour, Zoom comptait 504 900 clients professionnels en juillet 2021.
Ces données démontrent clairement l’emprise de Zoom sur le marché mondial. L'outil est convivial et offre toutes les fonctionnalités recherchées, notamment l'audio et la vidéo HD, les conférences audio uniquement, la messagerie multiplateforme, l'enregistrement des réunions, le cryptage de bout en bout, la planification des réunions, etc.
Et la bonne nouvelle pour vous est que vous pouvez intégrer WordPress Zoom à votre site. Vous n'arrivez pas à y croire ? Mais il est vrai que vous pouvez ajouter une réunion Zoom à votre site WordPress. Vous vous demandez comment ? Eh bien, c'est exactement ce que je vais vous expliquer dans cet article. Je vais montrer le processus étape par étape pour ajouter une réunion Zoom à votre site WordPress à l'aide d'ElementsKit.
Au cas où vous vous demanderiez quoi ElementsKit c'est-à-dire qu'il s'agit essentiellement d'un constructeur de pages pour Elementor. Il possède des fonctionnalités époustouflantes qui ne sont pas seulement pratiques pour la création de pages, mais sont susceptibles de doubler vos ventes et vos conversions. Outre toutes ces fonctionnalités, il est également livré avec la fonctionnalité Zoom intégrée grâce à laquelle vous pouvez intégrer la réunion Zoom à votre site WordPress.
Voyons donc comment ajouter une réunion Zoom à votre site WordPress à l'aide d'ElementsKit.
Intéressé de connaître la méthode d’ajout d’une barre de recherche à votre site WordPress ? Visitez alors le lien ci-dessous-
Comment ajouter une barre de recherche à votre site WordPress ?
Ouvrez le tableau de bord de votre site :
Tout d’abord, connectez-vous au panneau d’administration de votre site Web et instantanément après cela, le tableau de bord de votre site apparaîtra à l’écran.

Activer le zoom à partir de la zone spécifiée :
Naviguez, puis cliquez sur ElementsKit dans la barre latérale. Ensuite, cliquez sur l'onglet ElementsKit dans la barre latérale gauche. Avec cela, une liste d'éléments apparaîtra à l'écran.

Maintenant, faites défiler la page et recherchez « Zoom ». Pour activer le zoom, activez la bascule.

Sourcez les champs pour mettre l'API et les clés de sécurité :
Ensuite, cliquez sur « PARAMÈTRES UTILISATEUR » placé en bas de la même barre latérale gauche. Cela fera apparaître une liste de titres de menu sur la fenêtre. Recherchez et cliquez sur « ZOOM DATA » qui affichera un menu déroulant contenant l'API et les clés de sécurité.

Récupérez votre API et vos clés de sécurité :
Il est maintenant temps de récupérer votre clé API et votre clé de sécurité. Comment faire ça? Suivez les étapes ci-dessous-
Visitez le site Marketplace de Zoom :
Tout d’abord, accédez à Marketplace.zoom.us et connectez-vous. Une fois connecté, cliquez sur le titre déroulant « Développer » et sélectionnez « Créer une application » dans le menu.

Créez une application avec le type JWT :
Ensuite, vous verrez un certain nombre de types d'applications sur l'écran grâce auxquels vous pouvez créer une application. Mais vous devez créer une application de type JWT. Sous le type JWT, vous remarquerez un bouton « Créer » et cliquez sur le bouton pour continuer.

Fournissez vos informations de base :
Ensuite, une mise en page de type formulaire apparaîtra à l’écran avec différents champs. Ici, vous devez fournir vos informations de base, notamment le nom de l'application, le nom de l'entreprise, le nom du développeur et l'adresse e-mail. Certains champs supplémentaires sont également présents, mais leur remplissage est facultatif. Ensuite, cliquez sur le bouton « Continuer ».

Copiez l'API et les informations d'identification de la clé secrète :
Avec cela, vous passerez au segment suivant, à savoir « App Credentials ». Sous les informations d'identification de l'application, vous pouvez afficher la clé API et la clé secrète dans les champs concernés. Tout ce que vous avez à faire est de copier les clés à partir de là.

Collez les clés copiées pour zoomer les champs de données :
Maintenant, revenez au segment Zoom Data d'ElementsKit et collez les clés copiées dans vos champs Zoom Data. Enfin, cliquez sur le bouton « Enregistrer les modifications ».

Ouvrez n'importe quelle page et passez à la fenêtre Elementor :
Maintenant, ouvrez n’importe quelle page de votre site Web et passez à la fenêtre Elementor pour ouvrir votre réunion Zoom.

Glissez et déposez le widget Zoom :
Tapez ensuite « zoom » dans le champ de recherche de la barre latérale. Le widget Zoom apparaîtra immédiatement. Faites simplement glisser et déposez le widget sur la zone désignée et c'est tout. Votre réunion Zoom est désormais active sur votre site Web.

Créer une réunion :
Mais pour afficher les détails de la réunion, vous devez créer une réunion. Avant cela, indiquez le nom de l’hôte de votre réunion, la date/heure de début, etc. Ensuite, vous êtes prêt à créer une réunion. Pour cela, cliquez sur le bouton « Créer une réunion ».

Détails de la réunion affichés :
Avec cela, les détails de la réunion apparaîtront sur le site Web, y compris les champs URL. Vous pouvez rejoindre la réunion via l'application Zoom et le navigateur Web. Vous pouvez également afficher les sections telles que l'ID de la réunion, l'état de la réunion, le sujet, etc.

Apportez les modifications nécessaires à partir du menu Paramètres :
Vous pouvez également contrôler toutes les options de réunion à partir du menu « Paramètres ». Si vous cliquez sur Paramètres, toutes les options apparaîtront dans le menu. Vous pouvez modifier la mise en page, définir le texte de l'en-tête de la réunion, activer le compte à rebours et l'ID de la réunion.

Afficher ou masquer les détails de la réunion :
Vous aurez même le contrôle d'afficher ou de masquer les détails de la réunion, le sujet, le statut, l'heure de début, la durée et le fuseau horaire avec le widget Zoom d'ElementsKit.

C'est ainsi que vous pouvez ajouter une réunion Zoom à votre site WordPress sans tracas. Toutes ces fonctionnalités du widget Zoom d'ElementsKit sont merveilleuses, n'est-ce pas ?
Liquidation:
Avoir une réunion Zoom intégrée à votre site WordPress est très utile. Vous pouvez rejoindre la réunion directement depuis votre site Web. Vous n'avez pas à faire face à une complexité inutile avec les liens. Grâce à ElementsKit pour avoir cette fonctionnalité étonnante et faciliter l'ajout d'une réunion Zoom et rejoindre les réunions très importantes.
Sans plus tarder, intégrez Zoom meeting à votre site WordPress et profitez d’une expérience de réunion virtuelle agréable avec vos clients.
Vous serez heureux d'apprendre qu'ElementsKit a récemment franchir le cap des 500 000 téléchargements et ça continue !!!
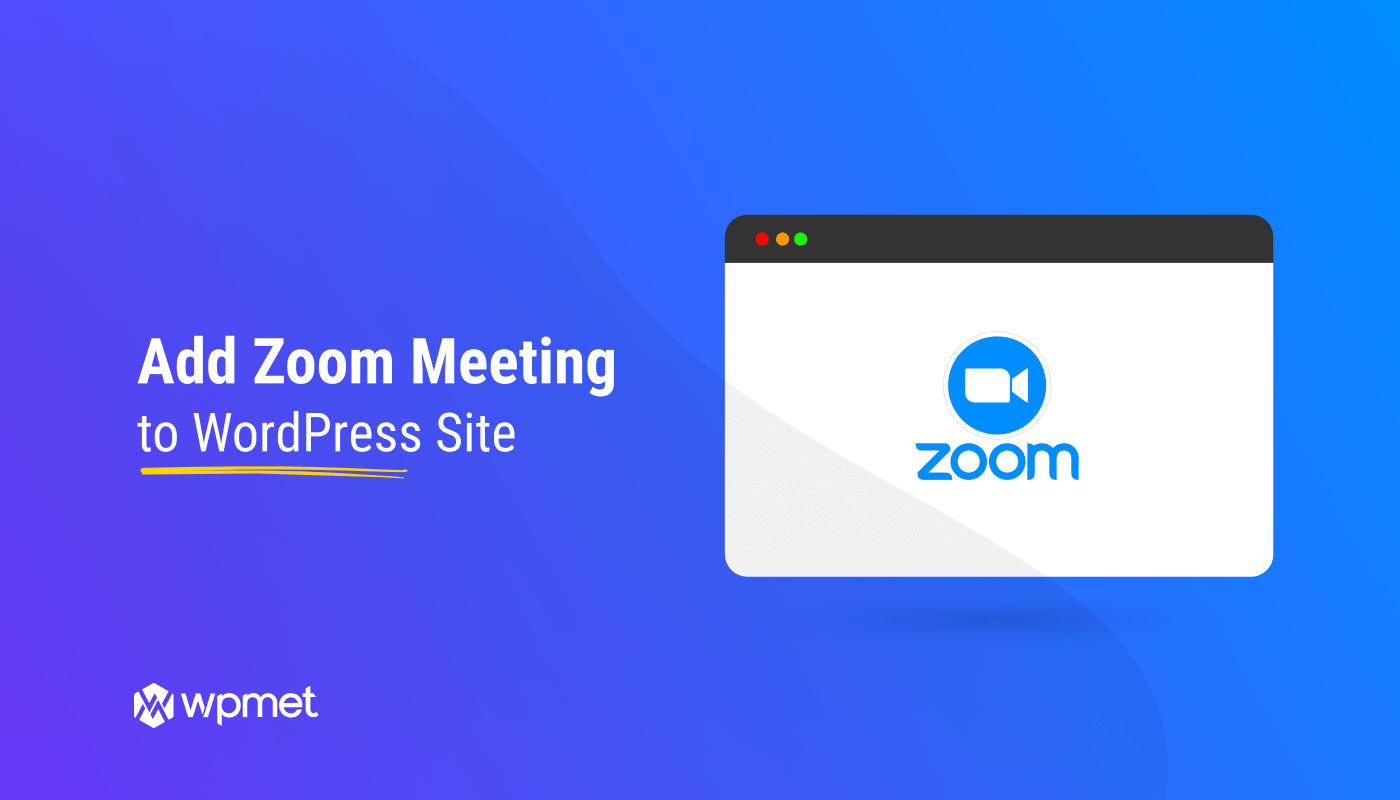
Laisser un commentaire