¿Por qué agregar la reunión de Zoom a su sitio de WordPress? Bueno, desde los últimos años, las reuniones virtuales han ido en aumento en el ámbito profesional. Para la comunicación virtual, las empresas están aprovechando diferentes herramientas web y de videoconferencia. Entre estas herramientas la que destacó es la reunión Zoom.
Zoom se aprovecha para una amplia variedad de actividades como trabajo remoto, educación a distancia, relaciones sociales en línea e incluso para comunicación regular. Pero este software se puso de moda principalmente para reuniones oficiales virtuales después de la pandemia.
Según las estadísticas de Negocio de aplicaciones, Zoom generó unos ingresos de $2.600 millones en 2020, lo que supone un aumento interanual de 317%.
Según la divulgación de Zoom reportada por enlace de retroceso, Zoom tiene 504,900 clientes comerciales en julio de 2021.
Estos datos demuestran claramente la posición de Zoom en el mercado mundial. La herramienta es fácil de usar y proporciona todas las funciones buscadas, incluido audio y vídeo HD, conferencias de sólo audio, mensajería multiplataforma, grabación de reuniones, cifrado de extremo a extremo, programación de reuniones, etc.
Y la buena noticia para usted es que puede integrar WordPress Zoom en su sitio. ¿No puedes creerlo? Pero es cierto que puedes agregar una reunión de Zoom a tu sitio de WordPress. ¿Se pregunta cómo? Bueno, eso es exactamente lo que te guiaré en este artículo. Mostraré el proceso paso a paso de cómo agregar una reunión de Zoom a su sitio de WordPress usando ElementsKit.
En caso de que te preguntes qué Kit de elementos Es decir, es básicamente un creador de páginas para Elementor. Tiene algunas características alucinantes que no sólo son útiles para la creación de páginas, sino que probablemente duplicarán sus ventas y conversiones. Junto con todas estas características, también viene con la función Zoom incorporada a través de la cual puede integrar la reunión de Zoom a su sitio de WordPress.
Entonces, echemos un vistazo a cómo agregar una reunión de Zoom a su sitio de WordPress con la ayuda de ElementsKit.
¿Está interesado en conocer el método para agregar una barra de búsqueda a su sitio de WordPress? Visite el enlace a continuación entonces-
¿Cómo agregar una barra de búsqueda a su sitio de WordPress?
Abra el Panel de control de su sitio:
En primer lugar, inicie sesión en el panel de administración de su sitio web e inmediatamente después, el panel de control de su sitio aparecerá en la pantalla.

Habilite el zoom desde el área especificada:
Navegue y luego haga clic en ElementsKit en la barra lateral. A continuación, haga clic en la pestaña ElementsKit en la barra lateral izquierda. Con eso, aparecerá una lista de elementos en la pantalla.

Ahora, desplácese hacia abajo en la página y busque "Zoom". Para habilitar Zoom, active la palanca.

Obtenga los campos para colocar API y claves de seguridad:
Luego, haga clic en “CONFIGURACIÓN DE USUARIO” ubicado en la parte inferior de la misma barra lateral izquierda. Esto abrirá una lista de títulos de menú en la ventana. Busque y haga clic en "DATOS DE ZOOM", que mostrará un menú desplegable que contiene API y claves de seguridad.

Recopile su API y claves de seguridad:
Ahora es el momento de recopilar su clave API y clave de seguridad. ¿Como hacer eso? Siga los pasos a continuación-
Visite el sitio del mercado de Zoom:
Primero, vaya a Marketplace.zoom.us e inicie sesión. Una vez que haya iniciado sesión, haga clic en el título desplegable "Desarrollar" y seleccione "Crear aplicación" en el menú.

Cree una aplicación con tipo JWT:
A continuación, verá varios tipos de aplicaciones en la pantalla a través de las cuales puede crear una aplicación. Pero tienes que crear una aplicación con tipo JWT. En el tipo JWT, verá un botón "Crear" y haga clic en el botón para continuar.

Proporcione su información básica:
Luego, aparecerá un diseño tipo formulario en la pantalla con diferentes campos. Aquí, debe proporcionar su información básica, incluido el nombre de la aplicación, el nombre de la empresa, el nombre del desarrollador y la dirección de correo electrónico. También hay algunos campos adicionales, pero su llenado es opcional. Luego, haga clic en el botón “Continuar”.

Copie la API y las credenciales de clave secreta:
Con eso pasarás al siguiente segmento y es “Credenciales de aplicación”. En Credenciales de la aplicación, puede ver la clave API y la clave secreta en los campos relevantes. Todo lo que tienes que hacer es copiar las claves desde allí.

Pegue las claves copiadas para ampliar los campos de datos:
Ahora, regrese al segmento de Datos de Zoom de ElementsKit y pegue las claves copiadas en sus campos de Datos de Zoom. Finalmente, haga clic en el botón "Guardar cambios".

Abra cualquier página y cambie a la ventana de Elementor:
Ahora, abra cualquier página de su sitio web y cambie a la ventana de Elementor para abrir su reunión de Zoom.

Arrastre y suelte el widget de zoom:
Luego escriba "zoom" en el campo de búsqueda de la barra lateral. El widget de Zoom aparecerá inmediatamente. Simplemente arrastre y suelte el widget en el área designada y listo. Su reunión de Zoom ya está activa en su sitio web.

Crear una reunión:
Pero para ver los detalles de la reunión, debe crear una reunión. Antes de eso, proporcione el nombre del anfitrión de la reunión, la fecha/hora de inicio, etc. Luego, estará listo para crear una reunión. Para eso, haga clic en el botón "Crear reunión".

Detalles de la reunión en exhibición:
Con eso, los detalles de la reunión aparecerán en el sitio web, incluidos los campos de URL. Puede unirse a la reunión a través de la aplicación Zoom y del navegador web. También puede ver secciones como ID de la reunión, estado de la reunión, tema, etc.

Realice los cambios necesarios desde el menú de configuración:
También puede controlar todas las opciones de la reunión desde el menú "Configuración". Si hace clic en Configuración, todas las opciones aparecerán en el menú. Puede modificar el diseño, configurar el texto del encabezado de la reunión, habilitar el temporizador de cuenta regresiva y la identificación de la reunión.

Mostrar u ocultar los detalles de la reunión:
Incluso tendrá el control para mostrar u ocultar los detalles de la reunión, el tema, el estado, la hora de inicio, la duración y la zona horaria con el widget Zoom de ElementsKit.

Así es como puede agregar una reunión de Zoom a su sitio de WordPress sin problemas. Todas estas características del widget Zoom de ElementsKit son maravillosas, ¿verdad?
Liquidación:
Tener una reunión de Zoom integrada con su sitio de WordPress es muy útil. Puede unirse a la reunión directamente desde su sitio web de inmediato. No tienes que afrontar complejidades innecesarias con los enlaces. Gracias a Kit de elementos por tener esta característica increíble y facilitar el esfuerzo de agregar reuniones de Zoom y unirse a las reuniones más importantes.
Sin más preámbulos, integre Zoom Meeting a su sitio de WordPress y disfrute de una agradable experiencia de reunión virtual con sus clientes.
Le alegrará saber que ElementsKit recientemente ha alcanzó un hito de 500.000 descargas ¡¡¡Y sigue funcionando!!!


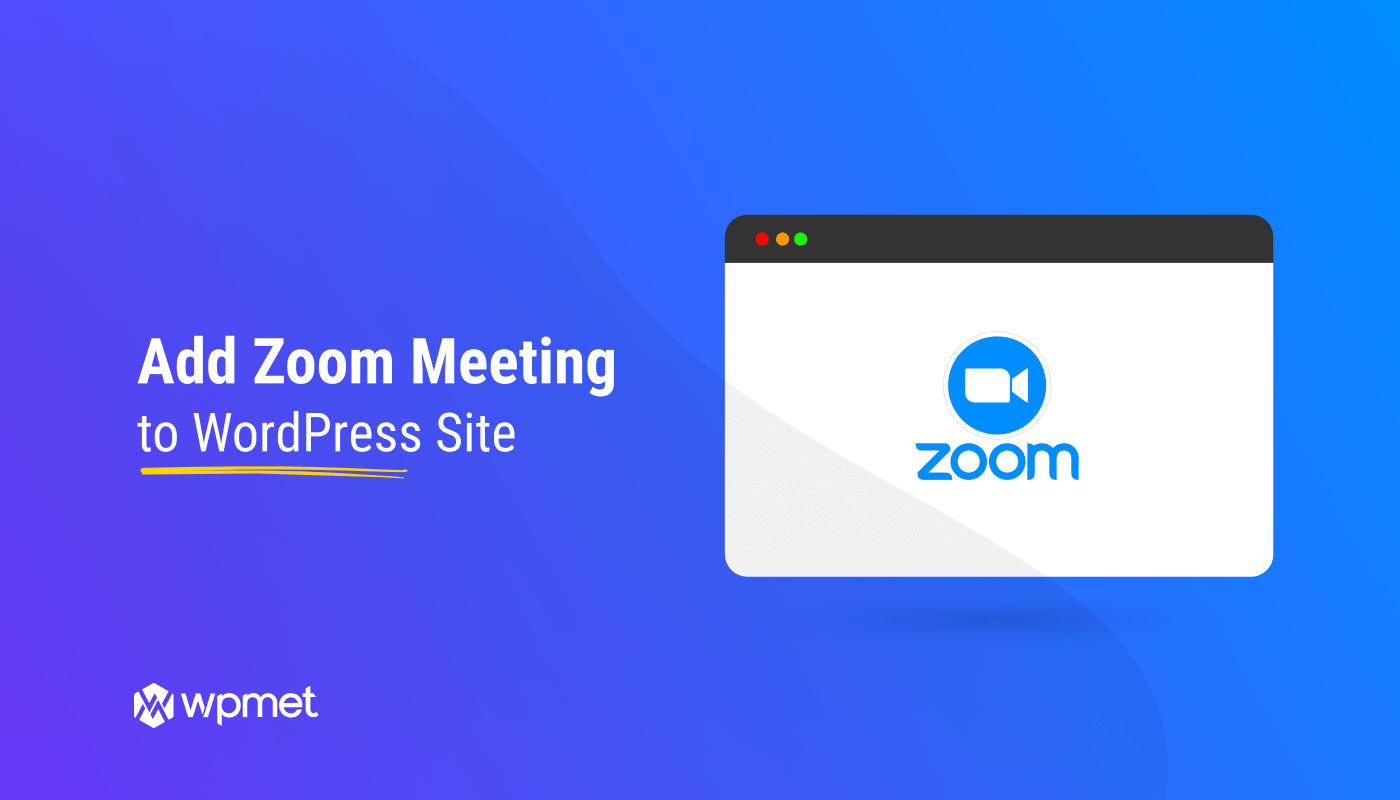
Deja una respuesta