Po co dodawać spotkanie Zoom do swojej witryny WordPress? Cóż, od kilku lat liczba wirtualnych spotkań na arenie zawodowej rośnie. Do komunikacji wirtualnej firmy korzystają z różnych narzędzi do konferencji internetowych i wideokonferencji. Wśród tych narzędzi wyróżnia się spotkanie Zoom.
Zoom jest wykorzystywany do szerokiej gamy działań, takich jak praca zdalna, edukacja na odległość, relacje społeczne online, a nawet do regularnej komunikacji. Jednak po pandemii to oprogramowanie stało się modne głównie podczas wirtualnych oficjalnych spotkań.
Jak wynika ze statystyk Biznes aplikacji, Zoom wygenerował przychody w wysokości $2,6 miliarda w 2020 roku, co oznacza wzrost o 317% rok do roku.
Jak wynika z ujawnienia Zoomu przekazanego przez Powrótlinko, Zoom ma 504 900 klientów biznesowych (stan na lipiec 2021 r.).
Te dane wyraźnie pokazują pozycję Zoom na rynku światowym. Narzędzie jest przyjazne dla użytkownika i zapewnia wszystkie poszukiwane funkcje, w tym dźwięk i obraz HD, konferencje wyłącznie audio, przesyłanie wiadomości między platformami, nagrywanie spotkań, kompleksowe szyfrowanie, planowanie spotkań itp.
Dobra wiadomość dla Ciebie jest taka, że możesz zintegrować WordPress Zoom ze swoją witryną. Nie możesz w to uwierzyć? Ale prawdą jest, że możesz dodać spotkanie Zoom do swojej witryny WordPress. Zastanawiasz się jak? Cóż, właśnie przez to przeprowadzę Cię w tym artykule. Pokażę krok po kroku proces dodawania spotkania Zoom do witryny WordPress za pomocą ElementsKit.
Jeśli zastanawiasz się co Zestaw elementów to w zasadzie narzędzie do tworzenia stron dla Elementora. Ma kilka niesamowitych funkcji, które są przydatne nie tylko do tworzenia stron, ale prawdopodobnie podwoją Twoją sprzedaż i konwersje. Oprócz wszystkich tych funkcji ma także wbudowaną funkcję Zoom, dzięki której możesz zintegrować spotkanie Zoom ze swoją witryną WordPress.
Przyjrzyjmy się więc, jak dodać spotkanie Zoom do witryny WordPress za pomocą ElementsKit.
Chcesz wiedzieć o metodzie dodawania paska wyszukiwania do swojej witryny WordPress? Następnie odwiedź poniższy link-
Jak dodać pasek wyszukiwania do swojej witryny WordPress?
Otwórz panel swojej witryny:
Najpierw zaloguj się do panelu administracyjnego swojej witryny, a zaraz potem na ekranie pojawi się panel Twojej witryny.

Włącz powiększanie od określonego obszaru:
Nawiguj, a następnie kliknij ElementsKit na pasku bocznym. Następnie kliknij kartę ElementsKit na lewym pasku bocznym. Dzięki temu na ekranie pojawi się lista elementów.

Teraz przewiń stronę w dół i znajdź „Powiększ”. Aby włączyć Zoom, włącz przełącznik.

Źródło pól do umieszczenia API i kluczy bezpieczeństwa:
Następnie kliknij „USTAWIENIA UŻYTKOWNIKA” umieszczone na dole tego samego lewego paska bocznego. Spowoduje to wyświetlenie listy tytułów menu w oknie. Znajdź i kliknij „ZOOM DATA”, co wyświetli menu rozwijane zawierające interfejs API i klucze bezpieczeństwa.

Odbierz swoje API i klucze bezpieczeństwa:
Teraz nadszedł czas, aby odebrać klucz API i klucz bezpieczeństwa. Jak to zrobić? Wykonaj poniższe kroki-
Odwiedź witrynę handlową Zoom:
Najpierw przejdź do marketplace.zoom.us i zaloguj się. Po zalogowaniu kliknij rozwijany tytuł „Rozwijaj” i wybierz z menu „Utwórz aplikację”.

Utwórz aplikację z typem JWT:
Następnie na ekranie zobaczysz kilka typów aplikacji, za pomocą których możesz utworzyć aplikację. Ale musisz utworzyć aplikację typu JWT. W obszarze typu JWT zauważysz przycisk „Utwórz” i kliknij go, aby kontynuować.

Podaj swoje podstawowe informacje:
Następnie na ekranie pojawi się układ typu formularza z różnymi polami. Tutaj musisz podać podstawowe informacje, w tym nazwę aplikacji, nazwę firmy, nazwę programisty i adres e-mail. Istnieją również dodatkowe pola, ale ich wypełnienie jest opcjonalne. Następnie kliknij przycisk „Kontynuuj”.

Skopiuj poświadczenia API i tajnego klucza:
W ten sposób przejdziesz do następnego segmentu, czyli „Poświadczeń aplikacji”. W obszarze Poświadczenia aplikacji możesz wyświetlić klucz API i tajny klucz w odpowiednich polach. Wszystko, co musisz zrobić, to skopiować stamtąd klucze.

Wklej skopiowane klucze, aby powiększyć pola danych:
Teraz wróć do segmentu Zoom Data w ElementsKit i wklej skopiowane klucze do pól Zoom Data. Na koniec kliknij przycisk „Zapisz zmiany”.

Otwórz dowolną stronę i przejdź do okna Elementora:
Teraz otwórz dowolną stronę swojej witryny i przejdź do okna Elementora, aby otworzyć spotkanie Zoom.

Przeciągnij i upuść widget Zoom:
Następnie wpisz „zoom” w polu wyszukiwania na pasku bocznym. Widget Zoom pojawi się natychmiast. Wystarczy przeciągnąć i upuścić widżet na wyznaczonym obszarze i gotowe. Twoje spotkanie Zoom jest teraz aktywne w Twojej witrynie.

Utwórz spotkanie:
Aby jednak wyświetlić szczegóły spotkania, musisz utworzyć spotkanie. Wcześniej podaj nazwę gospodarza spotkania, datę/godzinę rozpoczęcia itp. Następnie możesz przystąpić do tworzenia spotkania. W tym celu kliknij przycisk „Utwórz spotkanie”.

Szczegóły spotkania na wyświetlaczu:
Dzięki temu szczegóły spotkania pojawią się na stronie internetowej, łącznie z polami adresu URL. Do spotkania możesz dołączyć zarówno za pomocą aplikacji Zoom, jak i przeglądarki internetowej. Możesz także wyświetlić sekcje takie jak identyfikator spotkania, status spotkania, temat itp.

Wprowadź niezbędne zmiany w menu ustawień:
Możesz także kontrolować wszystkie opcje spotkania z menu „Ustawienia”. Jeśli klikniesz Ustawienia, wszystkie opcje pojawią się w menu. Możesz dostosować układ, ustawić tekst nagłówka spotkania, włączyć licznik czasu i identyfikator spotkania.

Pokaż lub ukryj szczegóły spotkania:
Będziesz mieć nawet kontrolę nad pokazywaniem lub ukrywaniem szczegółów spotkania, tematu, statusu, godziny rozpoczęcia, czasu trwania i strefy czasowej za pomocą widżetu Zoom w ElementsKit.

W ten sposób możesz bezproblemowo dodać spotkanie Zoom do swojej witryny WordPress. Wszystkie te funkcje widżetu Zoom w ElementsKit są cudowne, prawda?
Zakończenie:
Zintegrowanie spotkania Zoom z witryną WordPress jest bardzo przydatne. Możesz dołączyć do spotkania bezpośrednio ze swojej strony internetowej. Nie musisz stawiać czoła niepotrzebnej złożoności, jeśli chodzi o linki. Dzięki Zestaw elementów za posiadanie tej niesamowitej funkcji i ułatwienie dodawania spotkań Zoom i dołączania do najważniejszych spotkań.
Bez zbędnych ceregieli zintegruj spotkanie Zoom ze swoją witryną WordPress i ciesz się przyjemnymi wirtualnymi spotkaniami ze swoimi klientami.
Z przyjemnością usłyszysz, że ElementsKit niedawno to zrobił osiągnął kamień milowy w postaci 500 000 pobrań i nadal bije!!!


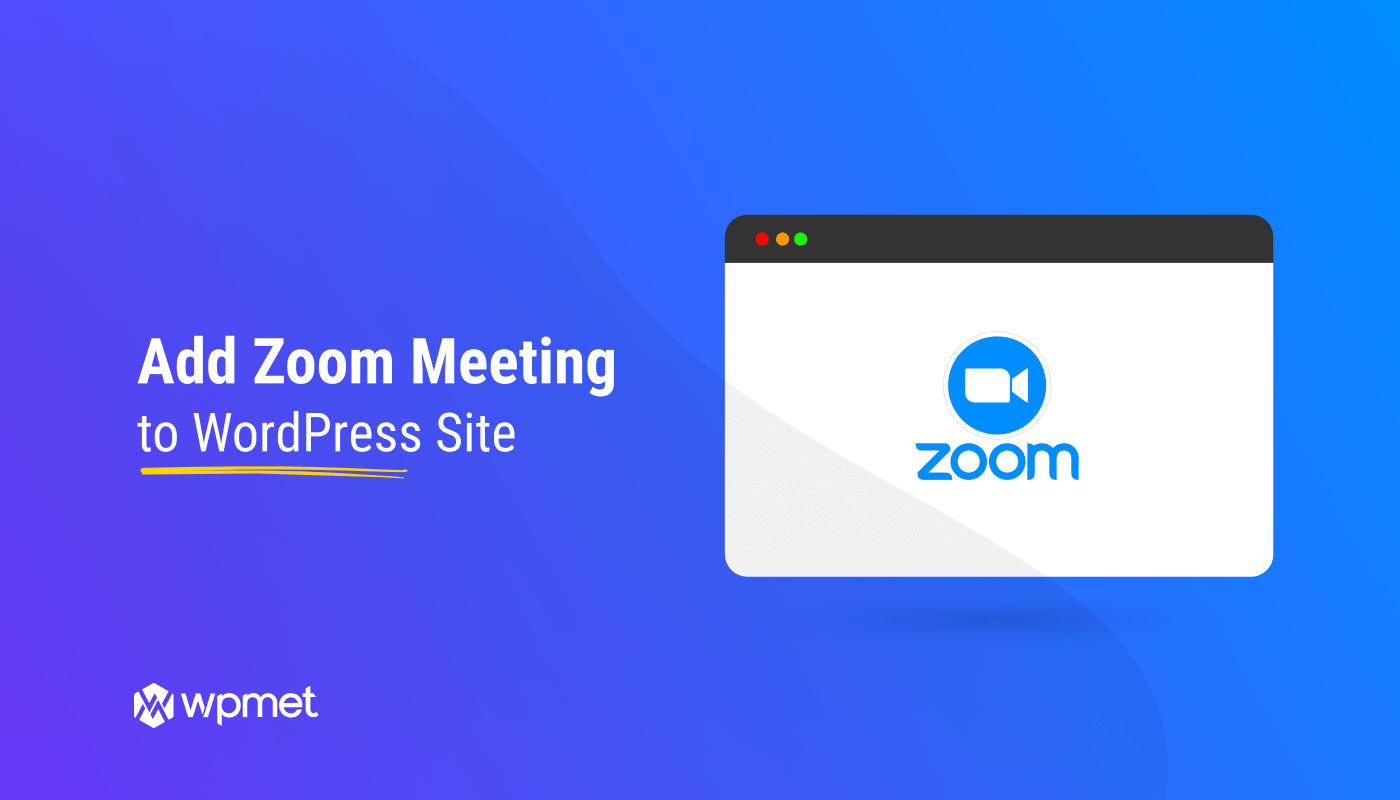
Dodaj komentarz