Hvorfor tilføje Zoom-møde til dit WordPress-websted? Nå, siden de sidste par år har virtuelle møder været stigende på den professionelle arena. Til virtuel kommunikation drager virksomheder fordel af forskellige web- og videokonferenceværktøjer. Blandt disse værktøjer er det Zoom-mødet, der skilte sig ud.
Zoom udnyttes til en bred vifte af aktiviteter som fjernarbejde, fjernundervisning, online sociale relationer og endda til regelmæssig kommunikation. Men dette stykke software kom primært på mode til virtuelle officielle møder efter pandemien.
Ifølge statistikken for Business of Apps, Zoom genererede en omsætning på $2,6 milliarder i 2020, hvilket er en stigning på 317% fra år til år.
Ifølge afsløringen af Zoom rapporteret af Backlinko, Zoom har 504.900 erhvervskunder i juli 2021.
Disse data viser tydeligt Zooms hold på markedet i hele verden. Værktøjet er brugervenligt og giver alle de eftertragtede funktioner, herunder HD-lyd og -video, kun lydkonferencer, meddelelser på tværs af platforme, mødeoptagelse, end-to-end-kryptering, mødeplanlægning osv.
Og den gode nyhed for dig er, at du kan lave WordPress Zoom-integration til dit websted. Kan du ikke tro det? Men det er rigtigt, at du kan tilføje Zoom-møde til dit WordPress-websted. Gad vide hvordan? Nå, det er præcis, hvad jeg vil lede dig igennem i denne skrivning. Jeg vil vise trin-for-trin-processen for, hvordan du tilføjer Zoom-møde til dit WordPress-websted ved hjælp af ElementsKit.
Hvis du undrer dig over hvad ElementsKit er, det er dybest set en sidebygger til Elementor. Det har nogle overvældende funktioner, der ikke kun er praktiske til sidebygning, men som sandsynligvis vil fordoble dit salg og dine konverteringer. Sammen med alle disse funktioner kommer den også med indbygget Zoom-funktion, hvorigennem du kan integrere Zoom-møde på dit WordPress-websted.
Så lad os tage et kig på, hvordan du tilføjer Zoom-møde til dit WordPress-websted ved hjælp af ElementsKit.
Interesseret i at vide om metoden til at tilføje en søgelinje til dit WordPress-websted? Besøg nedenstående link -
Hvordan tilføjer man en søgelinje til dit WordPress-websted?
Åbn dit websteds dashboard:
Først skal du logge ind på dit websteds adminpanel, og øjeblikkeligt derefter vil dit websteds dashboard vises på skærmen.

Aktiver zoom fra det specificerede område:
Naviger og klik derefter på ElementsKit på sidebjælken. Klik derefter på fanen ElementsKit i venstre sidebjælke. Med det vil en liste over elementer vises på skærmen.

Rul nu ned på siden og find "Zoom". For at aktivere Zoom skal du slå kontakten til.

Kilde til felterne til at sætte API og sikkerhedsnøgler:
Klik derefter på "BRUGERINDSTILLINGER" placeret nederst i den samme venstre sidebjælke. Dette vil vise en liste over menutitler i vinduet. Find og klik på "ZOOM DATA", som viser en rullemenu, der indeholder API og sikkerhedsnøgler.

Saml dine API- og sikkerhedsnøgler:
Nu er det tid til at indsamle din API-nøgle og sikkerhedsnøgle. Hvordan gør man det? Følg nedenstående trin-
Besøg Zooms markedsplads-websted:
Først skal du gå til marketplace.zoom.us og logge ind. Når du er logget ind, skal du klikke på rullemenuen "Udvikl" og vælge "Byg app" i menuen.

Opret en app med JWT Type:
Dernæst vil du se en række app-typer på skærmen, hvorigennem du kan oprette en app. Men du skal oprette en app med JWT-type. Under JWT-type vil du bemærke en "Opret"-knap og klikke på knappen for at fortsætte.

Angiv dine grundlæggende oplysninger:
Derefter vises et layout af formulartypen på skærmen med forskellige felter. Her skal du angive dine grundlæggende oplysninger, herunder appnavn, firmanavn, udviklernavn og e-mailadresse. Nogle ekstra felter er der også, men de er valgfrie at udfylde. Klik derefter på knappen "Fortsæt".

Kopiér API- og hemmelig nøglelegitimationsoplysninger:
Med det vil du flytte til det næste segment, og det er "App-legitimationsoplysninger". Under App-legitimationsoplysningerne kan du se API-nøgle og hemmelig nøgle i de relevante felter. Alt du skal gøre er at kopiere nøglerne derfra.

Indsæt de kopierede nøgler for at zoome datafelter:
Gå nu tilbage til ElementsKits Zoom Data-segment og indsæt de kopierede nøgler i dine Zoom Data-felter. Til sidst skal du klikke på knappen "Gem ændringer".

Åbn en hvilken som helst side og skift til Elementor-vinduet:
Åbn nu en hvilken som helst side på dit websted og skift til Elementor-vinduet for at åbne dit Zoom-møde.

Træk og slip Zoom-widgetten:
Skriv derefter "zoom" i søgefeltet i sidebjælken. Zoom-widgetten vises med det samme. Bare træk og slip widgetten på det udpegede område, og det er det. Dit Zoom-møde er aktivt nu på din hjemmeside.

Opret et møde:
Men for at se mødedetaljerne skal du oprette et møde. Inden da skal du angive dit mødeværtsnavn, startdato/tidspunkt osv. Så er du god til at oprette et møde. For det skal du klikke på knappen "Opret møde".

Mødedetaljer på displayet:
Med det vil mødedetaljerne dukke op på webstedet inklusive URL-felter. Du kan deltage i mødet gennem både Zoom-appen og webbrowseren. Du kan også se sektioner som møde-id, mødestatus, emne osv.

Foretag nødvendige ændringer fra menuen Indstillinger:
Du kan også styre alle mødemulighederne fra menuen "Indstillinger". Hvis du klikker på Indstillinger, vises alle muligheder i menuen. Du kan justere layoutet, indstille mødeoverskriften, aktivere nedtællingstimer og møde-id.

Vis eller skjul mødedetaljerne:
Du vil endda have kontrol til at vise eller skjule mødedetaljerne, emnet, status, starttidspunkt, varighed og tidszone med ElementsKits Zoom-widget.

Sådan kan du tilføje Zoom Meeting til dit WordPress-websted på en problemfri måde. Alle disse funktioner i ElementsKits Zoom-widget er fantastiske, ikke?
Afvikling:
Det er meget nyttigt at have et Zoom-møde integreret med dit WordPress-websted. Du kan deltage i mødet direkte fra din hjemmeside med det samme. Du behøver ikke stå over for unødvendig kompleksitet med links. Tak til ElementsKit for at have denne fantastiske funktion og lette bestræbelserne på at tilføje Zoom-møde og deltage i de altafgørende møder.
Integrer Zoom-møde uden videre på dit WordPress-websted og nyd en behagelig virtuel mødeoplevelse med dine kunder.
Du vil blive glad for at høre, at ElementsKit for nylig har nået en milepæl på 500.000 downloads og stadig tikker!!!


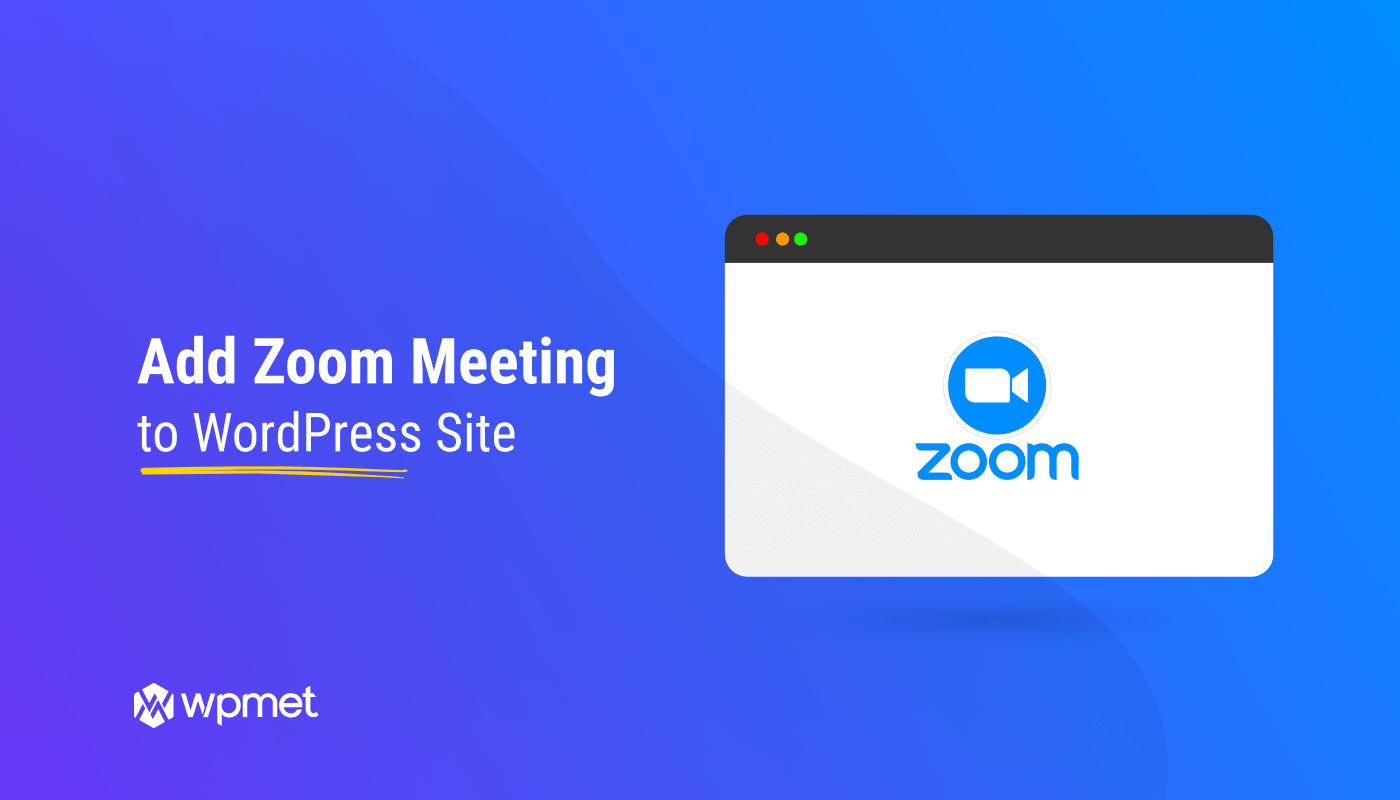
Skriv et svar