Att underhålla en onlinebutik blir konkurrenskraftig med tiden på grund av ökande e-butiker och deras innovativa strategier. Därför måste ägare komma på något som faktiskt hjälper dem att visa värdet av sina produkter. Och i det här fallet kan ingenting slå WordPress före och efter reglaget eftersom det visar värdet på din produkt precis som du vill.
Det finns flera alternativ att lägga till före och efter reglage i WordPress. Men att använda WordPress-plugins kommer att tänka på först, om du tänker på den tid och ansträngning du måste lägga ner. Dessutom, eftersom det finns många före och efter slider-plugins i WordPress, måste du också fokusera på att använda den mest praktiska plugin.
Det är därför, här, vi kommer att göra det visa processen att lägga till ett före- och efterreglage genom att använda den mest lämpliga WordPress-plugin. Men innan det, låt oss gräva djupt in i vad som är ett före- och efterreglage tillsammans med vad som är dess ytterligare fördelar förutom att visa upp värden.
Vad är ett före och efter reglage?
Ett före- och efterreglage är ett plugin som tillåter användare att jämför två bilder på WordPress-webbplatser till presentera fördelarna och möjligheterna att använda produkter eller tjänster. Dessutom ger det vem som helst en tydlig vision om vilket som är det bästa alternativet för dem.
För att göra en lång historia kort låter en Elementor före och efter reglage dig ta det bästa beslutet genom att visa upp jämförelsen av två bilder.
Varför använda en WordPress före och efter bildreglage?
Kunder får aldrig en produkt eller tjänst till lägsta kostnad som inte ger något värde. Snarare har de inget emot att betala högre om produkten uppfyller deras krav eller behov. Det betyder att du måste visa upp fördelarna med dina produkter på målsidor för att övertyga kunderna att vidta åtgärder. Det är därför ett WordPress-för- och efterbildsreglage är praktiskt!
Bortsett från detta erbjuder det också andra fördelar som kommer att bära affärer på lång sikt som:
- Det förenklar kundens beslutsprocess.
- En online före och efter reglage ökar försäljningen och inkomst av ditt företag.
- Låt dig visa upp fördelarna att använda dina produkter eller tjänster.
- En före- och efterreglage skapar mycket konverterande WordPress-målsidor.
- Den jämför två bilder på ett sätt som fångar kundernas uppmärksamhet.
Det här är anledningarna som får dig att använda denna WordPress före och efter bildreglaget utan att tänka på det. Nu är det dags att utforska det snabba hacket att använda Elementor före och efter reglaget.

Steg för att lägga till före och efter reglaget i WordPress
Här kommer vi att använda plugins för att lägga till före och efter reglaget i WordPress. Även om du också kan använda onlineverktyg för att skapa jämförelsebilder för WordPress. Men att använda WordPress-plugins är det bästa alternativet för att lägga till jämförelsebilder på webbplatsen eftersom det kräver noll kodning. Följ därför stegen nedan för att skapa en WordPress före och efter reglage på ett ögonblick:
Steg 1: Installera Elementor före och efter skjutreglage-plugin.
För att dra nytta av fördelarna med skjutreglaget före och efter måste två plugins installeras på din WordPress-webbplats och de är:
- Elementor (Fri)
- ElementsKit (Fri)
Den kostnadsfria versionen av dessa plugins kommer att räcka för att lägga till WordPress före och efter reglaget. Så i det första steget måste du installera Elementor och ElementsKit på WordPress. Att göra det, gå till (1). Lägg till ny alternativet under plugins och sök efter plugin i (2). Sökruta. Efter det, klicka på (3). "Installera nu" knappen och efter installationen, Aktivera Det. Så här, installera och aktivera båda plugins.
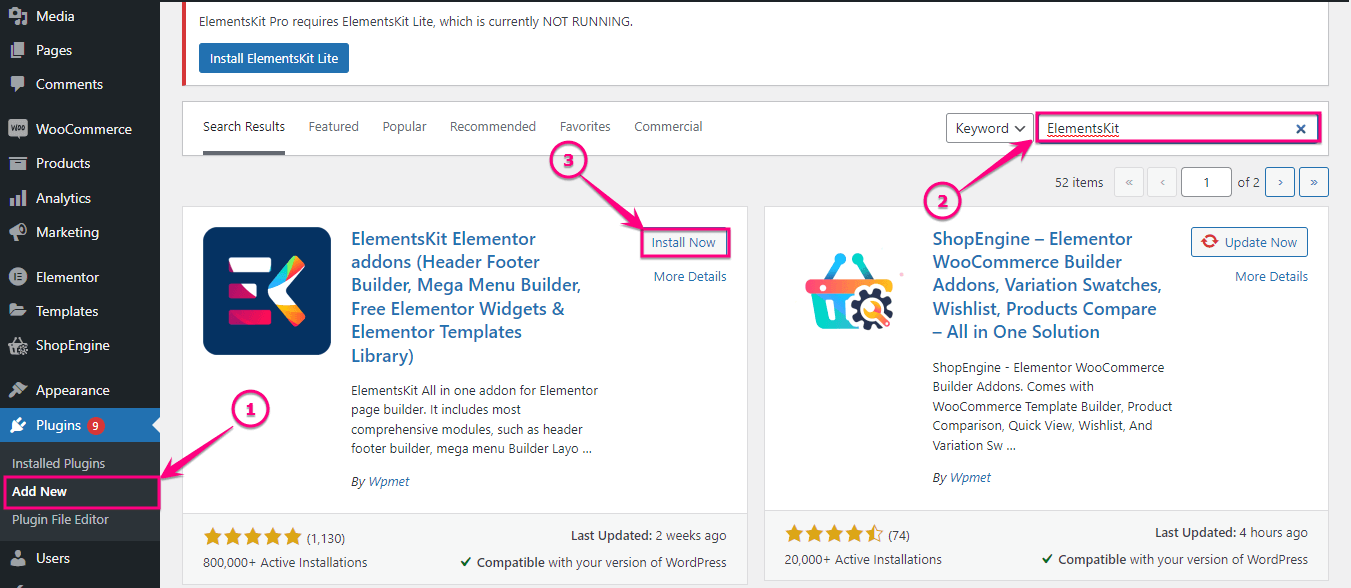
Steg 2: Aktivera widgeten för bildjämförelse.
Aktivera nu ElementsKits bildjämförelsewidget. För att aktivera det, gå till (1). ElementsKit och klicka på (2). Widgets flik.
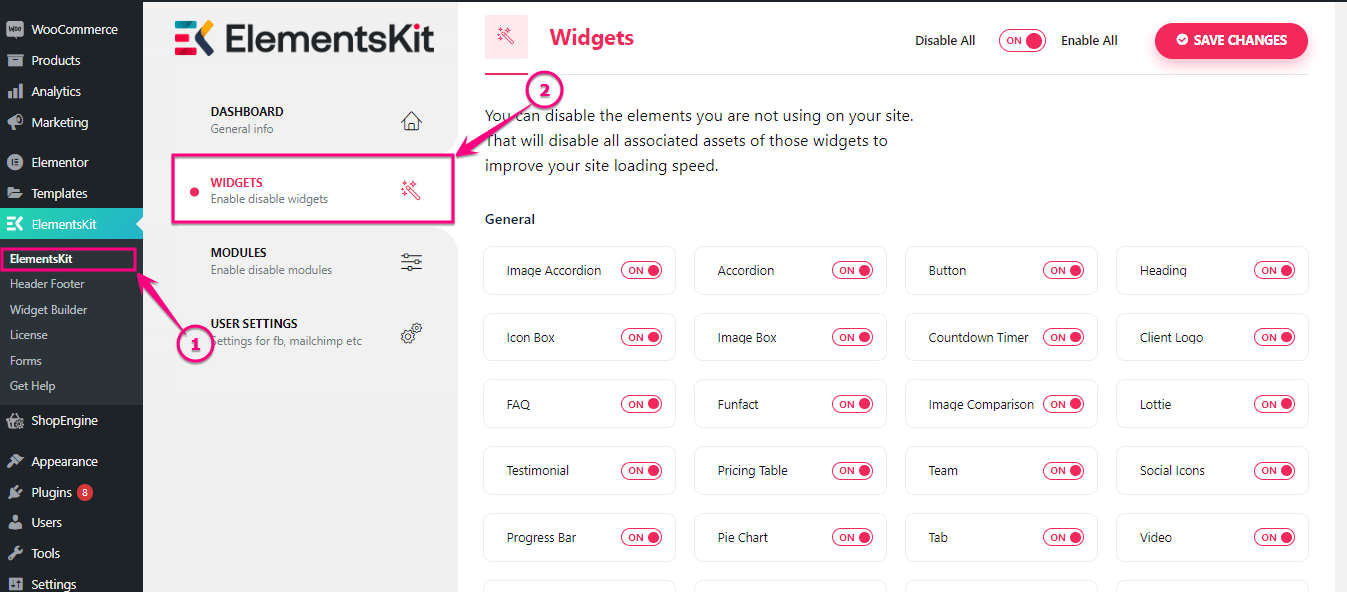
Efter det, aktivera (1). Bildjämförelse widget och klicka på (2). Spara ändringar knapp.
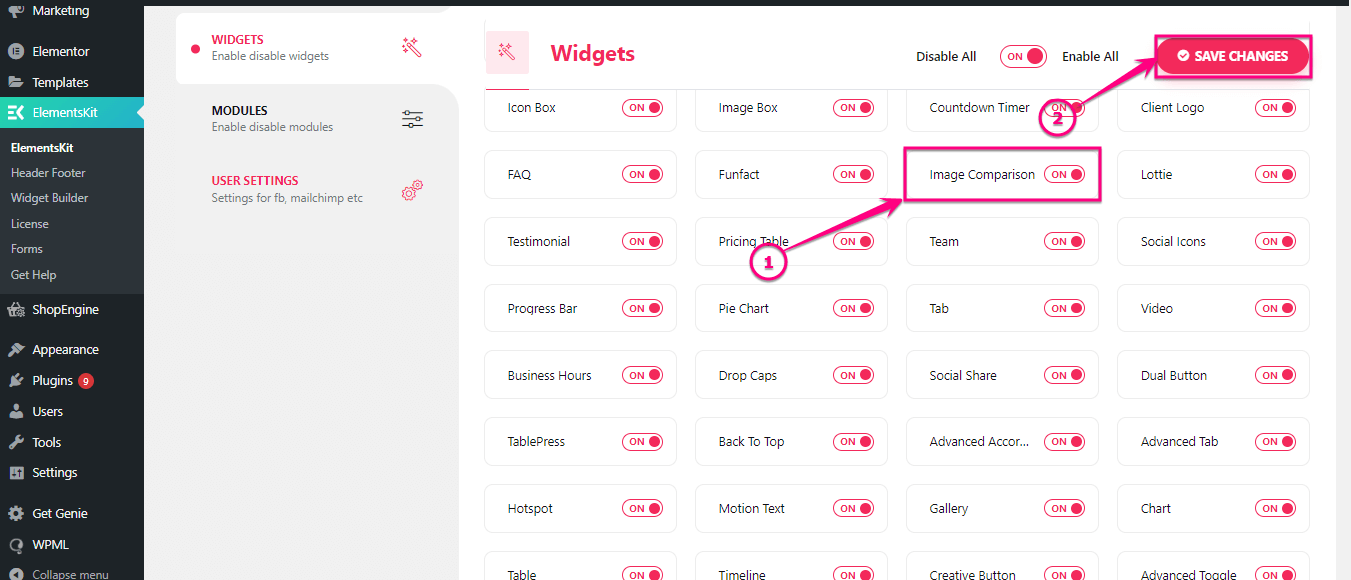
Steg 3: Lägg till WordPress före och efter bildreglaget.
I det här steget måste du gå till sidan där du vill lägga till WordPress före och efter reglaget, eller så kan du också lägga till en ny sida för det. Sedan, klicka på (2). Redigera med Elementor knappen för att lägga till före och efter reglaget online.
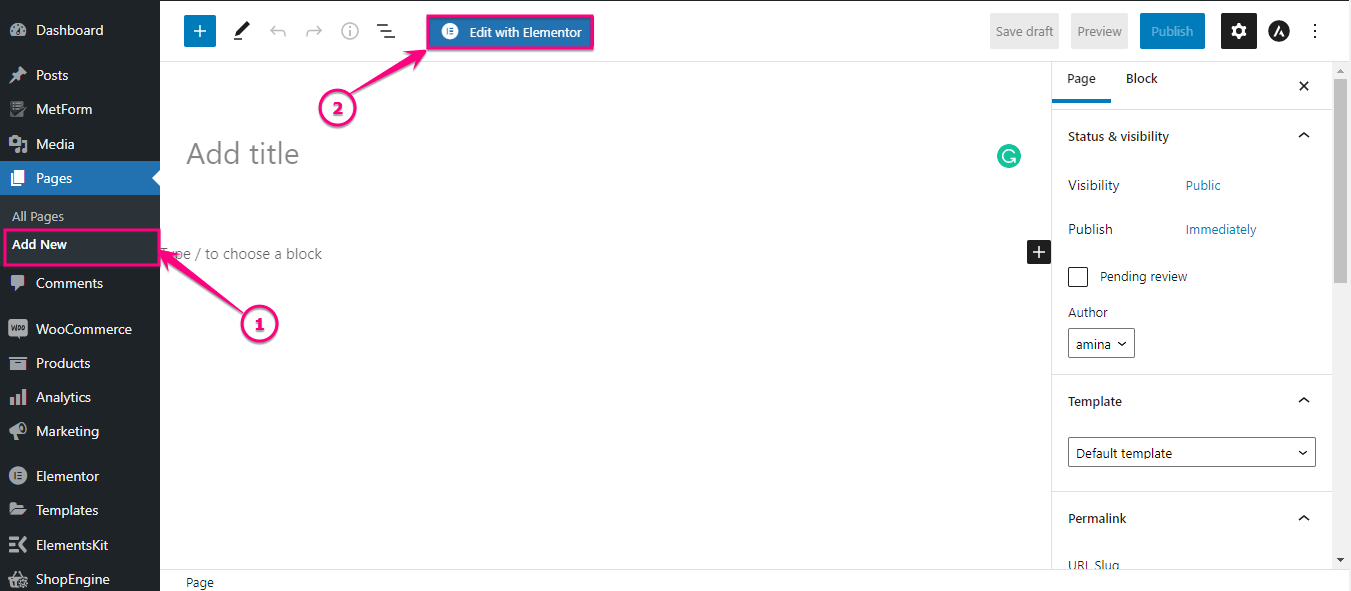
Sedan, sök efter Widget för bildjämförelse i sökrutan. Efter att ha hittat widgeten, dra och släpp det på plusikonen.
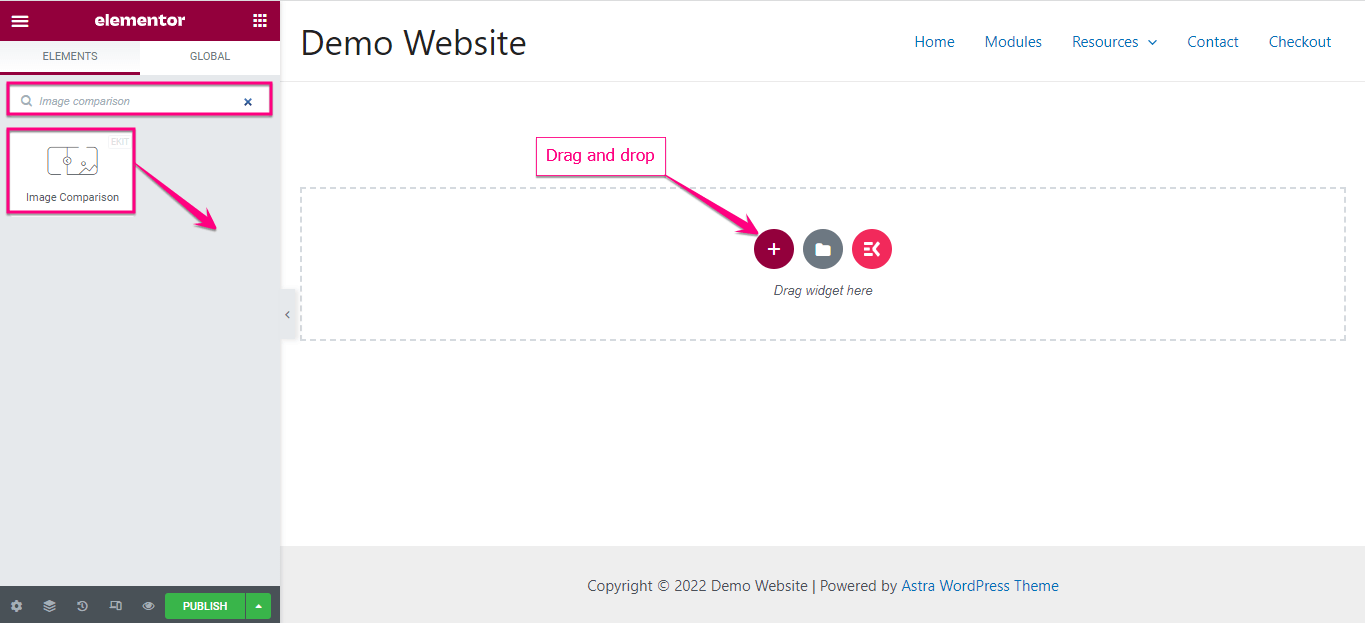
Från vänster sida av din Elementor-instrumentpanel, välj före och efter bilder tillsammans med etiketter under objektfliken.
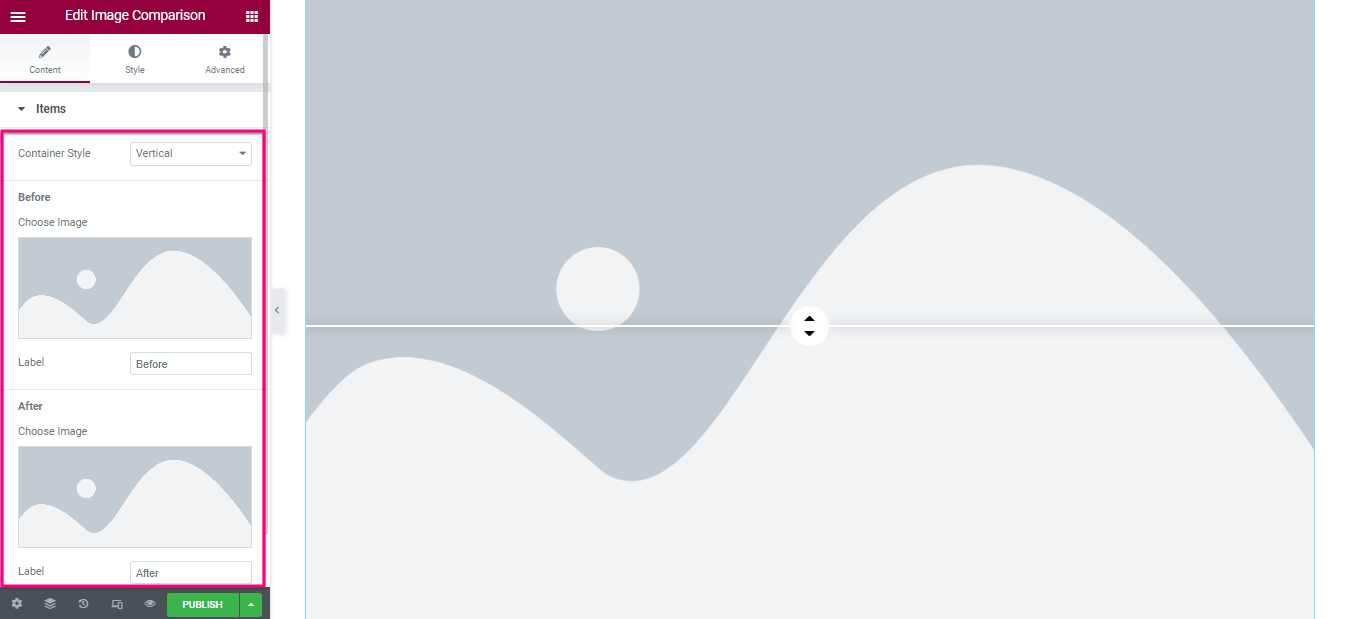
Nu, gå in på fliken Inställningar och justera offset för din WordPress före- och efterbildsreglage. Också, aktivera eller inaktivera de täcka över, flytta reglaget på sväva, och klicka för att flytta alternativ.
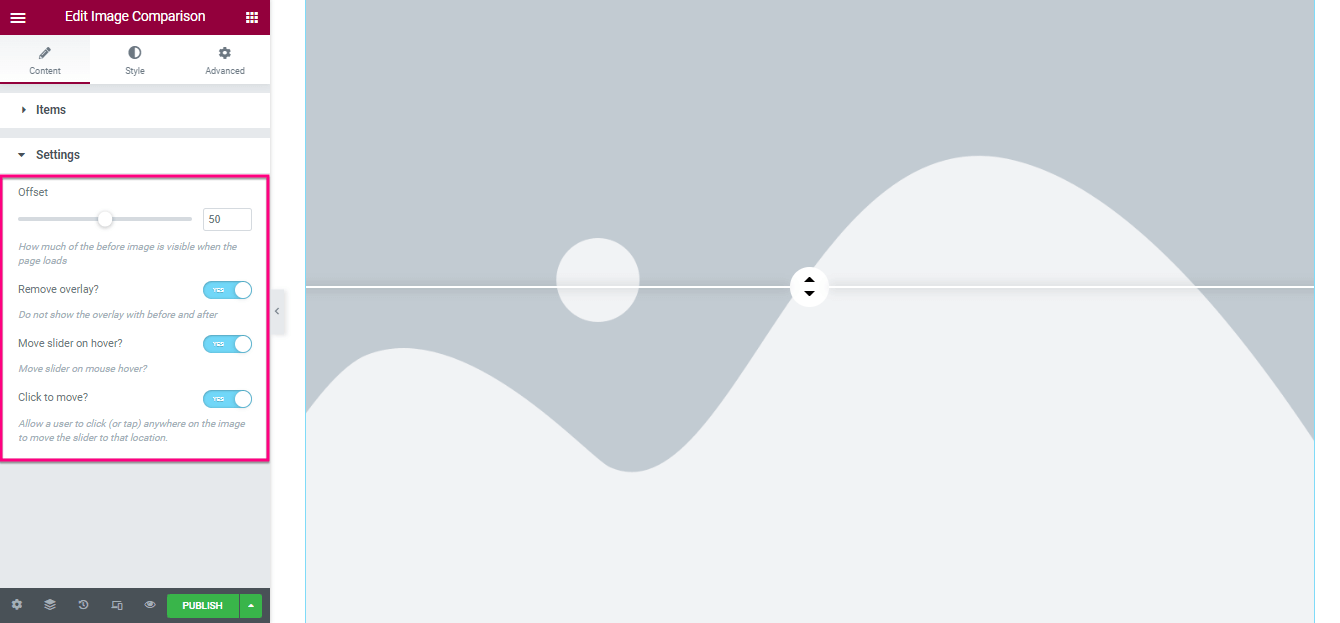
Efter att ha redigerat innehåll, besök stilen flik och justera kanttyp, Gränsradie, Stoppning, och Box Shadow som du hittar under fliken Allmänt.
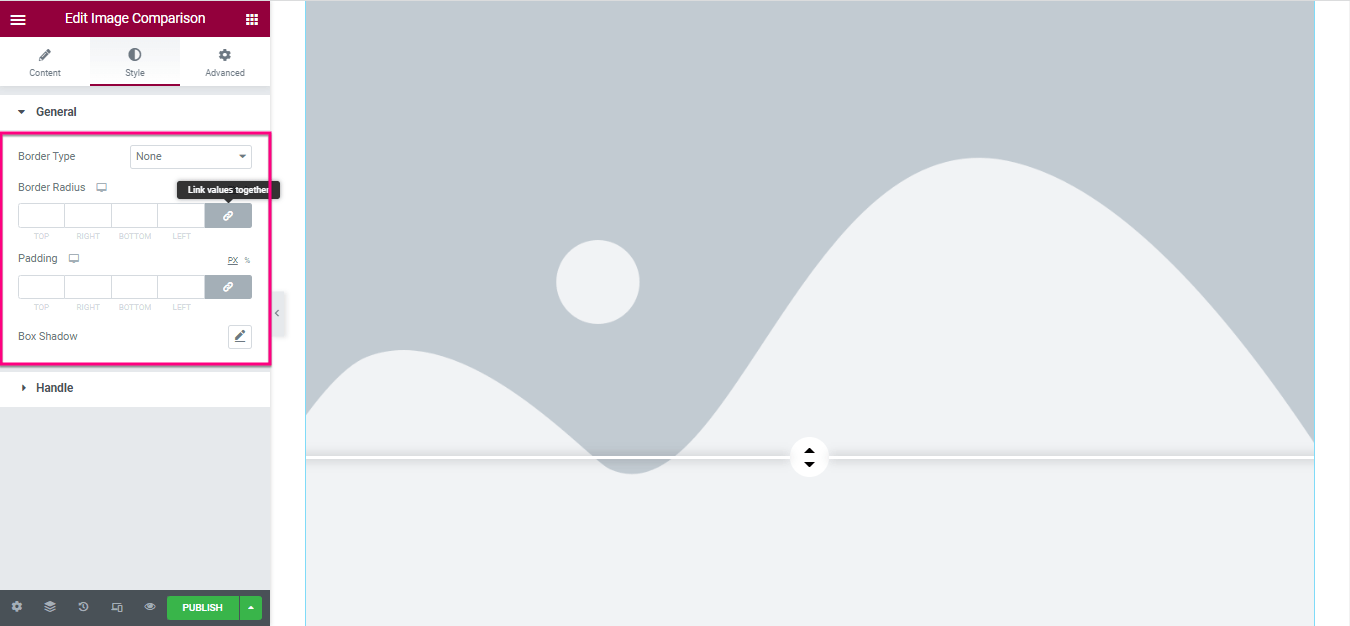
Nu, gå till handtaget flik och anpassa:
- Kontrollbredd
- Höjd
- Bakgrundstyp
- Pilfärg
- Box Shadow
- Marginal
- Gränsradie
- Divider Tjocklek
- Avdelare Färg
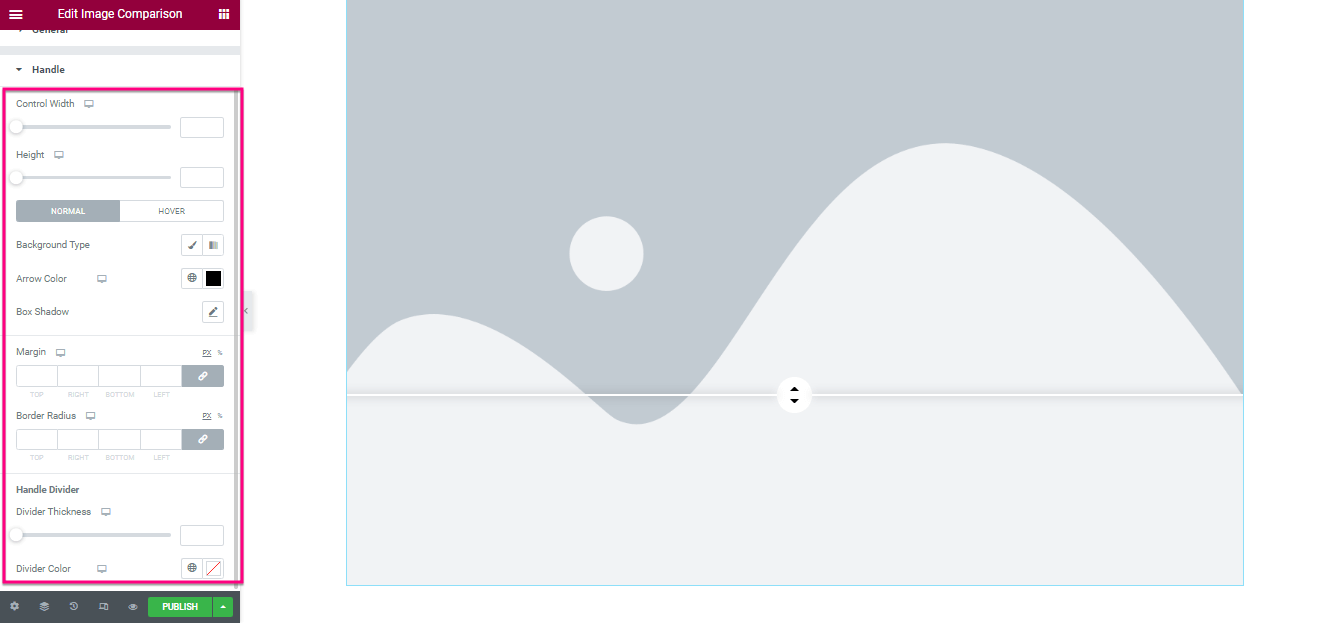
Till sist, tryck på publicera eller uppdatera knappen för att göra din WordPress före- och efterbildsreglage live.
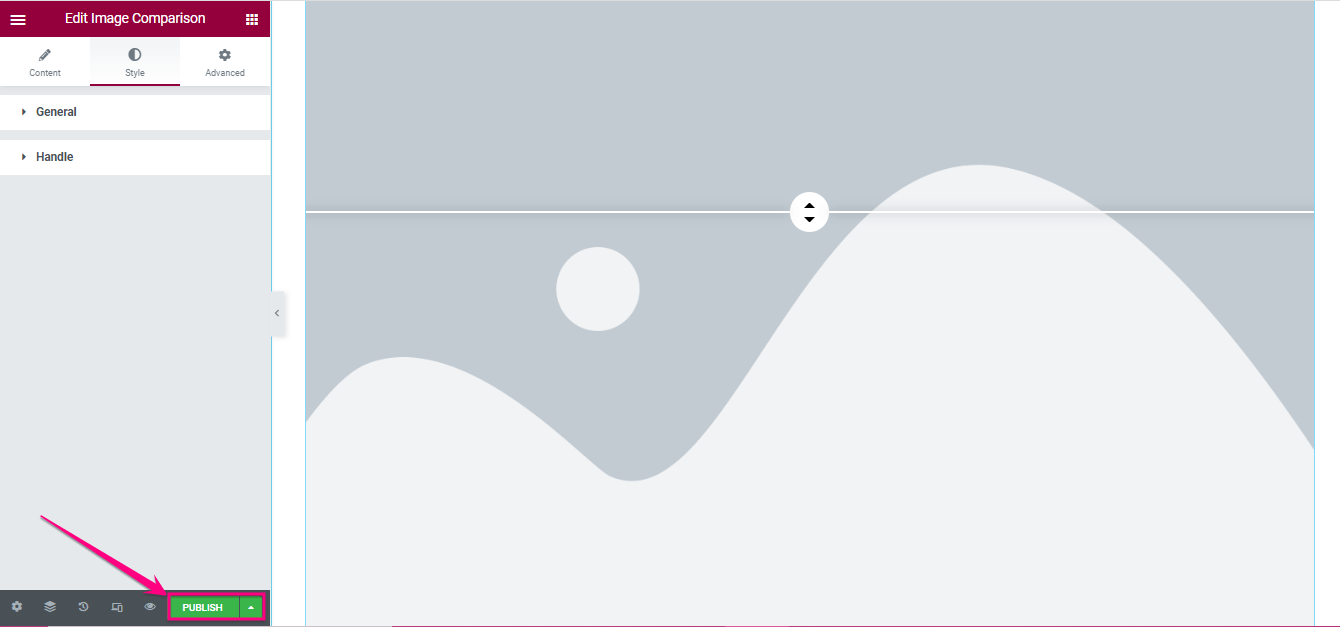
Sista WordPress jämförelsebild
Här är den vackra jämförelsebilden som vi har byggt med ElementsKit:
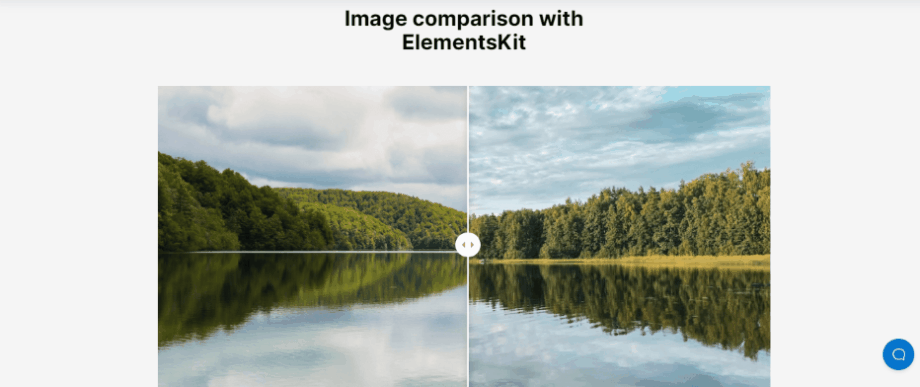
Demos av fantastiska WordPress före och efter reglaget
Du kan lägga till och njuta av vilken typ av jämförelsebild som helst i WordPress om du väljer rätt plugin som kommer att göra din målsida vackrare och attraktivare för dina kunder. Vi har använt ElementsKit för att skapa en fantastisk jämförelsebild i WordPress. Dessutom kan du lägga till en mängd olika före- och efterreglage. Här är några fler exempel på WordPress-jämförelsebilder byggda med ElementsKit:
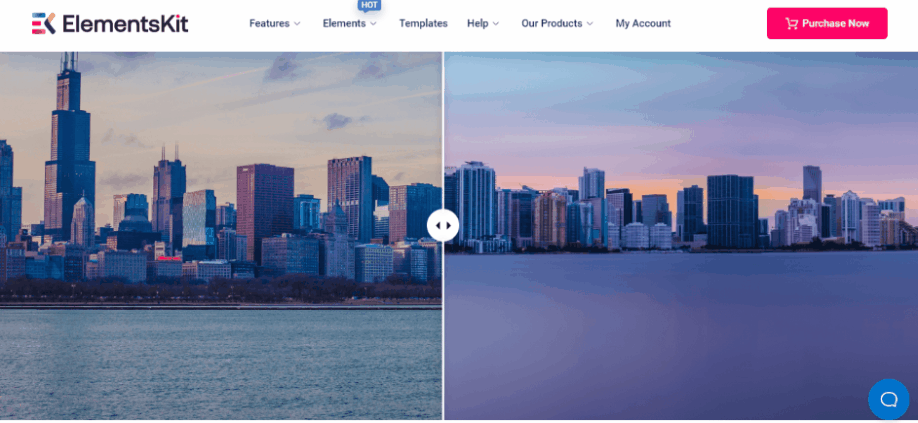
Visa skjutreglaget före och efter bild
Att visa WordPress före och efter reglaget övertygar inte bara besökarna att få dina tjänster utan hjälper dem också att komma tillbaka till din webbplats igen om din produkt är tillfredsställande. Utöver dessa erbjuder den även andra faciliteter som har beskrivits ovan. Men du visste redan hur man lägger till jämförelsebilder på WordPress.
Kontrollera därför hela processen och lägg till före och efter bilder på WordPress med hjälp av ElementsKit utan att lägga ner mycket ansträngning och tid. Även om du kan använda vilken plugin som helst för att skapa den här jämförelsebilden. Men dessa plugins kanske inte ger dig en stor mängd alternativ som ElementsKit.
Du kan till exempel njuta Bildmaskering, Behance foder, jämförelsetabell, etc tillsammans med att lägga till jämförelsebilder på WordPress om du använder ElementsKit eftersom det är ett allt-i-ett Elementor-tillägg. Så använd det bästa WordPress före och efter reglage-plugin för att visa upp jämförelsebilder på din webbplats.

Lämna ett svar