Att integrera en jämförelsetabell i innehållet gör det mer användarvänligt. Oavsett om det är din e-handelswebbplats eller sälja affiliate-produkter, kan du enkelt dela en jämförelse mellan liknande produkter. Eller så kan det vara vilken typ av data som helst som du vill visa en detaljerad jämförelse för.
Det som är bra är att det är enkelt att skapa en jämförelsetabell i WordPress.
Det finns två alternativ för att skapa en jämförelsetabell i WordPress — Gutenbergs standardredaktör för WordPress- och WordPress-plugins för jämförelsetabeller.
Standardtabellen i WordPress har dock vissa begränsningar. Det är svårt att anpassa layouten. Det är därför jag skulle rekommendera att använda ett plugin som gör det enklare.
En steg-för-steg-guide för att skapa en jämförelsetabell
Jag har delat hela processen i några steg i denna steg-för-steg-guide. Följ varje steg så får du en användarvänlig jämförelsetabell. Oavsett om det är en produktjämförelse eller något annat kommer du att ha oändliga möjligheter med metoden jag delar med mig av.
Steg 1: Installera nödvändiga plugins
Som jag nämnde bör du använda WordPress-plugins för att slippa krånglet med att anpassa eller skriva ny kod. Även om olika plugins för jämförelsetabeller finns tillgängliga där ute, är det bästa du kan använda ElementsKit. Det är ett Elementor-tillägg som låter användare skapa ett brett utbud av webbsidor med några få klick.
Installera -
Du kan installera dem på samma sätt som att installera andra WordPress-plugins. Först, från din WordPress-instrumentpanel, gå till Plugins > Lägg till ny > Ladda upp plugin. Installera och aktivera sedan plugin-programmet.
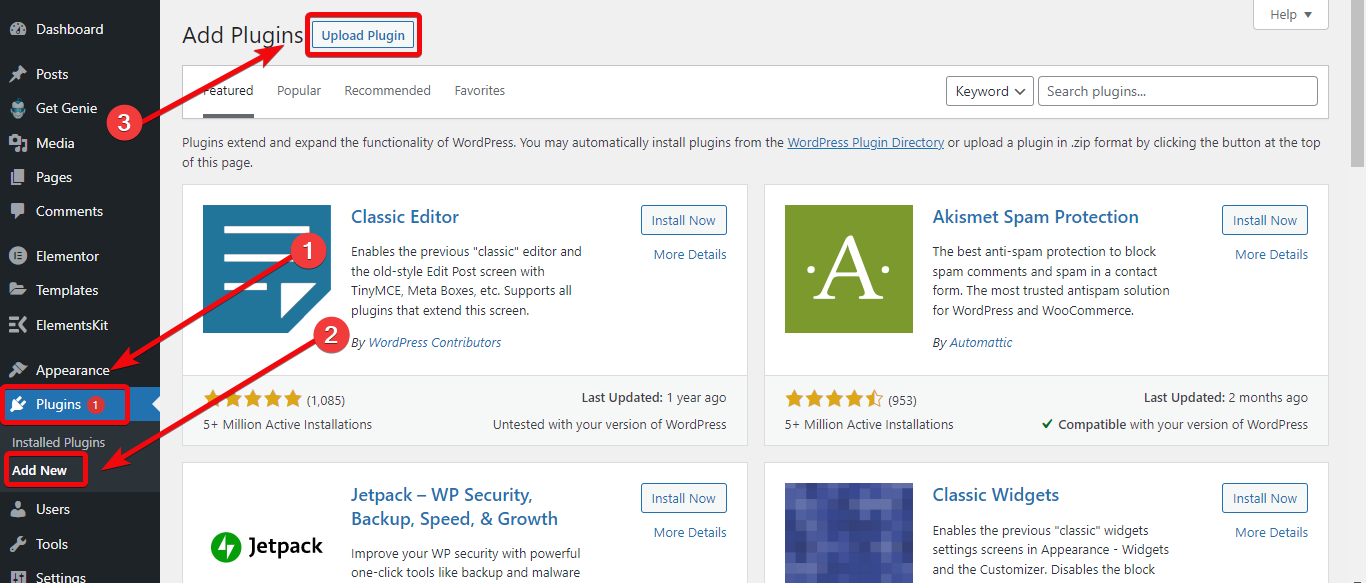
När du har installerat ElementsKit-pluginen får du en instrumentpanel för plugin-programmet där du behöver aktivera tabellwidgeten. Gå till ElementsKits instrumentpanel > Widgets och aktivera tabellwidgeten.
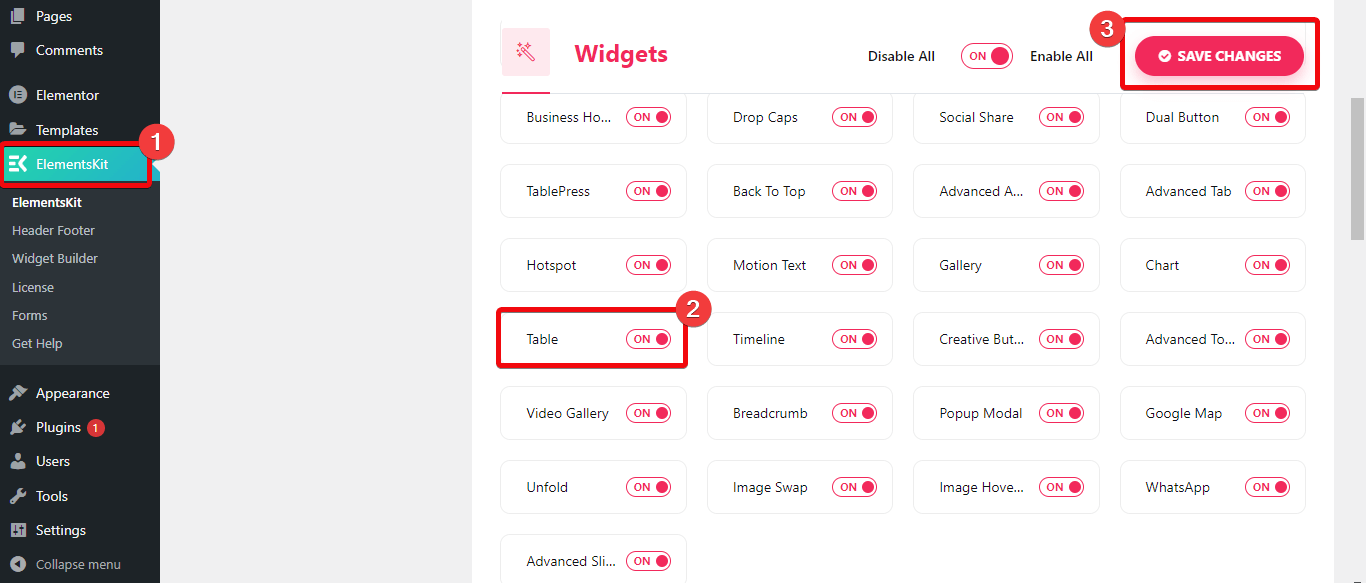
Steg 2: Skapa en ny sida
Nu måste du välja sidan där du vill integrera jämförelsetabellen. Om du vill infoga jämförelsetabellen på en ny sida, gå till din WordPress instrumentpanel > Sidor > Lägg till nytt. Skapa nu en ny sida och välj redigera med Elementor.
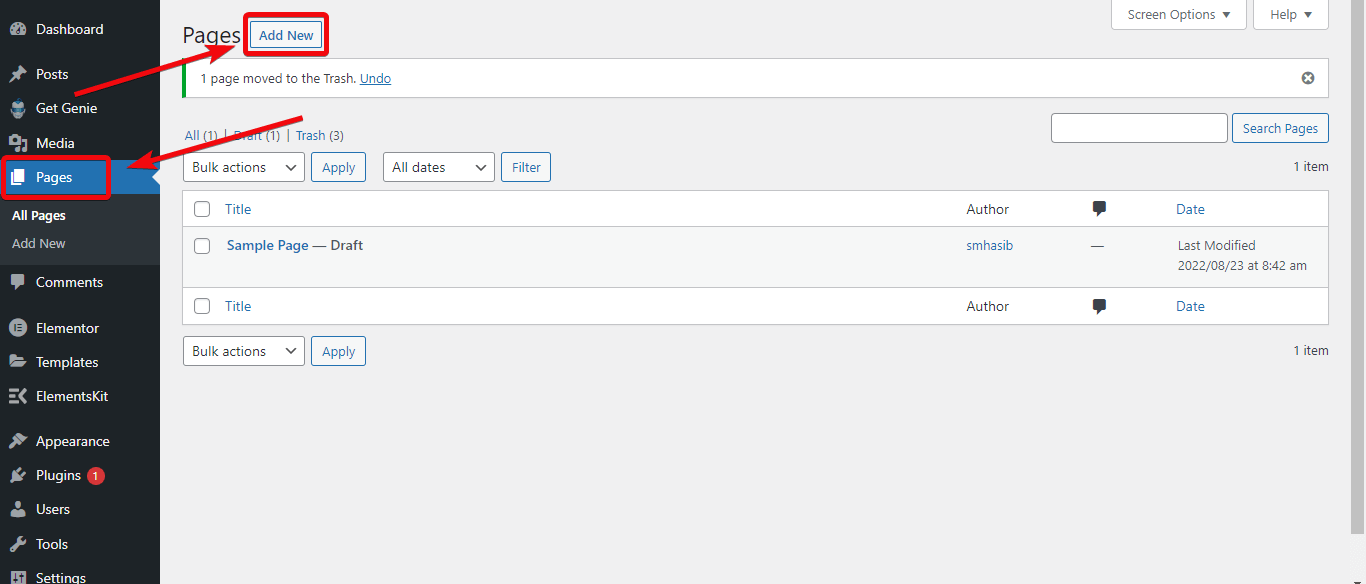
Om du vill integrera jämförelsetabellen med en befintlig sida, gå till sidorna och välj just den sidan där du vill lägga till en jämförelsetabell och välj redigera med Elementor.
Steg 3: Skapa jämförelsetabellen
Om du är i sidredigeraren kan du infoga tabellen på sidan. För detta, gå till widgetbiblioteket på vänster sida av sidredigeraren. Sök efter Tabell så ser du ElementsKits tabellwidget. Dra och släpp widgeten i sidredigeraren.
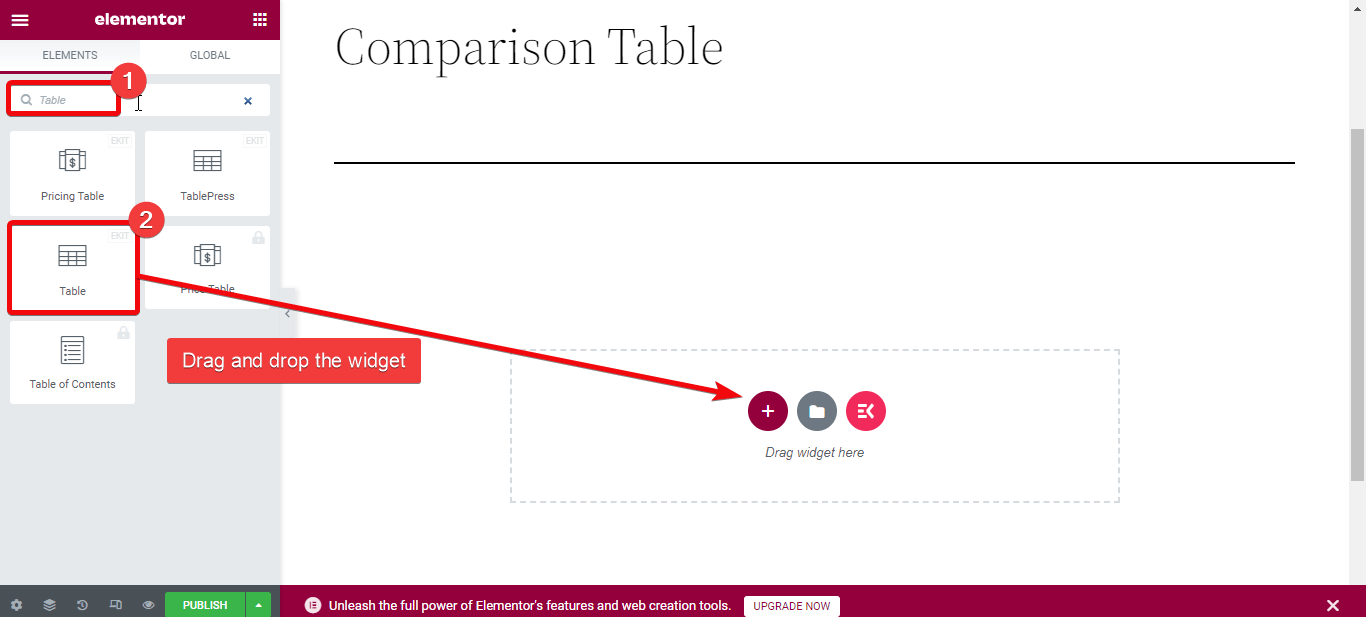
Du kommer att ha två alternativ för att skapa en jämförelsetabell — ladda upp en CSV-fil med data eller skapa en anpassad tabell.
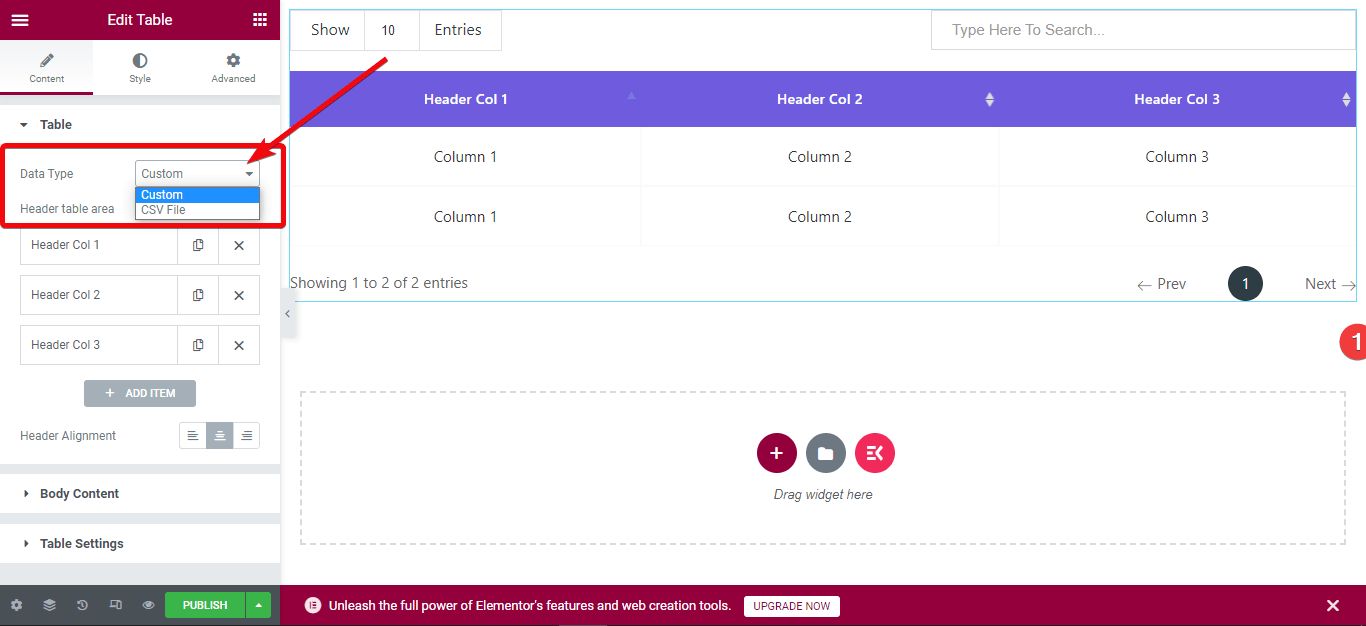
Det bästa är att om du har ordnat data för produkter och infogat dem i en CSV-fil kan du ladda upp filen direkt för att skapa en tabell. För detta, gå till sidredigeraren och välj redigera. Välj nu datatypen som CSV från innehållsfliken.
Det finns två alternativ för att ladda upp tabelldata: välj en fjärradress av Google Kalkylark eller direkt ladda upp en CSV-fil till ditt WordPress-mediebibliotek.
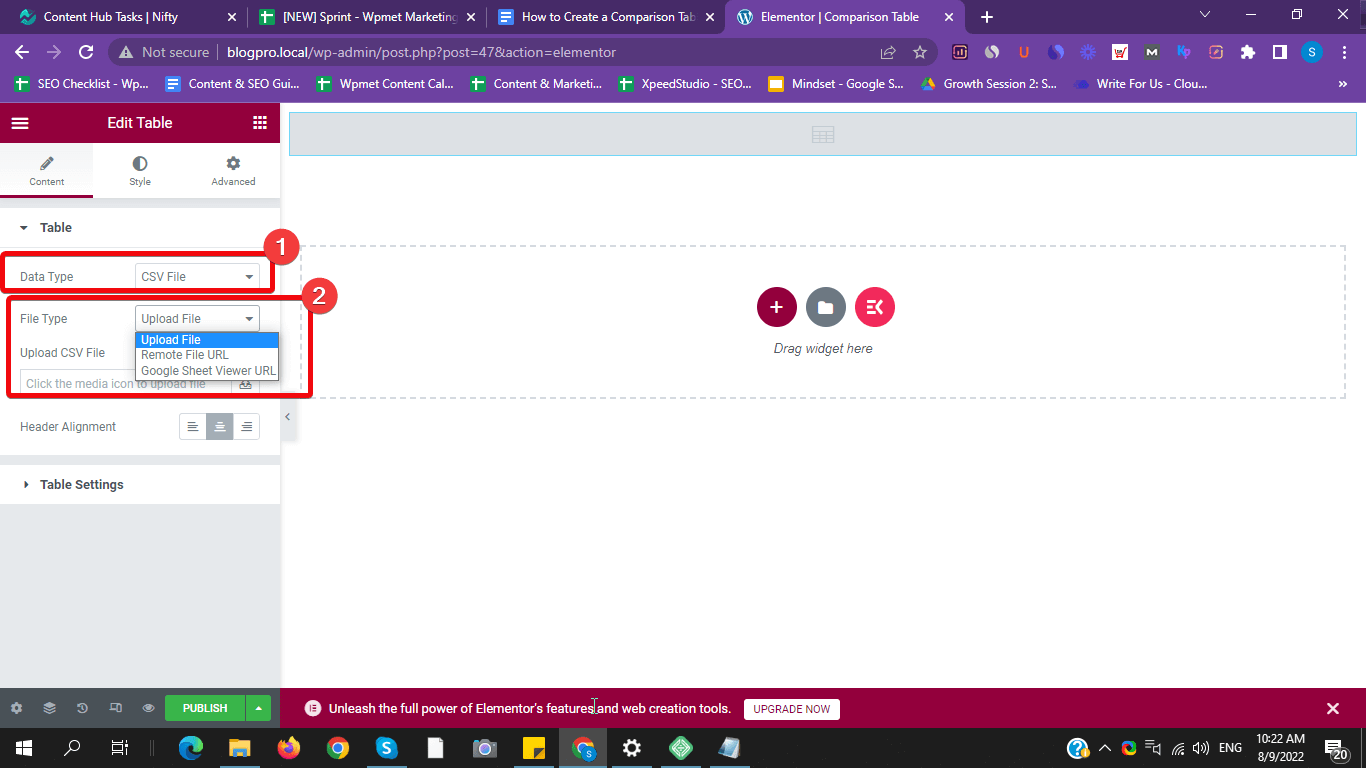
Välj CSV-filen där du har lagt till jämförelsedata och ladda upp den. En jämförelsetabell skapas automatiskt. Eller infoga en offentlig länk för Google-ark i fältet för fjärradress.
För en anpassad, kolla nästa steg.
Steg 4: Anpassa den anpassade jämförelsetabellen
Om du vill skapa en anpassad jämförelsetabell i WordPress, välj 'beställnings' som datatyp. En standardtabell kommer att skapas på sidan. Du kan sedan göra obegränsad anpassning till tabellfältet. Du kan till exempel lägga till rader, kolumner, bilder och mer.
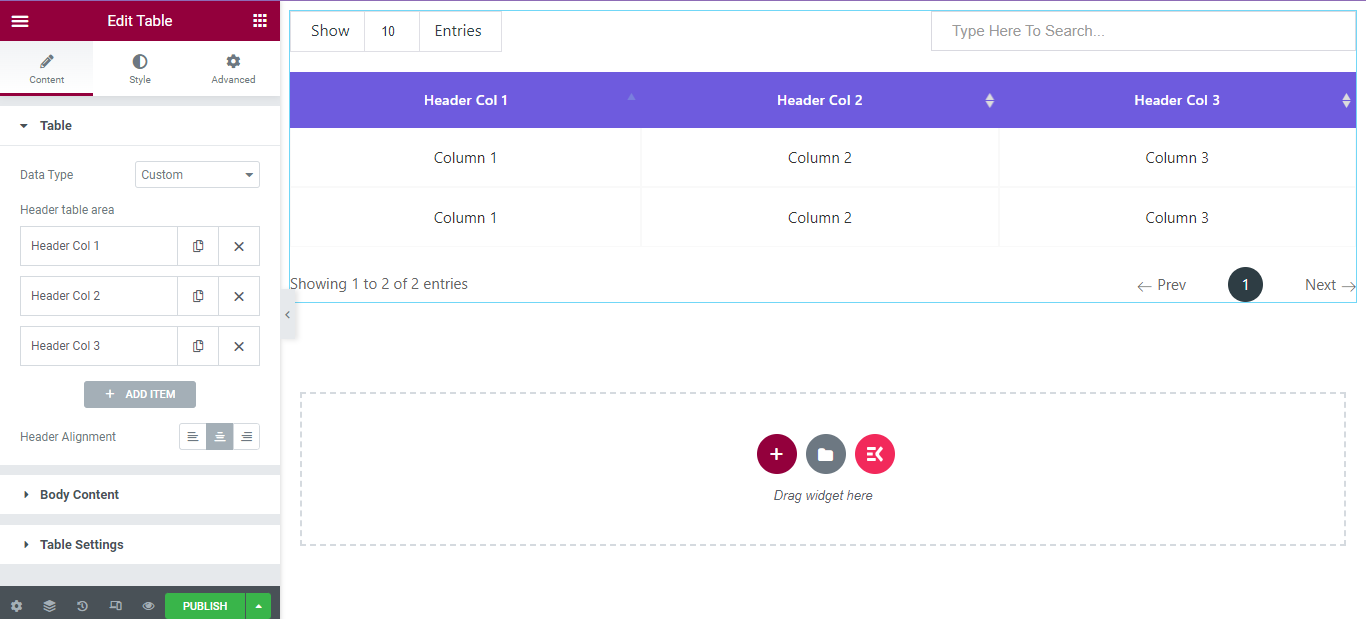
För att göra jämförelsetabellen attraktiv kan du anpassa färger, avstånd, ram och mer utan att skriva kod.
Låt oss säga att du vill lägga till en ny kolumn i den anpassade tabellen. För detta, gå till redigeringsdelen av widgeten. Under tabellsektionen klickar du på "LÄGG TILL OBJEKT". En ny kolumn kommer att skapas. På samma sätt kan du lägga till fler kolumner.
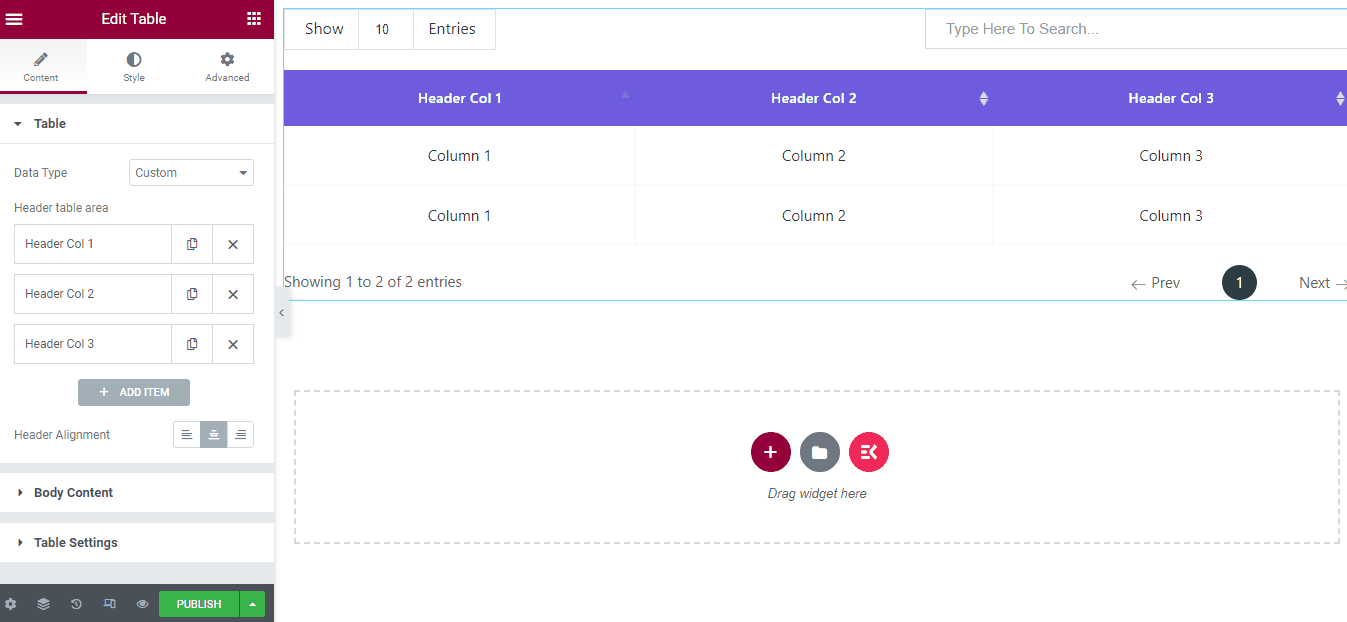
För att lägga till nya rader, gå till "Kroppens innehåll" fliken och klicka på 'LÄGG TILL VARA'. Aktivera sedan en ny rad från inställningarna och en ny rad skapas. Under radfliken får du möjlighet att lägga till texterna.
Du kanske vill lägga till produktbilder för att skapa en produktjämförelsetabell. Låt oss säga att du vill lägga till bilder på rubriken. För detta, gå till tabellinställningarna och klicka på kolumnen där du vill lägga till bilden. Välj nu den bild du vill visa.
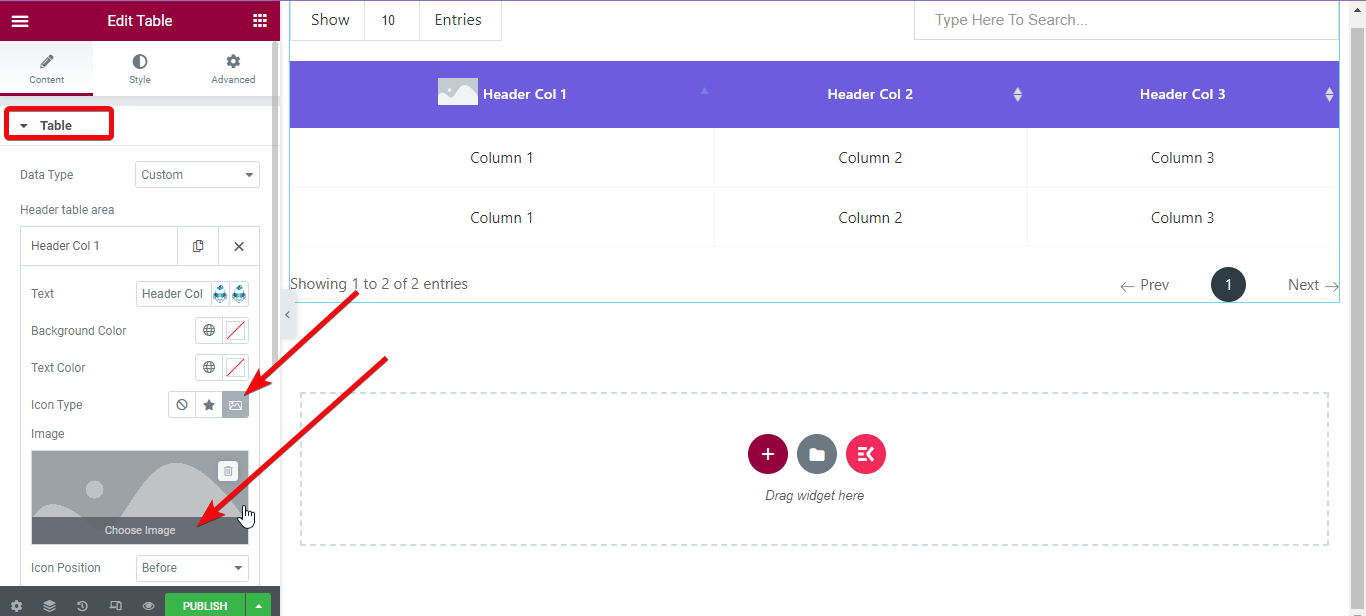
För att ändra bildutfyllnad, marginal och andra inställningar, gå till Fliken Stil > Rubrikbild > Aktivera höjdbredd från widgetredigeraren. Justera nu bildstorleken.
Välj produktbilderna en efter en och ladda upp dem.
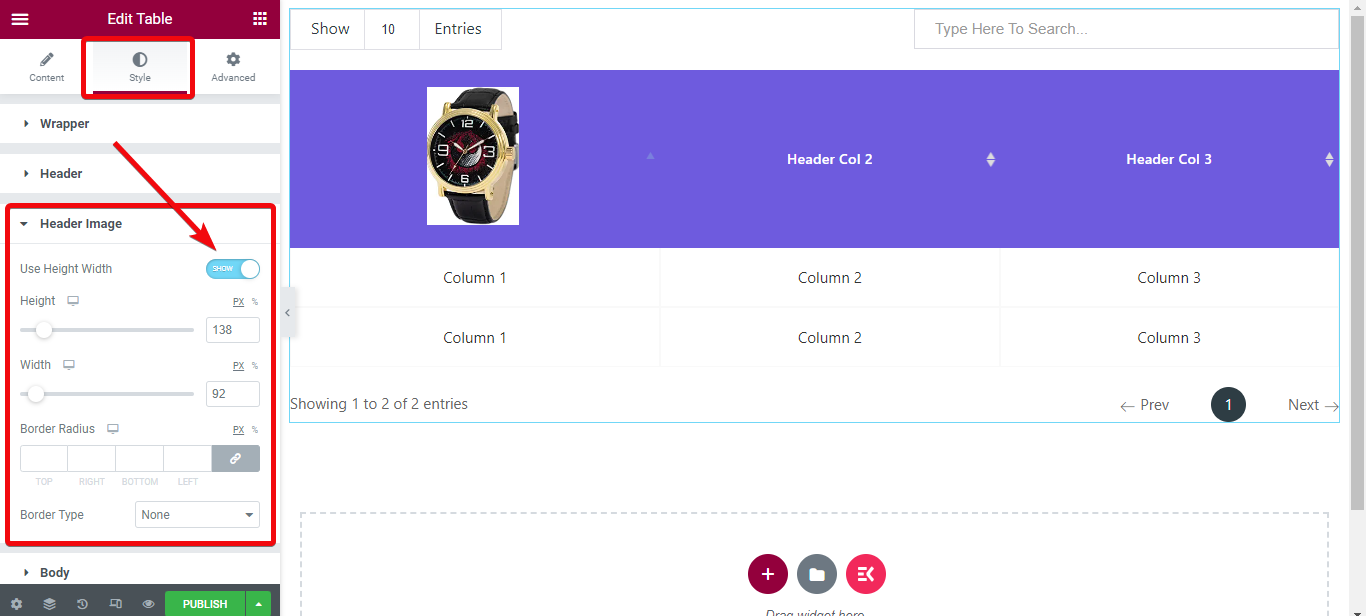
Steg 5: Förhandsgranska och publicera
Slutligen är det dags att kontrollera den skapade jämförelsetabellen. På sidredigerarens botten finns ett alternativ som heter förhandsvisning. Tryck på den knappen och kontrollera tabellen du har skapat.
Kontrollera fler bordsstilar som är designade med ElementsKit sidbyggartillägget.
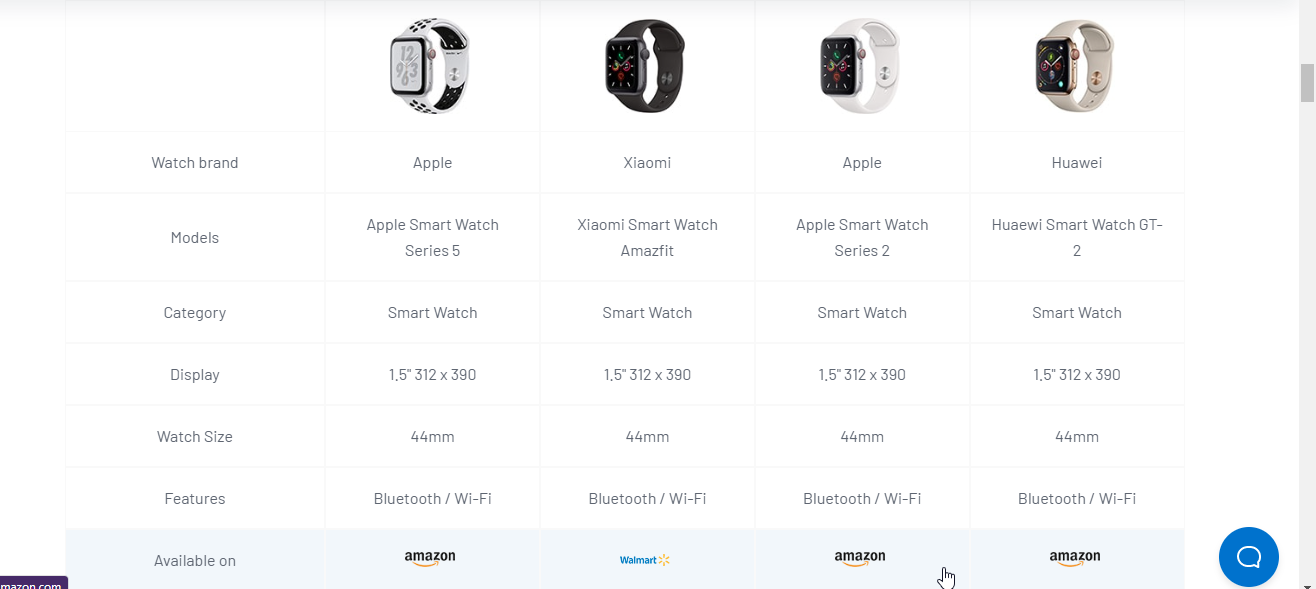
To learn more about on creating a comparison table, read the documentation of the ElementsKit Table widget for Elementor.
Vad är en WordPress jämförelsetabell?
En jämförelsetabell ser i stort sett likadan ut som en standardtabell med data. Men jämförelsetabellen visar en detaljerad jämförelse mellan produktegenskaperna.
Fördelar med att visa en jämförelsetabell
Undrar du varför du ska visa en jämförelsetabell för dina webbplatsbesökare? Tja, när en viss nisch har flera produkter för en kund, är det utbrett att kunden blir förvirrad. En jämförelsetabell hjälper kunden att fatta sitt beslut genom att se de detaljerade funktionerna för varje alternativ.
För affiliate-marknadsföring, visar en detaljerad jämförelse mellan produkterna du granskar är avgörande. Eftersom läsare ofta inte är intresserade av att läsa detaljerade texter om en produkt.
Att visa allt i en tabell gör dem istället mer bekväma att läsa data och få nödvändig information. En användarvänlig jämförelsetabell ökar också "klickfrekvensen" och omvandlingsfrekvensen.
Kan du skapa en jämförelsetabell utan ett plugin?
Närhelst någon rekommenderar dig att använda ett plugin för någon speciell anpassning av en sida, vad är den första tanken som kommer in i ditt sinne? "Vad sägs om att göra det utan ett plugin!" höger?
Låt mig klargöra en sak. Du kan alltid skapa sidor och olika avsnitt i WordPress utan något plugin. Men anpassningsalternativet kommer att vara begränsat. Det är därför det är den bästa lösningen att använda ett visst plugin. Speciellt med ElementsKit sidbyggartillägget har du obegränsade alternativ.
Varför ElementsKit för att skapa en jämförelsetabell i WordPress
ElementsKit är ett av de lättaste Elementor-tilläggen där du kan slå på/av alternativen så att det laddas snabbare. Du kan använda en enda funktion om du vill och stänga av andra funktioner och plugin kommer inte att anropa dessa funktioner under laddning.
Förutom att skapa en jämförelsetabell kan du göra massor av andra saker också. Faktum är att använda ElementsKit sidbyggare du kan designa en helt ny WordPress-webbplats utan att skriva någon kod.
Du kan designa portföljwebbplats, företagswebbplats, dropshipping webbplats, SaaS webbplats, och mer.
ElementsKits funktion är inte begränsad till att bara skapa tabeller. Som tabellwidgeten, den har 85+ fler widgets, färdiga mallar, 15+ moduler och mer.
Sammanfatta
Om du har följt ovanstående steg-för-steg-guide har du skapat en användarvänlig jämförelsetabell i WordPress. Du kan välja ett brett utbud av stilar för bordet och testa med dem. Försök att ge användarna den bästa upplevelsen.



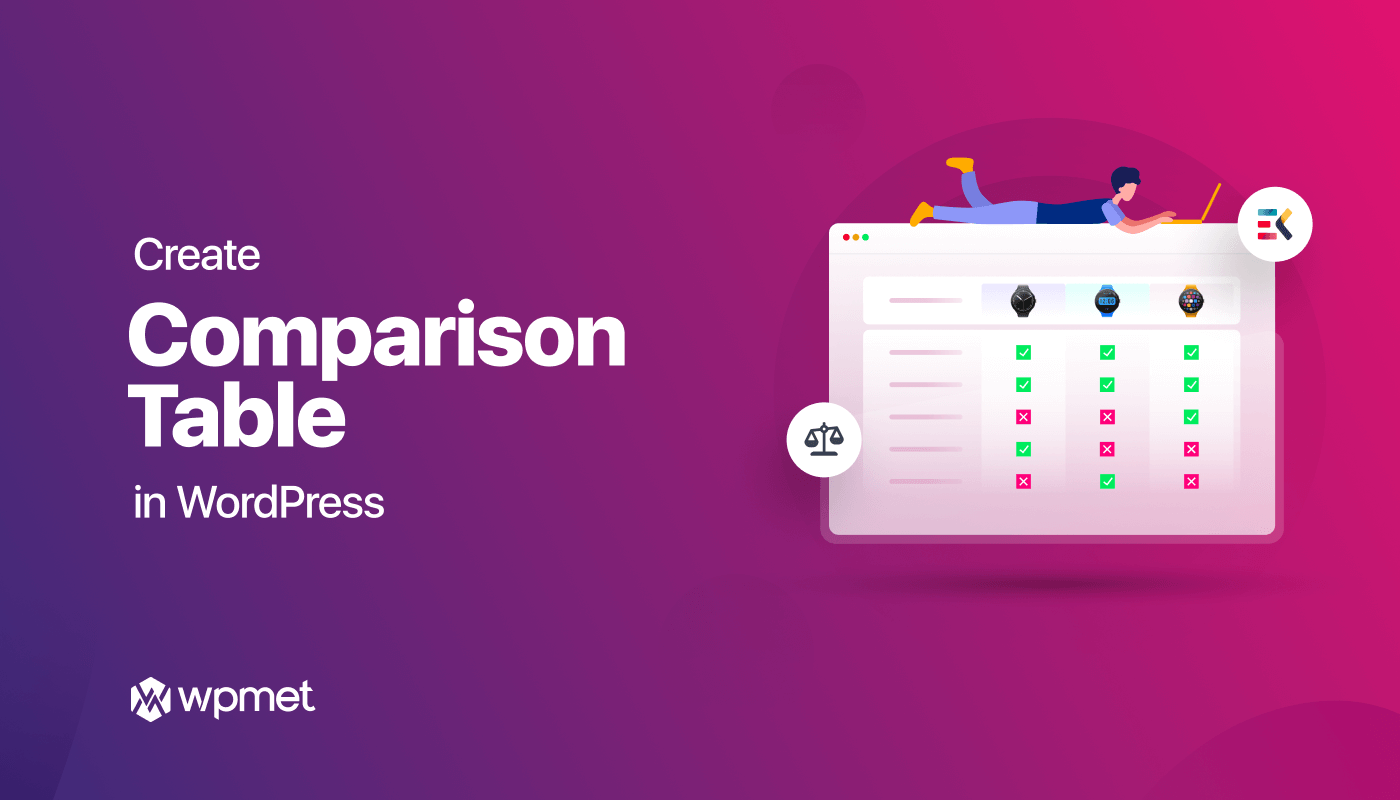
Lämna ett svar