Manter uma loja online está se tornando competitivo ao longo do tempo devido ao aumento das lojas virtuais e às suas estratégias inovadoras. Portanto, os proprietários precisam criar algo que realmente os ajude a demonstrar o valor de seus produtos. E, neste caso, nada supera o WordPress antes e depois do controle deslizante, pois mostra o valor do seu produto exatamente da maneira que você deseja.
Existem várias opções para adicionar controles deslizantes antes e depois no WordPress. Mas, o uso de plug-ins do WordPress virá primeiro à sua mente, se você considerar o tempo e o esforço que terá de investir. Além disso, como existem vários plug-ins de controle deslizante antes e depois no WordPress, você também precisa se concentrar em usar o plug-in mais prático.
É por isso que, aqui, vamos mostre o processo de adição de um controle deslizante antes e depois usando o plugin WordPress mais adequado. Mas, antes disso, vamos nos aprofundar no que é um controle deslizante antes e depois e quais são seus benefícios adicionais além de mostrar valores.
O que é um controle deslizante antes e depois?
Um controle deslizante antes e depois é um plugin que permite aos usuários comparar duas imagens em sites WordPress para apresentar os benefícios e oportunidades de usar produtos ou serviços. Além disso, dá a qualquer pessoa uma visão clara de qual é a melhor opção para ela.
Para resumir uma longa história, um controle deslizante Elementor antes e depois permite que você tome a melhor decisão, mostrando a comparação de duas imagens.
Por que usar um controle deslizante de imagem antes e depois do WordPress?
Os clientes nunca obtêm um produto ou serviço pelo custo mínimo que não agrega nenhum valor. Em vez disso, eles não se importam em pagar mais caro se o produto atender aos seus requisitos ou necessidades. Isso significa que você precisa mostrar os benefícios de seus produtos nas páginas de destino para convencer os clientes a agirem. É por isso que um controle deslizante de imagem antes e depois do WordPress é útil!
Além disso, também oferece outros benefícios que farão negócios no longo prazo, como:
- Isso simplifica o processo de tomada de decisão do cliente.
- Um controle deslizante online antes e depois impulsiona as vendas e receita do seu negócio.
- Deixar você mostre os benefícios de usar seus produtos ou serviços.
- Um controle deslizante antes e depois cria páginas de destino WordPress de alta conversão.
- Ele compara duas imagens de uma forma que chama a atenção dos clientes.
Esses são os motivos que farão você utilizar este controle deslizante de imagem antes e depois do WordPress sem pensar duas vezes. Agora é hora de explorar o truque rápido de usar o Elementor antes e depois do controle deslizante.

Etapas para adicionar o controle deslizante antes e depois no WordPress
Aqui, usaremos plug-ins para adicionar o controle deslizante antes e depois no WordPress. Embora você também possa usar ferramentas online para criar imagens de comparação para WordPress. Porém, usar plug-ins do WordPress é a melhor opção para adicionar imagens de comparação no site porque não requer codificação. Assim, siga os passos abaixo para criar um controle deslizante WordPress antes e depois em um instante:
Passo 1: Instale o plugin Elementor antes e depois do controle deslizante.
Para aproveitar os benefícios do controle deslizante antes e depois, dois plug-ins precisam ser instalados em seu site WordPress e são eles:
- Elementor (Livre)
- Kit de Elementos (Livre)
A versão gratuita desses plugins será suficiente para adicionar WordPress antes e depois do controle deslizante. Então, na primeira etapa, você precisa instalar Elementor e Kit de Elementos no WordPress. Fazer isso, vá para (1). Adicionar novo opção em plugins e procure o plugin em (2). Caixa de pesquisa. Depois disso, clique no (3). "Instale agora" botão e após a instalação, ativar isto. Assim, instale e ative os dois plugins.
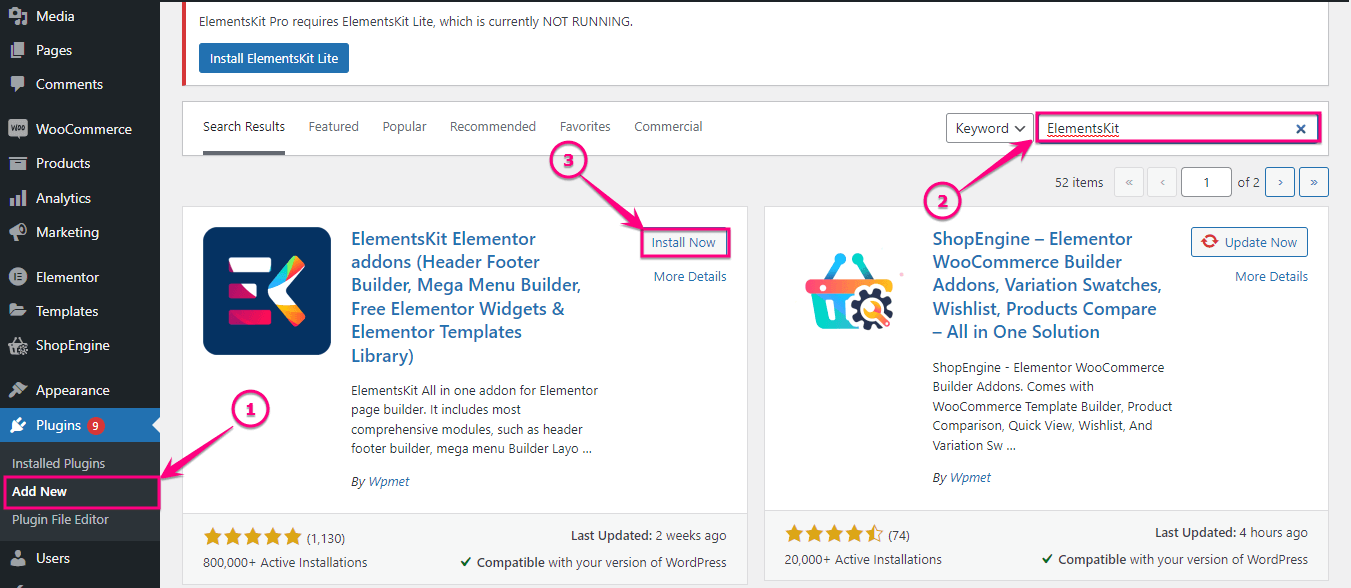
Passo 2: Habilite o widget de comparação de imagens.
Agora, habilite o widget de comparação de imagens do ElementsKit. Para habilitá-lo, vá para (1). Kit de Elementos e clique no (2). Widgets aba.
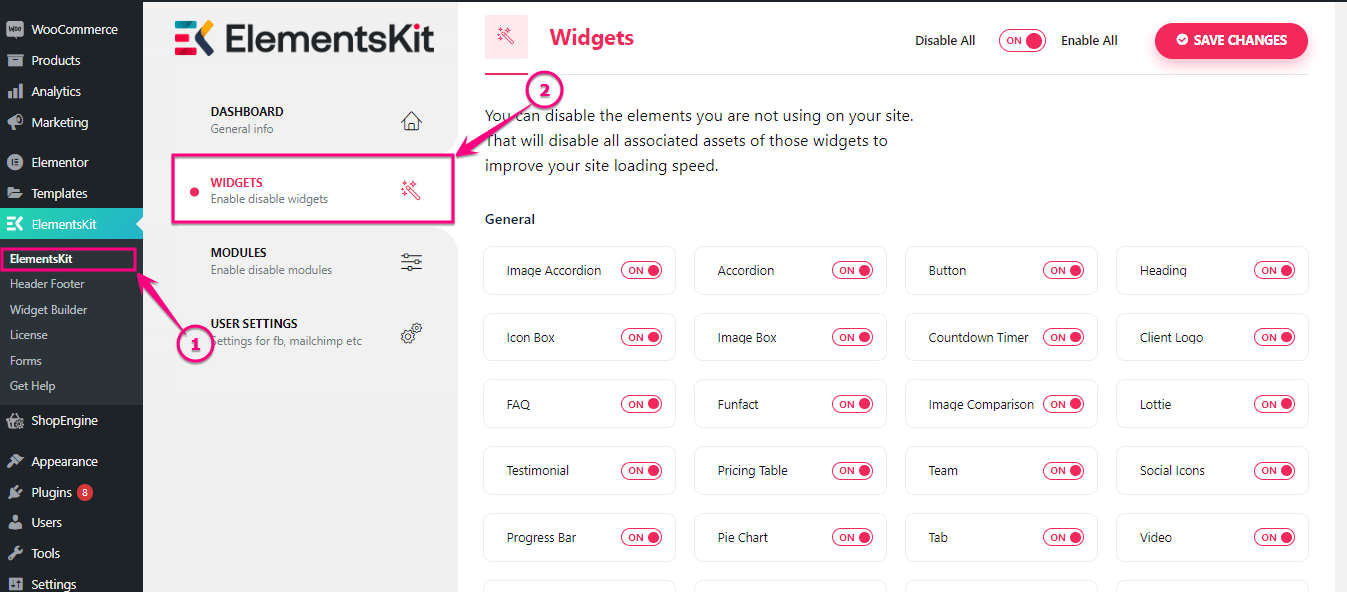
Depois disso, habilite o (1). Comparação de imagens widget e clique no (2). Salvar alterações botão.
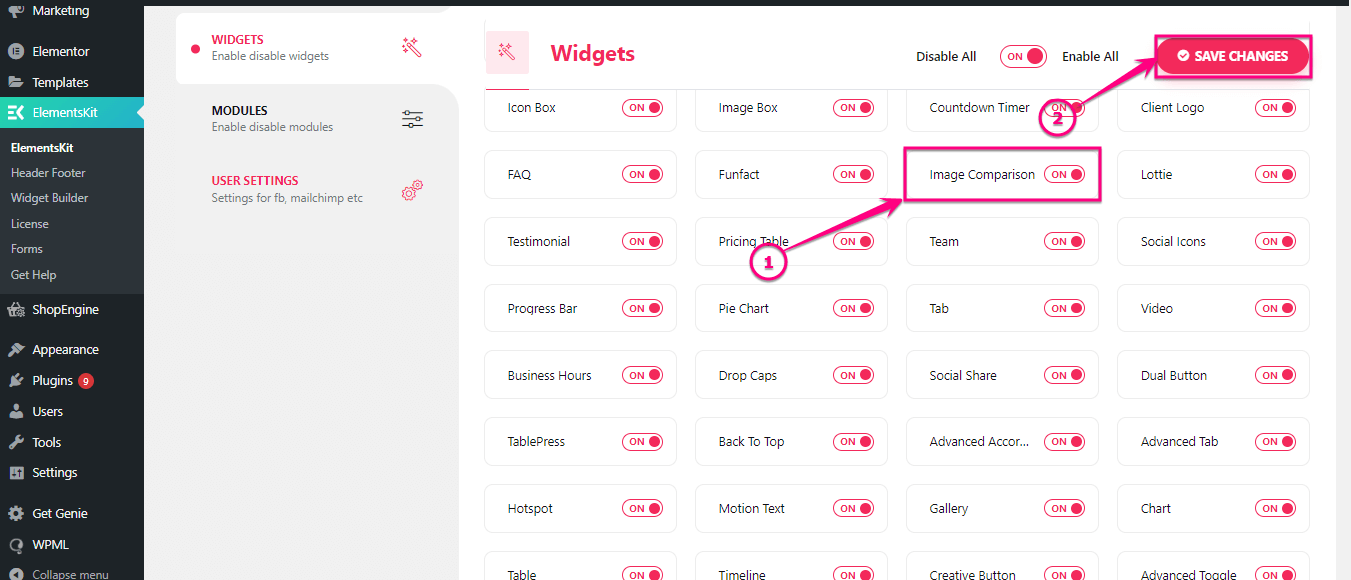
Etapa 3: adicione o controle deslizante de imagem antes e depois do WordPress.
Nesta etapa, você precisa vá para a página onde você deseja adicionar o WordPress antes e depois do controle deslizante, ou então, você também pode adicionar uma nova página para ele. Então, clique no (2). Editar com Elementor botão para adicionar o controle deslizante antes e depois online.
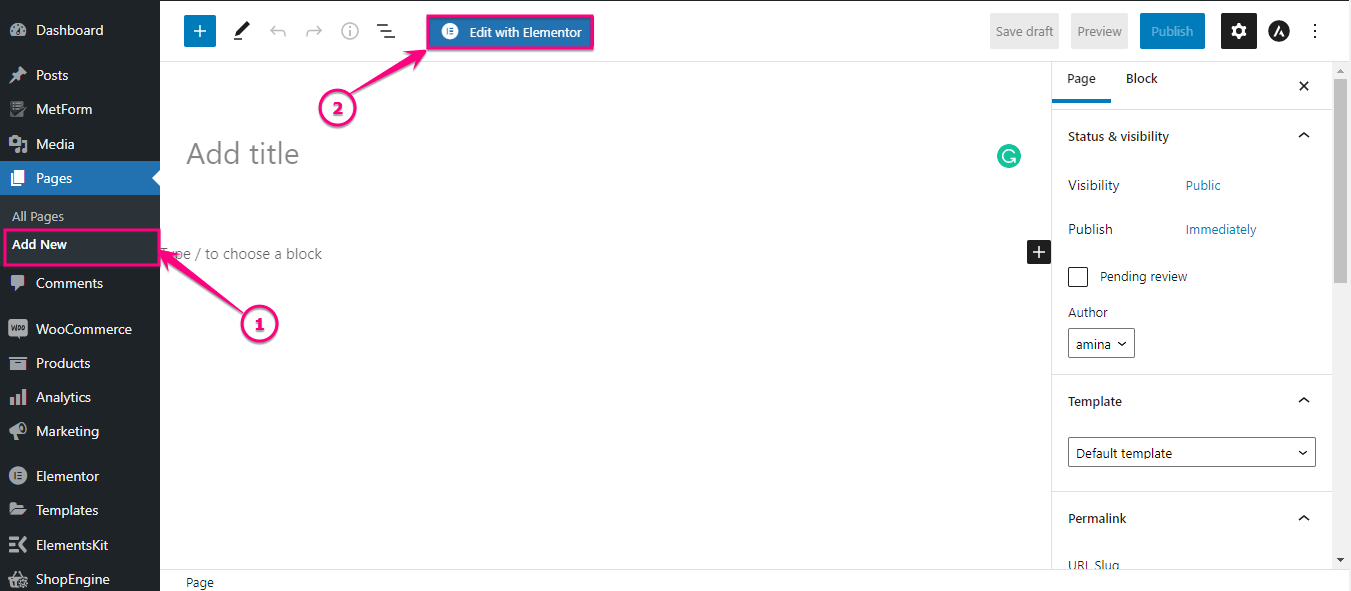
Então, procure o Widget de comparação de imagens na caixa de pesquisa. Depois de encontrar o widget, arrastar e soltar no ícone de adição.
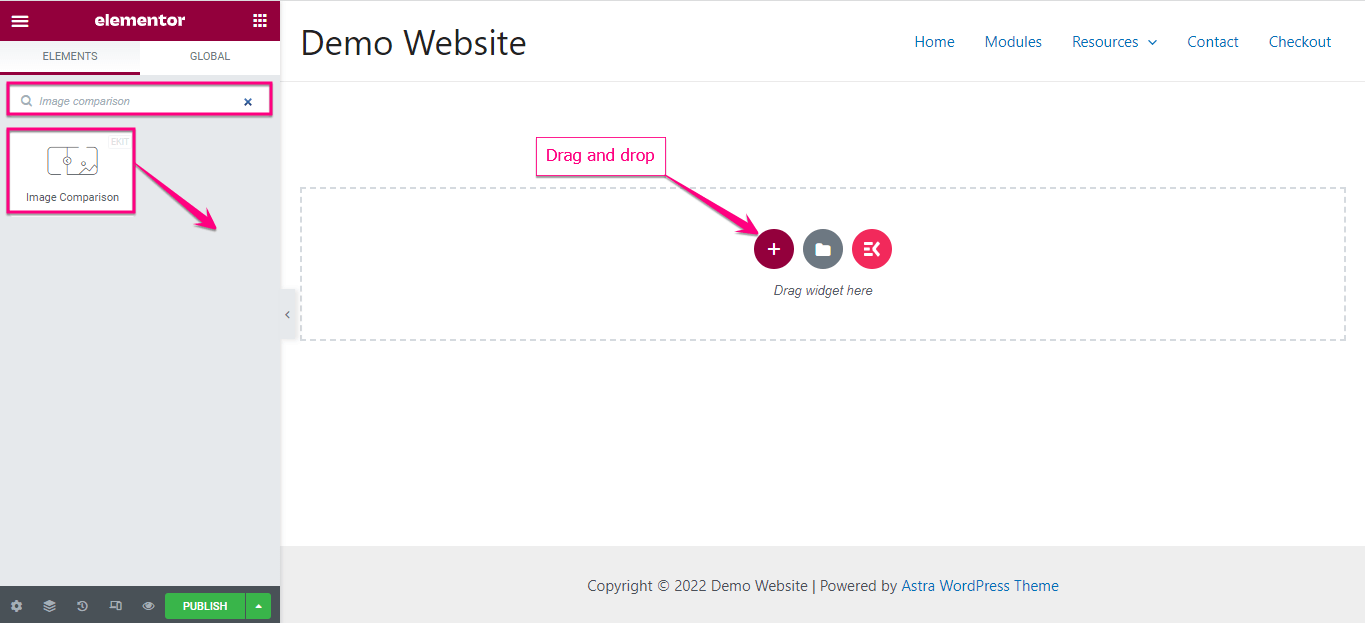
No lado esquerdo do painel Elementor, selecione antes e depois das imagens juntamente com rótulos na guia de itens.
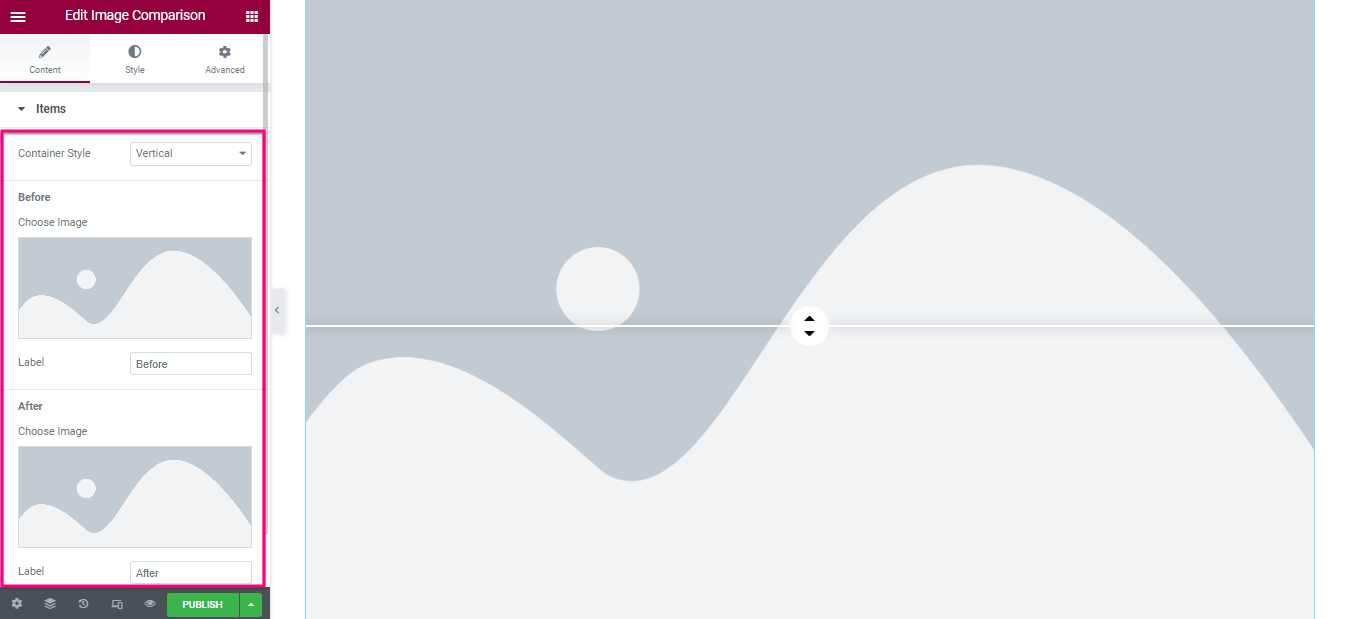
Agora, entre na guia Configurações e ajustar o deslocamento para o seu WordPress antes e depois do controle deslizante de imagem. Também, ativar ou desativar o sobreposição, mova o controle deslizante sobre flutuar, e clique para mover opções.
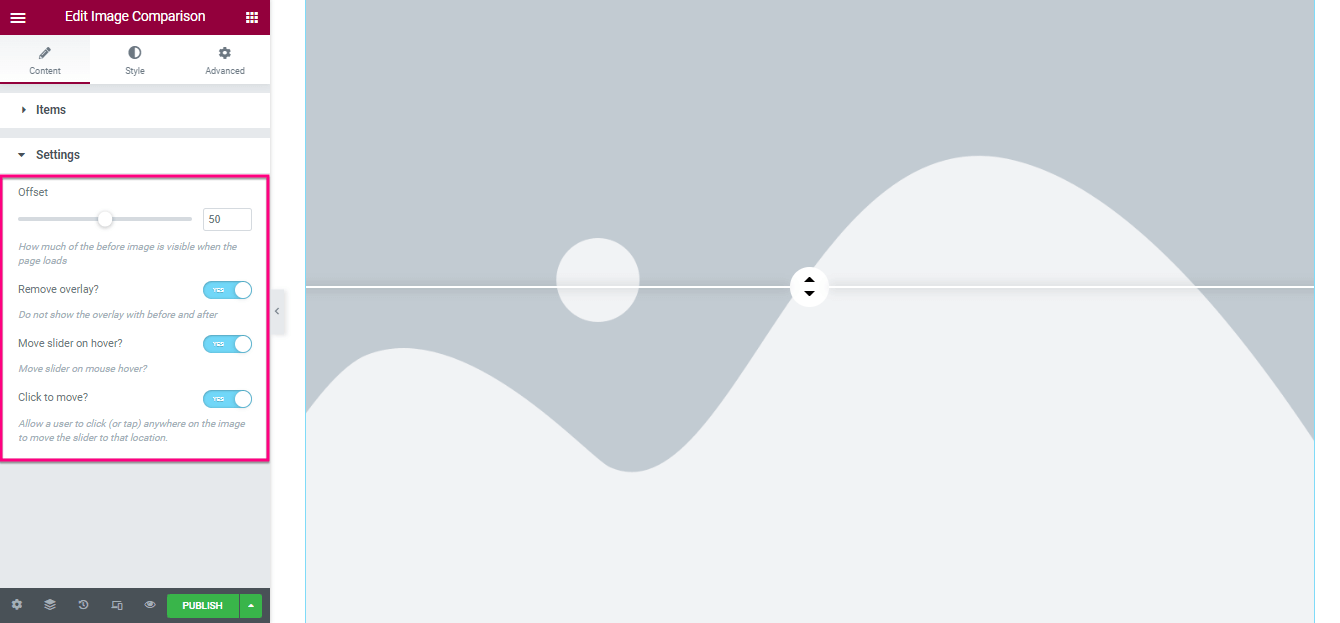
Depois de editar o conteúdo, visite o estilo guia e ajustar o tipo de borda, Raio da Fronteira, Preenchimento, e Sombra da caixa que você encontrará na guia geral.
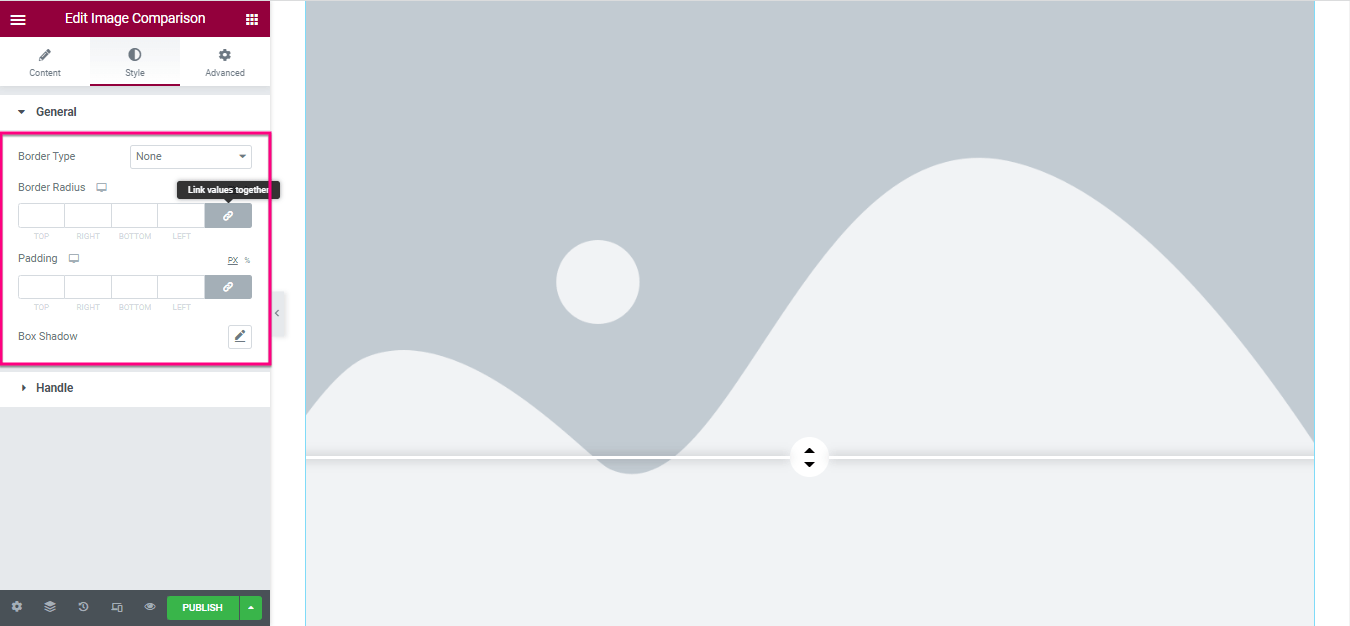
Agora, vá para a alça guia e customizar:
- Largura de controle
- Altura
- Tipo de plano de fundo
- Cor da seta
- Sombra da caixa
- Margem
- Raio da Fronteira
- Espessura do divisor
- Cor do divisor
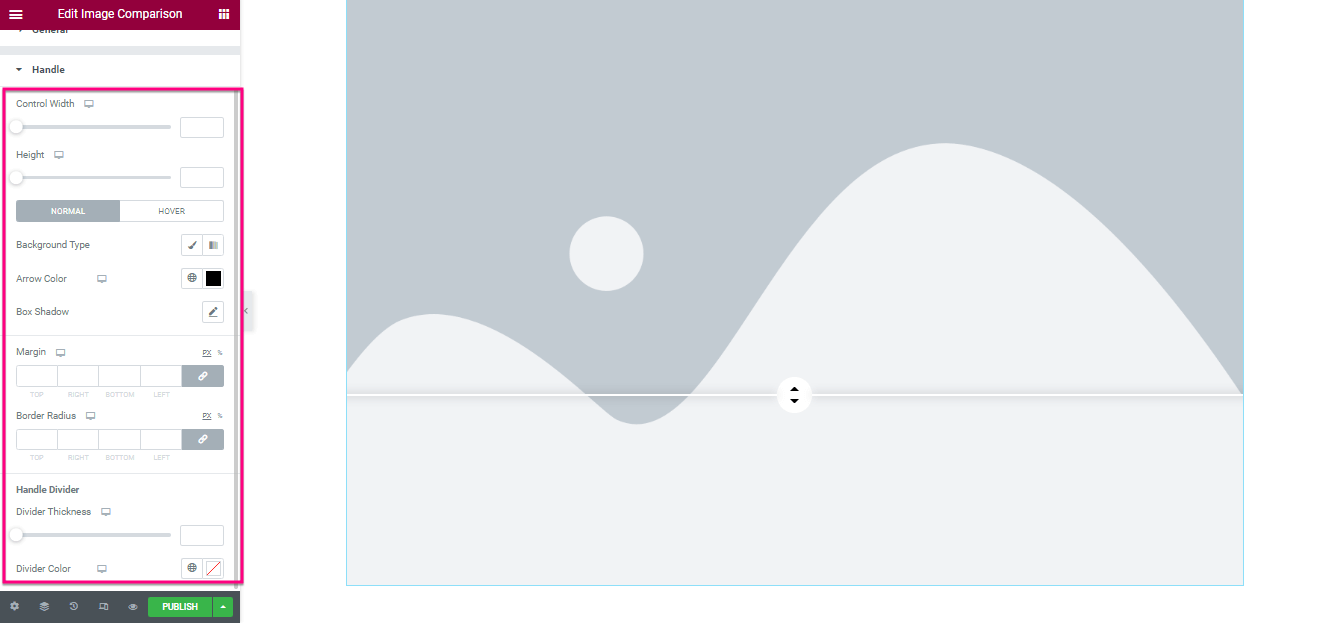
Finalmente, pressione publicar ou atualizar botão para ativar o controle deslizante de imagem antes e depois do WordPress.
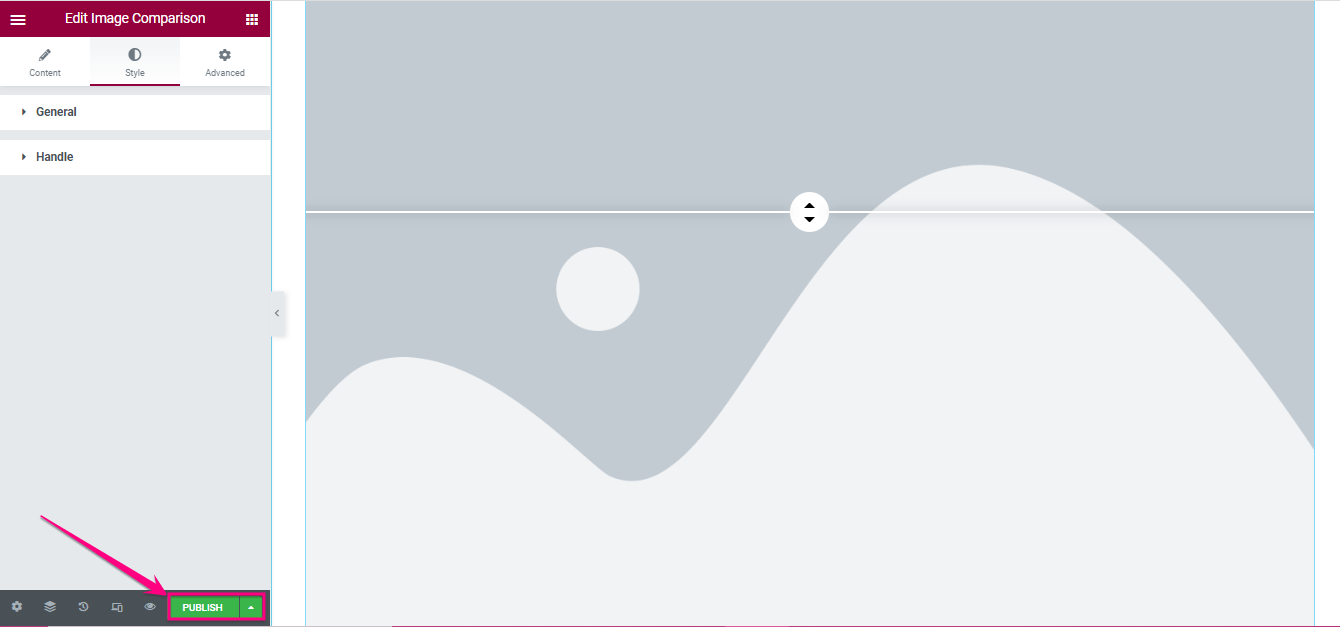
Imagem final de comparação do WordPress
Aqui está a bela imagem de comparação que construímos com o ElementsKit:
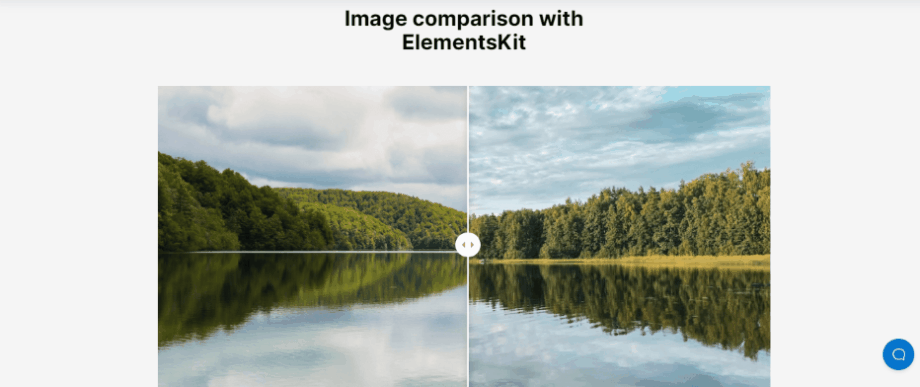
Demonstrações de WordPress impressionantes antes e depois do controle deslizante
Você pode adicionar e desfrutar de qualquer tipo de imagem de comparação no WordPress se selecionar o plugin certo que tornará sua landing page mais bonita e atraente para seus clientes. Usamos o ElementsKit para criar uma imagem de comparação impressionante no WordPress. Além disso, você pode adicionar uma variedade de controles deslizantes de antes e depois. Aqui estão mais alguns exemplos de imagens de comparação do WordPress criadas com ElementsKit:
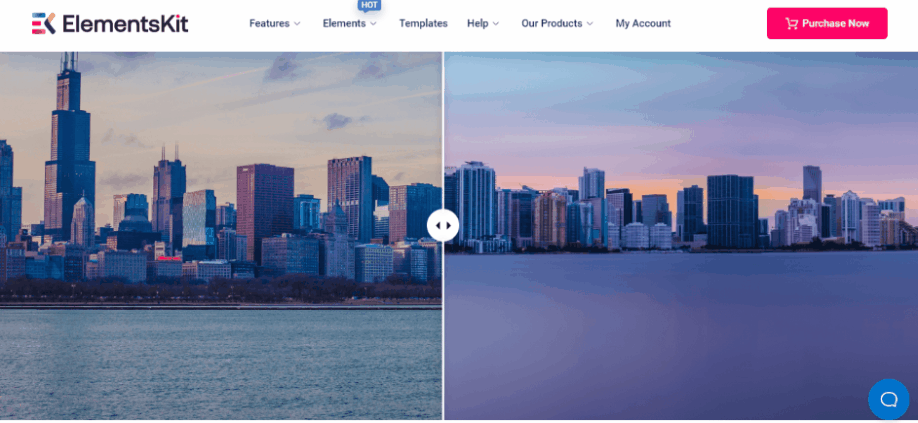
Mostre o controle deslizante de imagem antes e depois
Exibir o controle deslizante do WordPress antes e depois não apenas convence os visitantes a receber seus serviços, mas também os ajuda a voltar ao seu site se o seu produto for satisfatório. Além dessas, também oferece outras facilidades descritas acima. Porém, você já sabia como adicionar imagens de comparação no WordPress.
Assim, verifique todo o processo e adicione slides antes e depois no WordPress usando Kit de Elementos sem colocar muito esforço e tempo. Embora você possa usar qualquer plugin para criar esta imagem de comparação. Porém, esses plug-ins podem não oferecer uma grande quantidade de opções como o ElementsKit.
Por exemplo, você pode desfrutar Mascaramento de imagem, Feed do Behance, Tabela de comparação, etc, juntamente com a adição de imagens de comparação no WordPress se você usar o ElementsKit, pois é um complemento Elementor completo. Portanto, use o melhor plugin de controle deslizante antes e depois do WordPress para apresentar imagens de comparação em seu site.



Deixe um comentário