Il mantenimento di un negozio online sta diventando competitivo nel tempo grazie all'aumento degli eStore e alle loro strategie innovative. Pertanto, i proprietari devono inventare qualcosa che li aiuti effettivamente a dimostrare il valore dei loro prodotti. E, in questo caso, niente può battere lo slider prima e dopo di WordPress poiché mostra il valore del tuo prodotto esattamente nel modo desiderato.
Esistono più opzioni per aggiungere i dispositivi di scorrimento prima e dopo in WordPress. Ma ti verrà in mente innanzitutto l’utilizzo dei plugin di WordPress, se consideri il tempo e lo sforzo che devi dedicare. Inoltre, poiché ci sono numerosi plugin di slider prima e dopo in WordPress, devi anche concentrarti sull’utilizzo del plugin più pratico.
Ecco perché, qui, lo faremo mostra il processo di aggiunta di un cursore prima e dopo utilizzando il plugin WordPress più adatto. Ma, prima di ciò, approfondiamo cos'è uno slider prima e dopo e quali sono i suoi vantaggi aggiuntivi oltre a mostrare i valori.
Che cos'è uno slider prima e dopo?
Uno slider prima e dopo è un plugin che consente agli utenti di farlo confrontare due immagini sui siti WordPress a presentare i vantaggi e le opportunità di utilizzo prodotti o servizi. Inoltre, offre a chiunque una visione chiara di quale sia l’opzione migliore per loro.
Per farla breve, uno slider Prima e dopo di Elementor ti consente di prendere la decisione migliore mostrando il confronto di due immagini.
Perché utilizzare uno slider di immagini prima e dopo WordPress?
I clienti non ottengono mai un prodotto o un servizio al costo minimo che non offra alcun valore. Piuttosto, non si preoccupano di pagare di più se il prodotto soddisfa i loro requisiti o bisogni. Significa che devi mostrare i vantaggi dei tuoi prodotti sulle pagine di destinazione per convincere i clienti ad agire. Ecco perché uno slider di immagini prima e dopo WordPress è utile!
Oltre a questo, offre anche altri vantaggi che porteranno affari a lungo termine come:
- Semplifica il processo decisionale del cliente.
- Uno slider prima e dopo online aumenta le vendite E reddito della tua attività.
- Lascia che tu mostrare i vantaggi di utilizzare i tuoi prodotti o servizi.
- Viene creato un dispositivo di scorrimento prima e dopo pagine di destinazione WordPress ad alta conversione.
- Confronta due immagini in questo modo attira l'attenzione dei clienti.
Questi sono i motivi che ti faranno utilizzare questo slider di immagini prima e dopo WordPress senza pensarci due volte. Ora è il momento di esplorare il rapido trucco dell'utilizzo di Elementor prima e dopo lo slider.

Passaggi per aggiungere il dispositivo di scorrimento prima e dopo in WordPress
Qui utilizzeremo i plugin per aggiungere il dispositivo di scorrimento prima e dopo in WordPress. Tuttavia puoi anche utilizzare strumenti online per creare immagini di confronto per WordPress. Tuttavia, l’utilizzo dei plugin WordPress è l’opzione migliore per aggiungere immagini di confronto sul sito perché non richiede alcuna codifica. Pertanto, segui i passaggi seguenti per creare uno slider prima e dopo WordPress in un istante:
Passaggio 1: installa il plug-in Elementor prima e dopo lo slider.
Per usufruire dei vantaggi dello slider prima e dopo, è necessario installare due plugin sul tuo sito WordPress e sono:
- Elementor (Gratuito)
- ElementsKit (Gratuito)
La versione gratuita di questi plugin sarà sufficiente per aggiungere WordPress prima e dopo lo slider. Quindi, nel primo passaggio, devi farlo installa Elementor E ElementsKit su WordPress. Fare quello, vai a (1). Aggiungere nuova opzione sotto plugin e cerca il plugin in (2). Casella di ricerca. Dopo di che, fare clic su (3). "Installa ora" pulsante e dopo l'installazione, attivare Esso. In questo modo, installa e attiva entrambi i plugin.
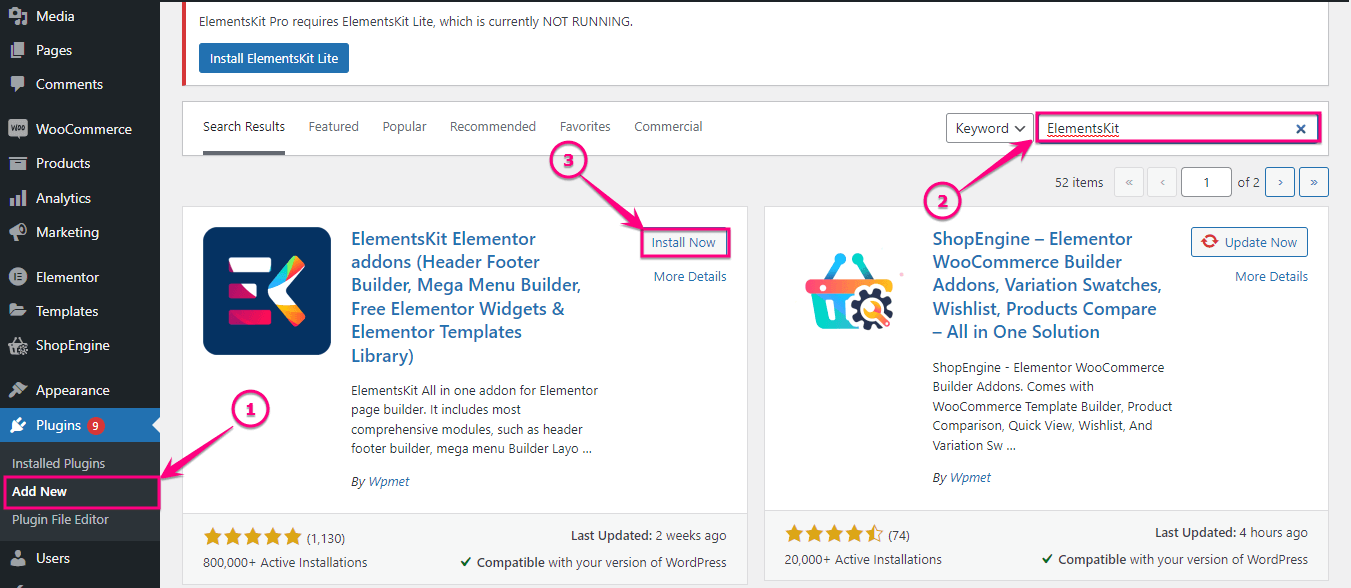
Passaggio 2: attiva il widget di confronto delle immagini.
Ora abilita il widget di confronto delle immagini di ElementsKit. Per abilitarlo, vai a (1). ElementsKit E fare clic su (2). Widget scheda.
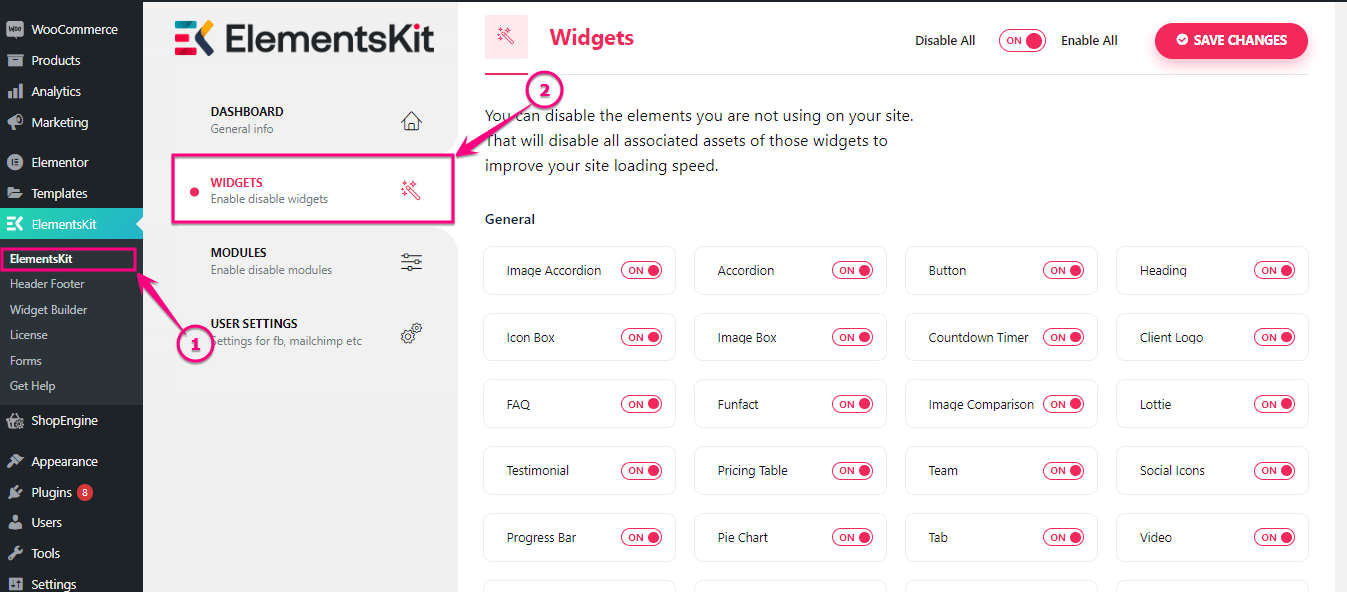
Dopo di che, abilitare il (1). Confronto di immagini widget e fare clic su (2). Salvare le modifiche pulsante.
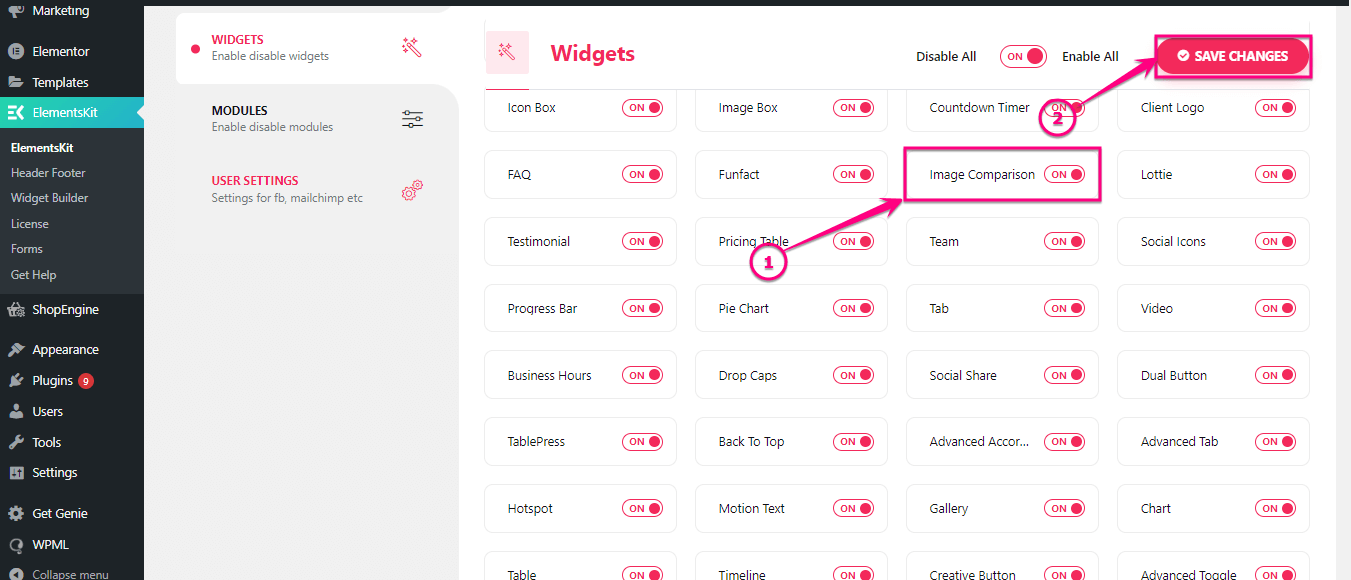
Passaggio 3: aggiungi WordPress prima e dopo il cursore dell'immagine.
In questo passaggio è necessario vai alla pagina dove vuoi aggiungere WordPress prima e dopo il dispositivo di scorrimento, oppure puoi anche aggiungere una nuova pagina per esso. Poi, fare clic su (2). Modifica con Elementor pulsante per aggiungere il dispositivo di scorrimento prima e dopo online.
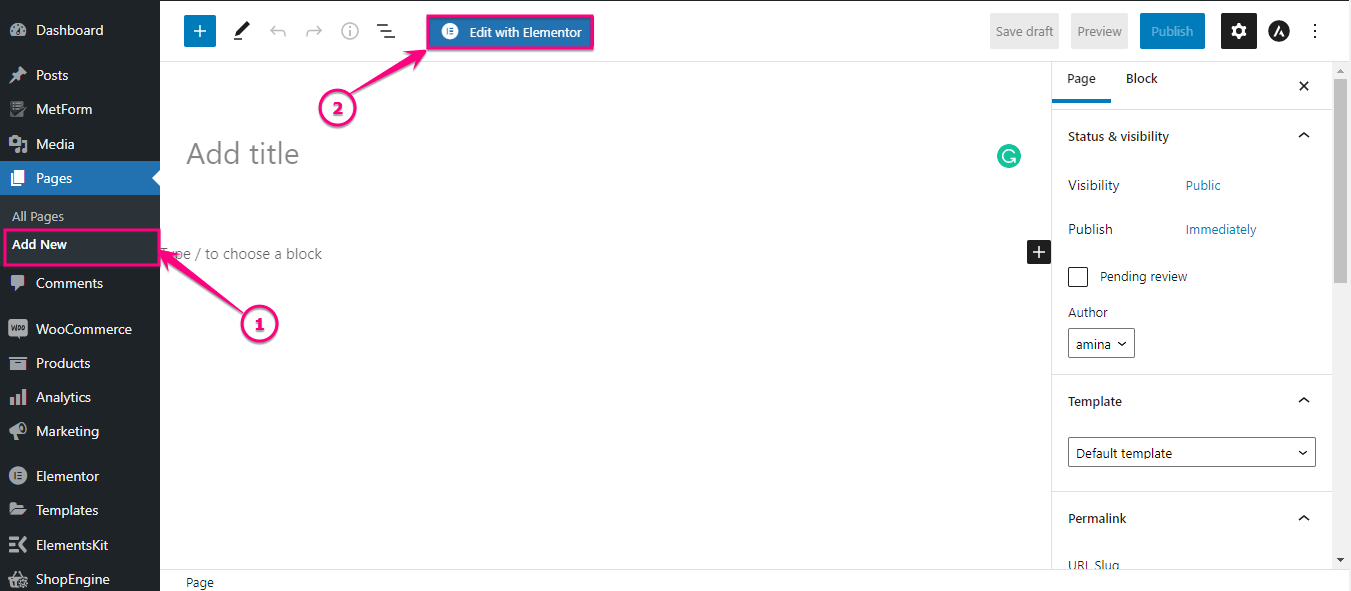
Poi, cercare il Widget di confronto immagini nella casella di ricerca. Dopo aver trovato il widget, trascinare e rilasciare sull'icona più.
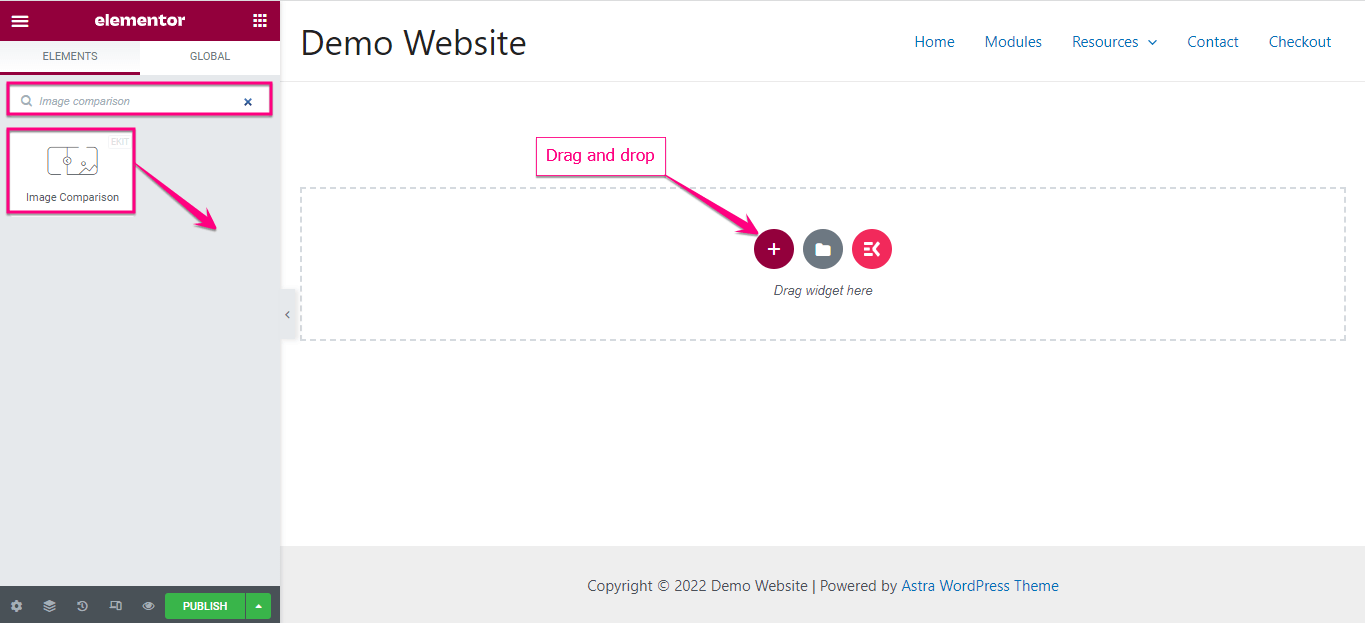
Dal lato sinistro della dashboard di Elementor, selezionare le immagini prima e dopo insieme a etichette nella scheda Articoli.
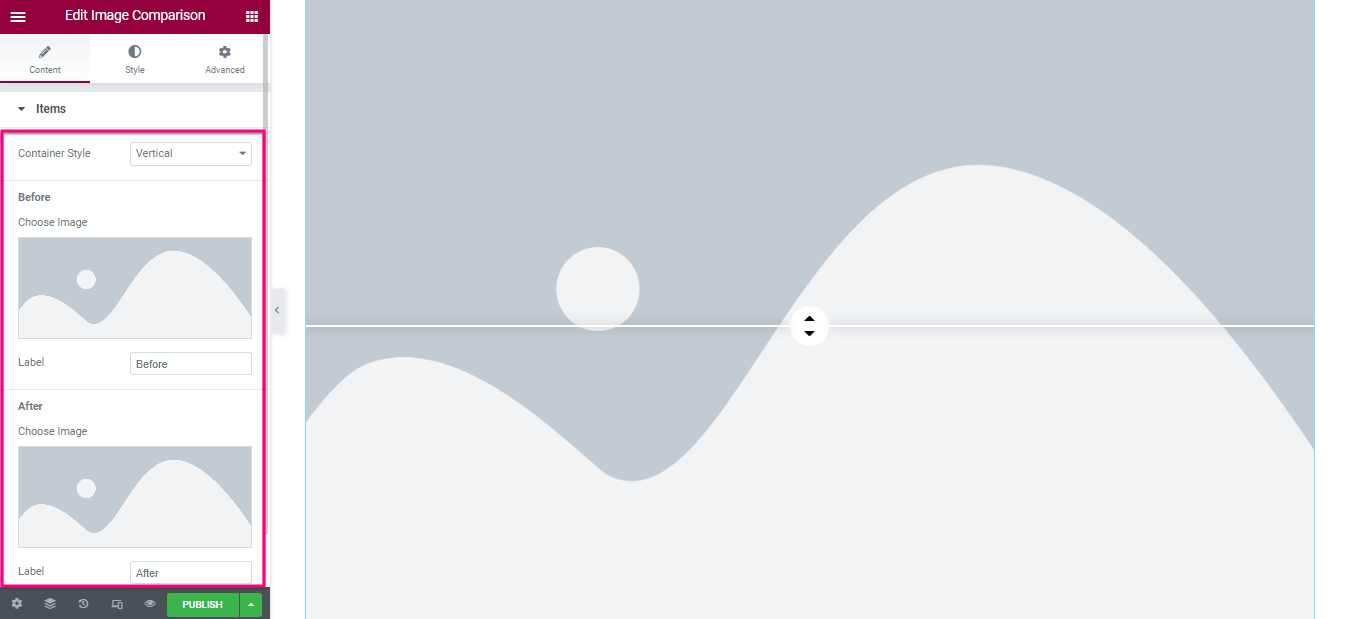
Ora, accedere alla scheda Impostazioni E regolare l'offset per il tuo WordPress cursore dell'immagine prima e dopo. Anche, abilitare o disabilitare IL sovrapposizione, spostare il cursore SU passa il mouse, E fare clic per spostare opzioni.
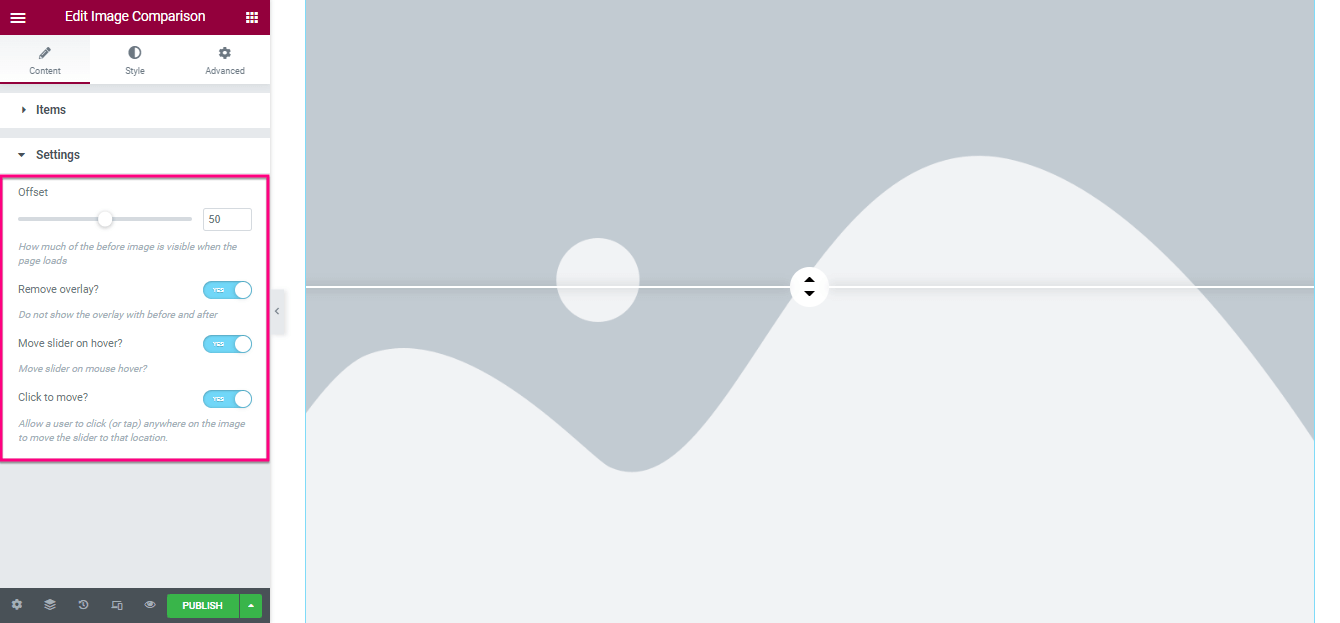
Dopo aver modificato il contenuto, visita lo stile scheda e regolare il tipo di bordo, Raggio del confine, Imbottitura, E Scatola Ombra che troverai nella scheda generale.
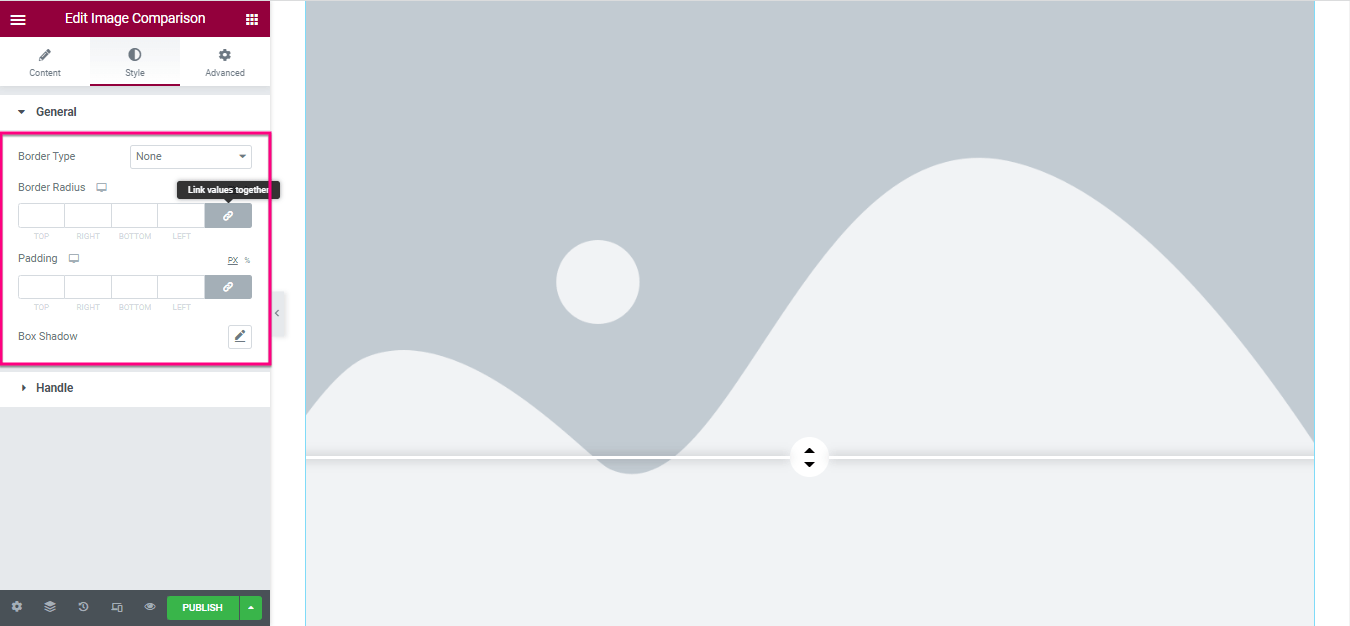
Ora, vai alla Maniglia scheda e personalizzare:
- Controlla la larghezza
- Altezza
- Tipo di sfondo
- Colore della freccia
- Scatola Ombra
- Margine
- Raggio del confine
- Spessore divisore
- Colore divisore
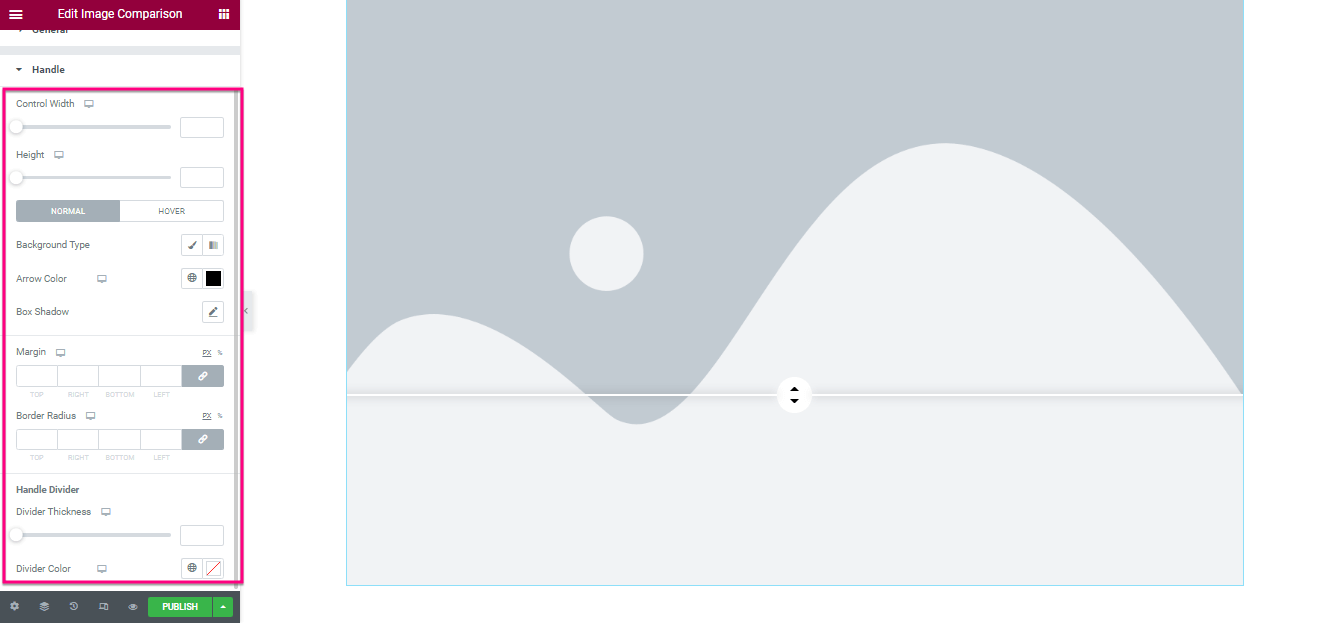
Finalmente, premere Pubblica o Aggiorna pulsante per rendere live il tuo cursore di immagine prima e dopo WordPress.
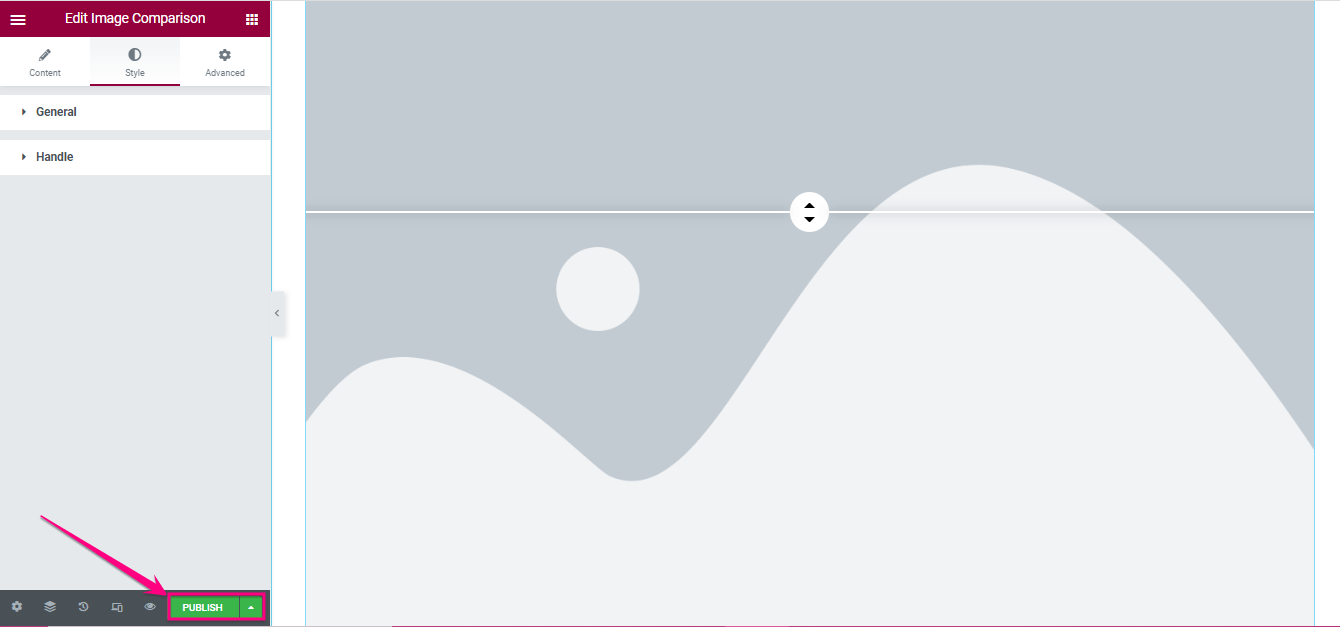
Immagine comparativa finale di WordPress
Ecco la bellissima immagine comparativa che abbiamo creato con ElementsKit:
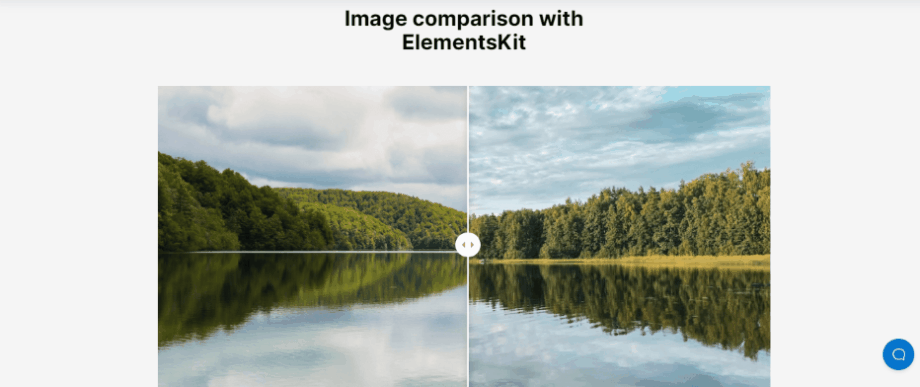
Demo dello straordinario slider WordPress prima e dopo
Puoi aggiungere e goderti qualsiasi tipo di immagine comparativa in WordPress se selezioni il plugin giusto che renderà la tua pagina di destinazione più bella e attraente per i tuoi clienti. Abbiamo utilizzato ElementsKit per creare una straordinaria immagine comparativa in WordPress. Inoltre, puoi aggiungere una varietà di cursori prima e dopo. Ecco alcuni altri esempi di immagini di confronto WordPress create con ElementsKit:
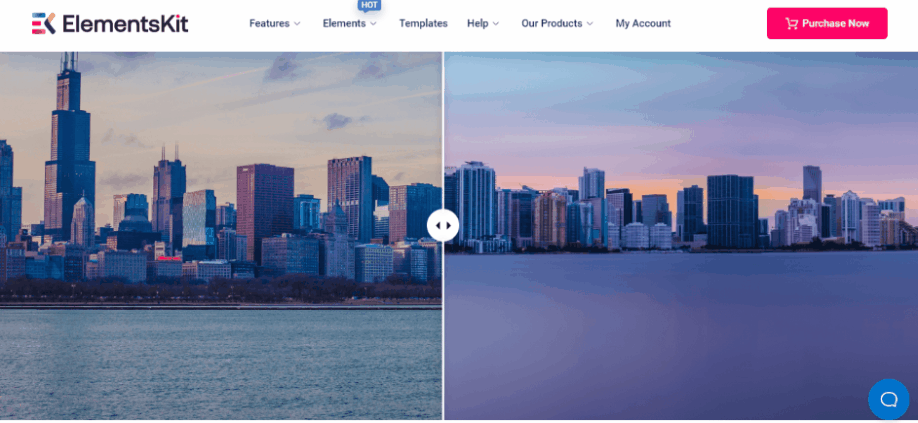
Mostra il cursore dell'immagine prima e dopo
La visualizzazione dello slider prima e dopo WordPress non solo convince i visitatori a ricevere i tuoi servizi, ma li aiuta anche a tornare di nuovo sul tuo sito web se il tuo prodotto è soddisfacente. Oltre a questi, offre anche altri servizi sopra descritti. Tuttavia, sapevi già come aggiungere immagini di confronto su WordPress.
Pertanto, controlla l'intero processo e aggiungi le diapositive prima e dopo su WordPress utilizzando ElementsKit senza impiegare molto impegno e tempo. Sebbene sia possibile utilizzare qualsiasi plug-in per creare questa immagine di confronto. Ma questi plugin potrebbero non darti una grande quantità di opzioni come ElementsKit.
Ad esempio, puoi divertirti Mascheramento delle immagini, Feed di Behance, tavola di comparazione, ecc. Oltre ad aggiungere immagini di confronto su WordPress se utilizzi ElementsKit poiché è un componente aggiuntivo Elementor all-in-one. Quindi, utilizza il miglior plug-in WordPress prima e dopo lo slider per mostrare le immagini di confronto sul tuo sito.



Lascia un commento