Jeg ville ønske... jeg kunne bruge en tilpasset WordPress-header på min hjemmeside uden at have nogen kodningsevner!
Har du nogensinde tænkt sådan på dig selv? Sikkert, det gjorde du!
Nå... Den gode nyhed er... ja, du kan bruge Elementor-sidebyggeren til at bygge en fuldt tilpasset header.
Du ved måske allerede, at Elementor sidebygger giver en ikke-koderdesigner mulighed for at bygge helt unikke WordPress-sider.
Så her i denne artikel får du trin-for-trin processen til hvordan man designer en brugerdefineret header med Elementor og ElementsKit tilføjelse.
Lad os komme ind i det!
Hvorfor har du brug for at designe en Elementor Custom Header
At designe en brugerdefineret header med Elementor på et WordPress-websted giver adskillige fordele, hvilket forbedrer både æstetik og funktionalitet. Her er 5 vigtigste fordele for at inkorporere en personlig header på dit websted:
🚀 Forbedret branding og identitet
Oprettelse af en tilpasset WordPress-header med Elementor giver dig mulighed for at skræddersy designet til at matche dit brands identitet. Du kan inkorporere mærkefarver, logoer og typografi, hvilket giver et ensartet og professionelt udseende på tværs af dit websted.
Denne konsistens hjælper med at etablere og forstærke din brandidentitet, hvilket gør dit websted mere mindeværdig for besøgende.
✅ Forbedret brugeroplevelse (UX)
En veldesignet WordPress brugerdefineret header kan forbedre den overordnede brugeroplevelse ved at lave navigation mere intuitiv og brugervenlig.
Du har fleksibiliteten til at organisere navigationsmenuer, inkludere call-to-action knapper og optimere layoutet for bedre tilgængelighed. Dette kan igen reducere afvisningsprocenterne og tilskynde besøgende til at udforske mere indhold på dit websted.
📱Responsivt design til mobile enheder
Elementor giver dig mulighed for at skabe responsive headers, hvilket sikrer en problemfri oplevelse for brugere på forskellige enheder, herunder smartphones og tablets.
Med en Elementor brugerdefineret header kan du optimere layout og indhold specifikt til mindre skærme og give et mobilvenligt design til at tilpasse forskellige opløsninger og orienteringer.
💰Øgede konverteringsmuligheder
Design af tilpasset WordPress-header ved hjælp af Elementor giver dig mulighed for strategisk at placere vigtige elementer såsom kontaktformularer, søgelinjer eller salgsfremmende meddelelser i fremtrædende positioner.
Dette kan føre til øgede konverteringsrater da besøgende er mere tilbøjelige til at lægge mærke til og engagere sig i disse elementer.
🎨 Fleksibilitet og designkontrol
Elementor giver en træk-og-slip-grænseflade, så du vil have fuld kontrol over designet af din header uden behov for omfattende kodningsfærdigheder.
Denne fleksibilitet hjælper dig med at eksperimentere med forskellige layouts, stilarter og indholdsarrangementer, indtil du finder det meste visuelt tiltalende og funktionel Elementor-header til dit websted.
Sådan designer du en brugerdefineret header med Elementor: Trin-for-trin guide
For at oprette og designe en Elementor brugerdefineret header på dit WordPress-websted, skal du bruge to brugerdefinerede header wordpress-plugins –>
Nu vil vi vise dig trin-for-trin proces af, hvordan du opretter en brugerdefineret header med Elementor til dit WordPress-websted.
Trin->1: Tilføj overskrift Skabelon
Først skal du logge ind på dit admin-dashboard-panel for at oprette et tilpasset WordPress-headerdesign med Elementor.
- Naviger til ElementsKit → Mine skabeloner→ Klik på "Tilføj ny“.
Trin->2: Vælg Overskriftsindstillinger
En pop op-boks åbnes med muligheder.
- Tilføj en Titel. For eksempel: Brugerdefineret overskrift
- Vælg Type → Header
- Vælg en betingelse → Hele webstedet, Ental eller Arkiv
- Slå aktiveringsindstillingen til
- Klik på "Rediger med Elementor"
Nu kan du redigere dit professionelle udseende Elementor brugerdefineret overskriftssektion med lethed.
Trin->3: Vælg et headerdesign
Du kan vælge dit brugerdefinerede header-design til dit WordPress-websted fra ElementsKit indbygget header-bibliotek.
- Vælg et design fra biblioteket.
- Klik på "Indsæt” knap af dit valgte design.
- Det vil automatisk sætte dit brugerdefinerede header-design på din webside.
Trin->4: Tilpas standardlayoutet
For at redigere layoutsektionen skal du klikke på tilpasningsknappen:
- Aktiver/deaktiver stræksektion: Du kan strække sektionen til fuld bredde
- Juster indholdsbredde: Vælg indholdsbredden i rammen eller fuld bredde fra rullemenuen
- Skift søjle mellemrum til at indsnævre, udvide, brede eller bredere.
- Juster højden: Vælg Elementor Tilpas til skærm eller min-højde
- Vælge lodret justere fra Top, Middle, Bottom, Space Between, Space Around, Space jævnt
- Flyde over: Hold det som standard eller skjult
- Vælg HTML-tag: Vælg fra rullemenuen
Trin->5: Tilpas Telefon Number
Reducer kommunikationsbarrieren ved at tilføje kontaktnummeret til dit websted. Du kan tilføje et link til dit Elementor-kontaktnummer, så besøgende nemt kan ringe til dig.
- Vælg layout: Standard eller Inline
- Tilpas virksomhed Telefonnr
- Upload evt Ikon med omdirigeringslink
📢📢 Se også – Slår rekorder: Fejrer 1 million+ brugere af ElementsKit!
Trin->6: Tilpas e-mail
Tilføjelse af din officiel e-mailadresse på den brugerdefinerede header letter kommunikationsproceduren. Det sikrer en smidigere kommunikationsbro med dine brugere.
Lad os se på processen tilpasse e-mailadressen i dit WordPress-websteds tilpassede header.
- Vælg layout: Standard eller Inline
- Tilføj eller rediger virksomhedens e-mail
- Upload evt Ikon med omdirigeringslink
Trin->7: Tilpas adressen
Lad dine brugere nemt finde dig ved at tilføje firmaadressen øverst. Dette vil hjælpe intenst til forbedre brugerinteraktionen. Her er processen med at tilføje din virksomhedsadresse i din Elementor-tilpassede header→
- Vælg layout: Standard eller Inline
- Tilføj eller rediger virksomheden
- Upload et hvilket som helst ikon fra ikon bibliotek med omdirigeringslinket
Trin->8: Tilføj dine profiler på sociale medier
Du kan vise dine officielle sociale medieprofiler som Facebook, Twitter eller Instagram og forbinde dine brugere problemfrit.
For at tilpasse sociale medier-ikoner for at gøre din WordPress-tilpassede header mere troværdig, skal du →
- Klik på social widget
- Vælg din stil: Ikon, Tekst eller Begge
- Vælg Justeringsposition: Venstre, Center eller Højre
- Tilføj ikon: Upload ikon fra bibliotek
- Tilføj/rediger etiket
- Give Socialt link
- Tilpas ikon til både normal og hover
- Tilføj baggrundsfarve
- Vælg kanttype: Solid, Dobbelt, Stiplet, Stiplet, Rille
- Vælg tekstskygge: sløring, vandret, lodret
- Vælg Box Shadow: Horisontal, Lodret, Blur, Spread
- Vælg Position: Kontur eller Indsæt
Trin->9: Tilføj et logo
Du kan tilføje et logo med nogle nemme trin:
- Klik på logobilledet → upload eller vælg fra din mediefil
- Vælg billedstørrelse fra rullemenuen
- Vælg Justering til venstre, centreret eller højre
- Tilføj en hvilken som helst type billedtekst som en vedhæftet billedtekst eller brugerdefineret billedtekst
- Vælg Link Type Media File eller Custom URL. Du kan også tilføje en omdirigerings-URL.
Trin->10: Tilføj Søgemulighed
Hvis din hjemmeside indeholder en stor mængde indhold, kan du tilføje en søgemulighed til din hjemmeside. Se, hvordan du kan tilføje tilpassede søgemuligheder:
- Tilføj evt pladsholdertekst
- Upload ikon fra ikonbiblioteket
- Juster størrelsen ved at trække
Trin->11: Tilføj en CTA-knap
Følg processen for at tilføje en CTA-knap i din tilpassede WordPress-header →
- Etiket: Tilføj eller rediger knaptekst
- URL: Angiv omdirigerings-URL-link
- Aktiver Tilføj ikon for at give knapikon
- Upload Knap ikon fra Icon-biblioteket, eller du kan uploade det fra dit bibliotek
- Vælg ikonposition: Før tekst eller Efter tekst
- Vælg Justering: Venstre, Center eller Højre
Trin->12: Tilpas menuen
Megamenu Builder er en af de mest fantastiske funktioner i ElementsKit. Hvis du vil oprette og tilpasse menuafsnittet, kan du bruge dette Megamenu funktion. Lad os se funktionaliteterne:
- Vælg din tidligere oprettede menu fra rullemenuen
- Vælg den vandrette menuposition: Venstre, Center, Højre eller Justeret
- Upload mobilmenulogo og hamburgerikon
- Aktiver/deaktiver undermenuens klikområde: Ikon/tekst
- Aktiver/deaktiver én side
- Vælg responsivt brudpunkt: Tablet/mobil
Trin 13: Test af headeren
Nu er det tid til at tjekke resultatet. Efter design af din tilpassede WordPress-header med Elementor klik blot på "Opdater knap"
Lad os se det endelige output!
Afslutter
Det er virkelig nemt at skabe et flot udseende hjemmesideheader med Elementor og ElementsKit.
Jeg håber, at du har lært, hvordan du opretter en fuldt tilpasset header til dit WordPress-websted med Elementor. Men hvis du har yderligere spørgsmål om proceduren, er du velkommen til at efterlade en kommentar nedenfor. Vi vil med glæde hjælpe dig.

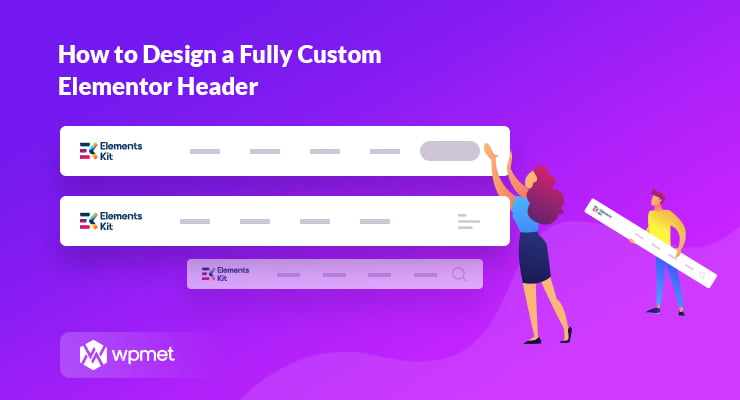
Skriv et svar