Você está cansado de ver o WordPress exibir mensagens de “falha na atualização” ou “falha na publicação” sempre que você tenta atualizar o sistema ou fazer uma alteração no CMS? Bem, pode ser problemático para os visitantes porque esse tipo de mensagem pode impedi-los de acessar o conteúdo da página.
Para um iniciante, isso pode deixar você sem ideia do que deu errado, pois essa mensagem de erro não diz muito mais do que a própria mensagem.
Ao longo deste blog, abordaremos os problemas e possíveis soluções para as atualizações com falha. Além disso, falaremos sobre a importância de atualizar seu site WordPress. Vamos mergulhar nisso!
Compreendendo a importância das atualizações do WordPress
Para qualquer tipo de software, as atualizações são uma necessidade. Eles vêm como versões melhoradas do software, direto dos desenvolvedores. O mesmo vale para o WordPress.
Uma atualização garante melhorias de segurança ao site, com proteção contra muitas vulnerabilidades, aborda e corrige bugs nas compilações anteriores, e também cria compatibilidade para os plugins e temas mais recentes.
É por isso que recomendamos que você sempre mantenha o WordPress atualizado com a versão mais recente. No entanto, muitas vezes vemos reclamações como “A atualização do WordPress quebrou meu site!” ou perguntas como “Por que minhas atualizações continuam falhando?”
Às vezes, ao atualizar o site, você encontrará a mensagem de erro “Falha na atualização do WordPress” e não terá a menor ideia do que aconteceu. Vamos verificar o problema de ‘falha na atualização do WordPress’.
O que causa o erro “Falha na atualização do WordPress”?
Existem alguns motivos básicos a serem abordados quando você vê mensagens de erro como falha na atualização do WordPress. Alguns motivos incluem, mas não estão limitados a:
- Problemas relacionados ao servidor
- Conflitos de plugins ou temas
- Permissões de arquivos e diretórios
- Problemas de conectividade com a Internet
1. Problemas relacionados ao servidor
Um problema comum são os recursos insuficientes do servidor, onde o seu ambiente de hospedagem não possui a memória necessária ou a capacidade de processamento para acomodar o processo de atualização. Isso pode resultar em atualizações de tempo limite do WordPress ou atualizações incompletas.
Additionally, compatibility issues with the PHP version can hinder the update, as WordPress relies on specific PHP functions. We recommend that your host support PHP 7.4 ou superior para executar o WordPress.
2. Conflitos de plugins ou temas
Plugins e temas são a base de um site WordPress. É isso que torna o WordPress um dos melhores e mais versáteis sistemas de gerenciamento de conteúdo do mundo. No entanto, às vezes a instalação de um novo tema ou plugin no WordPress pode impactar o processo de atualização.
É totalmente possível que o plugin ou tema instalado seja incompatível com a nova versão do WordPress, e por isso a atualização pode falhar.
3. Permissões de arquivos e diretórios
Outro motivo para o erro “Falha na atualização do WordPress” pode ser a luta do servidor para criar um arquivo temporário necessário durante a atualização no /atualizar/diretório. Para criar este arquivo, o servidor deve ter permissão para gravar nessa pasta.
4. Problemas de conectividade com a Internet
Como o WordPress é baseado na web, é necessária uma conexão estável à Internet para seu funcionamento. Como vimos, na maioria das vezes você recebe o erro de falha de publicação no WordPress devido à falta de conectividade. Se sua conexão com a Internet estiver fraca ou perdida, você poderá não conseguir publicar ou editar uma postagem/página.
How to fix WordPress update failed error (In 7 Steps)
Aqui estão 6 etapas fundamentais que você pode seguir para evitar falha na atualização do WordPress ou erro de publicação.
Etapa 1: verifique a conectividade com a Internet e o URL do site
Perder o WiFi ou a Internet é o problema mais comum que resulta em falhas nas atualizações. Certifique-se de que sua conexão esteja estável durante o processo de atualização.
A próxima coisa a verificar são as configurações de URL do site WordPress. No painel, basta ir para Configurações ⇒ Geral. Garanta que 'Endereço do site' e 'Endereço WordPress' são dados corretamente. Ambas as caixas devem ter os mesmos URLs na maioria dos casos.
Etapa 2: use a integridade do site WordPress para verificar o status da API REST
Desde o Editor de blocos foi lançado, o problema comum de “Falha na publicação” surgiu porque o API REST foi bloqueado e desativado. Sempre que você vir esse erro, verificar o status da API REST seria um ótimo lugar para iniciar a solução de problemas.
Felizmente, o WordPress tem um recurso integrado ferramenta de saúde do site, que mostra informações vitais sobre a segurança e o desempenho do site. Basta navegar para Ferramentas ⇒ Saúde do Site. Verifique a guia de status e veja se a API REST está disponível no passou no teste.
Se a API REST estiver desabilitada, há maneiras de reativá-la. Estes são:
- Verifique se nuvemflare está bloqueando a API REST inspecionando o conjunto de regras.
- Autentique o site com a API REST por meio do *.htaccess arquivo.
- Certifique-se de que os erros estejam relacionados ao servidor. Edite o web.config se necessário.
Etapa 3: desative todos os plug-ins instalados
Às vezes, os plug-ins instalados causam problemas de “falha na atualização” por vários motivos. Se você acha que tem alguns plug-ins com bugs instalados em seu site, esse pode ser o motivo da mensagem “Falha na atualização do WordPress”. Sua melhor aposta seria desabilitar todos os plugins e tentar atualizar o WordPress.
O processo é bastante simples. Basta ir para Plug-ins e selecione Plug-ins instalados. Basta marcar a caixa para selecionar todos os plug-ins. Desative todos eles de uma vez usando o Ações em massa menu suspenso.
Depois disso, verifique se o erro de atualização ou publicação ainda persiste. Caso contrário, você pode ter certeza de que foram os plugins. Qual deles, agora que você deveria descobrir?
Etapa 4: verifique os serviços de firewall do seu site
Usando um serviço de firewall como nuvemflare ou Sucuri pode bloquear as solicitações da API REST. Se o endereço IP do seu site parecer suspeito para o firewall, ele tentará filtrá-lo e também poderá bloquear a API REST.
Se outros métodos falharem, você pode tentar desabilitar temporariamente o firewall e ver se ocorre o erro de falha na atualização do wordpress. Normalmente você pode desativá-lo na seção de domínio do painel do serviço de hospedagem.
Por exemplo, se você estiver usando BlueHost, você pode encontrá-lo sob o Meus sites ⇒ Gerenciar ⇒ Desempenho aba.
Etapa 5: instale e ative temporariamente o plugin do Editor Clássico
Se o erro “Falha na publicação no WordPress” persistir, uma etapa de solução de problemas seria voltar para o editor clássico. Estou abordando esse método porque é o antigo editor do WordPress que não depende da API REST.
Basta instalar e ativar o Plug-in do Editor Clássico para ativar este modo. Esperançosamente, você não verá mais a mensagem de erro.
Etapa 6: habilite o modo de depuração e revise os logs de erros do PHP
Felizmente, o WordPress controla todos os erros em um log. Embora não armazene API REST erros, você ainda pode verificar outros problemas neste modo.
Agora, você precisará entrar no seu FTP ou Gerenciador de Arquivos. Certifique-se de ter os detalhes de login em mãos. O FTP ajuda você a acessar os arquivos do seu site no servidor de hospedagem, permitindo fazer alterações no nível do servidor.
Acesse seu servidor via FTP e localize uma pasta chamada “WordPress”. Dentro desta pasta, encontre o wp-config.php arquivo. Use um editor de texto para abrir o wp-config.pharquivo p. Basta adicionar as seguintes linhas a esse arquivo:
// Altera WP_DEBUG para verdadeiro
define('WP_DEBUG', verdadeiro);
// Mantenha um registro dos erros do WordPress
define('WP_DEBUG_LOG', verdadeiro);
Salve as alterações e carregue o arquivo de volta no servidor. Agora tente recriar o erro de atualização ou publicação.
Depois disso, acesse a conta de hospedagem através do Cliente FTP e vá para o /wp-content/pasta. A partir daqui, basta baixar o debug.log arquivo para o seu computador.
Abra-o e verifique os erros. Consulte os especialistas com dicas.
Step 7: Clear Cache Data
The web caching method stores specific website elements or entire page components. It helps the browser quickly load the page on repetitive visits. That doesn’t mean browsers don’t show updates to the web page. On some occasions, technical glitches can occur that still show old versions and cause website code conflicts.
After updating the WordPress software to a new version, you should clear all device and browser cache files. Doing this will help you to fix the WordPress update failed error.
Ainda não consegue atualizar? Confira a hospedagem e peça ajuda
Se todas as etapas falharem, você pode querer dar uma olhada no serviço de hospedagem, pois o problema pode estar aí. Será melhor entrar em contato com os serviços de hospedagem e resolver os problemas. Certifique-se de enviar registros e dizer o que você fez para corrigir o problema.
Você também pode buscar suporte em fóruns do WordPress, especialmente para plug-ins com suporte fraco ou nenhum suporte ao usuário. Alguns plug-ins gratuitos tendem a não ter suporte, e o fórum de suporte do WordPress é um ótimo lugar para obter ajuda.
Prevenindo futuras falhas de atualização do WordPress
Para evitar falhas nas atualizações no futuro, tente sempre seguir estas regras. Estes são alguns procedimentos e medidas padrão que muitas vezes são esquecidos. Lembre-se do seguinte:
- Manutenção regular do site
- Manter plugins, temas e núcleo do WordPress atualizados
- Testando atualizações em um site de teste
Palavras finais
Mostramos as etapas fundamentais para corrigir o erro de falha na atualização do WordPress e o erro de falha na publicação. Junto com isso, esclarecemos as prováveis razões desses problemas.
Esperamos que os problemas sejam resolvidos com estas seis etapas. Incentivamos você a ser sempre proativo na abordagem desses problemas e a conversar nos fóruns de suporte do WordPress. Além disso, lembre-se dos benefícios de um site WordPress saudável e bem mantido, com plug-ins e núcleo atualizados.
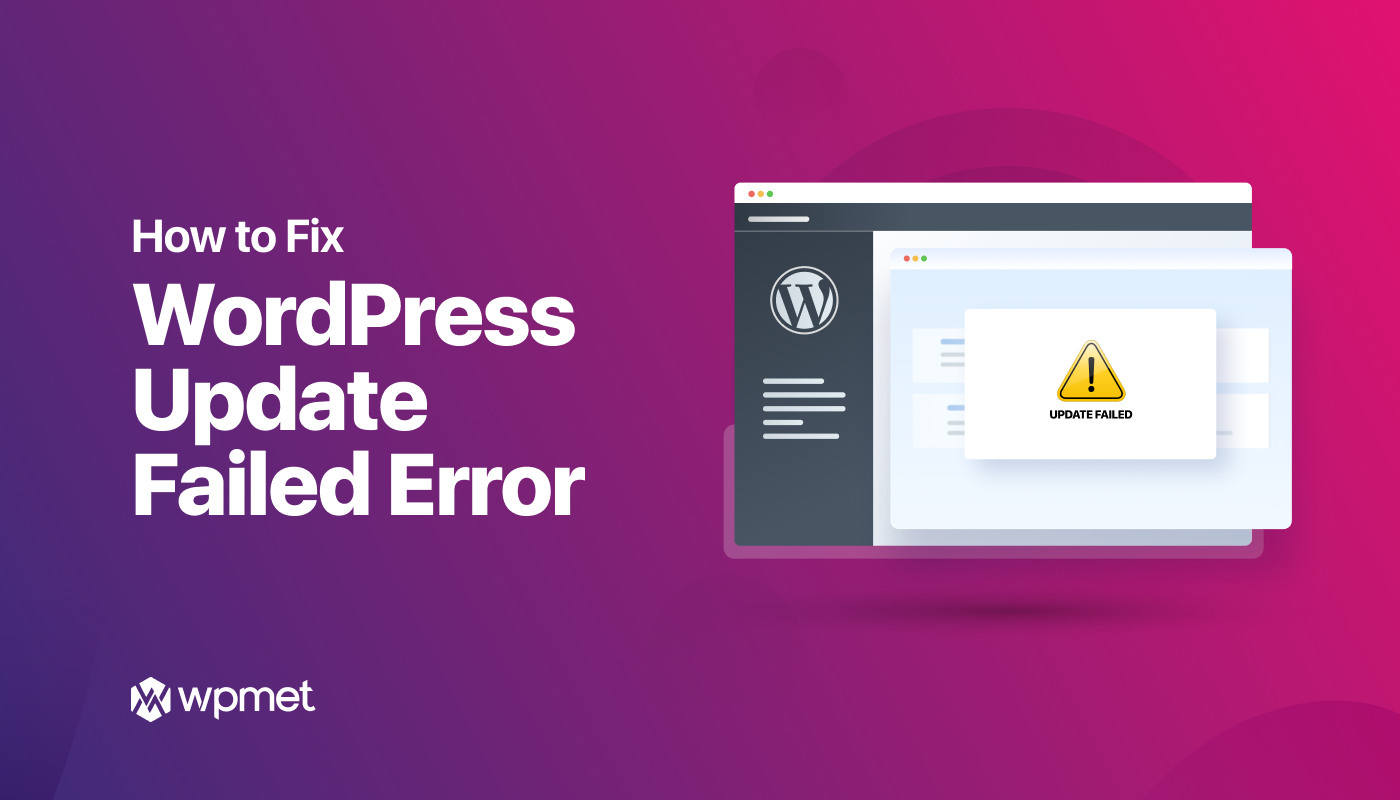
Deixe um comentário