O WordPress oferece um rodapé padrão contendo diferentes tipos de conteúdo, mas editá-lo perfeitamente não é moleza. Você deve conhecer o processo correto para editar o rodapé do seu site WordPress de acordo com suas necessidades.
Este artigo elaborou um guia detalhado para que você saiba como editar o rodapé no WordPress sem complicações de codificação. Além disso, este blog irá esclarecer a importância de personalizar/editar rodapés e elementos a serem incluídos neles.
Então, vamos nos aprofundar para aprender como editar e personalizar o rodapé do WordPress!
Um rodapé no WordPress refere-se a uma seção que aparece na parte inferior de suas páginas da web, incluindo informações como avisos de direitos autorais, detalhes de contato, identificadores de mídia social, políticas de privacidade, etc.
A área de rodapé do WordPress é totalmente personalizável, o que permite utilizar widgets, módulos ou códigos para exibir o conteúdo da maneira que desejar.
É improvável que o rodapé padrão do WordPress se alinhe completamente com a imagem da sua marca. Ao fazer edições no rodapé, você pode tornar o rodapé do seu site WordPress compatível com a sua marca. Os seguintes benefícios tornam necessário editar o rodapé do WordPress antes de seu site entrar no ar:
- Falta rodapé regular do WordPress UX único e melhor para seus visitantes.
- Oportunidades de promoção ou branding tanque devido ao uso de rodapés não personalizados.
- É provável que seu rodapé seja semelhante ao de muitos de seus concorrentes.
- O padrão pode não fornecer o flexibilidade para incluir links e detalhes importantes.
- Navegação não será tão eficaz usando o rodapé padrão.

O conteúdo e os elementos a serem incluídos no rodapé variam de acordo com a finalidade do seu site, o setor e os requisitos legais. No entanto, existem algumas coisas que precisam ser incluídas em cada rodapé. Vamos verificar o que você deve considerar adicionar no rodapé:
- Aviso de direitos autorais
- Políticas de privacidade
- Termos e Condições
- Detalhes do contato
- Ícones de mídia social com links
- Formulário de inscrição
- Depoimentos
- Menu de navegação
- Serviços ou produtos
- Área de afiliados
- Politica de reembolso
- Cadastre-se/Entrar
- Prêmios ou certificados
- Logotipo da empresa
Neste guia, reuniremos 3 métodos diferentes para editar rodapés no WordPress. Todas essas três opções fornecerão flexibilidade para personalizar os rodapés do seu site.
Vamos começar com todos os métodos de edição de rodapé no WordPress, um por um:
Os temas no WordPress têm um personalizador especial para experimentar a edição em tempo real enquanto personaliza o site. No entanto, essas configurações variam de tema para tema. Para acessar a personalização do tema, você deve primeiro navegue até Aparência >> Personalizar.
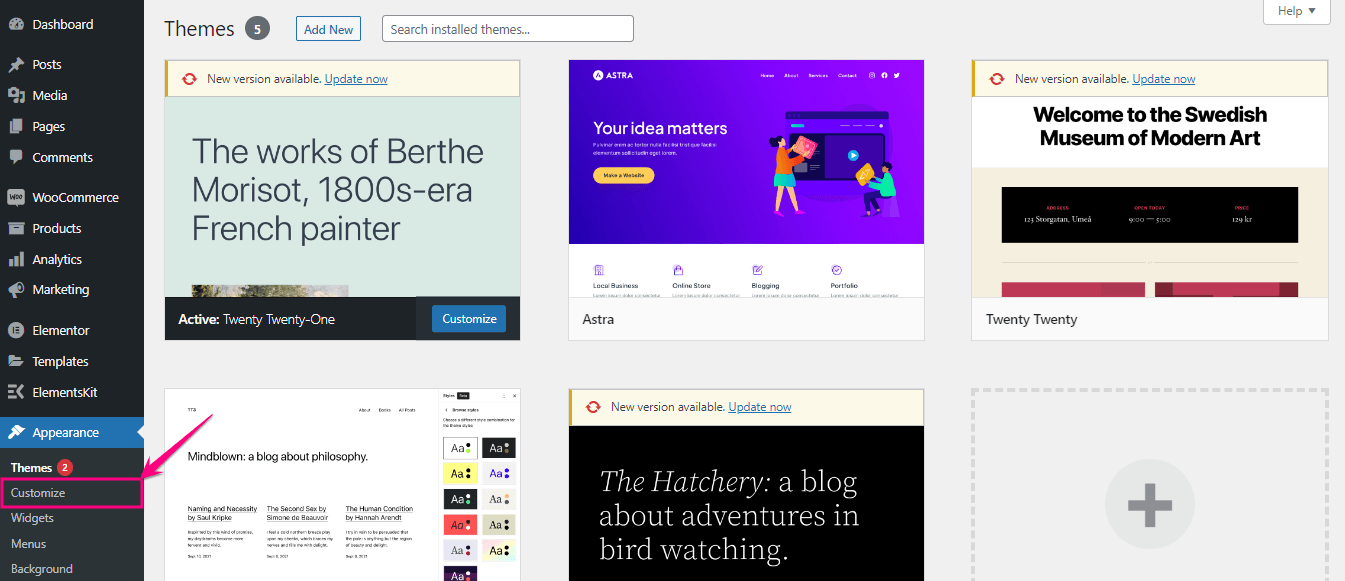
Depois de selecionar “Personalizar” na guia Aparência, você será redirecionado para o Theme Customizer de onde deverá clique em Widgets. Em seguida, clique em Rodapé para alterar o rodapé do WordPress.
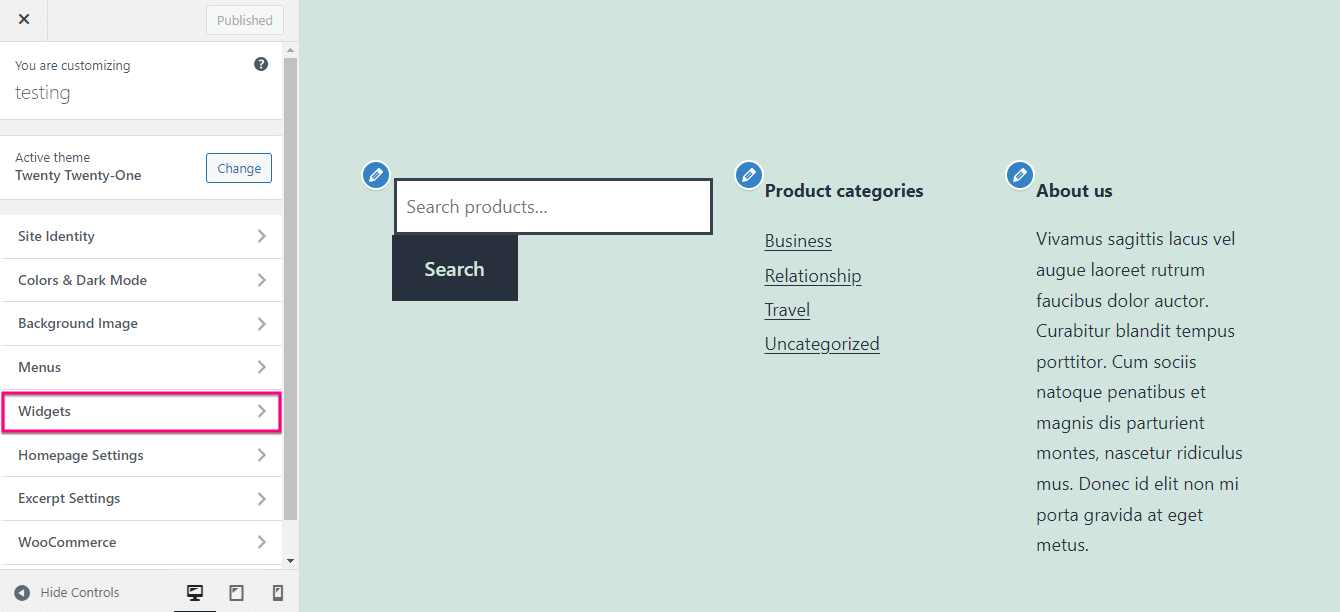
Aqui você pode personalize cada seção com as opções que aparecem no lado esquerdo.
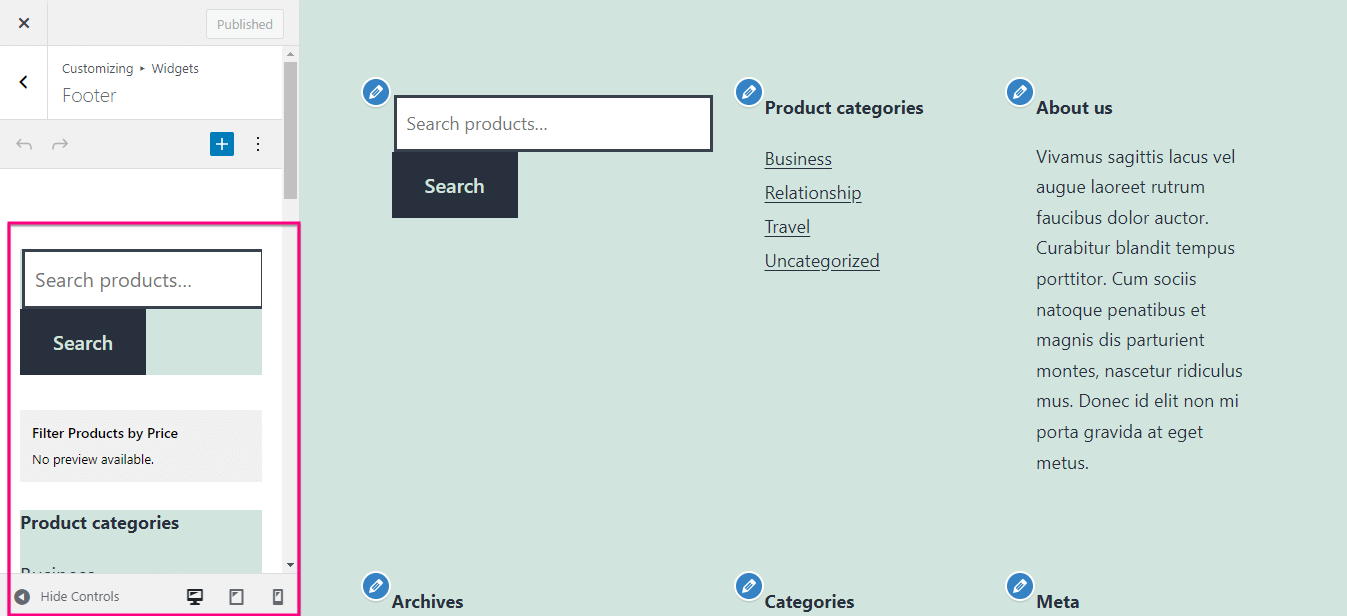
Além disso, você também pode adicionar novos blocos clicando no ícone “+”. Agora, procure o bloco e pressione-o para incluir em seu rodapé. Aqui você pode personalizar e visualizar as edições ao mesmo tempo. Finalmente, depois de fazer todas as edições, clique em Publicar botão.
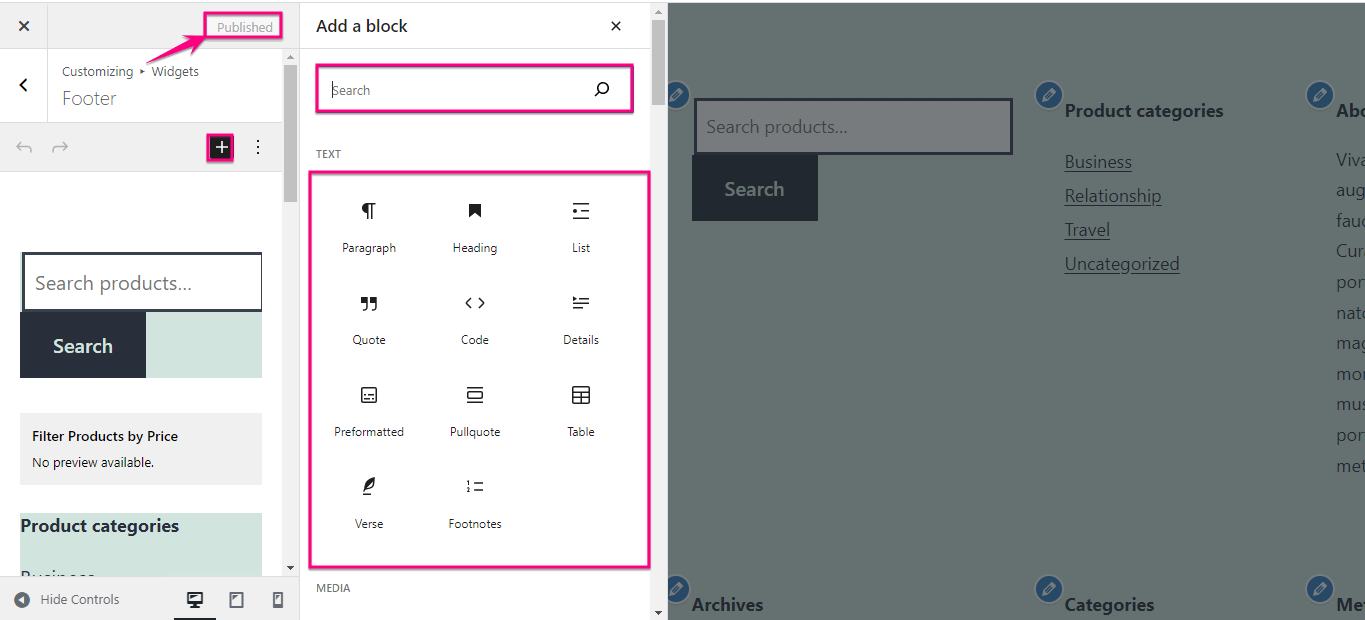
Para criar um rodapé personalizado usando um modelo, primeiro você precisa escolher um Plug-in de criação de rodapé para WordPress. Aqui vamos usar Kit de Elementos, o complemento Elementor completo que não só funciona como um construtor de rodapé, mas também inclui todos os elementos necessários, como mostrando depoimentos, adicionando guias personalizadas, etc.
Possui um construtor Header Footer que vem com uma biblioteca de modelos integrados. Além disso, esses modelos são totalmente personalizáveis e sem código 100%.
Agora, para criar um rodapé WordPress personalizado usando o modelo integrado do ElementsKit, instale e ative este plugin primeiro. Depois disso, visite seu painel do WordPress e navegue até ElementsKit >> Cabeçalho Rodapé. Então, clique na guia Rodapé e clique em “Adicionar novo” botão.
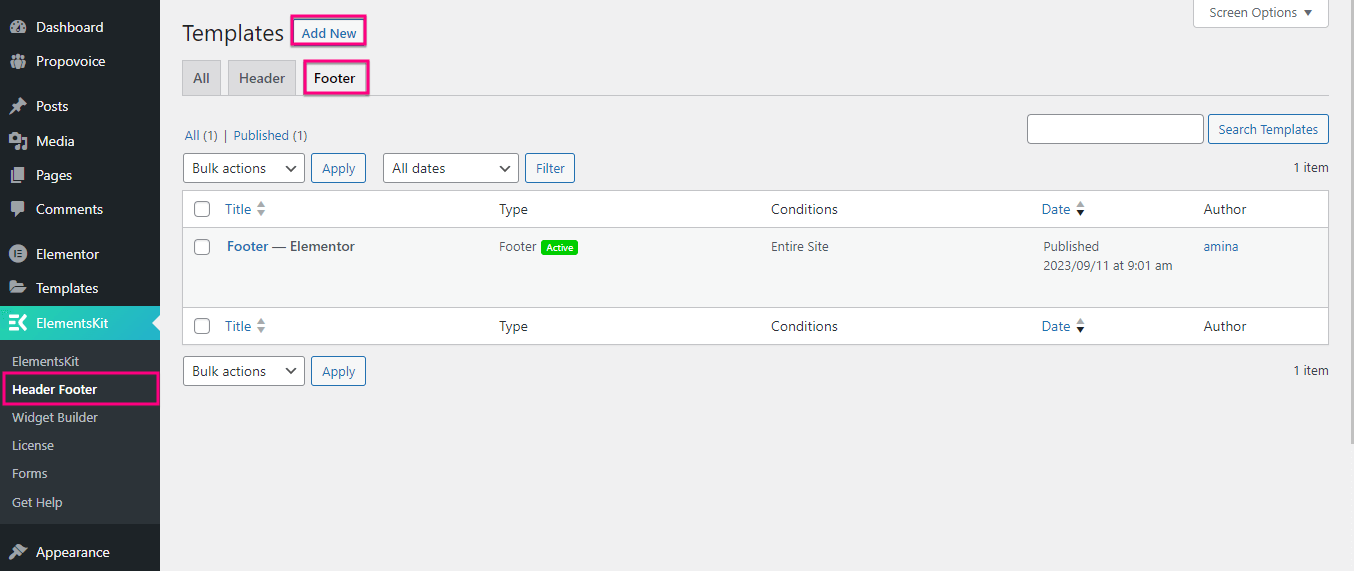
Isso abrirá uma nova aba onde você deverá preencher os campos de Título, Tipo, e Condições. Em seguida, ative o botão “Ativar/Desativar” e clique no botão “Editar com Elementor”.
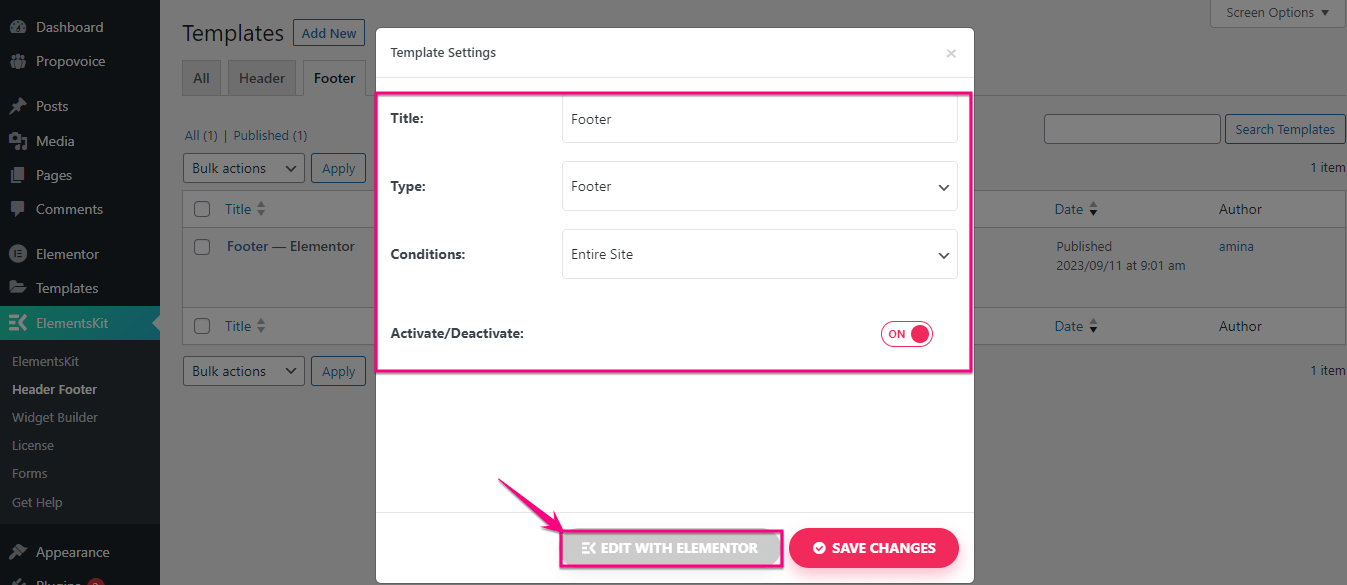
Assim, você será redirecionado para o editor Elementor onde deverá pressione o ElementsKit ícone para alterar o rodapé do WordPress usando modelos integrados.
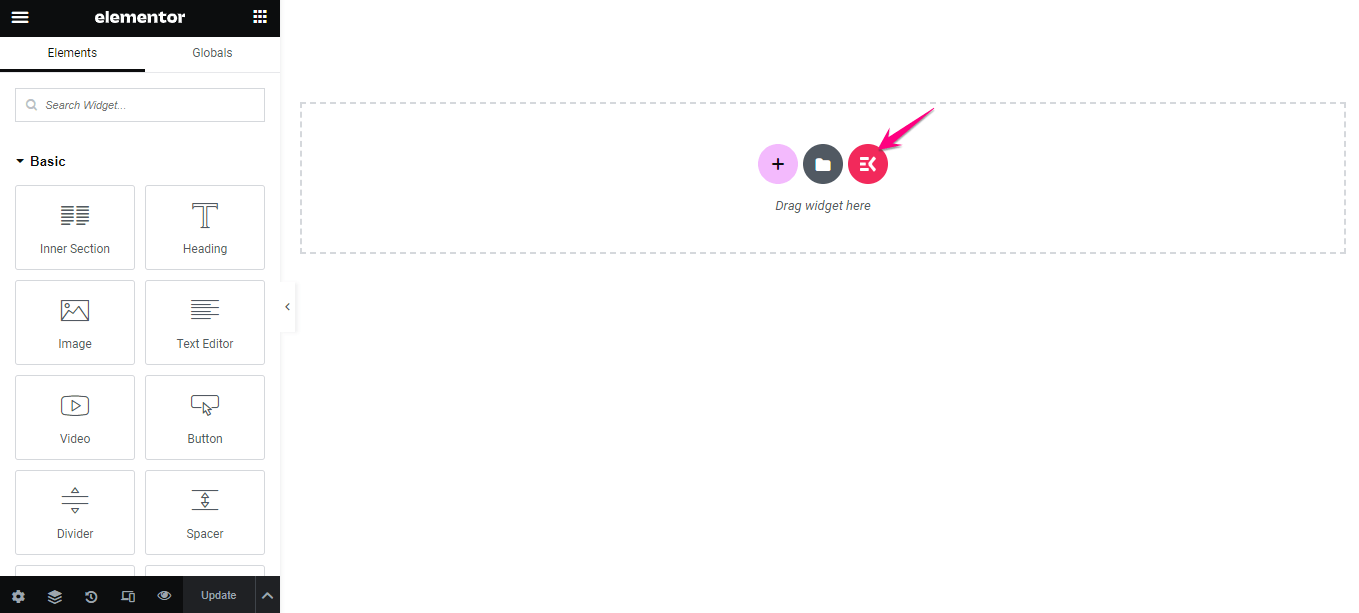
Depois de clicar no ícone do ElementsKit, uma nova guia aparecerá chamada Biblioteca de modelos. Aqui você tem que clique na guia “Seções” e selecione um rodapé que cai como uma luva na sua marca.
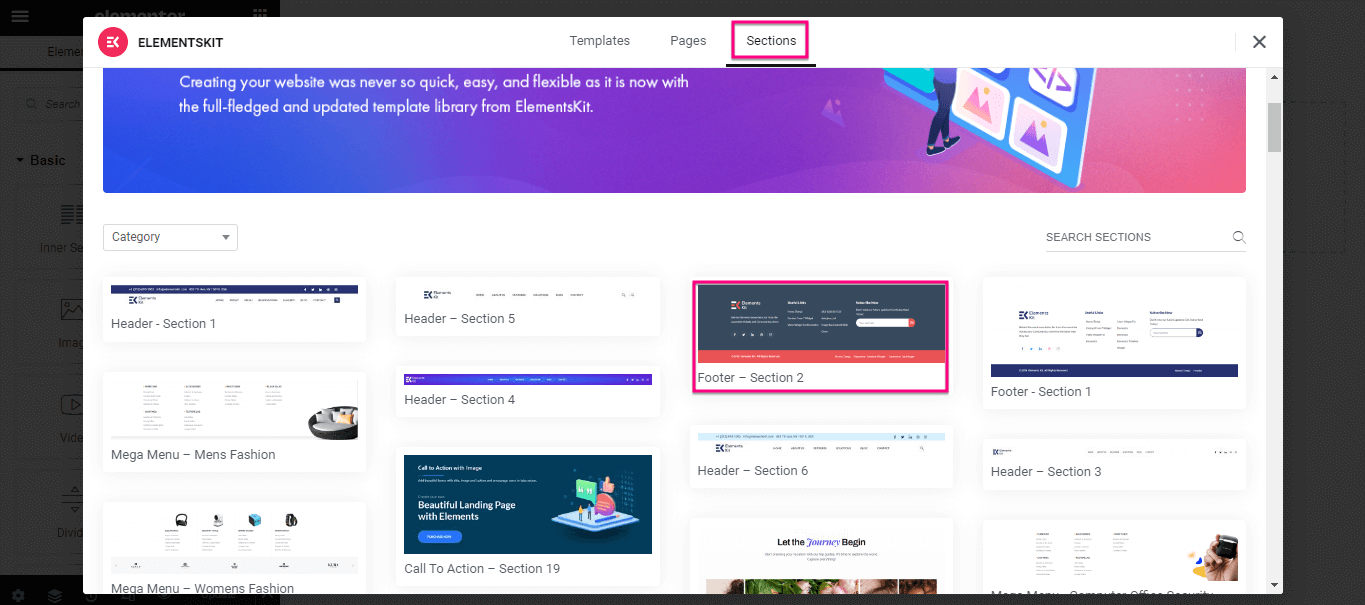
Agora, você deve editar este rodapé clicando em cada seção. Por exemplo, clique na imagem e personalize-a a partir das opções disponíveis no lado esquerdo. Semelhante a isso, edite todas as seções deste modelo de rodapé do WordPress. Finalmente, aperte o botão Atualizar para ativar seu rodapé personalizado.
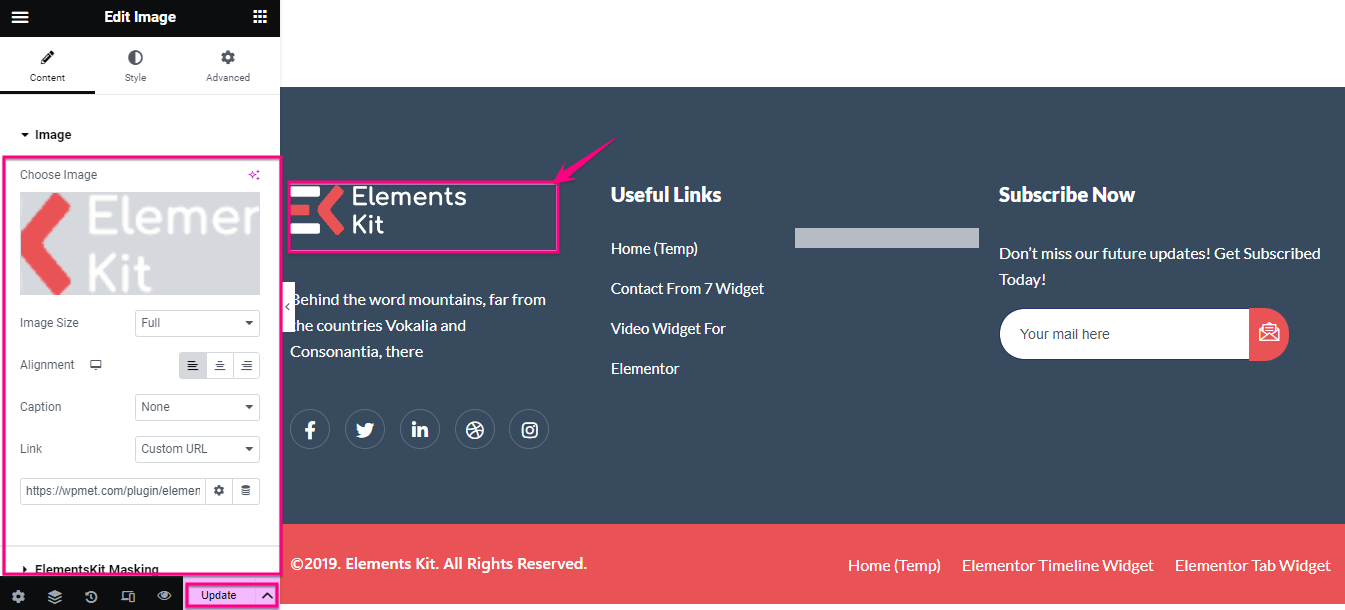
Precisa de mais ajuda para começar a usar um rodapé personalizado? Confira este tutorial em vídeo para personalizar rodapés no WordPress:
Você também pode personalizar o rodapé aproveitando o editor de blocos, introduzido no WordPress 5.9. Mas você deve usar um tema baseado em blocos para isso. Aqui, estamos usando o tema Twenty Twenty-Three para demonstrar como alterar o rodapé no WordPress usando blocos.
Primeiro, você tem que visite seu administrador painel e vá para Aparência >> Editor do painel.
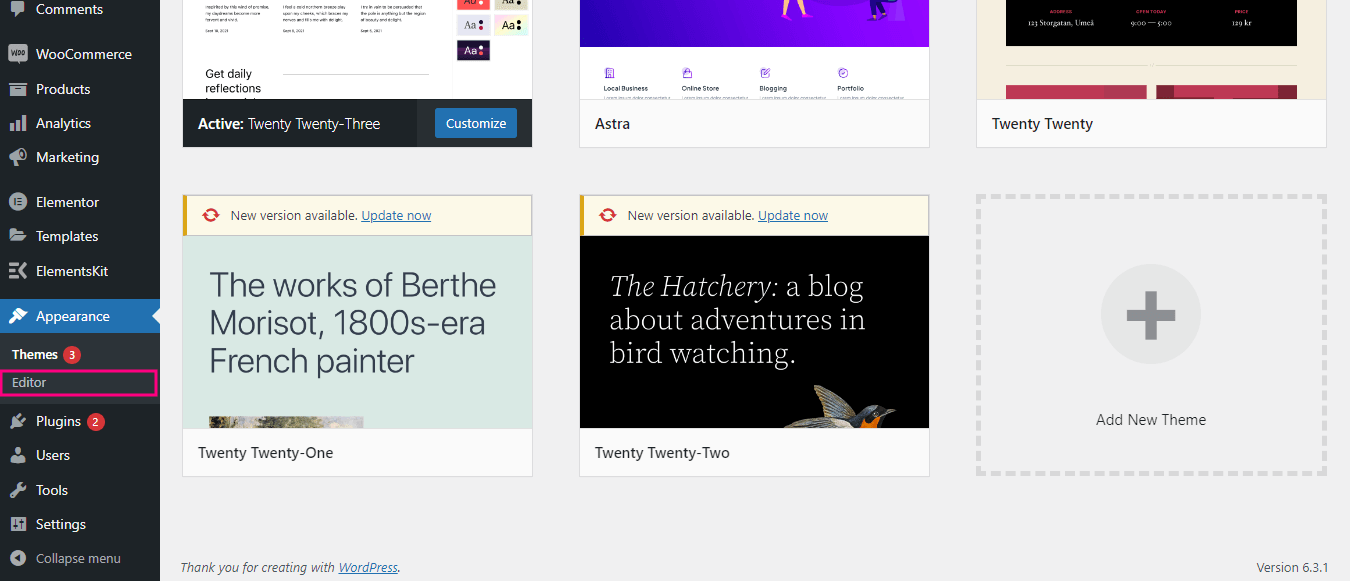
Isso o levará ao editor baseado em blocos, de onde você deve clique na guia Padrões em Projetos.
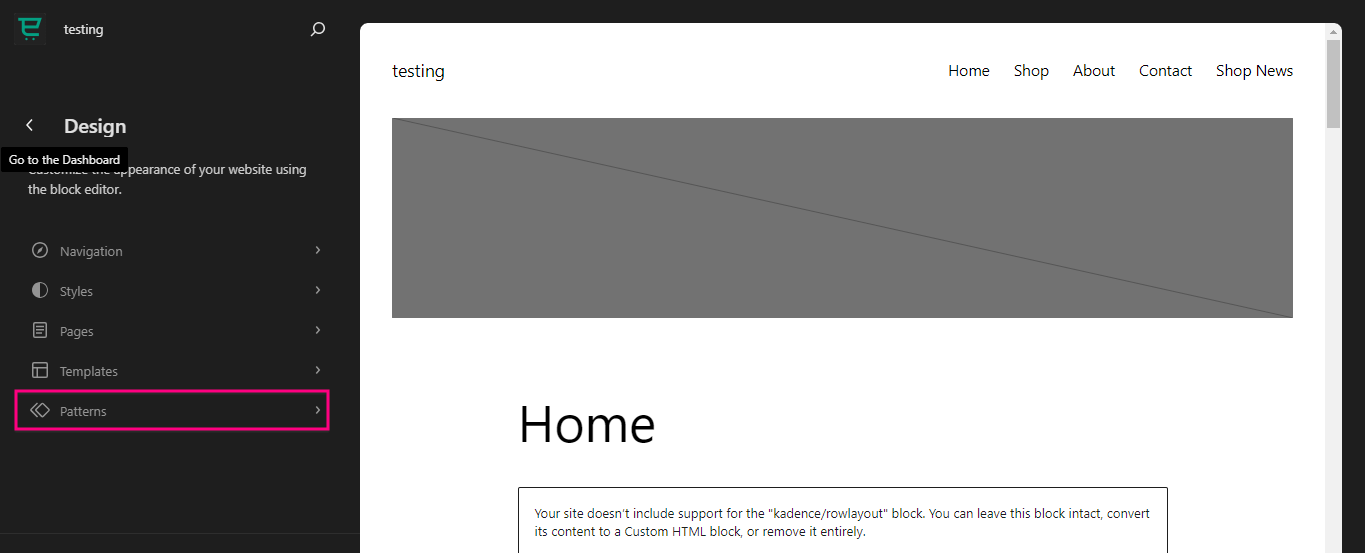
A partir daqui, role para baixo até ver o rodapé. Depois de encontrar o Rodapé, clique isto. Então, pressione novamente depois de adicioná-lo ao editor de blocos.
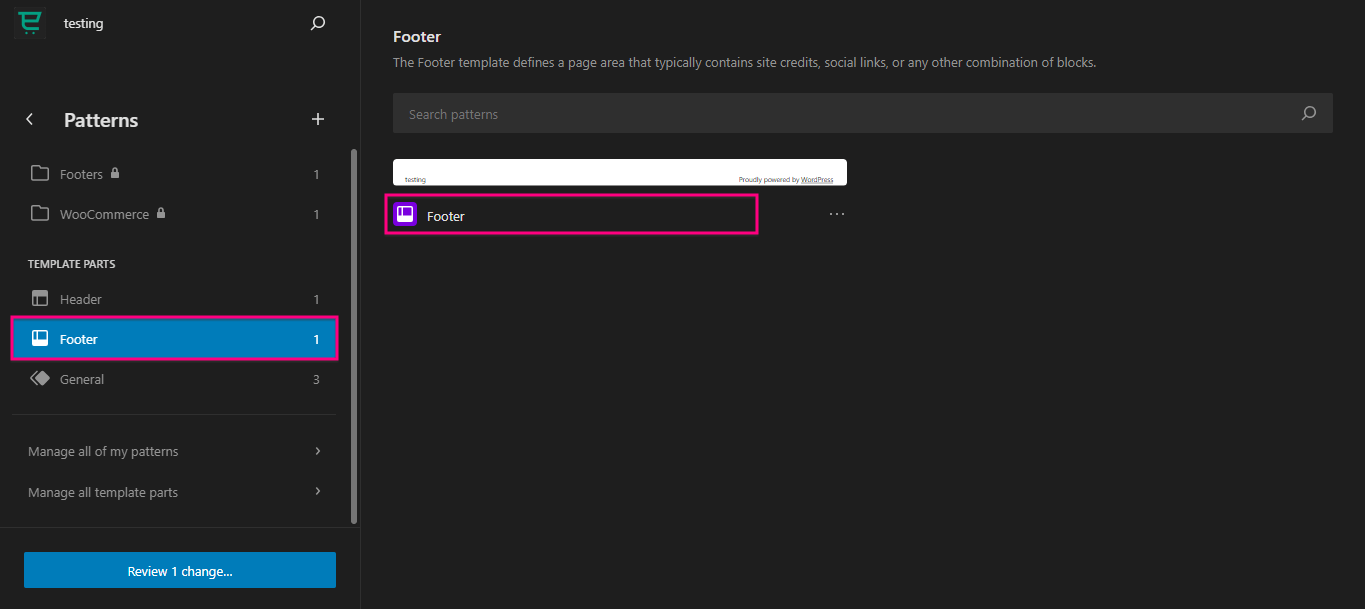
Agora, clique no ícone de edição para personalizar seu rodapé do WordPress.
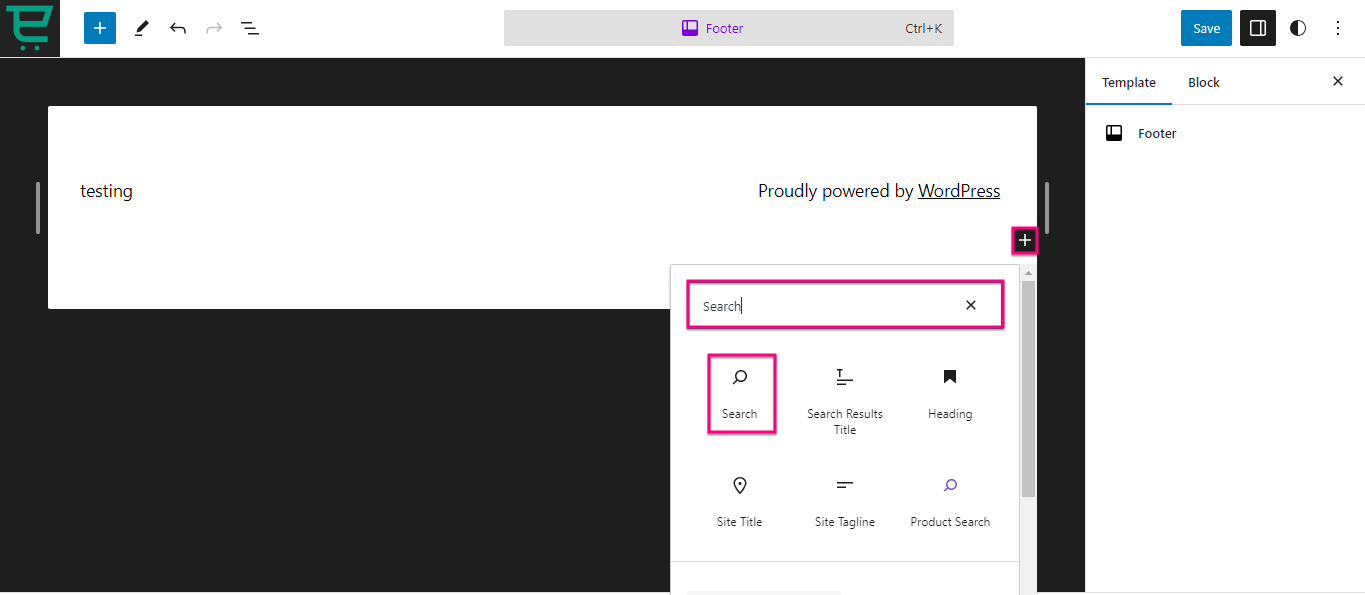
Aqui você pode selecionar diferentes blocos para construir um rodapé WordPress personalizado, clicando no ícone “+” e procurando na guia Pesquisar.
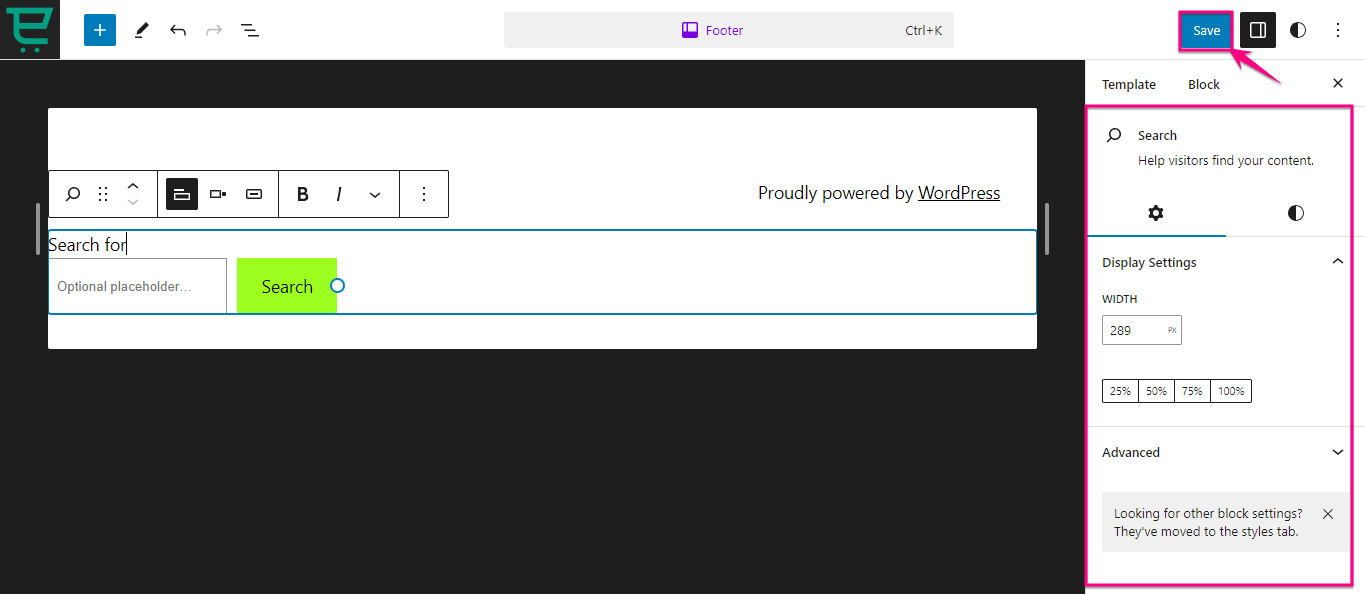
Além disso, você encontrará configurações para exibição, cor e tipografia no lado direito de cada bloco. Depois de personalizar o rodapé do WordPress com Block Editor, clique em “Salvar” botão. Isso ativará seu rodapé do WordPress construído com blocos.
Resumindo
O rodapé do WordPress oferece imensas oportunidades para melhor envolvimento, desempenho e branding do usuário. Ele garante que o rodapé do seu site não apenas se alinhe perfeitamente à sua marca, mas também ofereça uma melhor experiência do usuário ao seu público.
Felizmente, existem diferentes métodos para criação de rodapé personalizado. Acima, já reunimos três métodos diferentes que não exigem nenhuma habilidade de codificação. Portanto, adote qualquer um desses três métodos e potencialize seu rodapé do WordPress com edição personalizada.
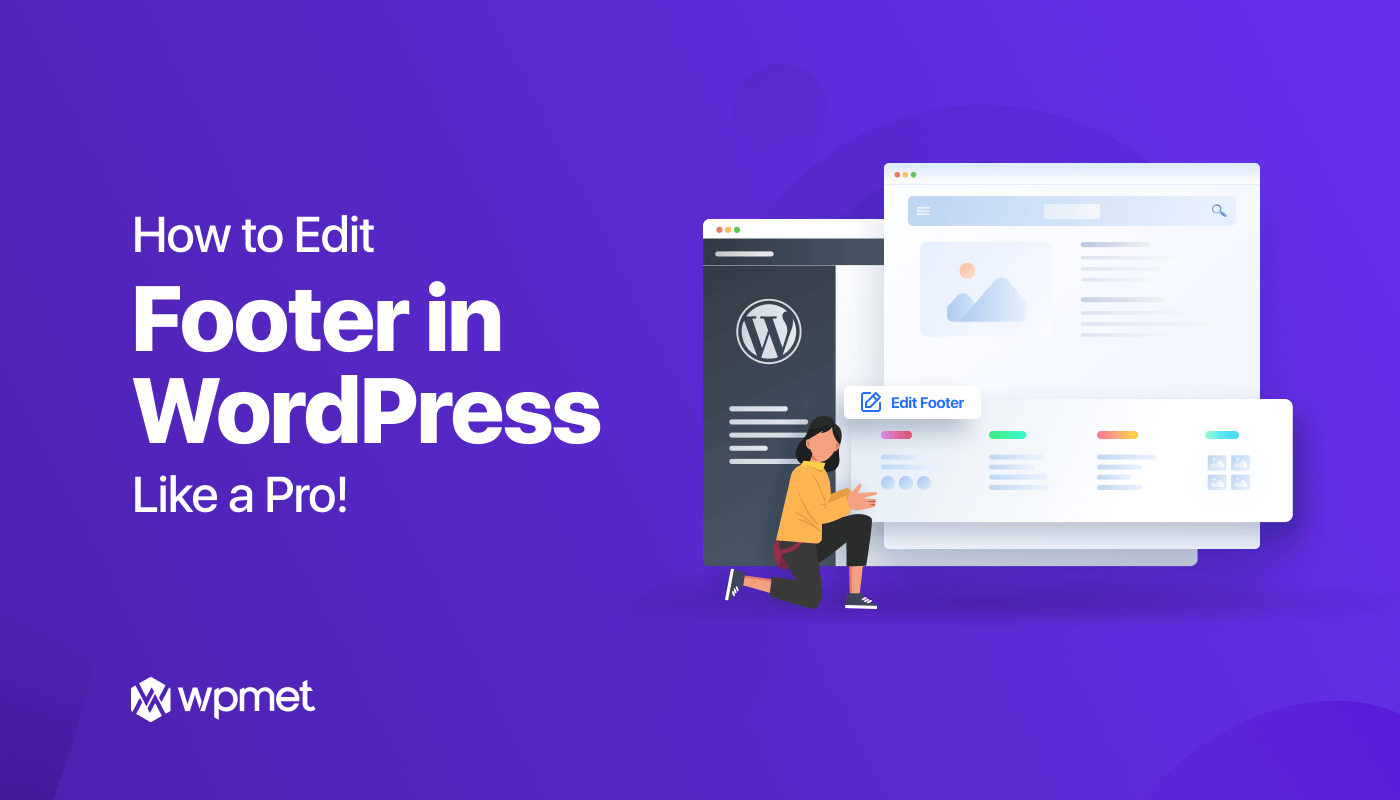
Deixe um comentário