Está pensando em adicionar um alternador de moeda WooCommerce ao seu site?
Well, if your plan is to expand your business overseas then you should add WooCommerce multi currency and you must leverage a WordPress currency switcher plugin for that. Because it is the most convenient way to add this feature to your WordPress site and provide your customers the option to change the currency in WooCommerce.
But which WooCommerce currency converter plugin should you use? And how to use the right WordPress currency converter to add multiple currency features with ease?
Você obterá respostas para todas essas perguntas neste tutorial detalhado sobre como adicionar um alternador de moeda ao site WooCommerce. Então, sem mais delongas, vamos começar…
Quick Overview
This guide will show you how to add multi currency using ShopEngine’s widget and module. ShopEngine has a dedicated Currency Switcher module and widget to integrate multiple currencies for your business.
You need to first enable its Currency Switcher widget and module after installing and activating the following plugins.
Required solutions: Elementor (free), WooCommerce (free), ShopEngine (free & pro)
Then, follow the below steps for multi currency integration with ShopEngine:
- Live WooCommerce multi currency.
- Set up Currency Switcher module.
- Add Currency Switcher widget to WooCommerce pages.
- Customize currency Switcher.
O que é o alternador de moeda WooCommerce?
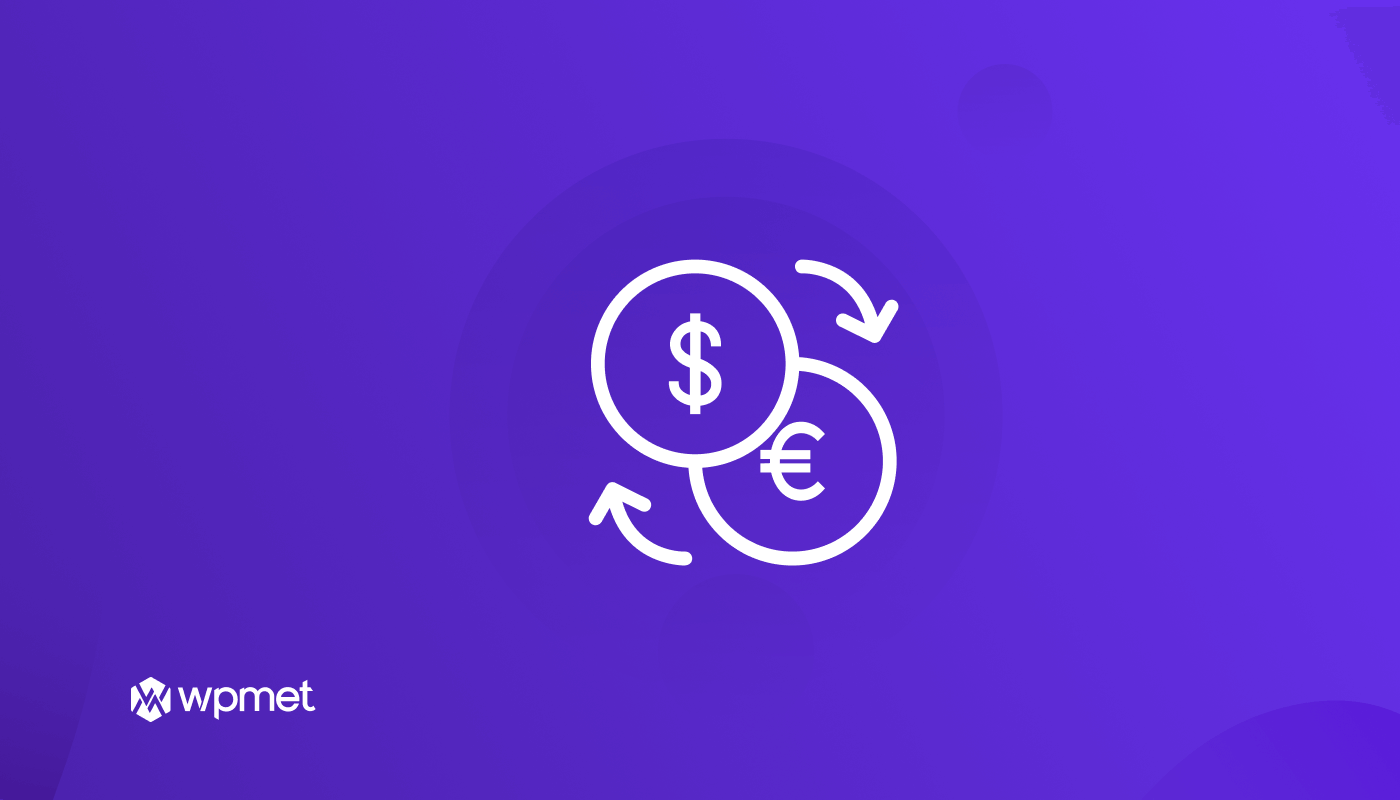
O alternador de moeda WooCommerce é um recurso do site de comércio eletrônico que permite aos usuários verificar os preços dos produtos em várias moedas. Além disso, eles também podem finalizar a compra para fazer um pedido na moeda de sua preferência. Os clientes podem alternar entre diferentes moedas em todas as páginas do WooCommerce, como página da loja, página do carrinho, página de checkout, etc.
🤷Quer adicionar um campo de checkout personalizado ao seu site WooCommerce? Confira nosso blog em 👇👇
Como adicionar o campo de checkout personalizado WooCommerce em apenas 3 etapas (sem codificação)
Benefícios de usar o trocador de moeda em um site WordPress
A globalização tornou essencial adicionar opções para alterar a moeda no WooCommerce. As vantagens de ter um alternador multimoeda WooCommerce em seu site incluem:
- Pode ajudá-lo a expanda seu negócio. Porque com a opção de troca de moeda, você pode atingir um público mais amplo. E quanto maior for o seu público-alvo, maiores serão as chances de você expandir seu negócio com sucesso.
- Ter uma opção de troca de moeda em sua loja WooCommerce também garantir uma melhor experiência do usuário para seus clientes. Como os usuários terão a opção de ver os preços em sua própria moeda local, não terão que converter os preços para outras moedas, o que pode ser irritante e demorado.
- Além disso, ter um recurso avançado como um trocador de moeda pode ajudá-lo fique à frente de seus concorrentes. Como mencionei antes, agora é a hora da globalização, e ter um trocador de moeda ajudará sua marca a vencer seus concorrentes.
Plug-ins necessários para adicionar o WooCommerce Multi Currency Switcher ao WordPress
Você precisará instalar um construtor de uma página e outro plugin de troca de moeda do WordPress para seguir o tutorial mostrado neste blog. Os plug-ins necessários são:
The currency switcher feature is available with only ShopEngine Pro. So, make sure you have installed and activated the ShopEngine Pro.

Como adicionar o alternador de moeda WooCommerce para WordPress Website in 5 steps
Follow each step carefully to add an Elementor WooCommerce currency converter to your WordPress site without any hassle. Here are the steps:
Etapa 1: ativar o módulo e o widget de troca de moeda
Você precisará do módulo de troca de moeda e do widget para adicionar um alternador de moeda totalmente funcional ao seu site WooCommerce. Antes de poder usá-los, você precisa habilitá-los.
Para ativar o widget de troca de moeda, no painel do WordPress, vá para 1. ShopEngine ⇒ 2. Widgets ⇒ 3. Ative o botão de alternância na seção Geral ⇒ 4. Clique em Salvar alterações.
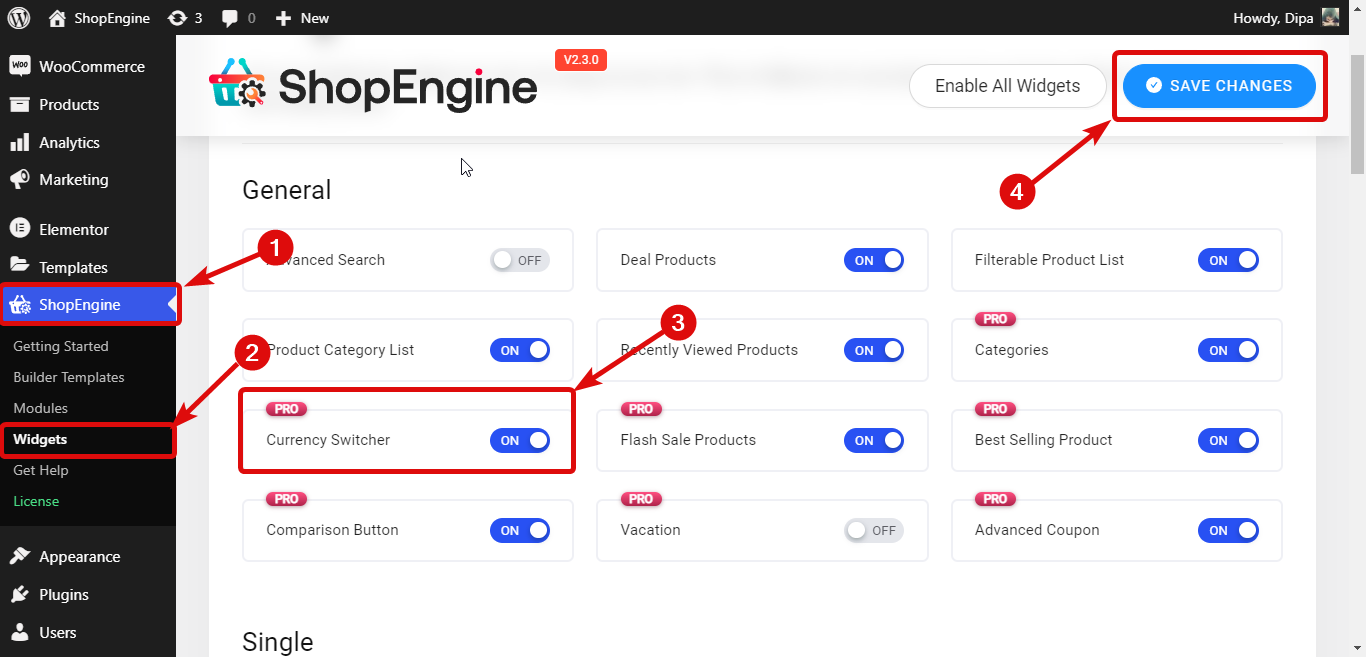
Para ativar o widget de troca de moeda, no painel do WordPress, vá para 1. ShopEngine ⇒ 2. Módulos ⇒ 3. Trocador de moeda e clique no ícone Configurações. Após habilitar a opção do módulo Currency Switcher clique em Salvar alterações.
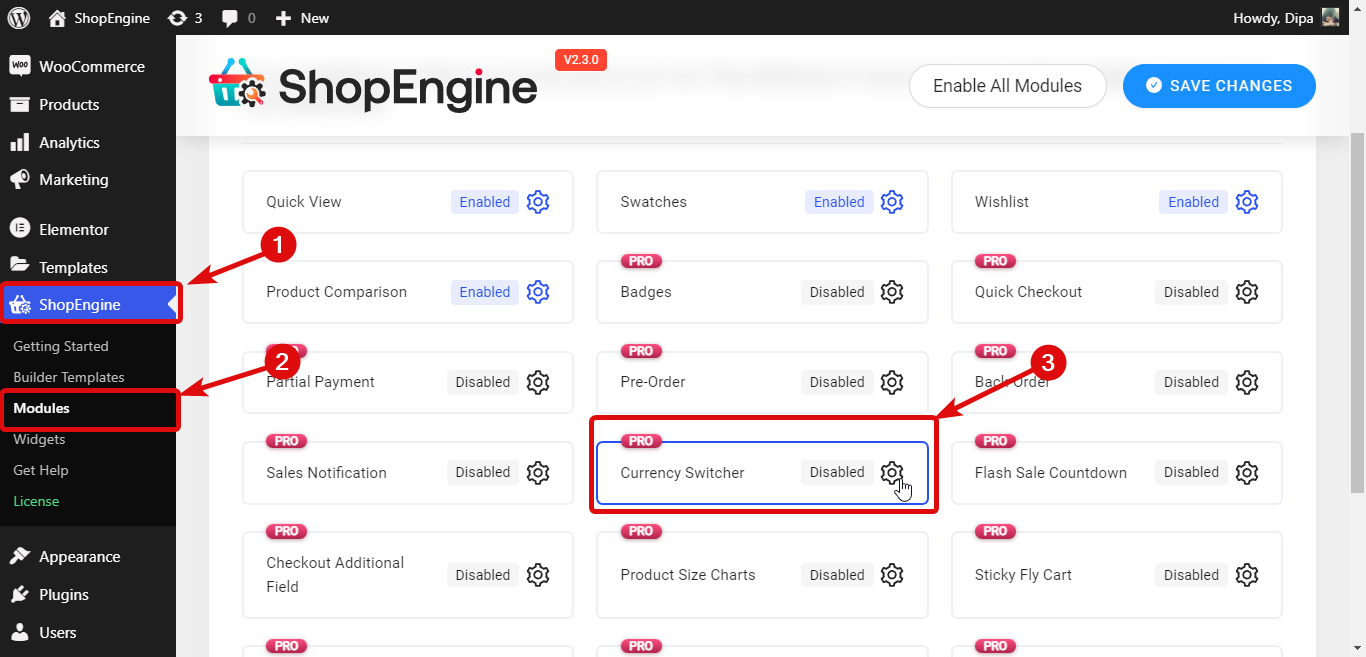
Leia também 👉👉 Melhores plug-ins de carrinho de compras para WooCommerce
Etapa 2: personalizar as configurações do módulo de troca de moeda
After you enable the WooCommerce currency converter widget and module, you will get the following options to customize:
- Atualização automática de moeda: Ative esta opção para atualizar automaticamente diferentes valores de moeda.
- Tempo de atualização automática da moeda (por hora): Defina com que frequência você deseja que a moeda seja atualizada. Você deve fornecer os números apenas em horas.
- Lista suspensa de exibição de símbolo de moeda: Ative esta opção para mostrar a lista de moedas (símbolo) no menu suspenso no front end.
- Provedor de taxa padrão de moeda: ShopEngine utiliza 2 provedores de API para atualizar a taxa de câmbio; API Fixer e API Currency Freaks. Você pode escolha qualquer um destes dois.
- Moeda padrão: Selecione a moeda padrão que aparecerá quando alguém acessar seu site pela primeira vez.
- Credencial da API Currency Freaks: Depois de se inscrever em qualquer um dos pacotes do Currency Freaks, você receberá uma credencial de API, use esse valor aqui.

Etapa 3: adicionar várias moedas
Para adicionar uma nova moeda, clique no botão + Adicionar novo e forneça as seguintes informações.
- Ativação de moeda: Ativar/desativar Ativação de moeda para ativar/desativar a moeda.
- Nome da moeda: Coloque o nome da moeda no campo Nome da moeda.
- Código da moeda: Certifique-se de usar um código padrão para o Código da Moeda. Por exemplo, o código da moeda para o dólar dos Estados Unidos é USD.
- Taxa de câmbio: Coloque a taxa de câmbio em termos de taxa de câmbio ou USD.
- Símbolo monetário: Use um símbolo monetário padrão.
- Posição do símbolo monetário: Você pode posicionar o símbolo da moeda à esquerda, à direita, no espaço esquerdo ou no espaço direito, dependendo da moeda que está tentando adicionar.
- Moeda decimal: Selecione o número de casas decimais que você deseja que sua moeda mostre.
- Desative os gateways de pagamento para esta moeda: Escolha os gateways de pagamento que deseja desativar para a moeda.
Depois de inserir todos os dados, click Save Changes to set WooCommerce multiple currency.

Observação: Repita o mesmo processo para adicionar quantas moedas desejar.
Leia também: como personalizar a página da categoria WooCommerce sem codificação usando ShopEngine
Etapa 4: arraste e solte o widget de troca de moeda em seu site WooCommerce
Para adicionar o alternador de moeda, navegue até 1. ShopEngine ⇒ 2. Modelos do construtor ⇒ 3. Modelo da página da loja, e clique em Editar com Elementor.
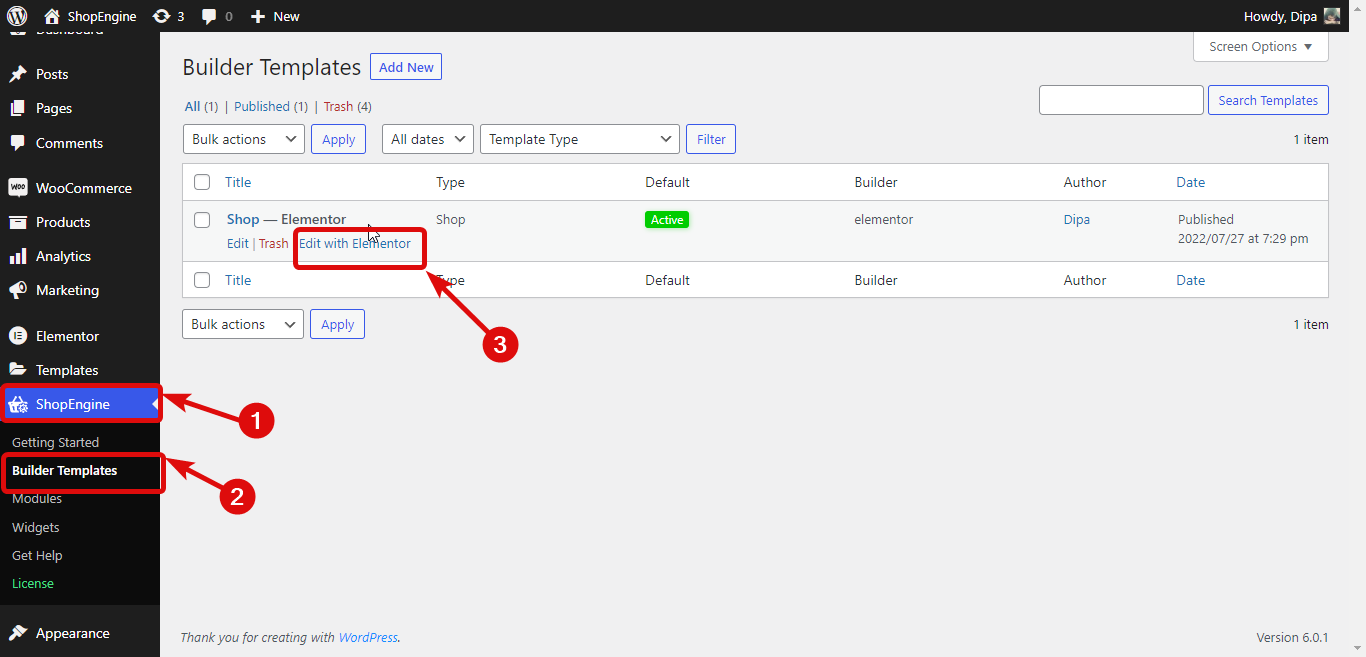
Assim que o editor aparecer, Pesquisar trocador de moeda na opção Elements Search, ao encontrar o widget, arraste e solte.
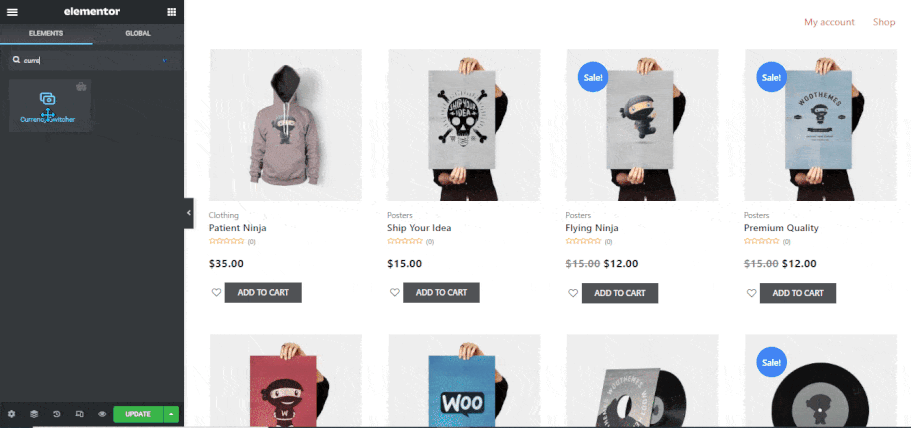
You can also change different styles of currency switcher widget such as
- Texto padrão
- Altura (px)
- Tipografia
- Tamanho da seta (px)
- Normal/Hover
- Raio da Fronteira
- Preenchimento
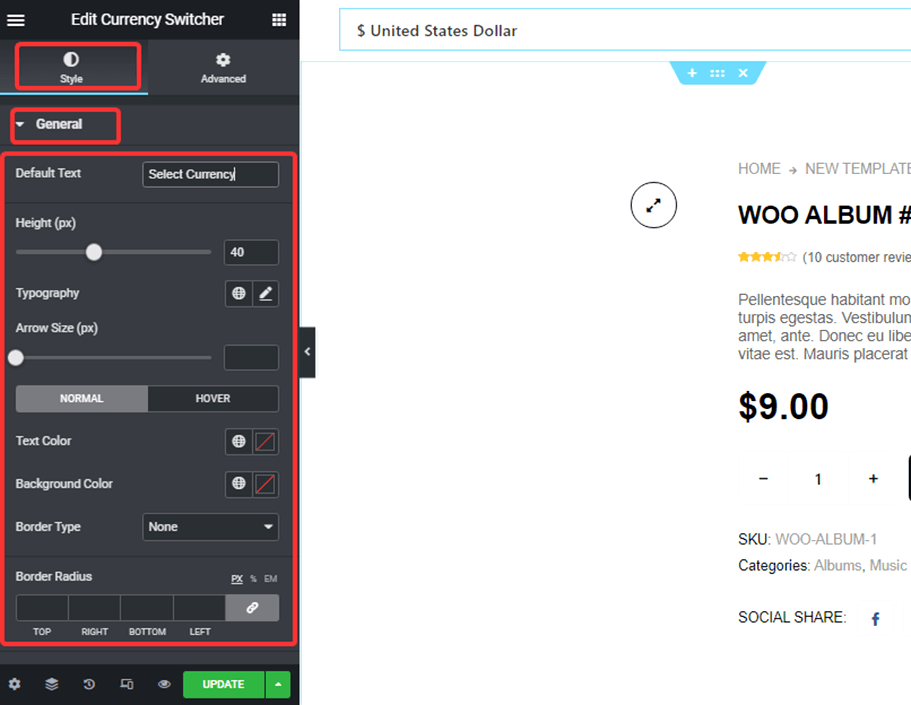
Para obter mais detalhes sobre as configurações de estilo, consulte o documentação.
Observação: Se algum gateway de pagamento estiver desativado para alguma moeda, esse gateway não aparecerá na página de checkout dessa moeda.

Etapa 5: atualização e visualização Alternador de moeda Elementor
Once you are done with the style customization, click on update to change WooCommerce currency at checkout. Here is a preview of your added WooCommerce Elementor currency switcher:
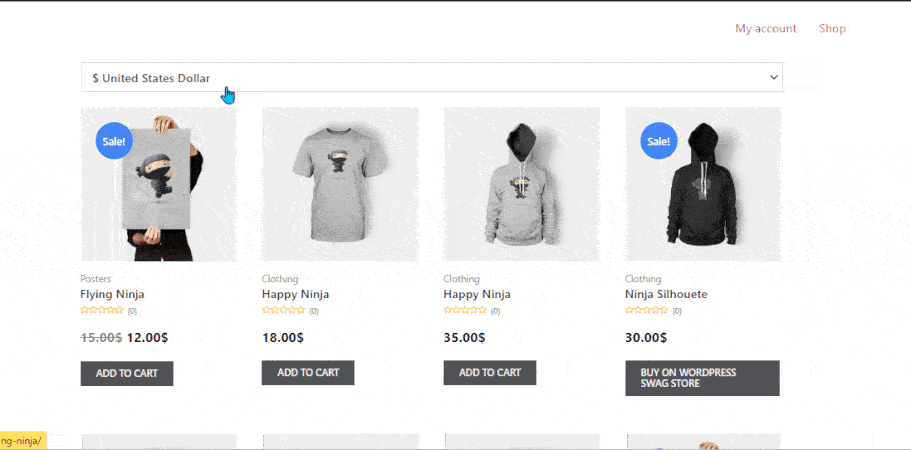
👉👉 Confira como criar sua página de carrinho WooCommerce de forma personalizada usando ShopEngine
What to Consider When Choosing a Currency Switcher Plugin
Now, we will outline some important tips for getting a flexible plugin option for your customers to complete international transactions effortlessly.
- Easy-to-set-up: Your selected WooCommerce plugin should have a flexible builder interface to set real-time currency rates. Avoid plugins that present users with coding challenges. And, choose one that lets you easily give necessary inputs or select currency from a list.
- Multi-Currency Checkout Support: Another thing you should consider when choosing a currency switcher plugin is its multi-currency checkout support. It should empower you to change the online store’s default currency in WordPress.
- Control Over Payment Gateway: This is an obvious feature for a currency-switcher plugin that integrates different payment gateways. Also, you need to have control over the display of your payment gateway. For example, ShopEngine allows you to disable specific payment gateways for a specific currency type.
- Customize Currency Switcher Display: Some modern WooCommerce plugins allow you to define the currency symbol and its positions. You can even customize the currency switcher design to match your brand. So, you must look for these options to get your suitable currency switcher plugin.
- Easily Configure Tax & Shipping Rules: The plugin should automatically adjust taxes, shopping fees, and other discount offers based on the customer-selected currency. An incorrect calculation of your discounted and taxed product prices can increase cart abandonment rates.
- Support Other WooCommerce Features: Go for an inclusive e-commerce plugin that incorporates other WooCommerce features to run your online business seamlessly. Having an all-in-all WooCommerce plugin saves you from using multiple Woo plugins.
- Performance & Speed: Whatever plugin you’re using it should always be lightweight and optimized for page speed. Therefore, the currency switcher plugin shouldn’t any extra bloaty to your website.
- Regular Updates & Support: Make sure that there is an active team to regularly improve the plugin and answer your questions.
Perguntas frequentes
Integrating currency exchange in WordPress takes a few minutes with WooCommerce solution like ShopEngine. Its Currency Switcher module allows you to add currency exchange in a drag-and-drop interface and lets your customers shop in their local currencies.
WooCommerce plugins such as ShopEngine lets you add multiple currency without using a single line of code. All you need to do is enable both currency switcher widget and module. Then add it to your WooCommerce store.
Palavras finais sobre o alternador de moeda WordPress
Espero que você tenha adicionado com sucesso o seletor de moeda WooCommerce ao seu site WordPress. Como mencionado antes, usar um plugin WooCommerce torna tudo muito fácil e quando você usa o melhor seletor de moeda para WooCommerce como o ShopEngine, fica ainda mais tranquilo.
Escolher o ShopEngine como seu plugin de troca de moeda do WordPress é uma excelente decisão porque é um plugin multifuncional que, junto com um recurso de troca de moeda, também oferece recursos populares de comércio eletrônico, como pedido antecipado, pedido pendente, pagamento parcialAlém disso, você pode construir todas as suas páginas WooCommerce do zero usando este plugin.
Então, experimente esta maravilha premiado Plugin de troca de moeda.

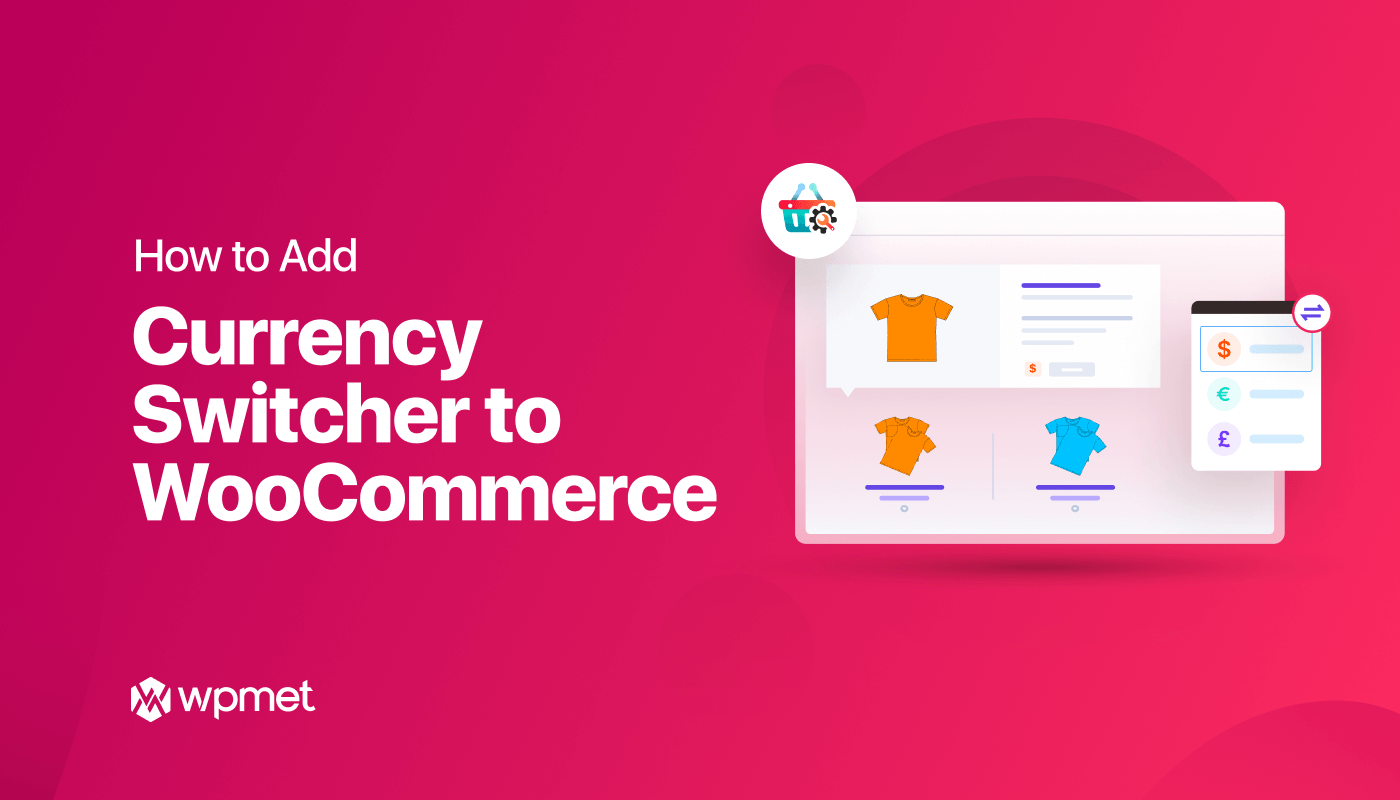
Deixe um comentário