Por que adicionar o Zoom Meeting ao seu site WordPress? Bem, desde os últimos anos, as reuniões virtuais têm aumentado no cenário profissional. Para a comunicação virtual, as empresas estão aproveitando diversas ferramentas de web e videoconferência. Dentre essas ferramentas, a que se destaca é a reunião Zoom.
O Zoom é utilizado para uma ampla variedade de atividades, como trabalho remoto, educação à distância, relações sociais online e até mesmo para comunicação regular. Mas esse software entrou em voga predominantemente para reuniões oficiais virtuais após a pandemia.
De acordo com as estatísticas de Negócios de aplicativos, o Zoom gerou uma receita de $2,6 bilhões em 2020, o que representa um aumento de 3.17% ano a ano.
De acordo com a divulgação do Zoom reportada por Backlink, o Zoom tinha 504.900 clientes empresariais em julho de 2021.
Esses dados demonstram claramente a posição da Zoom no mercado mundial. A ferramenta é fácil de usar e oferece todos os recursos procurados, incluindo áudio e vídeo HD, conferência somente de áudio, mensagens entre plataformas, gravação de reuniões, criptografia ponta a ponta, agendamento de reuniões, etc.
E a boa notícia para você é que você pode fazer a integração do WordPress Zoom ao seu site. Não posso acreditar? Mas é verdade que você pode adicionar Zoom Meeting ao seu site WordPress. Quer saber como? Bem, é exatamente isso que irei explicar neste artigo. Mostrarei o processo passo a passo de como adicionar reunião Zoom ao seu site WordPress usando ElementsKit.
Caso você esteja se perguntando o que Kit de Elementos é basicamente um construtor de páginas para Elementor. Ele possui alguns recursos alucinantes que não são úteis apenas para a construção de páginas, mas que provavelmente dobrarão suas vendas e conversões. Junto com todos esses recursos, ele também vem com o recurso Zoom integrado, por meio do qual você pode integrar o Zoom Meeting ao seu site WordPress.
Então, vamos dar uma olhada em como adicionar reunião Zoom ao seu site WordPress com a ajuda do ElementsKit.
Interessado em saber como adicionar uma barra de pesquisa ao seu site WordPress? Visite o link abaixo então-
Como adicionar uma barra de pesquisa ao seu site WordPress?
Abra o painel do seu site:
Primeiro, faça login no painel de administração do seu site e imediatamente depois disso, o painel do seu site aparecerá na tela.

Habilite o zoom na área especificada:
Navegue e clique no ElementsKit na barra lateral. Em seguida, clique na guia ElementsKit na barra lateral esquerda. Com isso, uma lista de itens aparecerá na tela.

Agora, role a página para baixo e encontre “Zoom”. Para ativar o Zoom, ative o botão de alternância.

Fonte dos campos para colocação de API e chaves de segurança:
Em seguida, clique em “CONFIGURAÇÕES DO USUÁRIO” localizado na parte inferior da mesma barra lateral esquerda. Isso abrirá uma lista de títulos de menu na janela. Encontre e clique em “ZOOM DATA” que mostrará um menu suspenso contendo API e chaves de segurança.

Colete sua API e chaves de segurança:
Agora é hora de coletar sua chave de API e chave de segurança. Como fazer isso? Siga os passos abaixo-
Visite o site do Marketplace da Zoom:
Primeiro, acesse marketplace.zoom.us e faça login. Depois de fazer login, clique no título suspenso “Desenvolver” e selecione “Construir aplicativo” no menu.

Crie um aplicativo com tipo JWT:
A seguir, você verá vários tipos de aplicativos na tela por meio dos quais poderá criar um aplicativo. Mas você tem que criar um aplicativo com tipo JWT. No tipo JWT, você notará um botão “Criar” e clicará no botão para continuar.

Forneça suas informações básicas:
Em seguida, um layout tipo formulário aparecerá na tela com diversos campos. Aqui, você deve fornecer informações básicas, incluindo nome do aplicativo, nome da empresa, nome do desenvolvedor e endereço de e-mail. Alguns campos adicionais também estão lá, mas seu preenchimento é opcional. Em seguida, clique no botão “Continuar”.

Copie as credenciais da API e da chave secreta:
Com isso você passará para o próximo segmento que é “Credenciais do aplicativo”. Nas credenciais do aplicativo, você pode visualizar a chave de API e a chave secreta nos campos relevantes. Tudo que você precisa fazer é copiar as chaves de lá.

Cole as chaves copiadas para ampliar os campos de dados:
Agora, volte para o segmento Zoom Data do ElementsKit e cole as chaves copiadas nos campos Zoom Data. Por fim, clique no botão “Salvar alterações”.

Abra qualquer página e mude para a janela Elementor:
Agora, abra qualquer página do seu site e mude para a janela Elementor para abrir sua reunião Zoom.

Arraste e solte o widget Zoom:
Em seguida, digite “zoom” no campo de pesquisa da barra lateral. O widget Zoom aparecerá imediatamente. Basta arrastar e soltar o widget na área designada e pronto. Sua reunião Zoom está ativa agora em seu site.

Crie uma reunião:
Mas para visualizar os detalhes da reunião, você precisa criar uma reunião. Antes disso, forneça o nome do anfitrião da reunião, data/hora de início, etc. Então, você está pronto para criar uma reunião. Para isso, clique no botão “Criar Reunião”.

Detalhes da reunião em exibição:
Com isso, os detalhes da reunião aparecerão no site incluindo os campos de URL. Você pode participar da reunião por meio do aplicativo Zoom e do navegador da web. Você também pode visualizar seções como ID da reunião, status da reunião, tópico, etc.

Faça as alterações necessárias no menu Configurações:
Você também pode controlar todas as opções de reunião no menu “Configurações”. Se você clicar em Configurações, todas as opções aparecerão no menu. Você pode ajustar o layout, definir o texto do título da reunião, ativar a contagem regressiva e o ID da reunião.

Mostrar ou ocultar os detalhes da reunião:
Você ainda terá o controle para mostrar ou ocultar os detalhes da reunião, tópico, status, horário de início, duração e fuso horário com o widget Zoom do ElementsKit.

É assim que você pode adicionar o Zoom Meeting ao seu site WordPress de maneira descomplicada. Todos esses recursos do widget Zoom do ElementsKit são maravilhosos, certo?
Concluindo:
Ter uma reunião Zoom integrada ao seu site WordPress é muito útil. Você pode participar da reunião diretamente do seu site. Você não precisa enfrentar complexidade desnecessária com os links. Graças a Kit de Elementos por ter esse recurso incrível e facilitar o esforço para adicionar reuniões do Zoom e participar de reuniões tão importantes.
Sem mais delongas, integre o Zoom Meeting ao seu site WordPress e desfrute de uma agradável experiência de reunião virtual com seus clientes.
Você ficará feliz em saber que o ElementsKit recentemente lançou atingiu um marco de 500 mil downloads e ainda marcando!!!
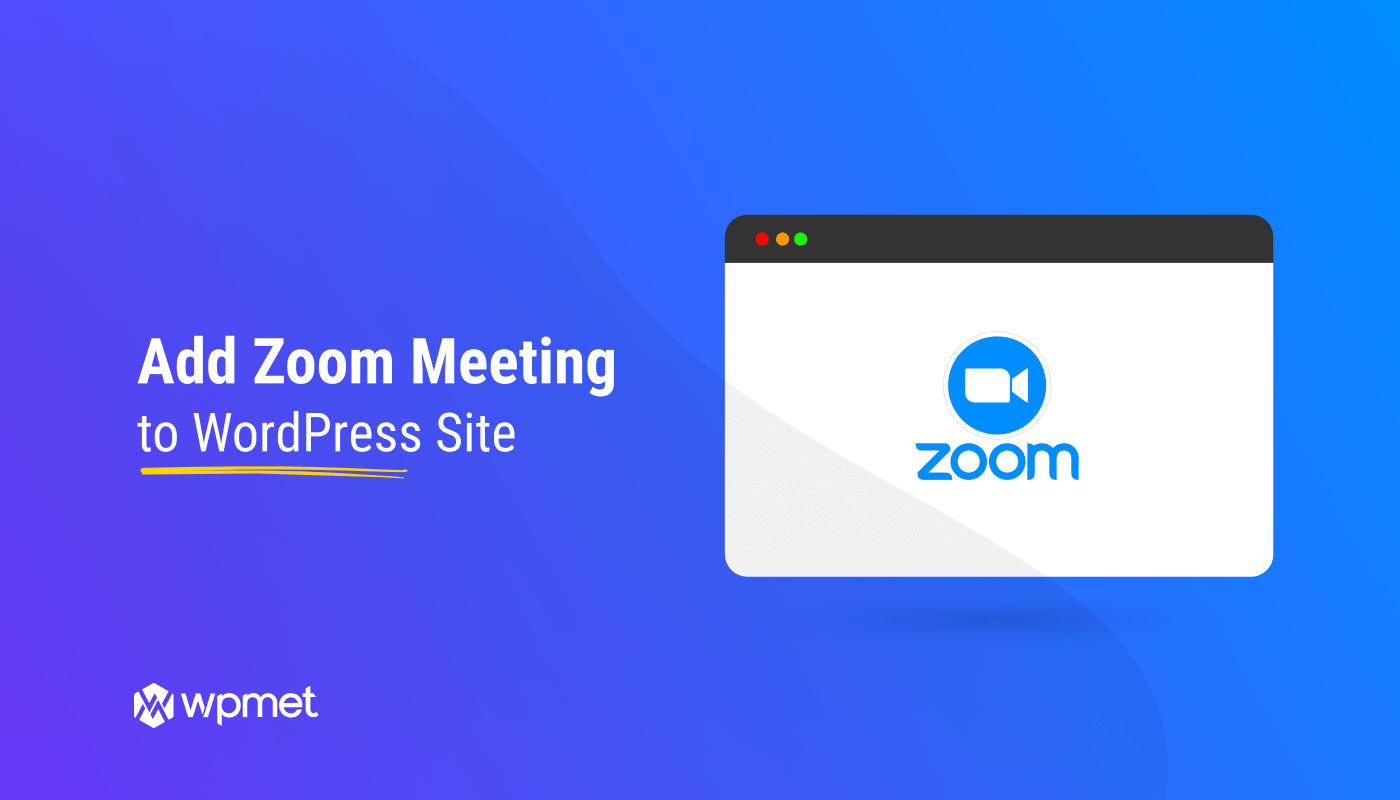
Deixe um comentário