Zastanawiasz się nad dodaniem przełącznika walut WooCommerce do swojej witryny?
Well, if your plan is to expand your business overseas then you should add WooCommerce multi currency and you must leverage a WordPress currency switcher plugin for that. Because it is the most convenient way to add this feature to your WordPress site and provide your customers the option to change the currency in WooCommerce.
But which WooCommerce currency converter plugin should you use? And how to use the right WordPress currency converter to add multiple currency features with ease?
Odpowiedzi na wszystkie te pytania znajdziesz w tym szczegółowym samouczku na temat jak dodać przełącznik walut do witryny WooCommerce. Zatem bez zbędnych ceregieli zaczynajmy…
Quick Overview
This guide will show you how to add multi currency using ShopEngine’s widget and module. ShopEngine has a dedicated Currency Switcher module and widget to integrate multiple currencies for your business.
You need to first enable its Currency Switcher widget and module after installing and activating the following plugins.
Required solutions: Elementor (free), WooCommerce (free), ShopEngine (free & pro)
Then, follow the below steps for multi currency integration with ShopEngine:
- Live WooCommerce multi currency.
- Set up Currency Switcher module.
- Add Currency Switcher widget to WooCommerce pages.
- Customize currency Switcher.
Co to jest przełącznik walut WooCommerce?
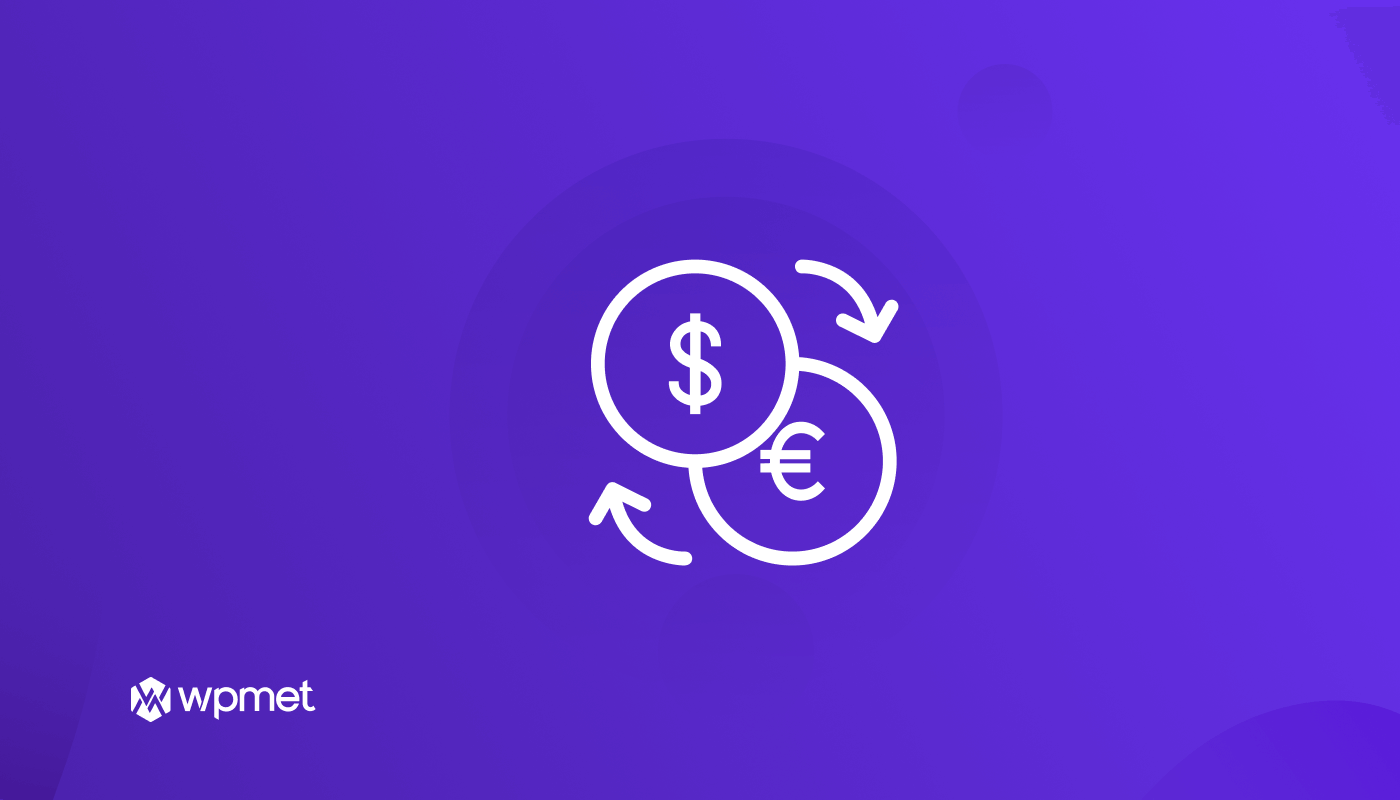
Przełącznik walut WooCommerce to funkcja witryny eCommerce, która umożliwia użytkownikom sprawdzanie cen produktów w różnych walutach. Co więcej, mogą również złożyć zamówienie w preferowanej przez siebie walucie. Klienci mogą przełączać się między różnymi walutami na wszystkich stronach WooCommerce, takich jak strona sklepu, strona koszyka, strona kasy itp.
🤷Chcesz dodać niestandardowe pole płatności do swojej witryny WooCommerce? Sprawdź nasz blog na 👇👇
Jak dodać niestandardowe pole realizacji transakcji WooCommerce w zaledwie 3 krokach (bez kodowania)
Korzyści z używania przełącznika walut w witrynie WordPress
Globalizacja sprawiła, że dodanie opcji zmiany waluty w WooCommerce stało się koniecznością. Korzyści z posiadania przełącznika wielowalutowego WooCommerce w Twojej witrynie obejmują:
- Może Ci w tym pomóc rozwiń swój biznes. Ponieważ dzięki opcji zmiany waluty możesz dotrzeć do szerszej grupy odbiorców. Im większa jest grupa docelowa, tym większa szansa na pomyślny rozwój firmy.
- Dostępna będzie również opcja zmiany waluty w sklepie WooCommerce zapewnić lepsze doświadczenie użytkownika dla Twoich klientów. Ponieważ użytkownicy będą mieli możliwość sprawdzenia cen w swojej lokalnej walucie, nie będą musieli przeliczać cen na inne waluty, co może być denerwujące i czasochłonne.
- Poza tym pomocne może być posiadanie zaawansowanej funkcji, takiej jak przełącznik walut wyprzedzić konkurencję. Jak wspomniałem wcześniej, nadszedł czas globalizacji, a posiadanie przełącznika walutowego pomoże Twojej marce pokonać konkurencję.
Wymagane wtyczki, aby dodać przełącznik wielowalutowy WooCommerce do WordPress
Aby skorzystać z samouczka pokazanego na tym blogu, musisz zainstalować jednostronicowy kreator i inną wtyczkę do przełączania walut WordPress. Wymagane wtyczki to:
The currency switcher feature is available with only ShopEngine Pro. So, make sure you have installed and activated the ShopEngine Pro.

Jak dodać przełącznik walut WooCommerce Do WordPress Website in 5 steps
Follow each step carefully to add an Elementor WooCommerce currency converter to your WordPress site without any hassle. Here are the steps:
Krok 1: Włącz moduł i widget przełączania walut
Będziesz potrzebował zarówno modułu przełączania walut, jak i widżetu, aby dodać w pełni funkcjonalny przełącznik walut do swojej witryny WooCommerce. Zanim będziesz mógł z nich skorzystać, musisz je włączyć.
Aby włączyć widżet zmiany walut, z panelu WordPress przejdź do 1. ShopEngine ⇒ 2. Widżety ⇒ 3. Włącz przycisk przełączania w sekcji Ogólne ⇒ 4. Kliknij Zapisz zmiany.
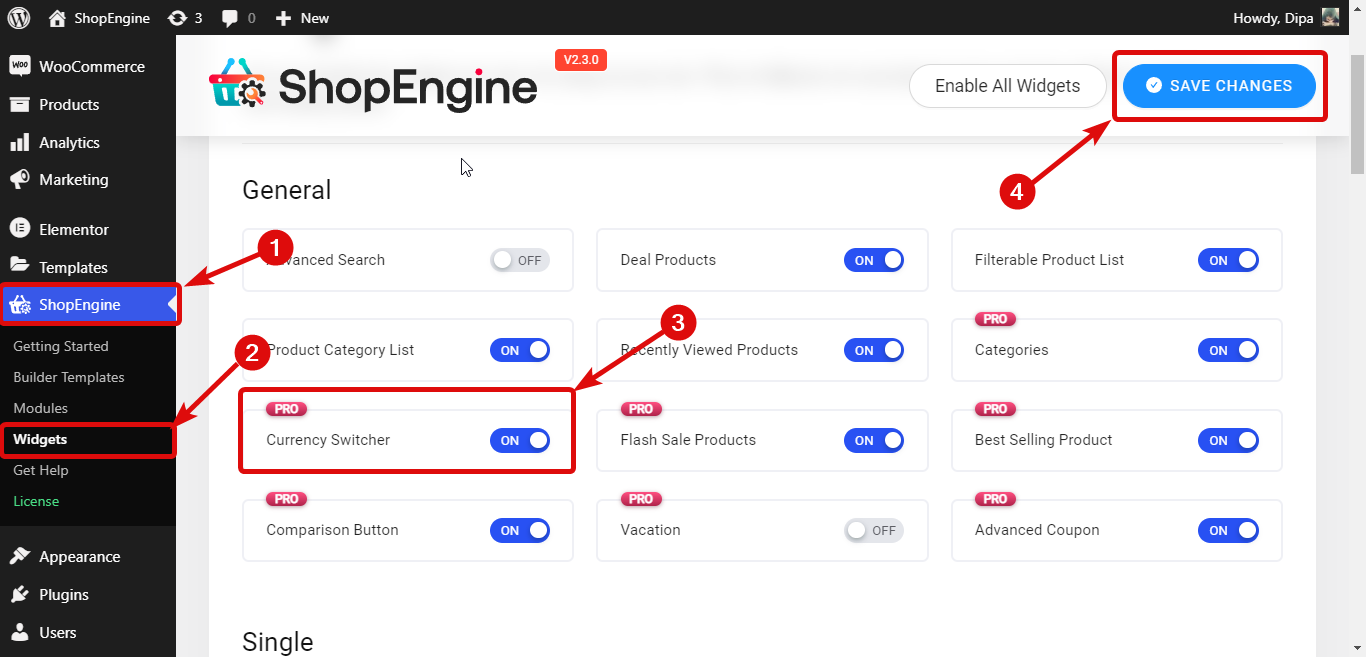
Aby włączyć widżet zmiany walut, z panelu WordPress przejdź do 1. ShopEngine ⇒ 2. Moduły ⇒ 3. Przełącznik walut i kliknij ikonę Ustawienia. Po włączeniu opcji modułu Przełącznik walut kliknij Zapisz zmiany.
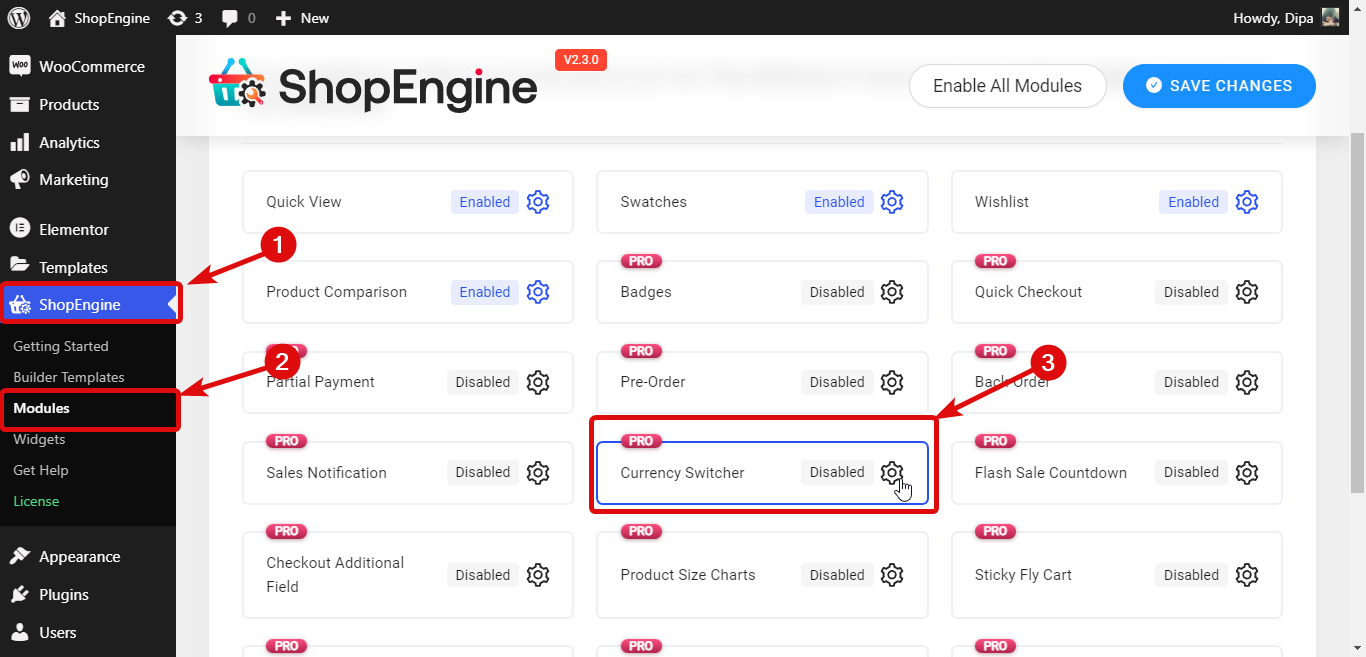
Przeczytaj także 👉👉 Najlepsze wtyczki koszyka na zakupy dla WooCommerce
Krok 2: Dostosuj ustawienia modułu przełączania walut
After you enable the WooCommerce currency converter widget and module, you will get the following options to customize:
- Automatyczna aktualizacja waluty: Włącz tę opcję, aby automatycznie aktualizować różne wartości walut.
- Czas automatycznej aktualizacji waluty (co godzinę): Ustaw częstotliwość aktualizacji waluty. Należy podać liczby wyłącznie w godzinach.
- Lista rozwijana symboli waluty: Włącz tę opcję, aby wyświetlić listę walut (symbol) w menu rozwijanym z przodu.
- Dostawca domyślnego kursu waluty: ShopEngine korzysta z usług 2 dostawców API w celu aktualizacji kursu waluty; API Fixera i API Currency Freaks. Możesz wybierz albo z tych dwóch.
- Domyślna waluta: Wybierz domyślną walutę, która będzie wyświetlana, gdy ktoś po raz pierwszy trafi na Twoją witrynę.
- Dane uwierzytelniające API Currency Freaks: Po zarejestrowaniu się w dowolnym pakiecie Currency Freaks otrzymasz dane uwierzytelniające API. Użyj tej wartości tutaj.

Krok 3: Dodaj wiele walut
Aby dodać nową walutę, kliknij przycisk + Dodaj nowy i podaj następujące informacje.
- Aktywacja waluty: Włącz/wyłącz walutę Aktywuj, aby włączyć/wyłączyć walutę.
- Nazwa waluty: Wpisz nazwę waluty w polu Nazwa waluty.
- Kod waluty: Upewnij się, że używasz standardowego kodu dla kodu waluty. Na przykład kod waluty dolara amerykańskiego to USD.
- Kurs waluty: Podaj kurs waluty w przeliczeniu na kurs wymiany lub USD.
- Symbol waluty: Użyj standardowego symbolu waluty.
- Pozycja symbolu waluty: Możesz umieścić symbol waluty po lewej, prawej, lewej lub prawej stronie, w zależności od waluty, którą chcesz dodać.
- Waluta dziesiętna: Wybierz liczbę miejsc po przecinku, jaką ma wyświetlać waluta.
- Wyłącz bramki płatnicze dla tej waluty: Wybierz bramki płatności, które chcesz wyłączyć dla danej waluty.
Po wprowadzeniu wszystkich danych, click Save Changes to set WooCommerce multiple currency.

Notatka: Powtórz ten sam proces, aby dodać dowolną liczbę walut.
Przeczytaj także: jak dostosować stronę kategorii WooCommerce bez kodowania za pomocą ShopEngine
Krok 4: Przeciągnij i upuść widget zmiany walut na swoją witrynę WooCommerce
Aby dodać przełącznik walut, przejdź do 1. ShopEngine ⇒ 2. Szablony kreatora ⇒ 3. Szablon strony sklepu, I kliknij Edytuj za pomocą Elementora.
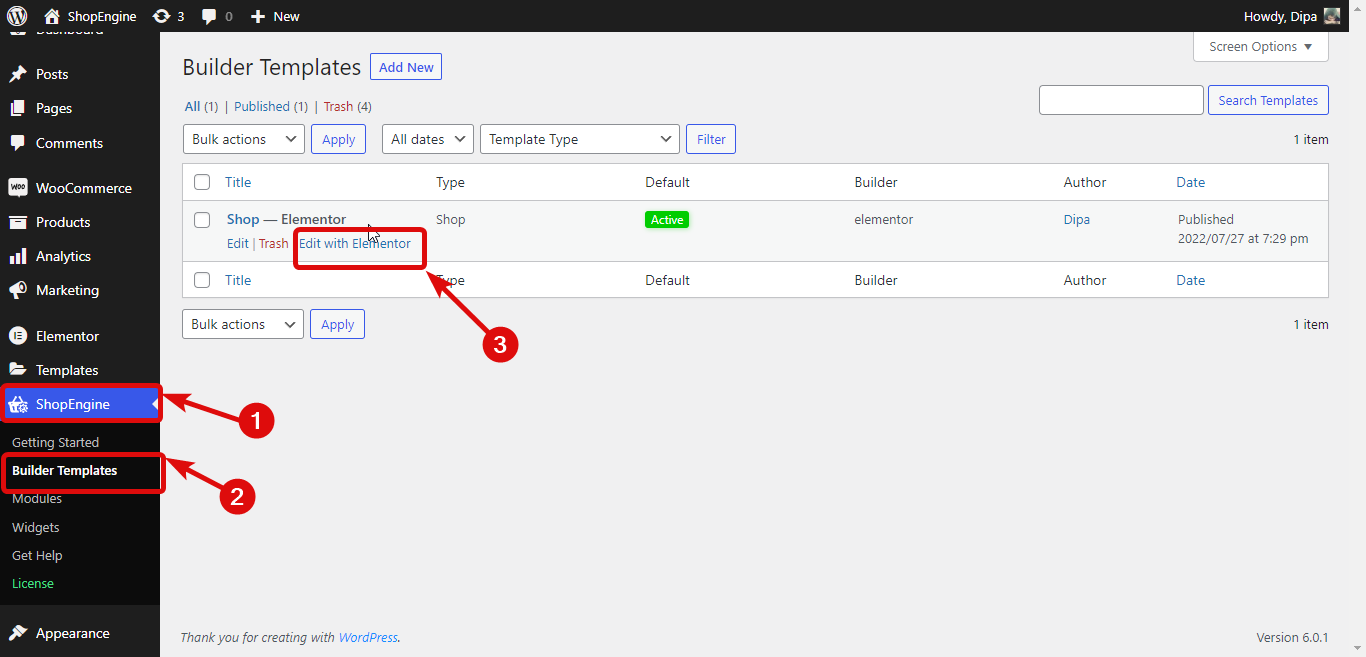
Gdy pojawi się redaktor, Wyszukaj przełącznik walut w opcji Wyszukiwanie elementów po znalezieniu widżetu, przeciągnij i upuść.
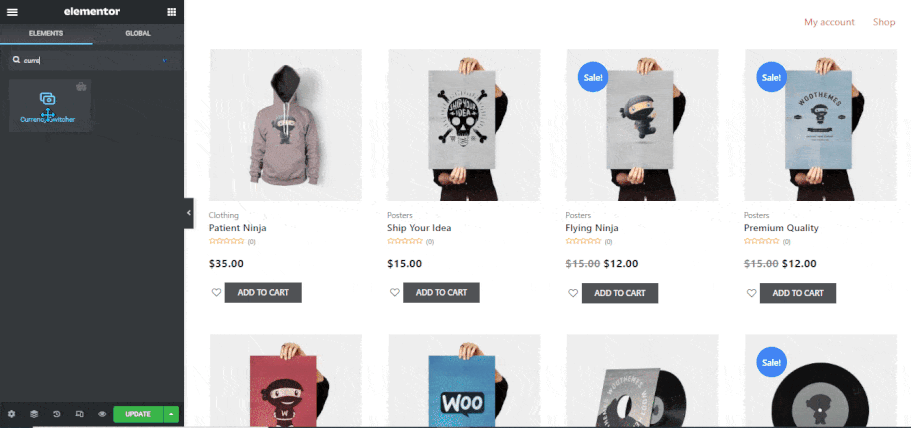
You can also change different styles of currency switcher widget such as
- Domyślny tekst
- Wysokość (px)
- Typografia
- Rozmiar strzałki (px)
- Normalny/Najedź
- Promień granicy
- Wyściółka
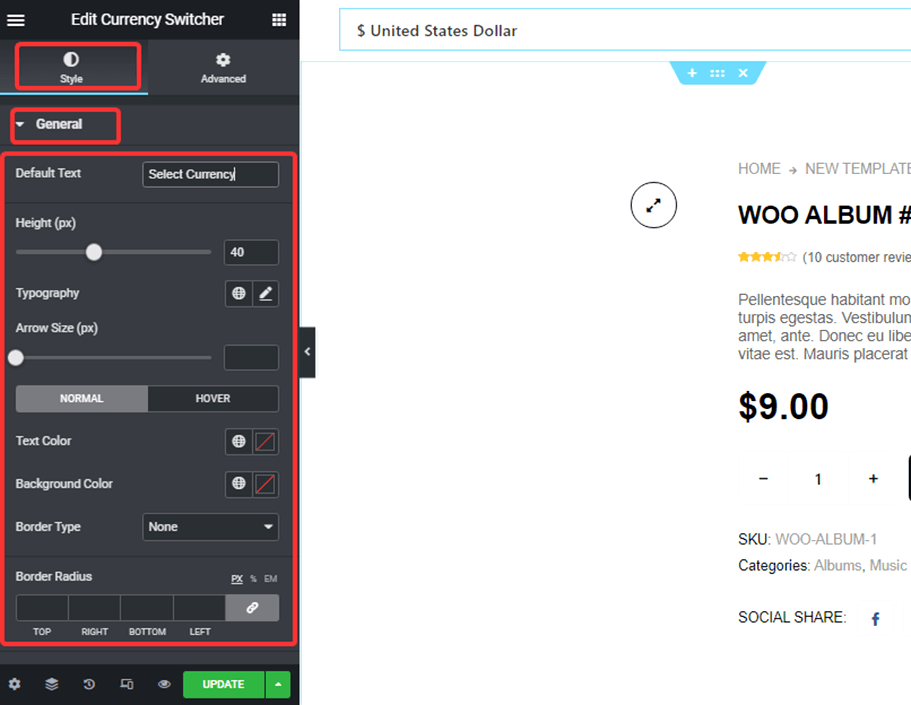
Aby uzyskać więcej informacji na temat ustawień stylu, sprawdź dokumentacja.
Notatka: Jeśli jakiekolwiek bramki płatnicze są wyłączone dla jakiejś waluty, bramka ta nie pojawi się na stronie realizacji transakcji dla tej waluty.

Krok 5: Aktualizacja i podgląd Przełącznik walutowy Elementora
Once you are done with the style customization, click on update to change WooCommerce currency at checkout. Here is a preview of your added WooCommerce Elementor currency switcher:
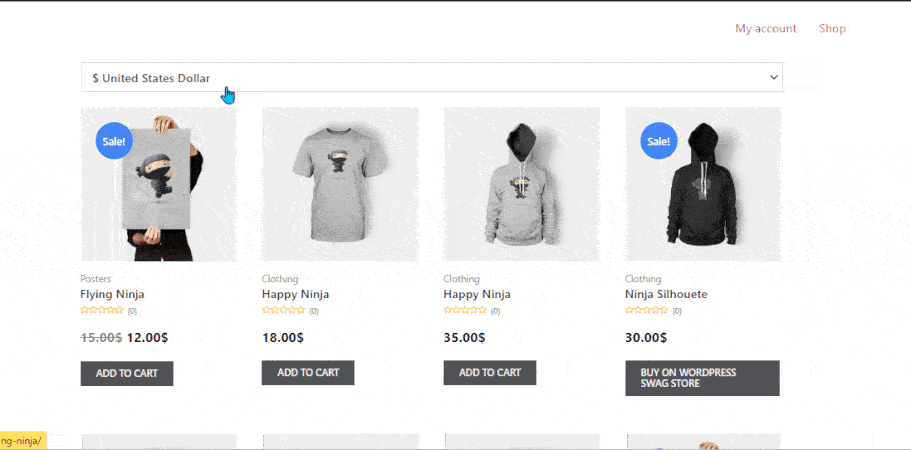
👉👉 Sprawdź jak niestandardowo zbudować stronę koszyka WooCommerce za pomocą ShopEngine
What to Consider When Choosing a Currency Switcher Plugin
Now, we will outline some important tips for getting a flexible plugin option for your customers to complete international transactions effortlessly.
- Easy-to-set-up: Your selected WooCommerce plugin should have a flexible builder interface to set real-time currency rates. Avoid plugins that present users with coding challenges. And, choose one that lets you easily give necessary inputs or select currency from a list.
- Multi-Currency Checkout Support: Another thing you should consider when choosing a currency switcher plugin is its multi-currency checkout support. It should empower you to change the online store’s default currency in WordPress.
- Control Over Payment Gateway: This is an obvious feature for a currency-switcher plugin that integrates different payment gateways. Also, you need to have control over the display of your payment gateway. For example, ShopEngine allows you to disable specific payment gateways for a specific currency type.
- Customize Currency Switcher Display: Some modern WooCommerce plugins allow you to define the currency symbol and its positions. You can even customize the currency switcher design to match your brand. So, you must look for these options to get your suitable currency switcher plugin.
- Easily Configure Tax & Shipping Rules: The plugin should automatically adjust taxes, shopping fees, and other discount offers based on the customer-selected currency. An incorrect calculation of your discounted and taxed product prices can increase cart abandonment rates.
- Support Other WooCommerce Features: Go for an inclusive e-commerce plugin that incorporates other WooCommerce features to run your online business seamlessly. Having an all-in-all WooCommerce plugin saves you from using multiple Woo plugins.
- Performance & Speed: Whatever plugin you’re using it should always be lightweight and optimized for page speed. Therefore, the currency switcher plugin shouldn’t any extra bloaty to your website.
- Regular Updates & Support: Make sure that there is an active team to regularly improve the plugin and answer your questions.
Często zadawane pytania
Integrating currency exchange in WordPress takes a few minutes with WooCommerce solution like ShopEngine. Its Currency Switcher module allows you to add currency exchange in a drag-and-drop interface and lets your customers shop in their local currencies.
WooCommerce plugins such as ShopEngine lets you add multiple currency without using a single line of code. All you need to do is enable both currency switcher widget and module. Then add it to your WooCommerce store.
Ostatnie słowa na temat przełącznika walut WordPress
Mam nadzieję, że udało Ci się dodać przełącznik walut WooCommerce do swojej witryny WordPress. Jak wspomniano wcześniej, użycie wtyczki WooCommerce sprawia, że jest to superłatwe, a gdy używasz najlepszego przełącznika walut dla WooCommerce, takiego jak ShopEngine, staje się to jeszcze bardziej spokojne.
Wybór ShopEngine jako wtyczki do przełączania walut w WordPressie to doskonała decyzja, ponieważ jest to wtyczka wielofunkcyjna, która oprócz funkcji przełączania walut oferuje również popularne funkcje handlu elektronicznego, takie jak: przed Sprzedaż, zaległe zamówienie, częściowa płatnośćitp. Poza tym za pomocą tej wtyczki możesz zbudować od podstaw wszystkie swoje strony WooCommerce.
Więc spróbuj tego cuda wielokrotnie nagradzany wtyczka do zmiany walut.

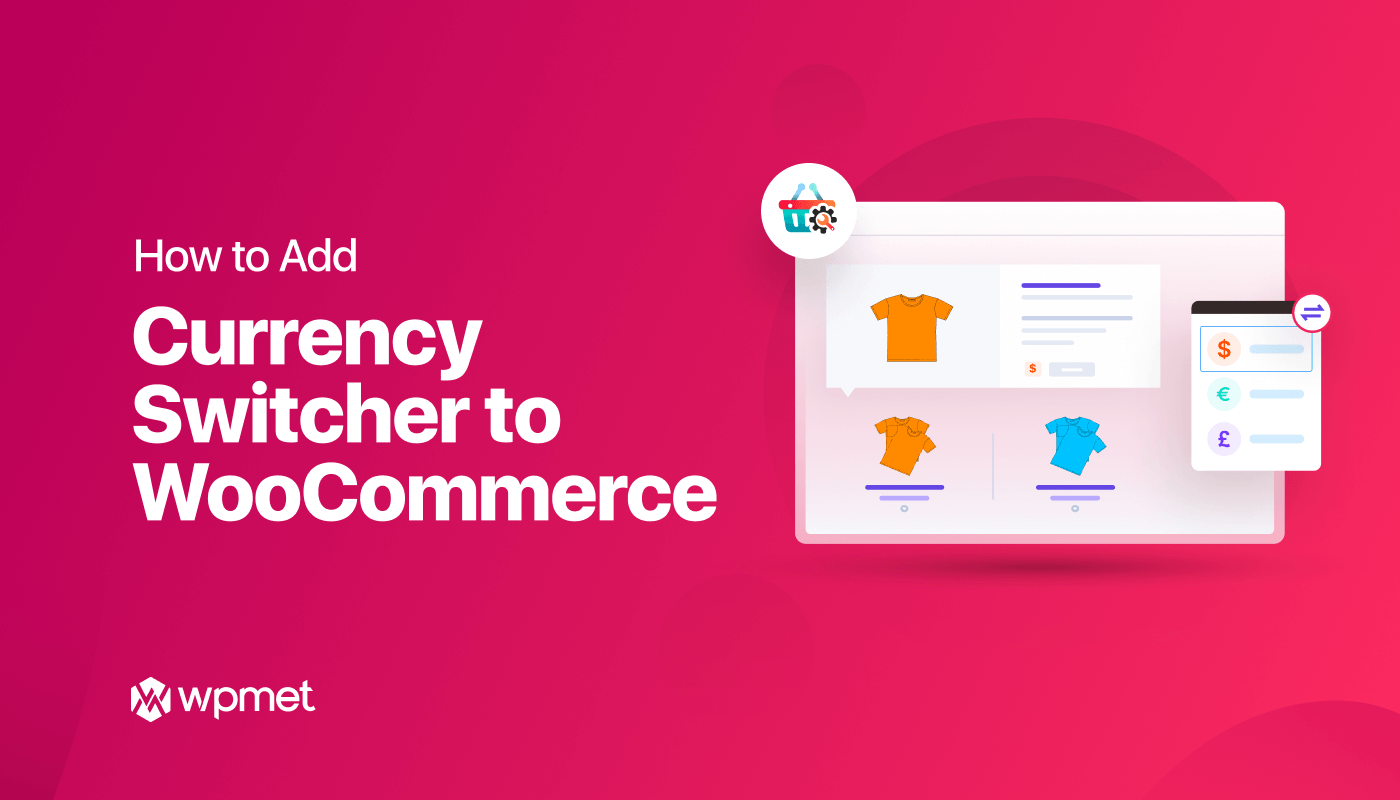
Dodaj komentarz