コーディングのスキルがなくても、Web サイトで WordPress カスタム ヘッダーを使用できたらいいのにと思います。
自分自身をそのように思ったことはありますか?確かに、そうしましたね!
そうですね…良いニュースは…はい、Elementor ページ ビルダーを使用して完全にカスタムのヘッダーを構築できます。
すでにご存知かもしれませんが、 Elementorページビルダー コーダーではないデザイナーでも、完全に独自の WordPress ページを構築できます。
したがって、この記事では、次の手順を段階的に説明します。 Elementor と ElementsKit アドオンを使用してカスタム ヘッダーをデザインする方法。
さあ、始めましょう!
Elementor カスタムヘッダーを設計する必要がある理由
WordPress サイトで Elementor を使用してカスタム ヘッダーをデザインすると、見た目と機能性の両方が向上し、多くの利点が得られます。ここにあります 5つの主なメリット パーソナライズされたヘッダーを Web サイトに組み込む方法:
🚀 強化されたブランディングとアイデンティティ
Elementor を使用して WordPress カスタムヘッダーを作成すると、ブランドのアイデンティティに合わせてデザインを調整できます。ブランドカラー、ロゴ、タイポグラフィーを組み込んで、サイト全体に一貫したプロフェッショナルな外観を提供できます。
この一貫性は、ブランド アイデンティティの確立と強化、Web サイトの作成に役立ちます。 訪問者にとってより記憶に残ります。
✅ ユーザーエクスペリエンス(UX)の向上
適切に設計された WordPress カスタムヘッダーは、ナビゲーションを作成することで全体的なユーザーエクスペリエンスを向上させることができます より直感的でユーザーフレンドリーになりました。
ナビゲーション メニューを柔軟に編成し、CTA ボタンを含めたり、アクセシビリティを向上させるためにレイアウトを最適化したりできます。これにより、直帰率が減少し、訪問者がサイト上のより多くのコンテンツを探索するよう促すことができます。
📱モバイルデバイス向けのレスポンシブデザイン
Elementor を使用すると、レスポンシブ ヘッダーを作成して、さまざまなデバイス上のユーザーにシームレスなエクスペリエンスを保証できます。 スマートフォンやタブレットも含めて。
Elementor カスタム ヘッダーを使用すると、特に小さな画面向けにレイアウトとコンテンツを最適化し、さまざまな解像度と方向に適応するモバイル フレンドリーなデザインを提供できます。
💰コンバージョンの機会の増加
Elementor を使用して WordPress カスタムヘッダーをデザインすると、連絡先フォーム、検索バー、プロモーション メッセージなどの重要な要素を目立つ位置に戦略的に配置できます。
これにより次のような問題が発生する可能性があります コンバージョン率の向上 訪問者がこれらの要素に気づき、関与する可能性が高くなるためです。
🎨 柔軟性と設計管理
Elementor はドラッグ アンド ドロップ インターフェイスを提供するため、高度なコーディング スキルを必要とせずにヘッダーのデザインを完全に制御できます。
この柔軟性により、最適なレイアウトが見つかるまで、さまざまなレイアウト、スタイル、コンテンツの配置を試すことができます。 視覚的に魅力的で機能的 サイトのElementorヘッダー。
Elementor を使用してカスタムヘッダーをデザインする方法: ステップバイステップガイド
WordPress サイトで Elementor カスタム ヘッダーを作成およびデザインするには、2 つのカスタム ヘッダー Wordpress プラグインが必要になります –>
さて、これからご紹介するのは、 段階的なプロセス Elementor を使用して WordPress Web サイト用のカスタムヘッダーを作成する方法について説明します。
ステップ->1: ヘッダーを追加する テンプレート
まず、管理者ダッシュボード パネルにログインし、Elementor を使用して WordPress カスタム ヘッダー デザインを作成します。
- 案内する ElementsKit→マイテンプレート→「新規追加」をクリック”。
ステップ->2: ヘッダーオプションの選択
ポップアップ ボックスが開き、オプションが表示されます。
- 追加 タイトル。例えば: カスタムヘッダー
- タイプを選択→ ヘッダ
- 条件を選択 → サイト全体、単一、またはアーカイブ
- アクティベーション オプションをオンにする
- クリック 「エレメンターで編集」
プロフェッショナルな見た目に編集できるようになりました エレメンター カスタムヘッダーセクションを簡単に作成できます。
ステップ->3: ヘッダーのデザインを選択する
WordPress サイトのカスタム ヘッダー デザインを次から選択できます。 ElementsKit 組み込みヘッダー ライブラリ.
- ライブラリからデザインを選択します。
- クリックしてください "挿入」ボタン あなたが選んだデザインの。
- カスタム ヘッダー デザインが Web ページに自動的に配置されます。
ステップ->4: デフォルトのレイアウトをカスタマイズする
レイアウト セクションを編集するには、カスタマイズ ボタンをクリックします。
- ストレッチセクションを有効/無効にします: セクションを全幅に引き伸ばすことができます
- コンテンツの幅を調整する: ドロップダウン メニューからコンテンツのボックス幅または全幅を選択します
- 変更 柱の隙間 狭くする、拡張する、広くする、または広くする。
- 高さの調整: Elementor 画面に合わせるか最小の高さを選択します
- 選ぶ 垂直整列 上から、中から、下から、間隔をあけて、周囲に間隔をあけて、均等に間隔をあけて
- オーバーフロー: デフォルトのままにするか非表示にする
- HTMLタグを選択: ドロップダウンから選択します
ステップ->5: 電話機 N をカスタマイズするアンバー
サイトに連絡先番号を追加して、コミュニケーションの障壁を軽減します。訪問者が簡単に電話できるように、Elementor の連絡先番号へのリンクを追加できます。
- レイアウトを選択します。 デフォルトまたはインライン
- 会社の電話番号をカスタマイズする
- 任意のアップロード リダイレクトリンク付きのアイコン
📢📢 こちらもご覧ください – 記録破り: ElementsKit ユーザー数 100 万人以上を祝う!
ステップ->6: 電子メールをカスタマイズする
あなたの追加 公式メールアドレス カスタムヘッダーを使用すると、通信手順が簡単になります。これにより、ユーザーとのよりスムーズなコミュニケーションが確保されます。
のプロセスを見てみましょう メールアドレスをカスタマイズする WordPress サイトのカスタムヘッダーに追加します。
- レイアウトを選択します。 デフォルトまたはインライン
- 会社の電子メールを追加または編集する
- 任意のアップロード リダイレクトリンク付きのアイコン
ステップ->7: アドレスをカスタマイズする
会社の住所を先頭に追加すると、ユーザーが貴社を簡単に見つけられるようになります。これは非常に役立ちます ユーザーインタラクションを改善する。 Elementor カスタムヘッダーに会社の住所を追加するプロセスは次のとおりです→
- レイアウトを選択します。 デフォルトまたはインライン
- 会社を追加または編集する
- から任意のアイコンをアップロードします。 アイコンライブラリ リダイレクトリンクを使用した場合
ステップ->8: ソーシャルメディアプロフィールを追加する
Facebook、Twitter、Instagram などの公式ソーシャル メディア プロフィールを表示し、ユーザーをシームレスに接続できます。
ソーシャル メディア アイコンをカスタマイズして WordPress カスタム ヘッダーの信頼性を高めるには、次の手順を実行する必要があります→
- クリックしてください ソーシャルウィジェット
- スタイルを選択します: アイコン、テキスト、またはその両方
- 配置位置を選択します: 左、中央、または右
- アイコンの追加: ライブラリからアイコンをアップロード
- ラベルの追加/編集
- 提供する ソーシャルリンク
- 通常とホバーの両方のアイコンをカスタマイズします
- 背景色の追加
- 境界線の種類を選択します: 実線、二重、点線、破線、溝
- テキストシャドウを選択: ぼかし、水平、垂直
- ボックスの影を選択: 水平、垂直、ぼかし、広がり
- 位置を選択: アウトラインまたはインセット
ステップ->9: ロゴを追加する
いくつかの簡単な手順でロゴを追加できます。
- ロゴ画像をクリック→ メディア ファイルをアップロードするか、メディア ファイルから選択します
- ドロップダウンから画像サイズを選択します
- 配置を左、中央、または右から選択します
- 添付ファイルのキャプションやカスタム キャプションなど、任意のタイプの画像キャプションを追加します
- リンク タイプ メディア ファイルまたはカスタム URL を選択します。リダイレクト URL を追加することもできます。
ステップ->10: 追加 検索オプション
Web サイトに大量のコンテンツが含まれている場合は、 検索オプション あなたのウェブサイトのために。カスタム検索オプションを追加する方法を見てください。
- 任意の追加 プレースホルダーテキスト
- アップロード アイコン アイコンライブラリから
- ドラッグしてサイズを調整します
ステップ->11: CTAボタンを追加する
WordPress カスタムヘッダーに CTA ボタンを追加するプロセスに従ってください →
- ラベル: ボタンテキストの追加または編集
- URL: リダイレクト URL リンクを提供します
- アイコンの追加を有効にしてボタン アイコンを提供します
- アップロードする ボタンアイコン アイコン ライブラリから、またはライブラリからアップロードすることもできます
- アイコンの位置を選択します: テキストの前またはテキストの後
- 配置を選択します: 左、中央、または右
ステップ->12: メニューをカスタマイズする
Megamenu Builder は、ElementsKit の最も素晴らしい機能の 1 つです。メニューセクションを作成してカスタマイズしたい場合は、これを使用できます メガメニュー機能。機能を見てみましょう:
- 以前に作成したメニューをドロップダウンから選択します
- 水平メニューの位置を選択します: 左、中央、右、または両端揃え
- モバイル メニューのロゴとハンバーガー アイコンをアップロードする
- サブメニューのクリック領域を有効/無効にします: アイコン/テキスト
- 1 ページを有効/無効にする
- レスポンシブ ブレークポイントの選択: タブレット/モバイル
ステップ 13: ヘッダーのテスト
さて、結果を確認してみましょう。後 Elementor を使用して WordPress カスタムヘッダーをデザインする をクリックするだけです 「更新ボタン」
最終的な出力を確認してみましょう。
まとめ
見栄えの良いものを作成するのは本当に簡単です Elementor と ElementsKit を使用した Web サイトのヘッダー。
Elementor を使用して WordPress サイトの完全なカスタム ヘッダーを作成する方法を学習できたことを願っています。ただし、手順についてさらに質問がある場合は、お気軽に以下にコメントを残してください。喜んでお手伝いさせていただきます。

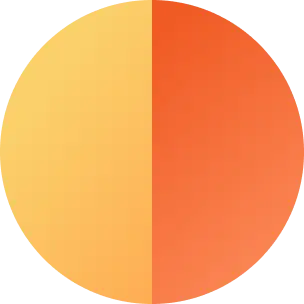
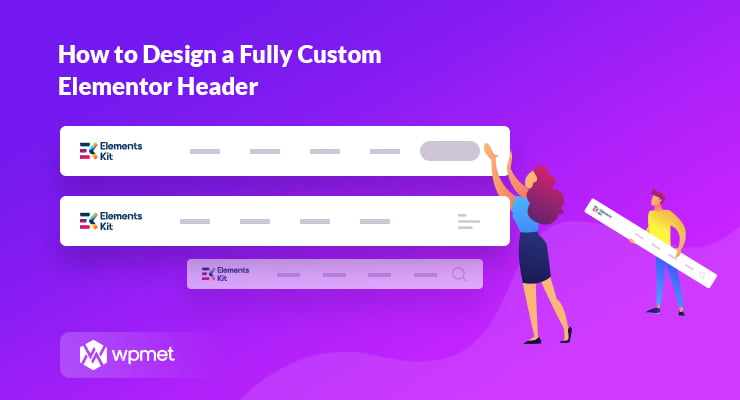
コメントを残す