カウントダウンタイマーはよく知られた用語ですよね。これは、WordPress サイトに挿入できる便利で効果的なアイテムです。企業がオファー キャンペーンを実施する場合、今日ではカウントダウン タイマーを利用するのが一般的です。あなたの WordPress サイトにカウントダウンタイマーを追加してみませんか?
カウントダウン タイマーがビジネスにどのようなメリットがあるのか疑問に思われるかもしれません。明らかに、カウントダウン タイマーは、訪問者に行動を促したり、製品やサービスを販売したりする場合に強力です。サイト訪問者にカウントダウン タイマーを導入するよう促した企業は何社も挙げることができます。
たとえば、プライベートハイヤー会社のアディソン・リーは、毎日の取引メールにカウントダウンタイマーを利用するというトリックを実行しました。彼らは主に、予約フォームを放棄した顧客をターゲットにしていました。彼らが実際に行ったことは、取引の緊急性を示す電子メールにカウントダウンタイマーを使用して取引のタイムラインを表示することでした。
結果がどうなったか知っていますか?の 28% によって送信されたメールのクリック数 標準的な放棄メールと比較して。これはすごいですね。シンプルで手間のかからないトリックで、これほど驚くべき結果が得られるのであれば、試してみる価値はあります。
Kennedy Blue、オンラインストア 50%で売上を拡大 ウェブサイトに販売カウントダウンタイマーを追加した後。
WordPress サイトにカウントダウン タイマー プラグインを追加する方法を説明する前に、カウントダウン タイマー プラグインについて少し説明しましょう。これにより、アイテムについてのより良いアイデアが得られます。
WordPress サイトに検索バーを追加する方法を知りたいですか?以下のリンクをクリックしてプロセスを確認してください。
👉 WordPress サイトに検索バーを追加する方法?
カウントダウン タイマー プラグインとその種類:
カウントダウン タイマー プラグインは、用語自体を使用して簡単に定義できます。これは、特定の日付または時刻からカウントダウンするタイマーを Web サイトに表示できるソフトウェアです。プラグインを WordPress サイトに追加して、イベントの開始、または場合によってはオファーの終了を表示できます。
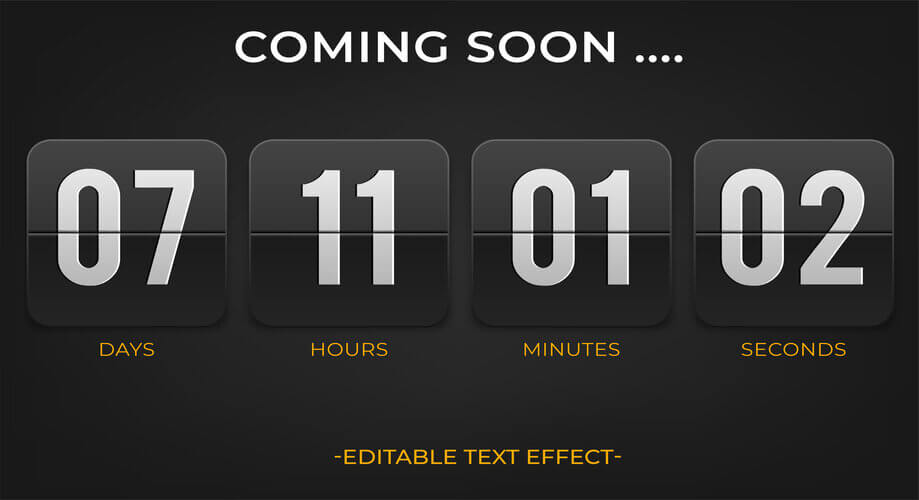
自由に使用できるカウントダウン タイマーには基本的に 2 種類があります。標準または通常のカウンター タイマーとエバーグリーン カウンター タイマー。
標準カウントダウンタイマー:
標準カウンタ タイマーは、2 種類のカウンタ タイマーの中で最も一般的です。これは、特定の時点までカウントダウンする静的なカウントダウン タイマーです。このタイプのタイマーの特徴は、すべての訪問者が Web サイトにアクセスするたびに同じように表示されることです。
たとえば、100 人の訪問者が一度に特定の Web サイトを訪問し、オファーの標準カウントダウン タイマーが表示された場合、全員が同じタイムライン (おそらくオファーの残り 3 時間) を表示します。
エバーグリーンカウントダウンタイマー:
一方、Evergreen カウントダウン タイマーは動的なカウントダウン タイマーであり、訪問者ごとに異なります。訪問者が Web サイトにアクセスすると、タイマーのカウントダウンが始まります。設定に応じて、タイマーが表示され、特定の時刻または日付が訪問者に表示されます。
たとえば、ある訪問者には割引オファーの残り 2 時間を表示し、別の訪問者には同じオファーの残り 4 時間を表示できます。
WordPress サイトにカウントダウン タイマーを追加する理由とタイミング?
カウントダウン タイマーの詳細をすべて理解した後は、カウントダウン タイマーを導入する必要性を知りたくてウズウズしているはずですよね?そうですね、カウントダウン タイマーにはさまざまなメリットがあります。彼らは何ですか?チェックしてみましょう -
- 訪問者の心に興奮と期待を抱かせます。
- 期間限定の展示で訪問者の心にFOMO効果を演出します。
- ウェブサイトのレイアウトにスパイスを加えます。
- 最後に、カウントダウン タイマーが何らかのオファーを対象としている場合は、コンバージョンと売上をスケールアップします。
カウントダウン タイマーが必要な理由がわかりました。さあ、カウントダウン タイマーをいつ利用できるかを知る時が来ました -
- ウェブサイトを立ち上げる前の「近日公開」ページ。
- 今後の新製品についてクライアントや訪問者に通知するため。
- さまざまなフェスティバルの機会に、クライアントに割引を提供したい場合。
- 今後の大規模なイベントやカンファレンスの日程を通知するため。
- お客様の誕生日や記念日をお知らせするため。
- ウェブサイトのメンテナンス中の復帰については、カウントダウンタイマーをご利用いただけます。
WordPress サイトにカウントダウンタイマーを追加するにはどうすればよいですか?
ここでは、ElementsKit の「カウントダウン タイマー ウィジェット」を利用して、WordPress サイトにカウントダウン タイマーを追加する方法を説明します。早速、本題に入りましょう。
ElementsKit をインストールしてアクティブ化します。
まず、WordPress サイトの管理パネルにログインする必要があります。次に、サイトに ElementsKit をインストールしてアクティブ化します。サイトに Elementor がすでにインストールされていることを確認してください。そうでない場合は、まず Elementor をインストールして ElementsKit を機能させます。
ElementsKit をインストールするには、以下のスクリーンショットに示すように、ダッシュボードの [プラグイン] に移動し、[新規追加] を選択します。
![[新規追加] をクリックして、カウントダウン タイマー ウィジェット用の ElementsKit をインストールします。](https://wpmet.com/wp-content/uploads/2021/11/click_add_new_to_install_elementskit_for_countdown_timer.png)
検索フィールドに ElementsKit を書き留めて、「今すぐインストール」ボタンを押します。インストールが完了したら、プラグインを有効化します。
Instagram フィードを WordPress サイトに埋め込むことができることをご存知ですか?どうやって?それをチェックしてください-
👉 Instagram フィードを WordPress サイトに埋め込む方法?
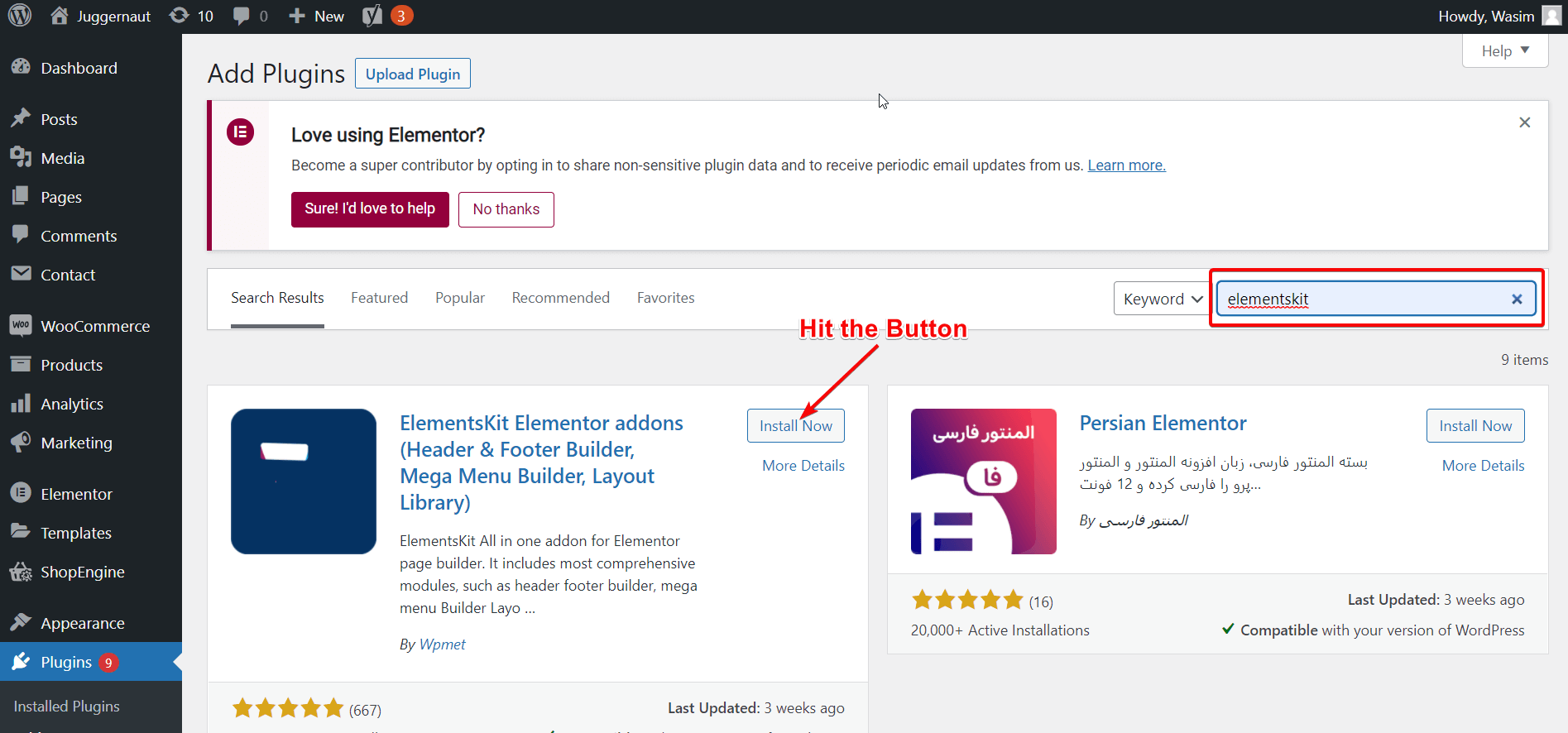
新しいページを作成してサイトに投稿するか、サイトに投稿します。
次に、サイトに新しいページを作成して公開し、ページにカウントダウン タイマー ウィジェットを追加できるようにします。
次に、ダッシュボードでページまたは投稿を見つけて、新しいページまたは投稿を追加します。カウントダウン タイマーを表示する新しいページをサイトに追加します。新しいページを作成して公開するには、以下の手順に従ってください。
- 「ページ」に移動し、「新規追加」をクリックします。
- ページのタイトルを追加する
- テンプレートを「Elementor 全幅」に設定します。
- 最後にページを公開します
- 「Elementorで編集」ボタンをクリックすることを忘れないでください。
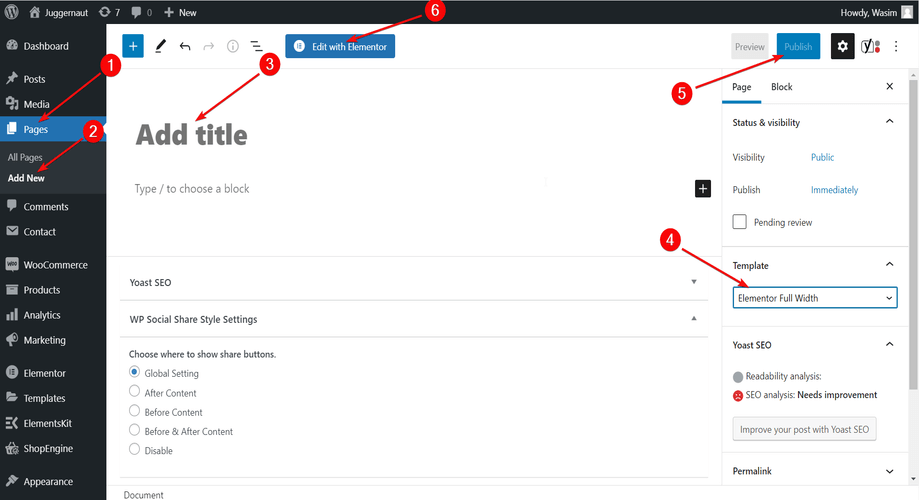
ただし、既存のページにカウントダウン タイマーを追加することもできます。
カウントダウン タイマー ウィジェットをドラッグ アンド ドロップします。
Elementor ウィンドウに切り替えると、多数の Elementor ウィジェットと ElementsKit ウィジェットを表示できます。検索フィールドでカウントダウン タイマー ウィジェットを検索し、指定された領域にドラッグ アンド ドロップするだけです。
下にスクロールしてウィジェットを見つけることもできます。ウィジェットをドロップするとすぐに、デフォルトのカウントダウン タイマーがページに表示されます。このステップで何をしなければならないかをよりよく理解するには、以下の GIF に従ってください。
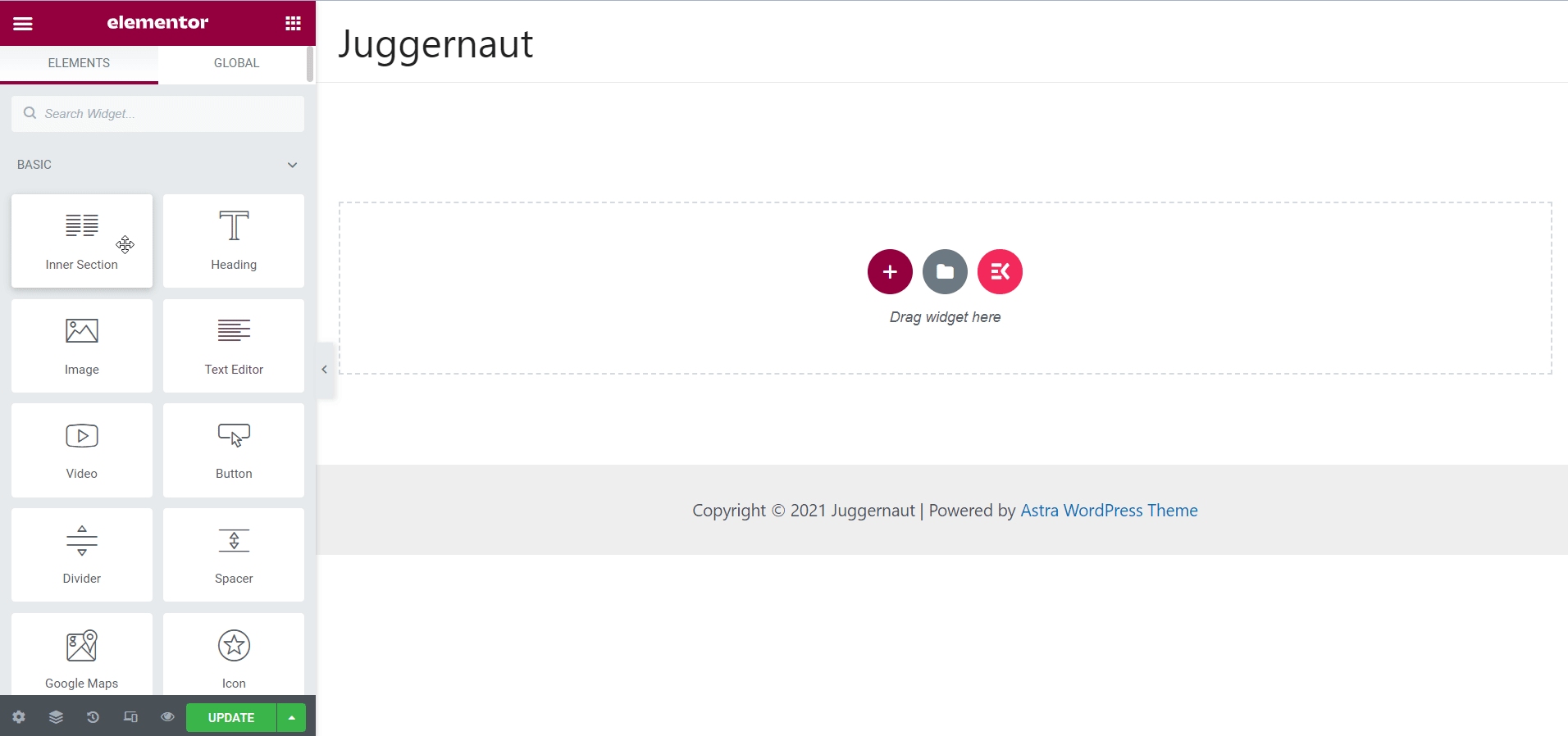
カウントダウン タイマーの内容をカスタマイズします。
これで、画面にデフォルトのカウントダウンタイマーが表示されました。ただし、デフォルトのカウントダウン タイマーのデザインが気に入らない場合は、「プリセット」項目から追加のタイマー デザインを選択できます。あなたのサイトに適したデザインを選択してください。
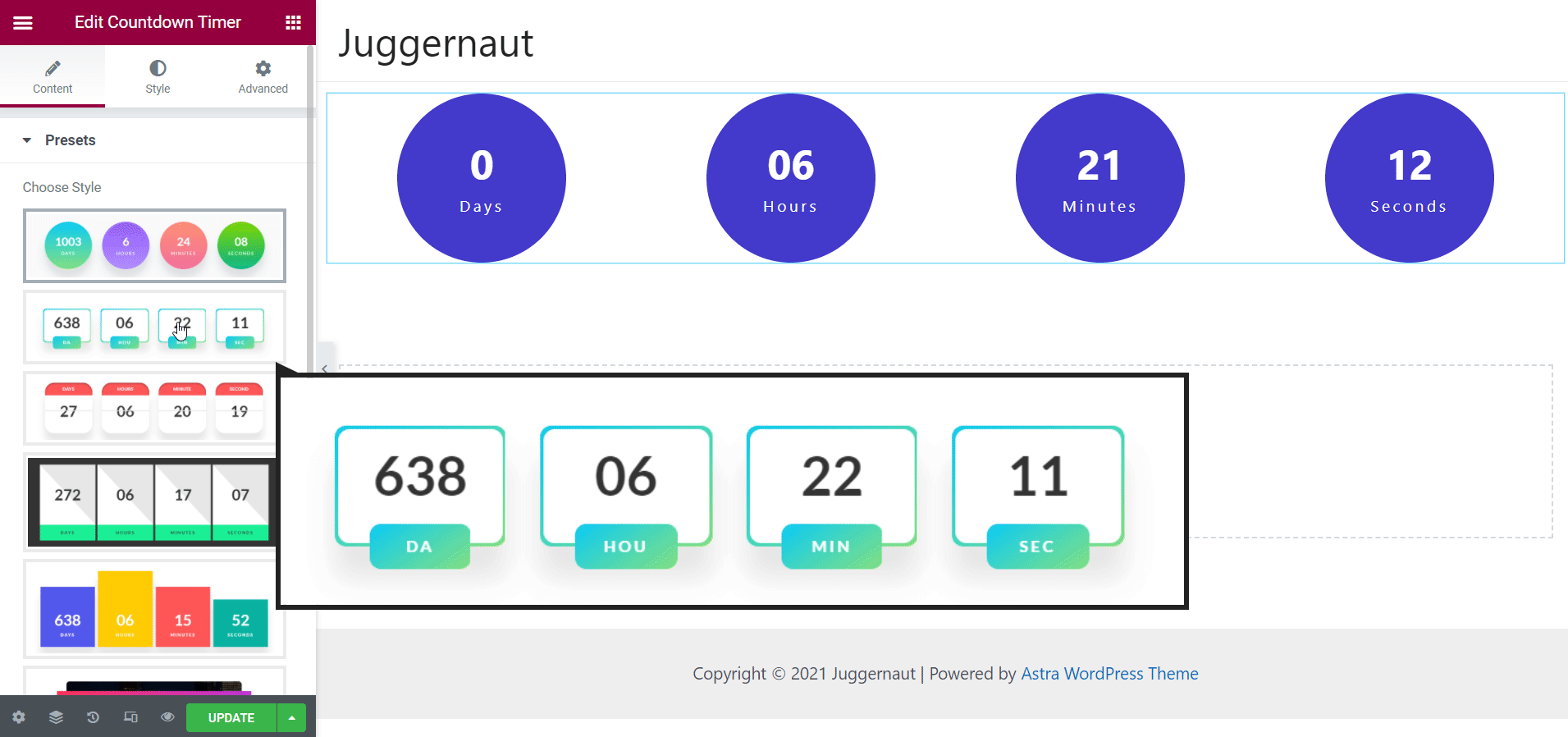
「タイマー設定」項目から、カウントダウン期限やカスタムラベルなどの必要なパラメータを設定できます。
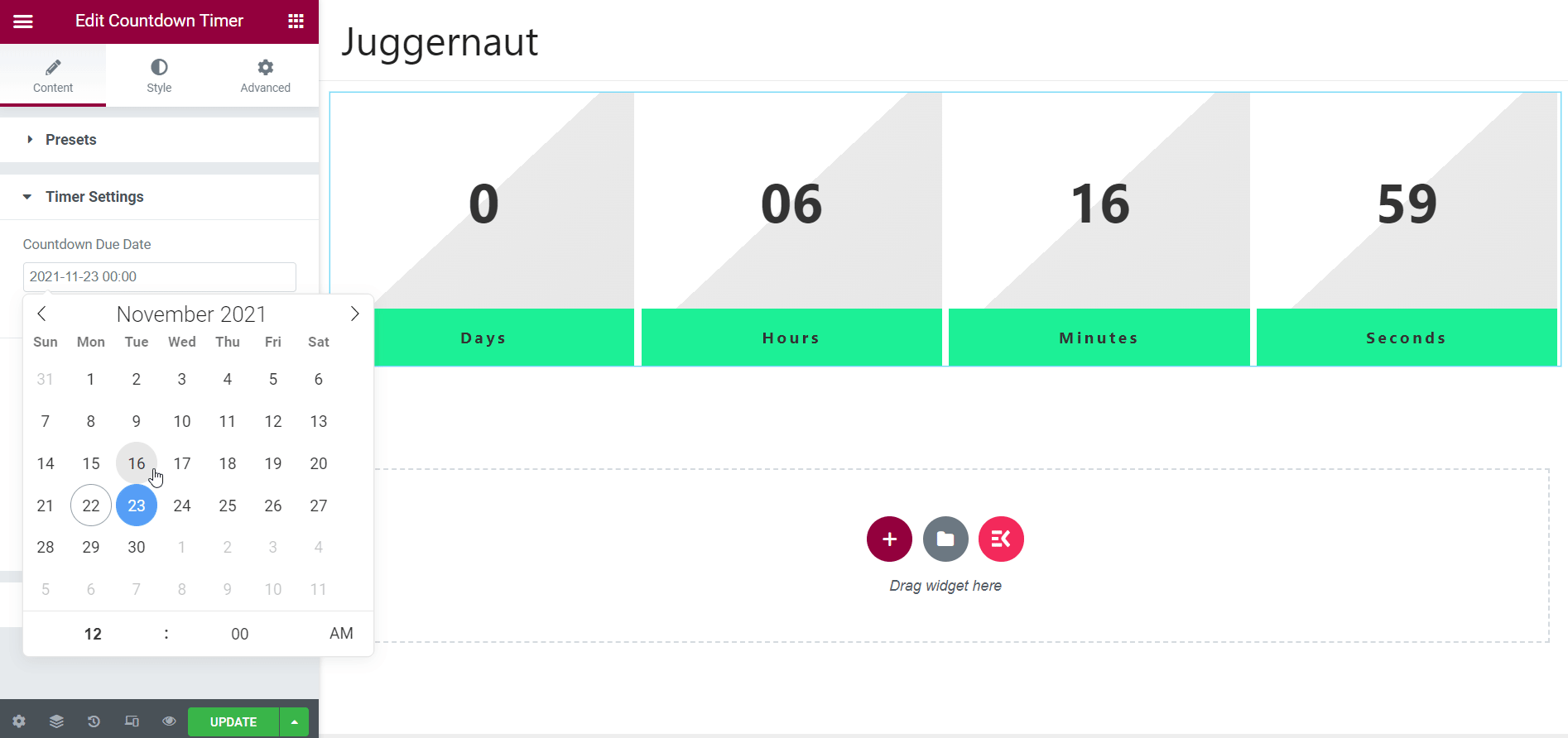
Expire Action項目からは、カウントダウン終了後の表示内容を設定できます。ただし、項目にはデフォルトのコンテンツがすでに設定されており、独自のコンテンツを設定するには調整する必要があります。
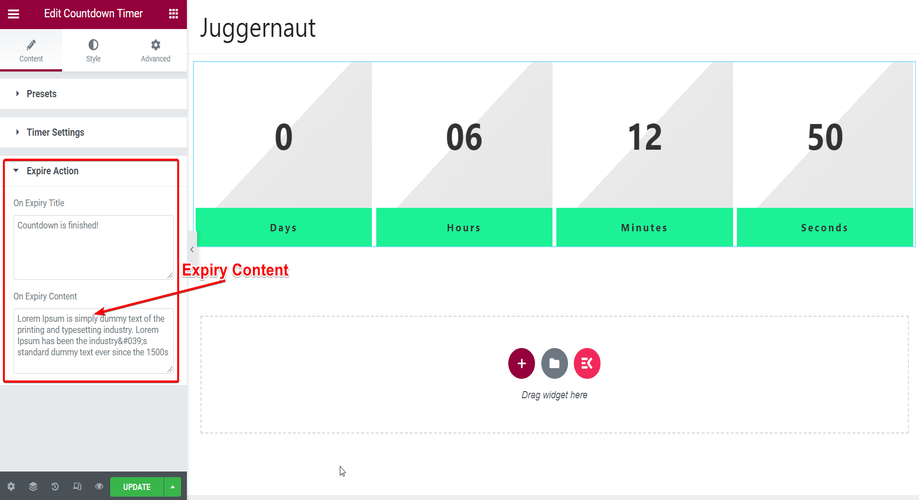
カウントダウン タイマーを様式化します。
ElementsKit カウントダウン タイマー ウィジェットでは、複数のスタイル オプションを使用できます。コンテンツの幅、高さ、行の高さ、下マージンなどを変更および調整できます。
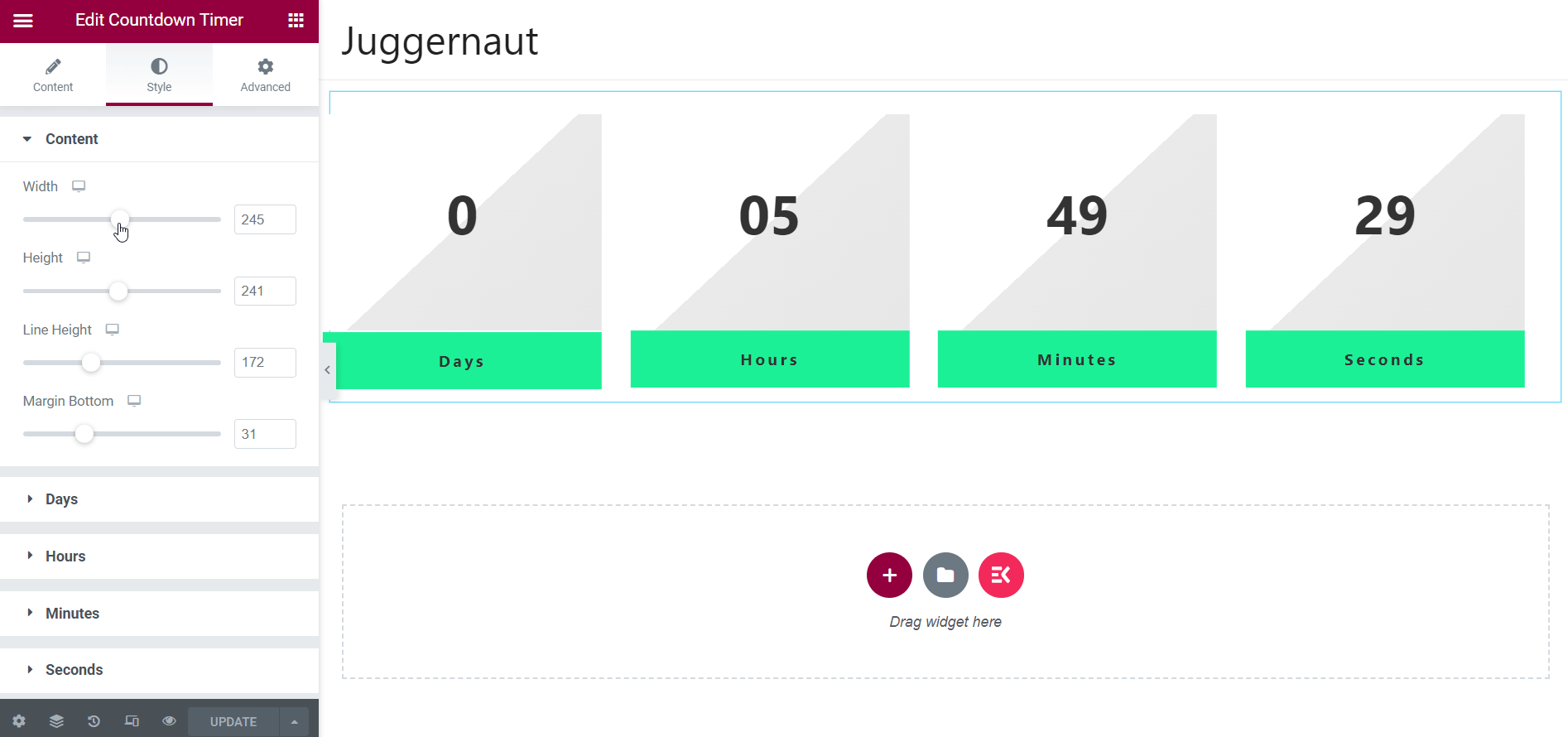
さらに、タイマーをセグメントごとにスタイル設定することもできます。つまり、日、時間、分、秒を個別に選択してスタイルを設定できます。以下に「Days」セグメントのスタイリングを示します。他のセグメントも同様の方法で様式化できます。
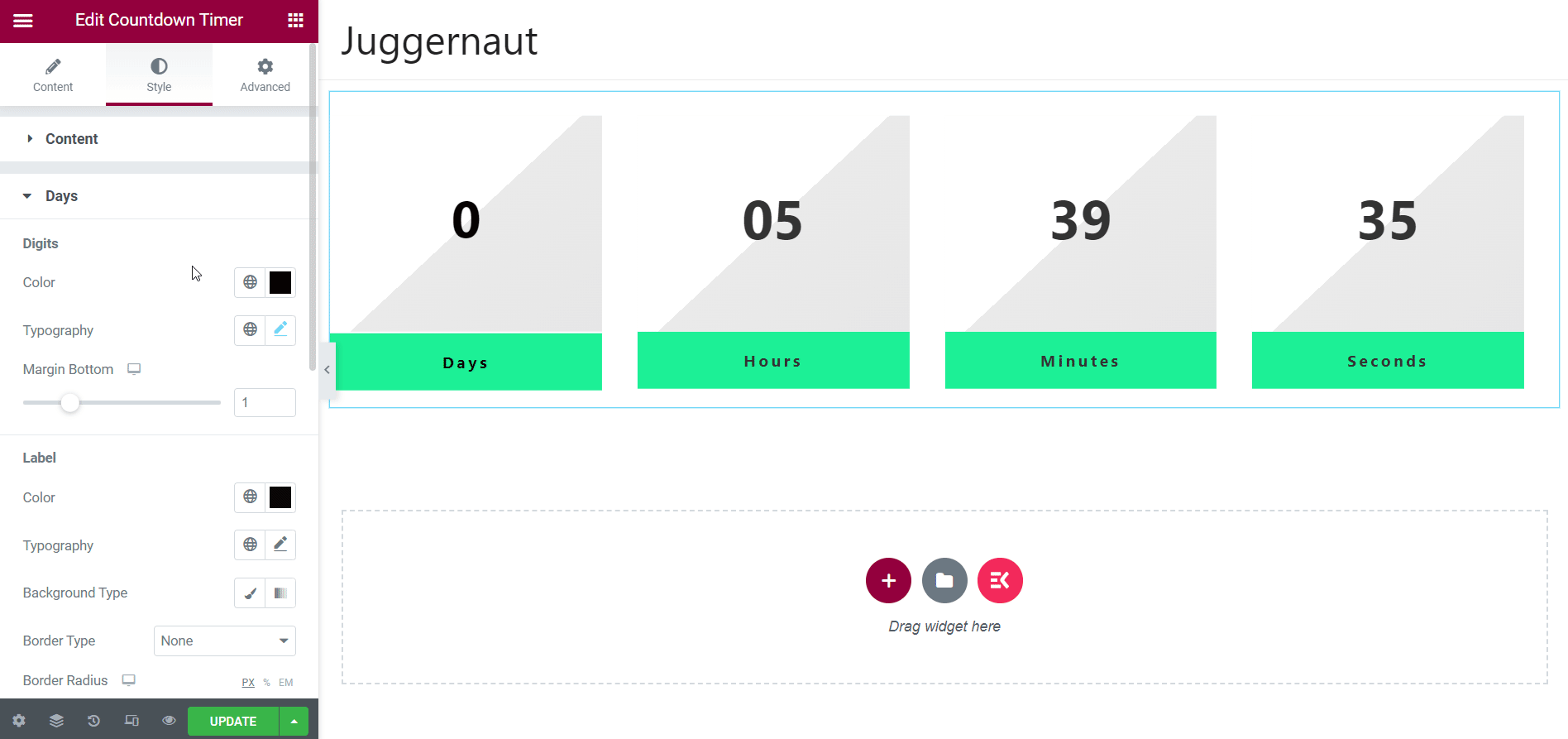
各セグメントには、数字の色とタイポグラフィ、ラベルの色、タイポグラフィ、背景の種類など、多くのオプションがあります。これらすべてのパラメータを選択および調整して、カウントダウン タイマーの好みの外観を表現できます。
[詳細設定] タブを利用します。
それとは別に、[詳細設定] タブを使用してカウントダウン タイマーを調整することもできます。 [詳細設定] タブには、ElementsKit Effects、ElementsKit Sticky、ElementsKit Advanced Tooltip などの多くの項目があります。これらの項目を利用して、効果、情報、機能などを追加できます。
たとえば、ElementsKit エフェクト項目を利用すると、スクロール、マウス移動、傾きなどのエフェクトを追加できます。これは、[詳細設定] タブを利用してカウントダウン タイマーにスパイスを加える方法です。
![カウントダウン タイマーの [詳細] タブを利用する](https://wpmet.com/wp-content/uploads/2021/11/customize_the_countdown_timer_with_advanced_tab_items.gif)
ライブサイトの最終出力:
すべての調整と調整が完了すると、サイト上のカウントダウン タイマーをライブでプレビューする準備が整います。ただし、表示する前にページを更新することを忘れないでください。次に、エディター ページの左下にあるプレビュー アイコンをクリックします。
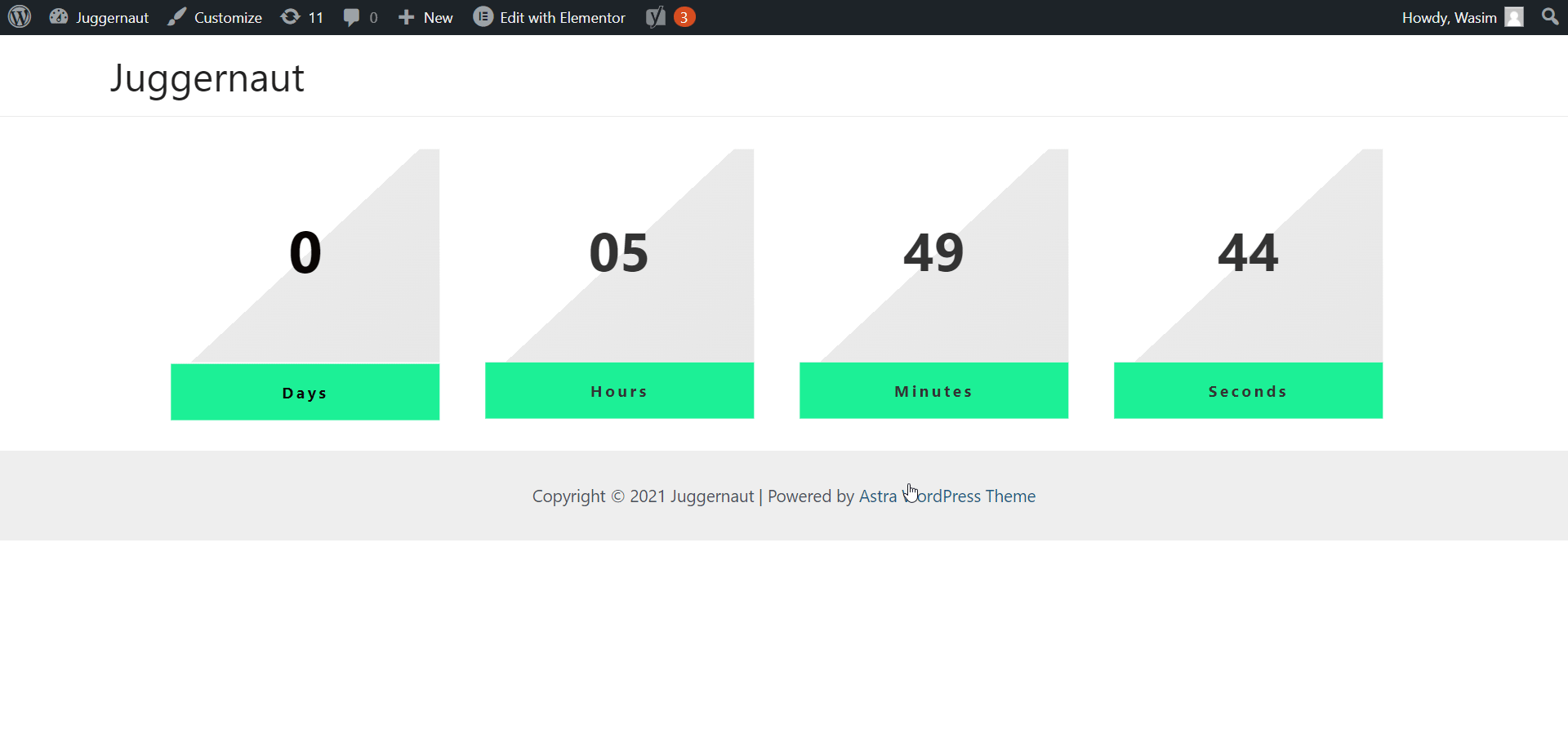
これにより、ライブ サイトに移動します。ここにあります。カウントダウンタイマーが展示されています。カウントダウン タイマーのどの領域にも満足できない場合は、エディターに戻って必要な変更を加えることができます。
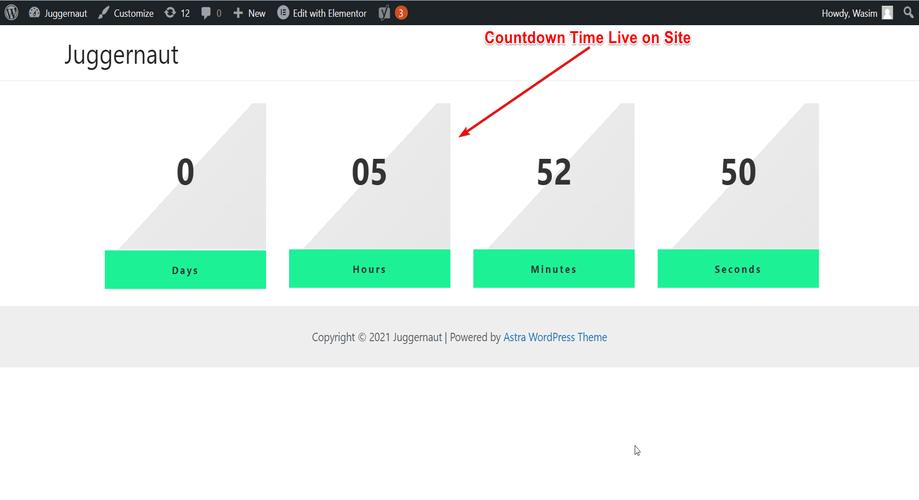
要約すると:
では、ElementsKit プラグインを導入しているサイトにカウントダウン タイマーを追加するのは簡単すぎますね。そうです、ElementsKit は簡単で簡単なプラグインであり、そのすべてのモジュール、ウィジェット、機能を非常に簡単に使用できます。さらに重要なのは、ランディング ページ、商品ページ、チェックアウト ページなど、Web サイトのどこにでもカウントダウン タイマーを追加できることです。
訪問者の注目を集めてビジネスを盛り上げたい場合は、ElementsKit のカウントダウン タイマーが最適です。そのユニークでゴージャスなデザインは、あなたのウェブサイトのレイアウトを徹底的に美しくし、他の人よりも目立つようにします。
このチュートリアルで私が説明したのはこれだけです。 ElementsKit を使用すると、WordPress にカウントダウン タイマーを非常に簡単に追加できることがわかっていただけたでしょうか。もしそうなら、ためらわずにこの素晴らしいプラグインを活用して、売上とコンバージョンを伸ばしましょう!!!
興味があれば、WordPress サイトに画像ホットスポットを作成するプロセスについて知ってください。
👉 WordPress サイトで画像ホットスポットを作成して使用する方法?
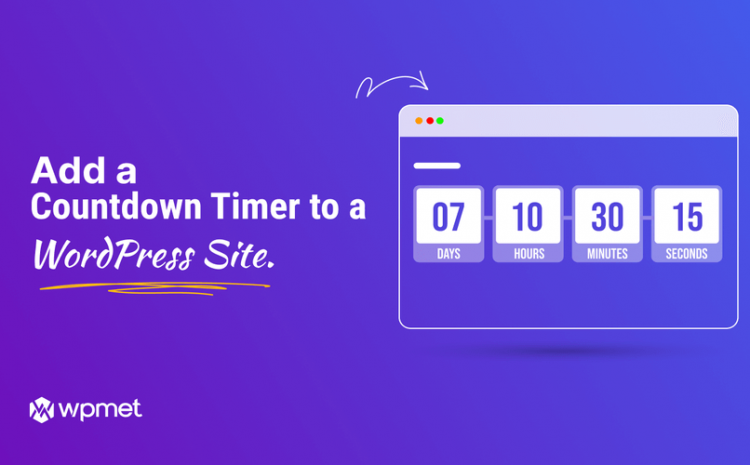
コメントを残す