製品やサービスを販売する Web サイトを所有している場合は、採用ページを作りたいと思いませんか?キャリア ページは、多くの Web サイトで次のような異なる名前で表示されます。「参加してください」「求人」または「求人掲示板」”。ただし、名前に関係なく、キャリア ページの主な目的は、求人情報を一覧表示することです。
言うまでもなく、これらの求人情報には、各ポジションに関する詳細が含まれています。この主要なセクションとは別に、キャリア ページも時々表示されます。 組織の価値観、利点、「なぜ参加するのか?」というセクションなど、その他の情報が含まれています。「
この記事では、以下についてご案内します WordPress Webサイトにキャリアページを作成する方法。つまり、あなたが WordPress ユーザーであれば、それは特にあなたのためのものです。この投稿では、WP サイトにキャリア ページを作成するための最もシンプルで簡単なテクニックを取り上げます。
プロセスに入る前に、まず最初に説明させてください。 WordPress ウェブサイトにキャリアページを作成する必要性または重要性。早速、本題に入りましょう…
キャリアページが必要な理由:
毎 仕事 は人員を拡大し、倍増する方法を模索しています。そのため、売上と収益を拡大するにつれて、さまざまなポジションの候補者を採用する傾向があります。求人情報を掲載するためのプラットフォームには、求人ポータル、ソーシャル メディア チャネル、独自の Web サイトなど、さまざまなものがあります。
自分の Web サイトで求人情報を宣伝する場合は、採用ページを通じて行うことになります。さて、Web サイトに採用ページを設ける必要性について疑問に思っているかもしれません。特に、求人ポータルやソーシャルメディアを通じて広告を掲載できることを知っている場合はなおさらです。
Web サイトにキャリア ページを作成する必要がある重要な理由をいくつか挙げてみましょう。
- 貴社のウェブサイトでスキルと資格を備えた求職者を直接獲得します
- ウェブサイト全体のトラフィックをスケールアップする
- 求職者にあなたのブランドをすぐに紹介しましょう
- サードパーティの登録を回避して採用効率を合理化
- 候補者のフィルタリングと最終候補者リストのプロセスを促進する
WordPress ウェブサイトにキャリア ページを作成する方法:
待つのはもう終わりです!今回は、WordPress Web サイトにキャリア ページを作成する方法を説明します。採用ページを作成するには、WordPress プラグインを利用します。ElementsKit”。 ElementsKit を利用する理由は、キャリア ページをスムーズかつ効率的に作成できるためです。
始めましょう…

新しいページを作成します。
まず、ダッシュボードに移動し、ページに移動します。クリック "新しく追加する」をクリックすると新しいページに移動します。次に、ページ名を設定します。このチュートリアルでは、ページ名を「Career」に設定しています。テンプレートを「Elementor 全幅」に設定します。
最後に、「」をクリックしてページを公開します。公開右上のエリアから「」ボタンをクリックします。次に、「」ボタンをクリックしてElementorウィンドウに切り替えます。Elementorで編集する”。
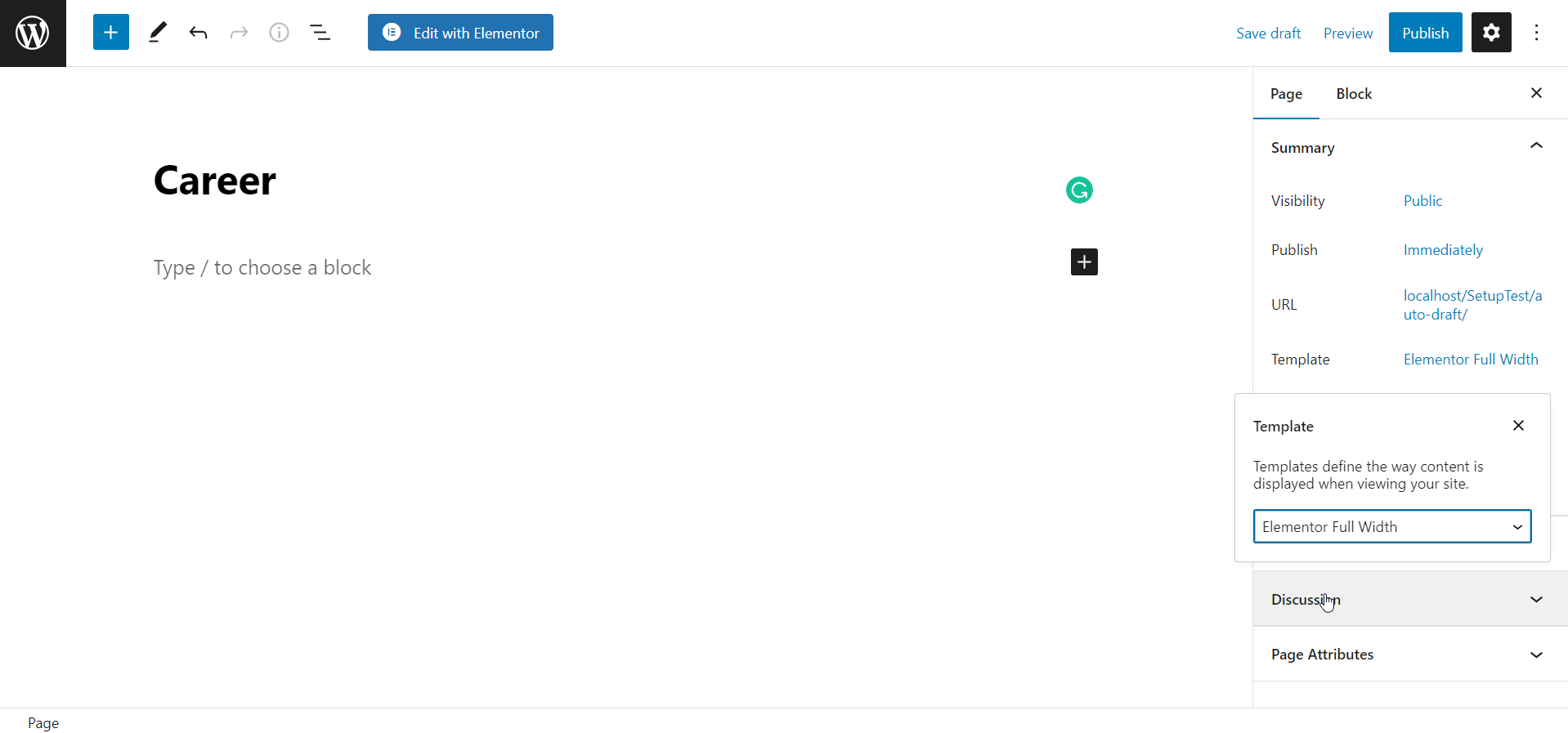
さあ、キャリアページの作成を始めましょう。まず、左上の領域にある検索バーから ElementsKit Nav Menu ウィジェットを検索します。そして、ドラッグアンドドロップします。 ウィジェット 指定されたエリアへ。その直後にメニューバーが表示されます。
左側のサイドバーからメニューを選択するだけで、メニュー項目が表示されます。ここで注意すべき重要な点は、名前を付けてメニューを作成し、WordPress ダッシュボードから事前にメニュー項目を追加する必要があることです。そうしないと、メニュー タブが表示されません。
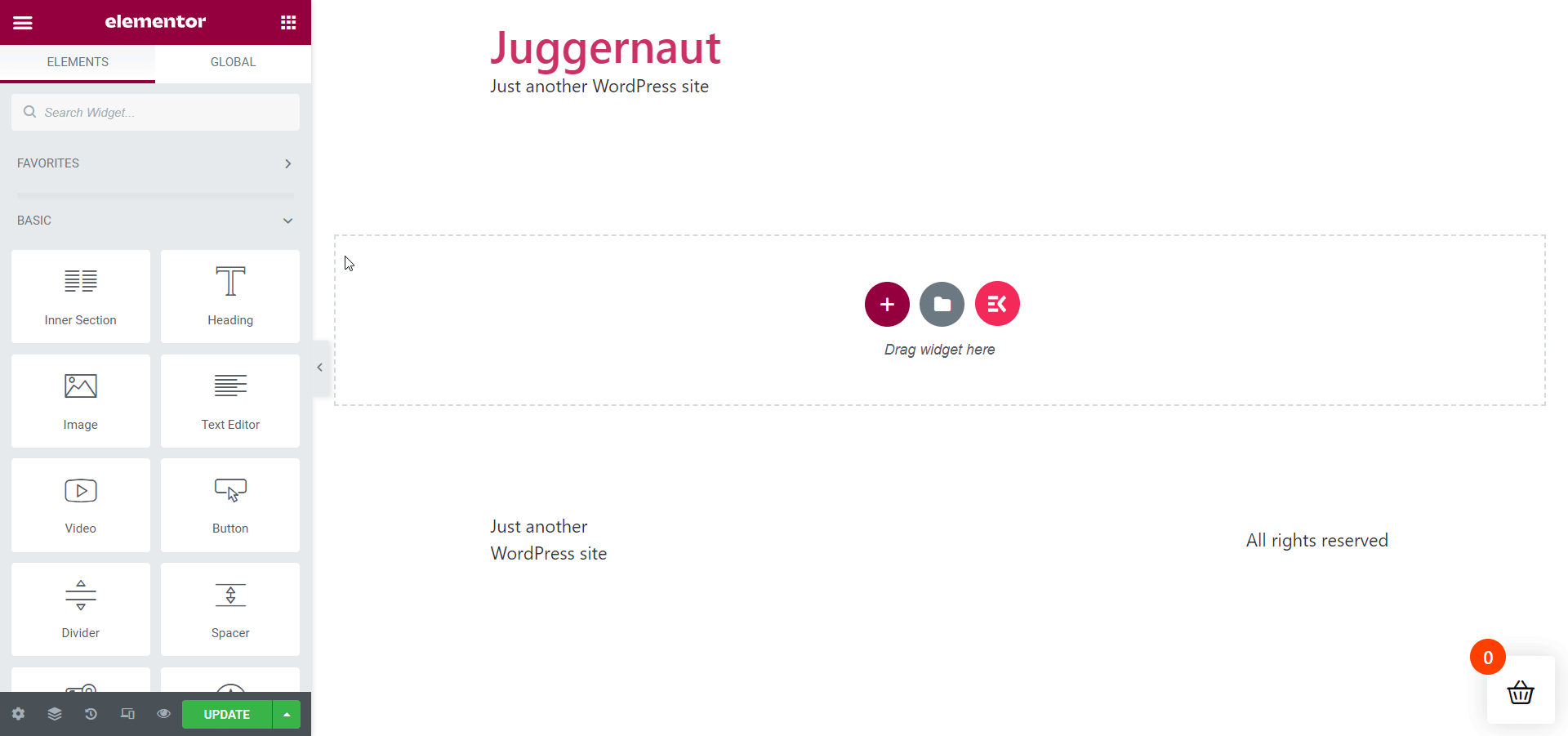
メニュー タブを追加するには、次の手順に従います。
ダッシュボード > 外観 > メニュー > メニュー名 > カスタム リンク > メニューの保存
それが完了したら、[コンテンツ] セクションと [スタイル] セクションからメニュー バー領域の編集に進みます。メニュー タブの幅がページ幅に対して適切な比率で調整されていることを確認してください。
チームメンバーを扱う新しいセクションを作成します。
次の仕事は、キャリア ページに関連する新しいセクションを追加することです。 「」というタイトルのセクションを作成します。あなたは私たちにとって大切なものです”。このセクションでは基本的に、組織にとってのチームメンバーの価値と重要性について説明します。
検索バーから ElementsKit の見出しウィジェットを探します。ウィジェットを見つけたら、指定した領域にウィジェットをドラッグ アンド ドロップします。次に、セクションのタイトルの名前を変更します。私の場合は「」に名前を変更します。あなたは私たちにとって大切なものです」のテキストは以前に決定したとおりです。
次に、項目「」に移動します。タイトル説明”。あなたがしなければならないのは、「」をオンにすることだけです。説明を表示」を切り替えて既存の説明を削除し、タイトルの説明を追加します。デフォルトでは、タイトルの下に区切り文字が表示されます。
必要に応じて「」から削除できます。セパレータ" アイテム。その場合は「」をオフにしてください。区切り文字を表示" アイテム。それとは別に、字幕を追加することもできます。必要に応じて、「」セクションのスタイルを設定できます。スタイル" タブ。
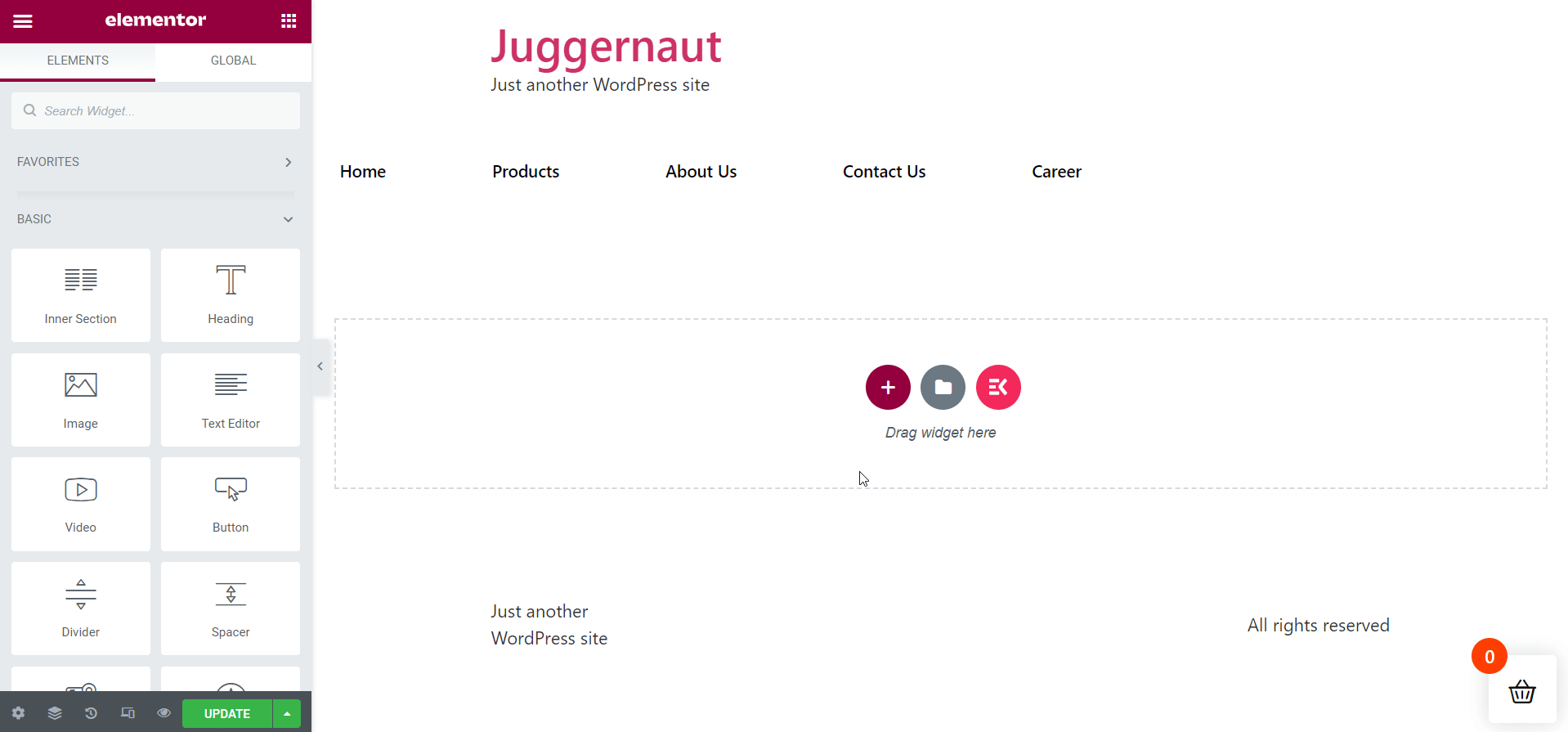
セクションのタイトルに色を付けます。
見栄えを良くするには、セクション ヘッダーにキャッチーな色を追加します。説明色と比べると赤の方が良く見えると思います。
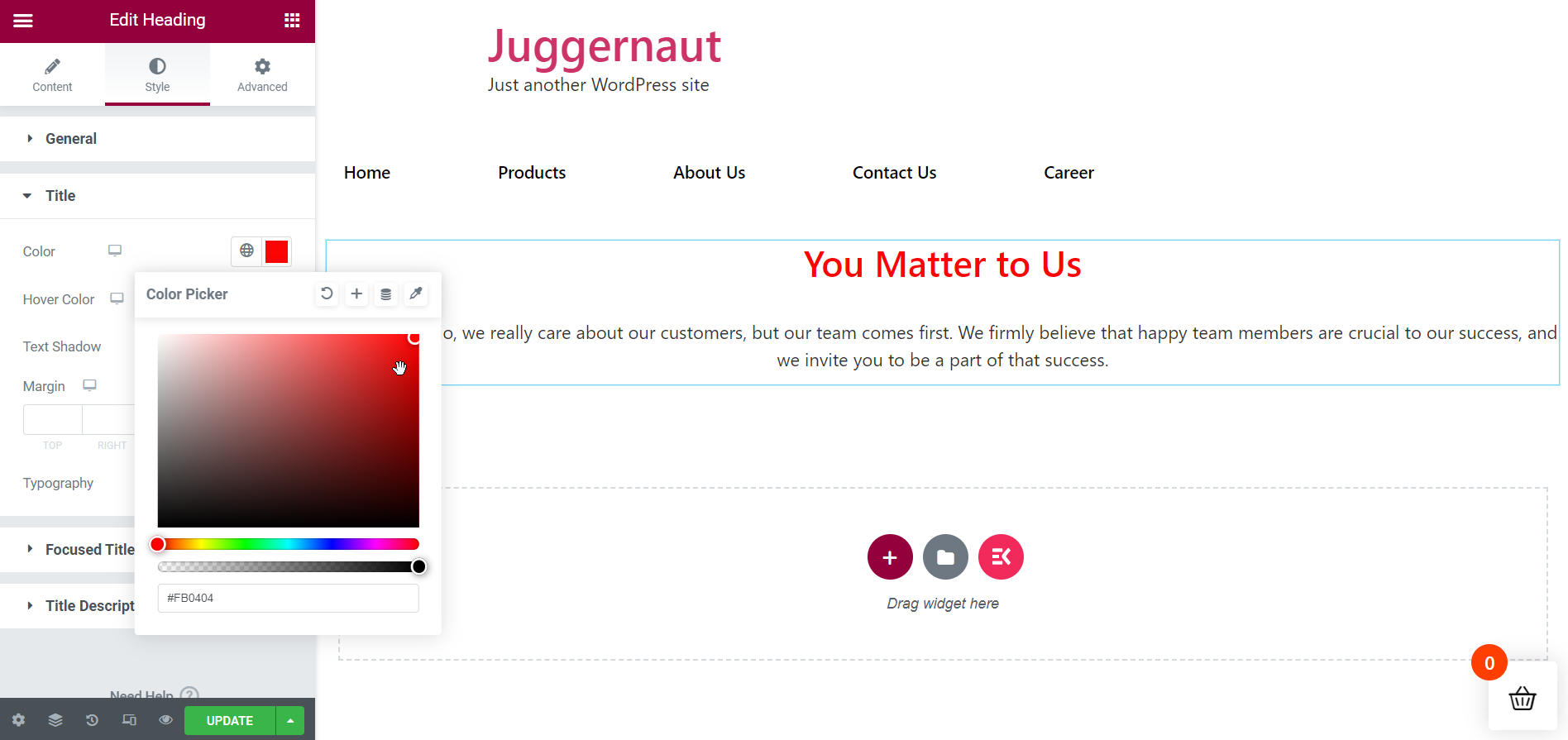
特典と福利厚生セクションを作成します:
次のセクションを作成します。特典と特典”。そのためには、以前と同じように、ElementsKit Heading ウィジェットを再度ドラッグ アンド ドロップします。タイトルを「」に変更します。特典と特典”。必要な調整を行うことを忘れないでください。
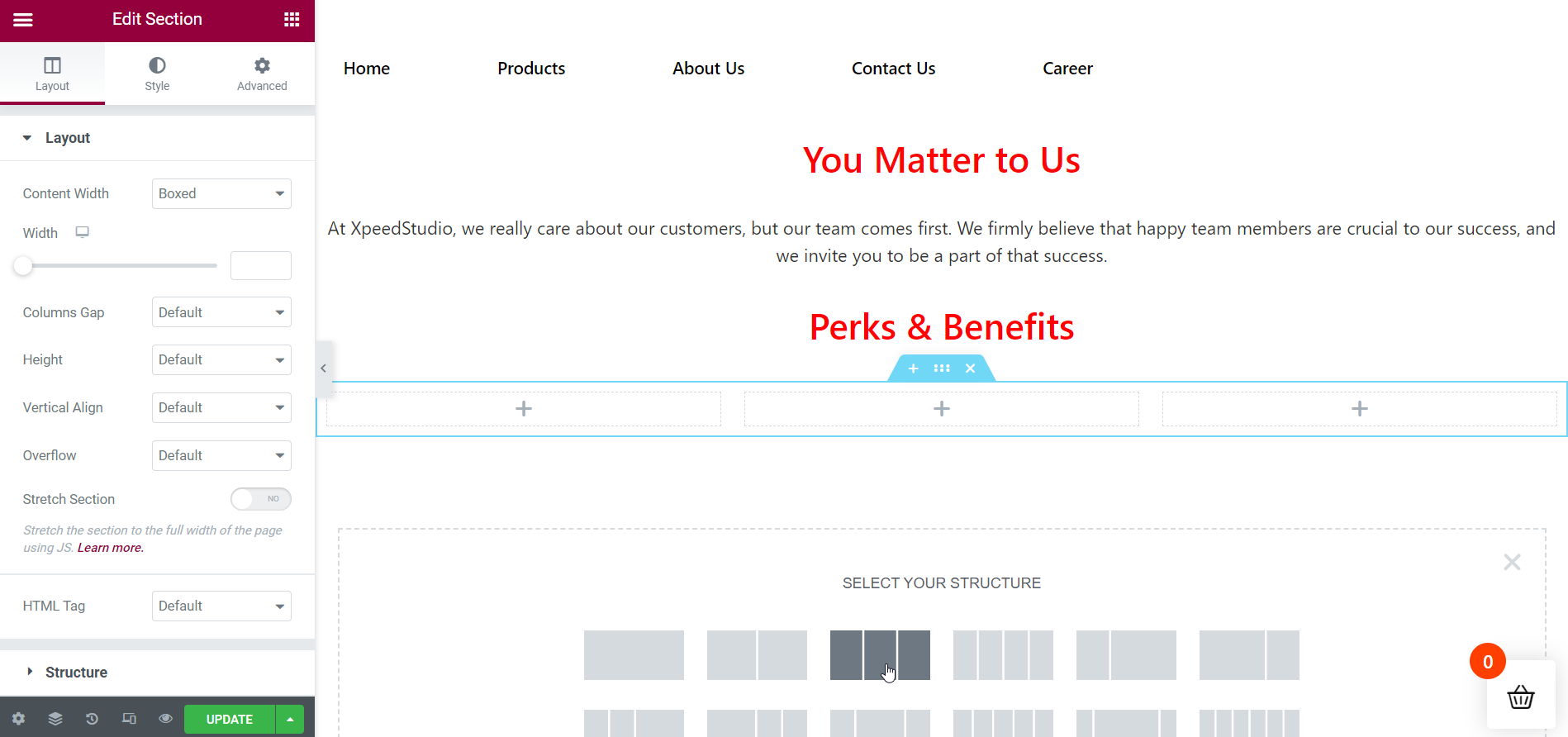
上記のセクションに必要な列数を追加します。
「」以来特典と特典」セクションでは組織が提供する利点について説明しますが、それらを並べて表示するにはサブセクションを作成する必要があります。ここでは、特典を表示する列を 3 つ作成します。
1 番目の Perk を 1 番目の列に挿入します。
したがって、最初の特典を最初の列に追加します。これを行うには、ElementsKit Heading ウィジェットを指定された領域にドラッグ アンド ドロップします。特典に適切なタイトルを付けてから、タイトルの説明を追加します。 「」からセパレータを取り外します。セパレータ」タブをクリックし、必要に応じて、「スタイル」タブからコンテンツにスパイスを加えます。
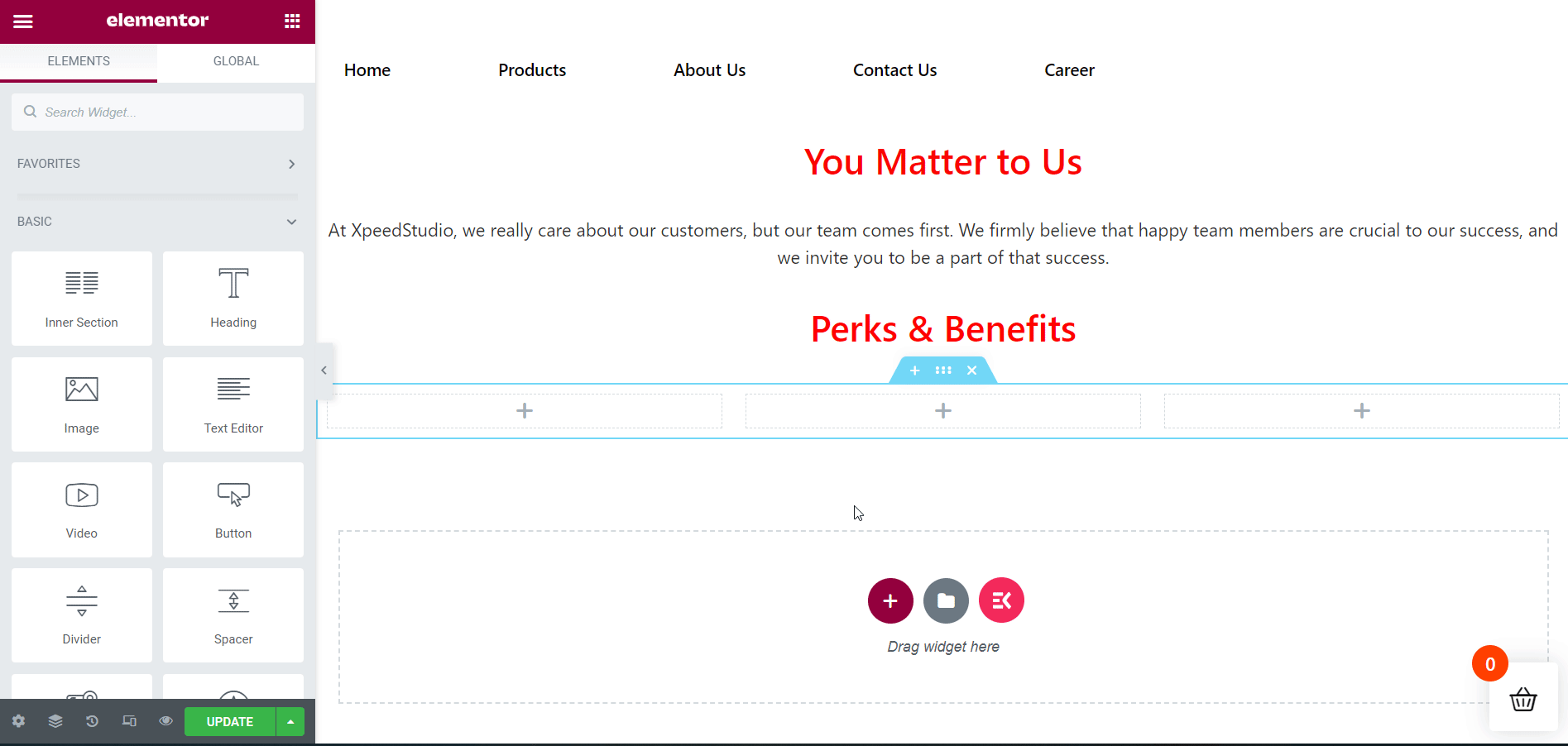
2 番目の Perk を 2 番目の列に挿入します。
次に、2 番目の特典を 2 番目の列に追加します。これを行うには、ElementsKit Heading ウィジェットを指定した領域にドラッグ アンド ドロップします。特典に適切なタイトルを付けてから、タイトルの説明を追加します。 「」からセパレータを取り外します。セパレータ」タブをクリックし、必要に応じて「スタイル」タブからコンテンツをアレンジします。
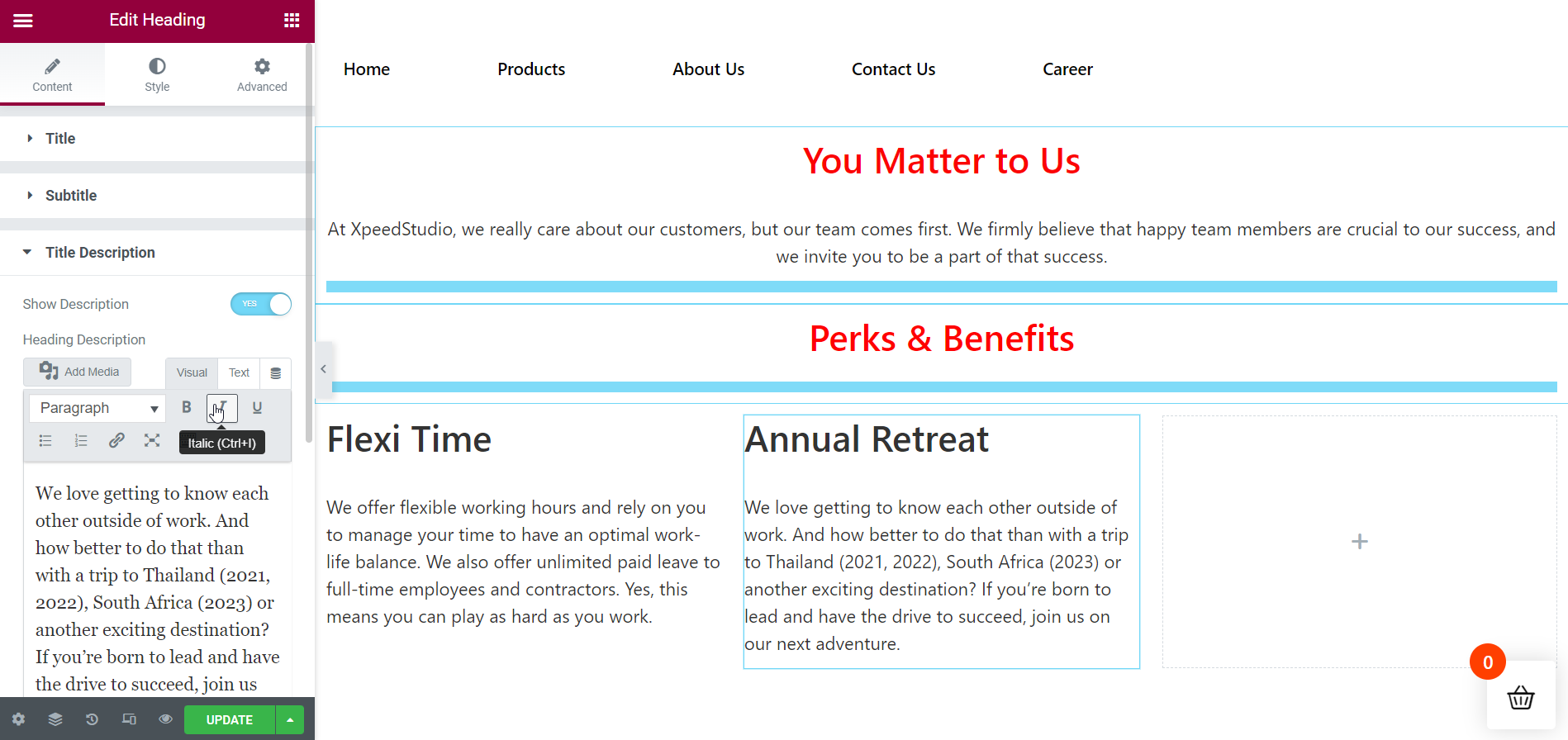
3 番目の Perk を 3 列目に挿入します。
その後、3 番目の特典を 3 番目の列に追加します。これを行うには、ElementsKit Heading ウィジェットを指定された領域にドラッグ アンド ドロップします。特典タイトルの名前を完全に変更し、タイトルの説明を追加します。 「」のセパレータを消去します。セパレータ」タブをクリックし、必要に応じて「スタイル」タブからコンテンツのスタイルを設定します。
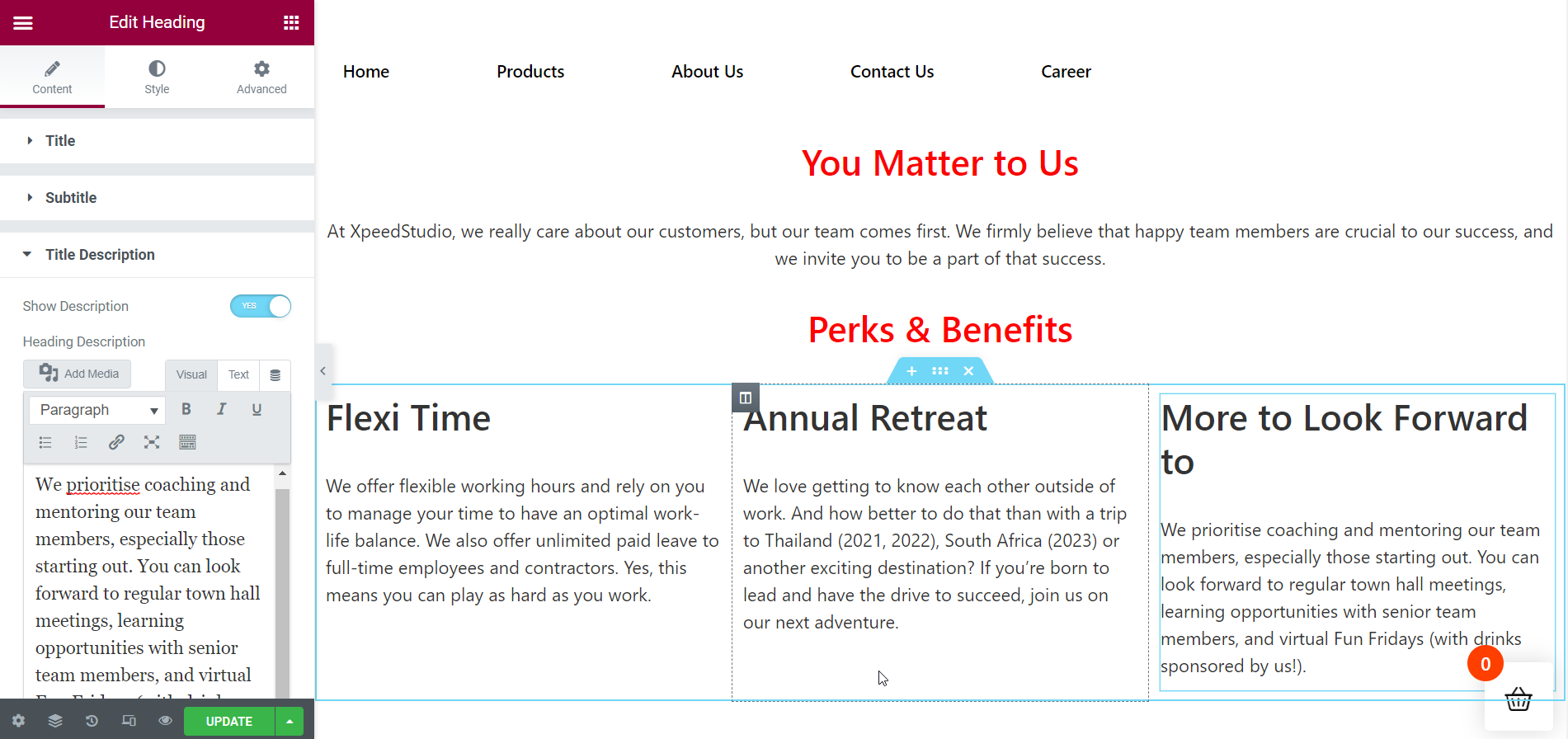
区切り線を追加して新しいセクションを開始します。
次のセクションに進みます。そのためには、セクションがスムーズに移行できるように仕切りを追加する必要があります。ページセクションも見栄えが良くなります。
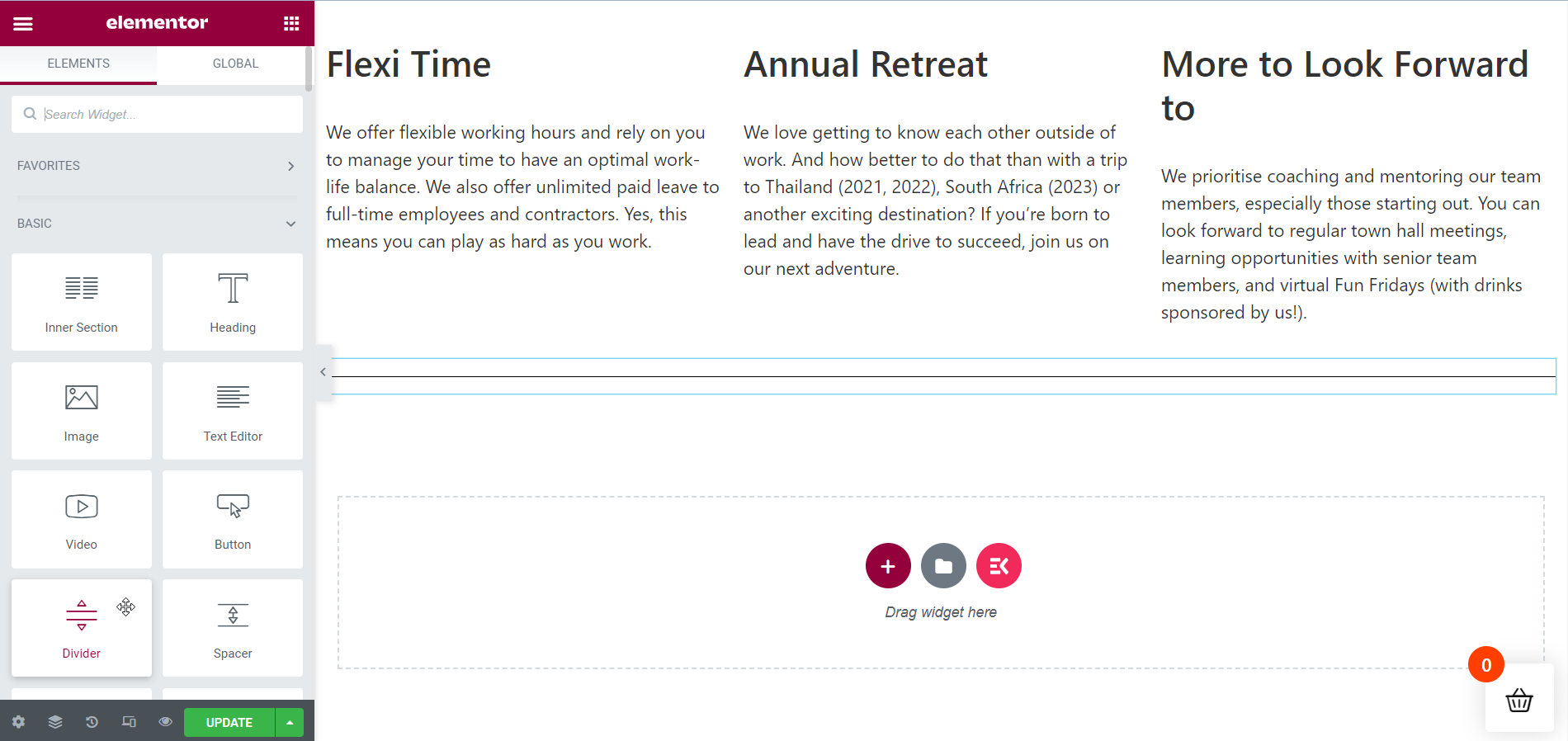
内部セクションを追加します。
あなたの求人情報を示す内部セクションを作成しましょう。このチュートリアルでは、キャリア ページに 2 つの求人情報を表示します。
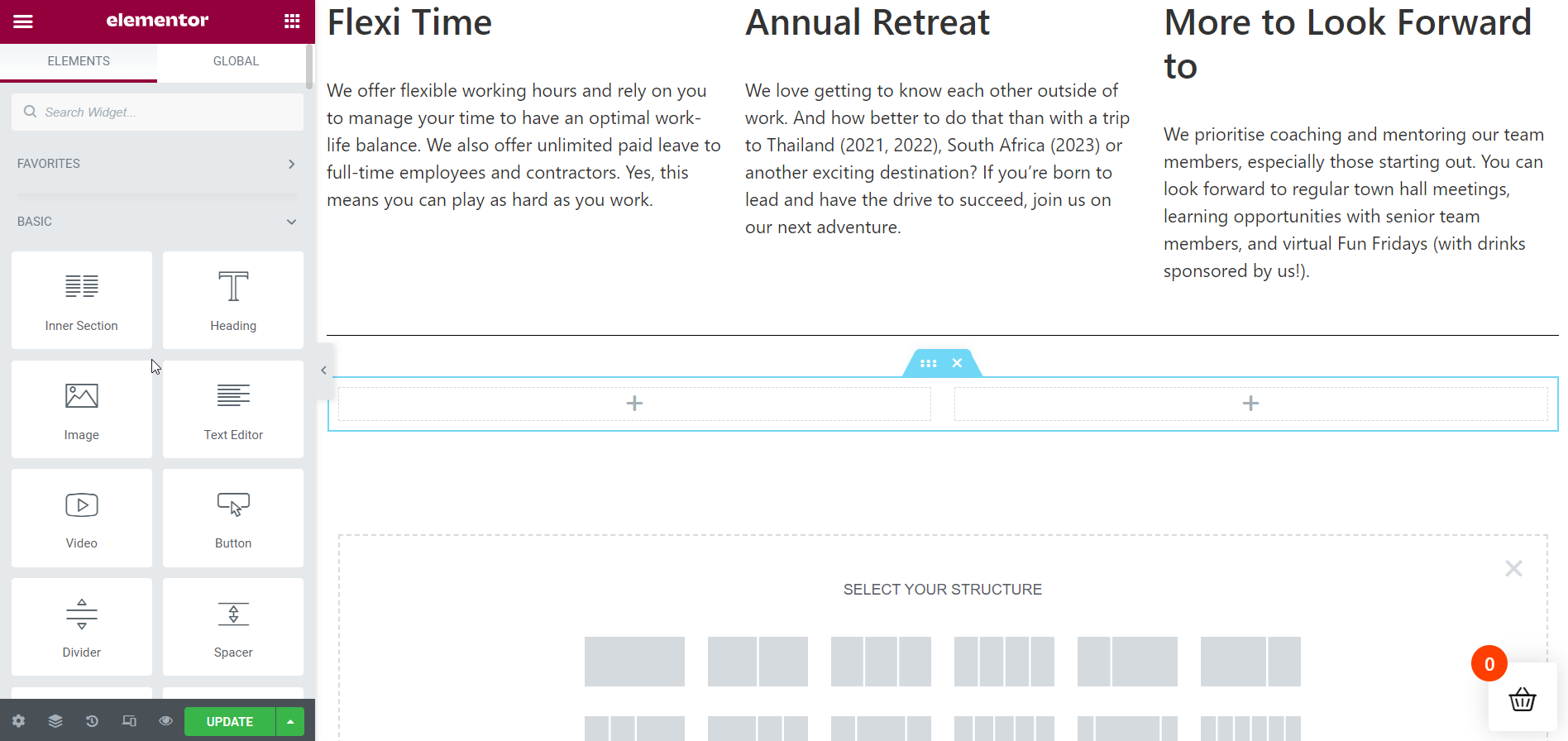
最初の求人情報を入力してください:
このセクションでは、まず 2 列の内側セクションに取り組みます。したがって、ElementsKit Heading ウィジェットをドラッグ アンド ドロップして、1 列目に必要な詳細を追加します。以前と同様にコンテンツのテキストを編集し、必要に応じてスタイルも変更します。
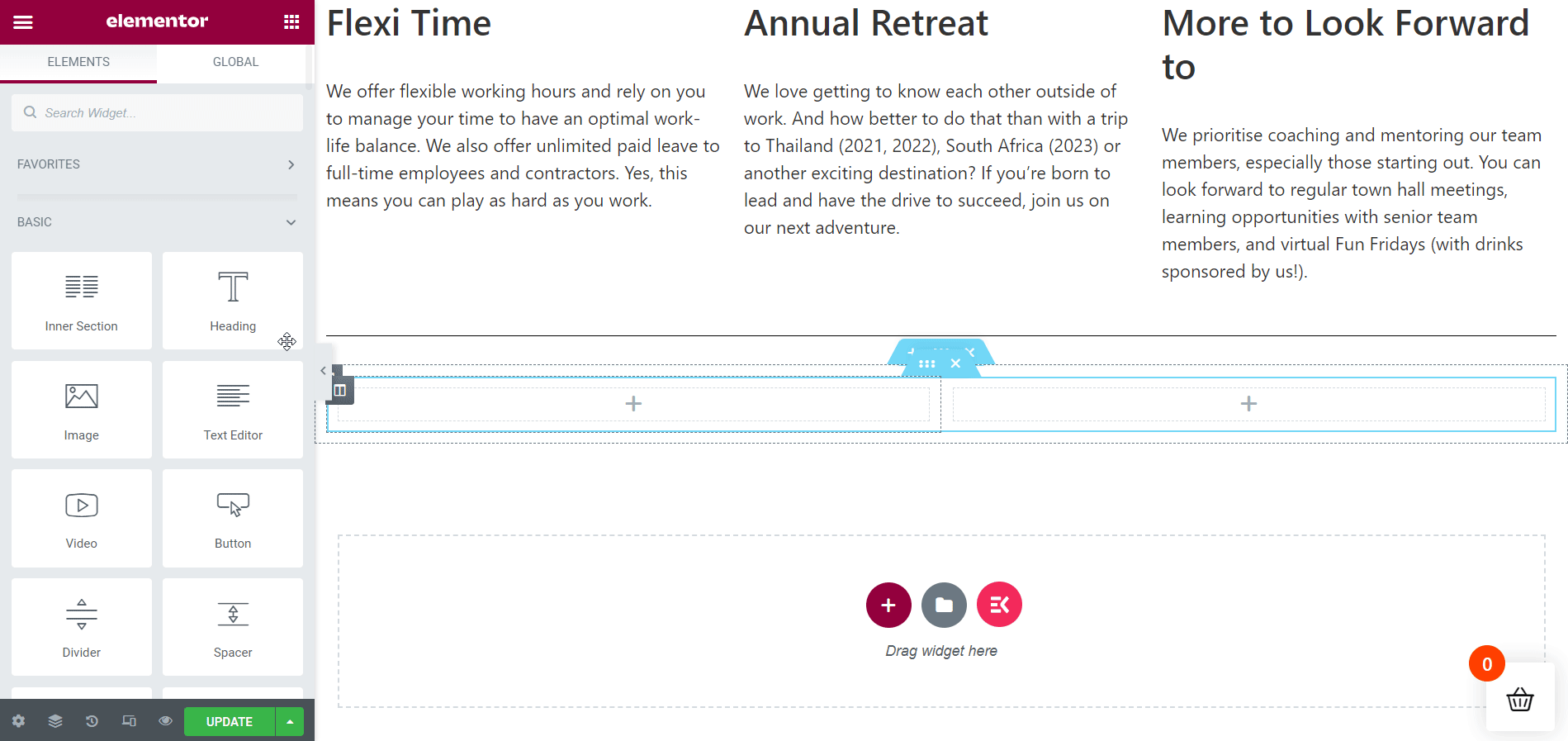
2 番目の求人情報を入力します。
次に、ElementsKit Heading ウィジェットを再度ドラッグ アンド ドロップして、2 列目に必要な詳細を追加します。以前と同様にコンテンツのテキストを編集し、必要に応じてスタイルも設定します。
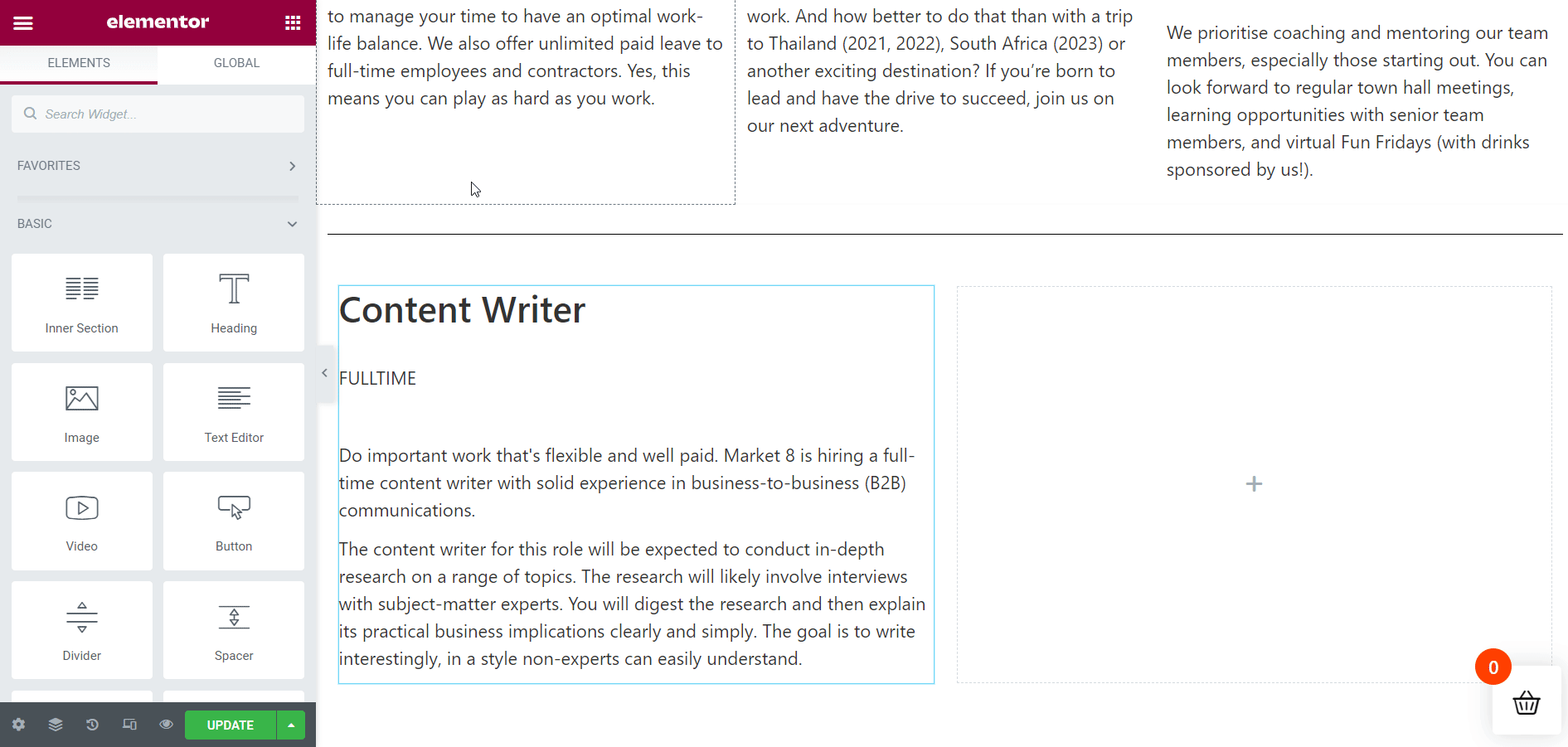
求人セクションの作成:
ここで、内側のセクションのすぐ上に現在の求人情報を表示する新しいセクションを作成する必要があります。前の方法に従って、新しいセクションを追加します。
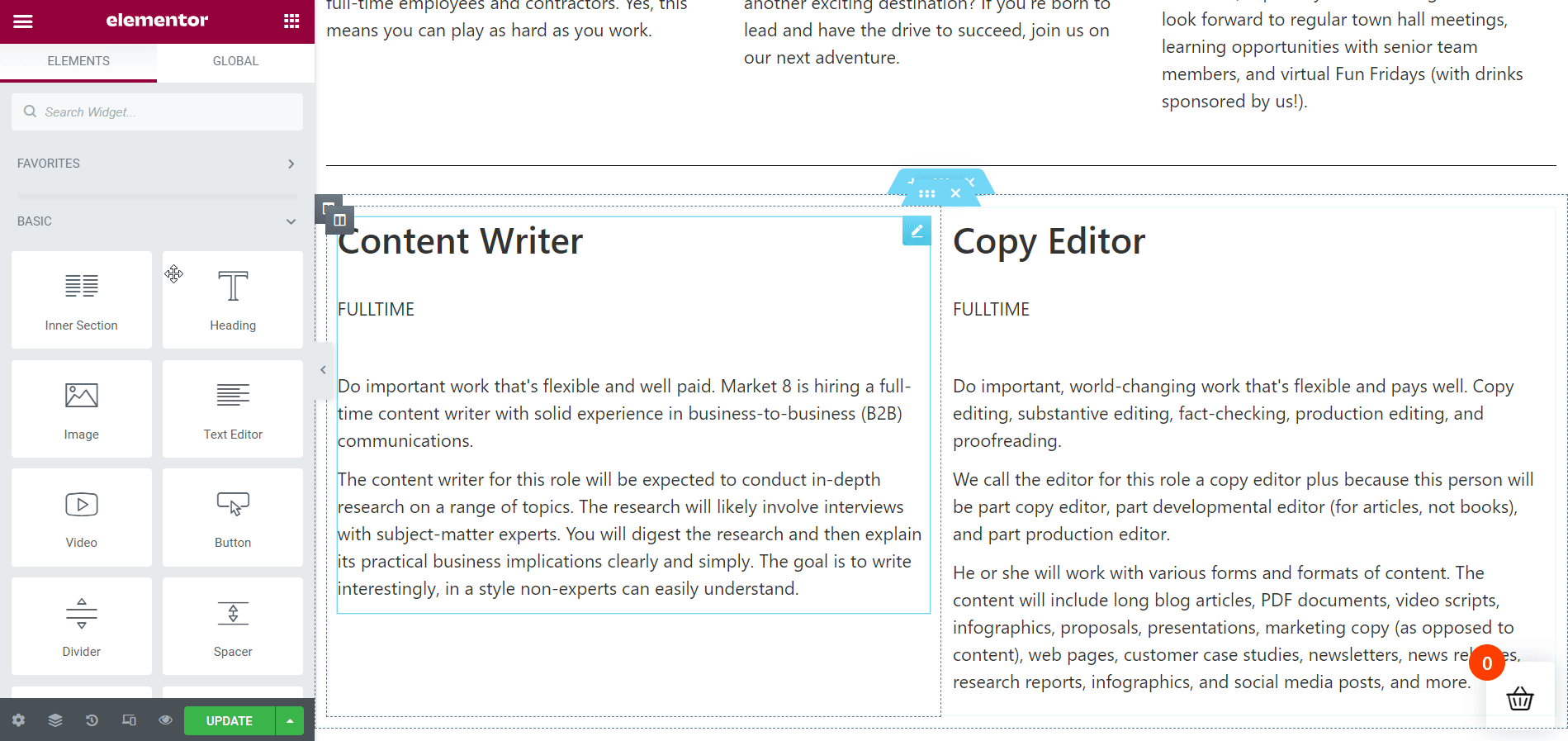
セクションのタイトルに色を付けます。
見栄えを良くするには、セクションヘッダーに補色を追加します。説明色と比べると赤の方が良く見えると思います。
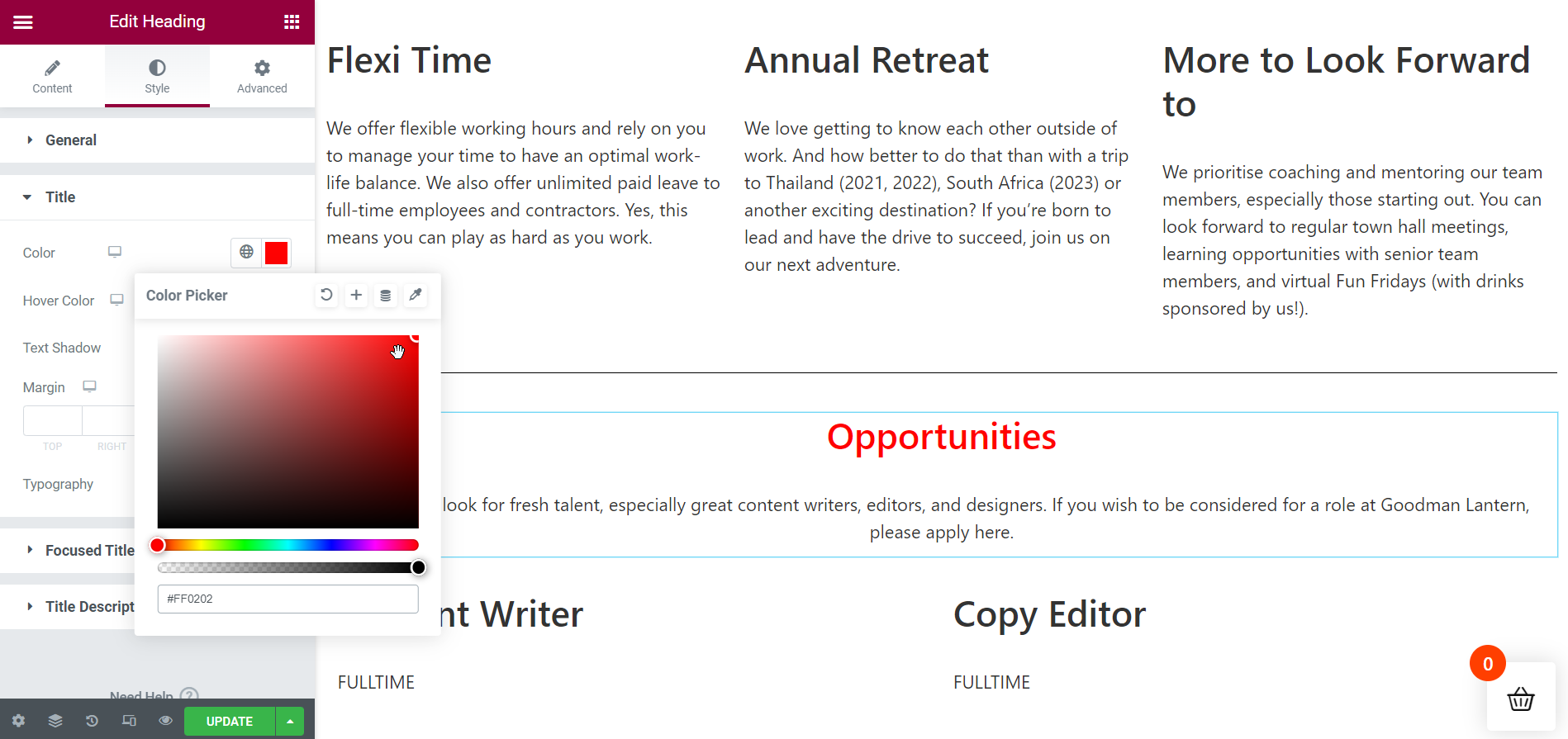
「今すぐ応募」ボタンを追加します。
現在、採用ページの作成が終わりに近づいています。ただし、採用ページをライブで表示する前に、「」を追加してください。今すぐお申し込みください」ボタンをクリックすると、求職者が現在の求人に応募できるようになります。テキストやボタンの色、その他必要なものを変更するなど、必要な調整を行います。
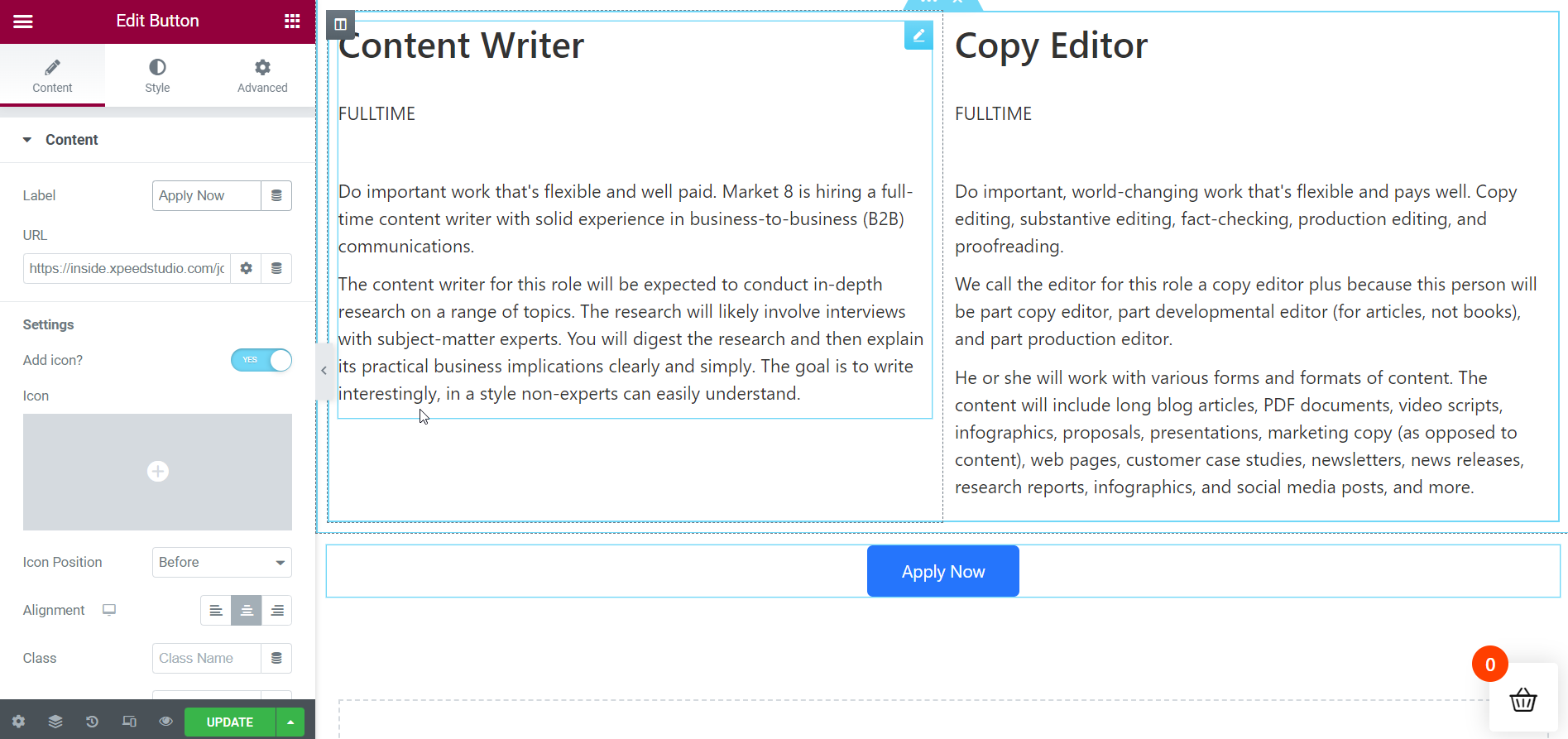
最終出力はライブで表示されます:
ここにあります!あなたのキャリアページが完成しました。下のGIFから、キャリアページをライブで見ることができます。さらにセクションを追加する必要がある場合は、次のようにして同じ方法で行うことができます。 ElementsKit 楽に。
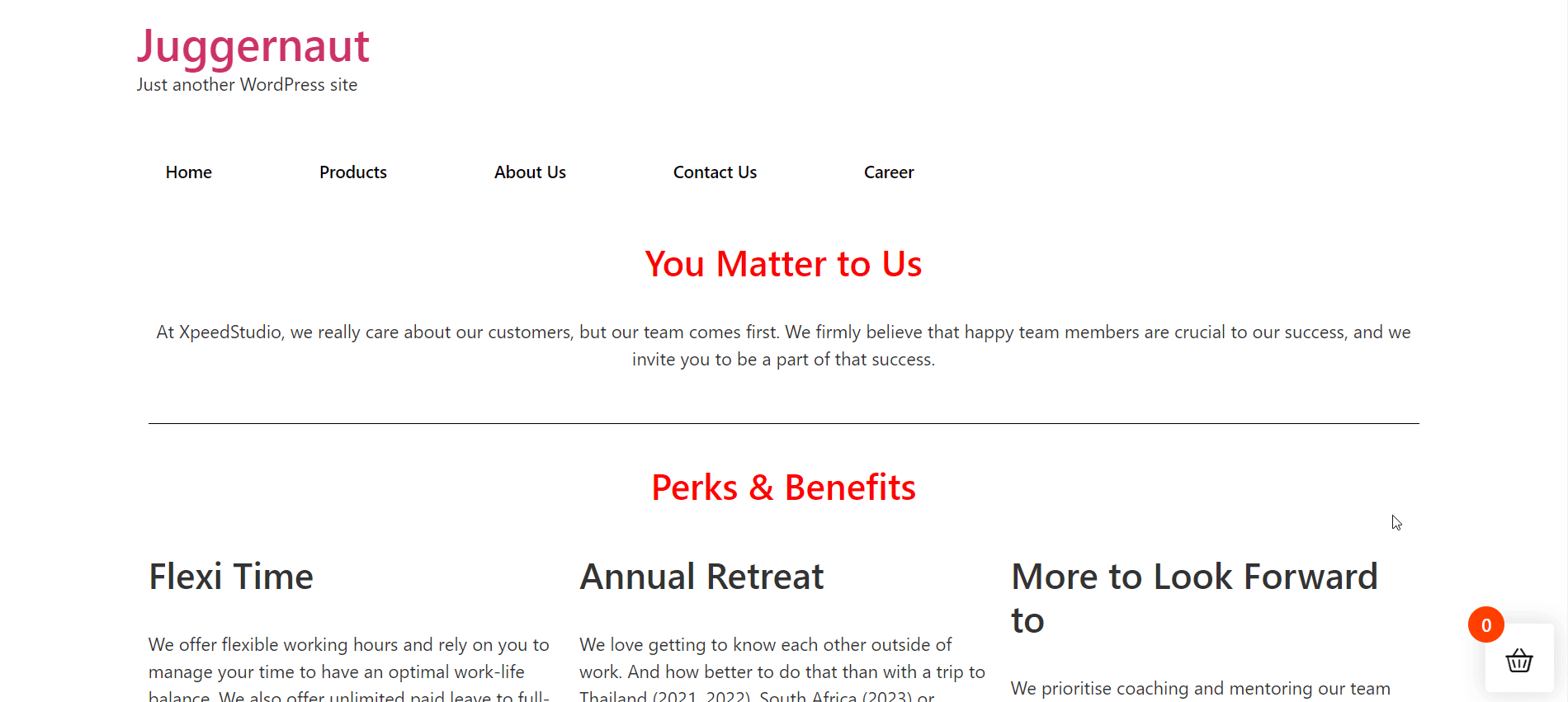
あなたの番です:
Web サイトの採用ページは、企業の報酬パッケージや求人情報の詳細を提供する重要な役割を果たします。したがって、キャリアページを優雅かつ魅力的にデザインすることが重要です。あなたのキャリアページの訪問者は、キャリアページを訪問した後に特別な感情を抱くはずです。
と ElementsKit、簡単なプロセスに従うことで、Web サイトの採用ページにスパイスを加えることができます。 ElementsKit には、キャリア ページを実現するために必要なものがすべて揃っています。それとは別に、多数の事前構築済みテンプレートを使用して、サイトのキャリア ページをデザインできます。
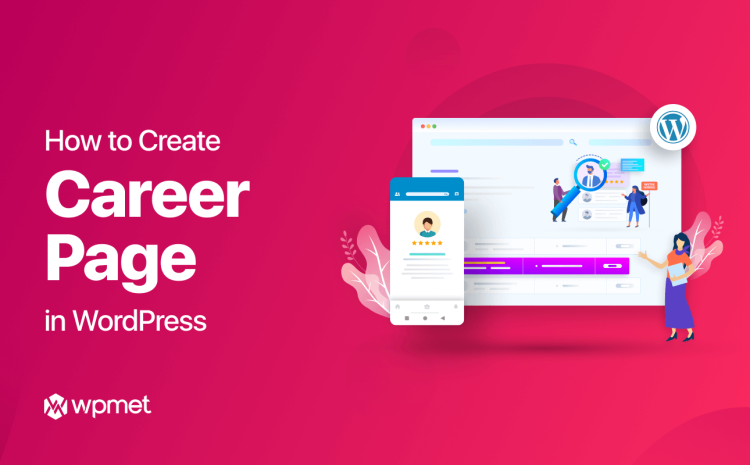
コメントを残す