Om du äger en webbplats för att sälja produkter eller tjänster, skulle du älska att ha en karriärsida, eller hur? Karriärsidan dyker upp med olika namn på många webbplatser som "Gå med oss" "Jobböppning" eller "Jobbnämnd". Syftet med karriärsidan oavsett namn är dock i första hand att lista jobbinläggen.
Onödigt att säga att dessa jobbinlägg innehåller relevant information om varje position. Förutom detta primära avsnitt, en karriärsida ibland också innehåller annan information som organisationsvärden, förmåner och ett avsnitt som heter "Varför gå med oss?"
I den här texten kommer jag att guida dig vidare hur man skapar en karriärsida på din WordPress-webbplats. Så, ja, om du är en WordPress-användare är det specifikt menat för dig. Från det här inlägget kommer du att plocka upp den enklaste och enklaste tekniken för att skapa en karriärsida på din WP-webbplats.
Innan jag tar dig direkt in i processen, låt mig först förklara behovet eller vikten av att skapa en karriärsida på din WordPress-webbplats. Utan vidare, låt oss sätta igång...
Varför behöver du en karriärsida:
Varje företag letar efter ett sätt att växa och fördubbla sin arbetskraft. Och för det tenderar de att anställa kandidater för olika positioner när de utökar sin försäljning och sina intäkter. En rad plattformar finns där för att publicera jobbcirkulär, inklusive jobbportaler, sociala mediekanaler och din egen webbplats.
När det kommer till att annonsera lediga jobb på din egen webbplats, skulle du göra det genom en karriärsida. Nu kanske du undrar över behovet av att ha en karriärsida på din webbplats, eller hur? Speciellt när du vet att annonsering kan göras genom jobbportaler och sociala medier.
Låt mig katalogisera några av de avgörande skälen till varför du bör skapa en karriärsida på din webbplats-
- Ta tag i skickliga och kvalificerade arbetssökande direkt på din webbplats
- Skala upp din webbplats totala trafik
- Introducera ditt varumärke för arbetssökande direkt
- Effektivisera anställningseffektiviteten genom att undvika registrering från tredje part
- Underlätta kandidatfiltrering och urvalsprocess
Så här skapar du en karriärsida på din WordPress-webbplats:
Väntan är över! Nu kommer jag att visa dig hur du skapar en karriärsida på din WordPress-webbplats. För att skapa karriärsidan kommer jag att använda ett WordPress-plugin "ElementsKit". Anledningen till att jag kommer att använda ElementsKit är att det gör det möjligt att skapa en karriärsida smidigt och effektivt.
Låt oss börja…

Skapa en ny sida:
Gå först till instrumentpanelen och navigera till Pages. Klick "Lägg till ny” för att flytta till en ny sida. Ange sedan ditt sidnamn. I den här handledningen ställer jag in mitt sidnamn som "Karriär". Ställ in din mall på "Elementor Full Width".
Slutligen publicerar du sidan genom att klicka på "Publicera”-knappen från det övre högra området. Byt sedan till Elementor-fönstret genom att klicka på knappen "Redigera med Elementor".
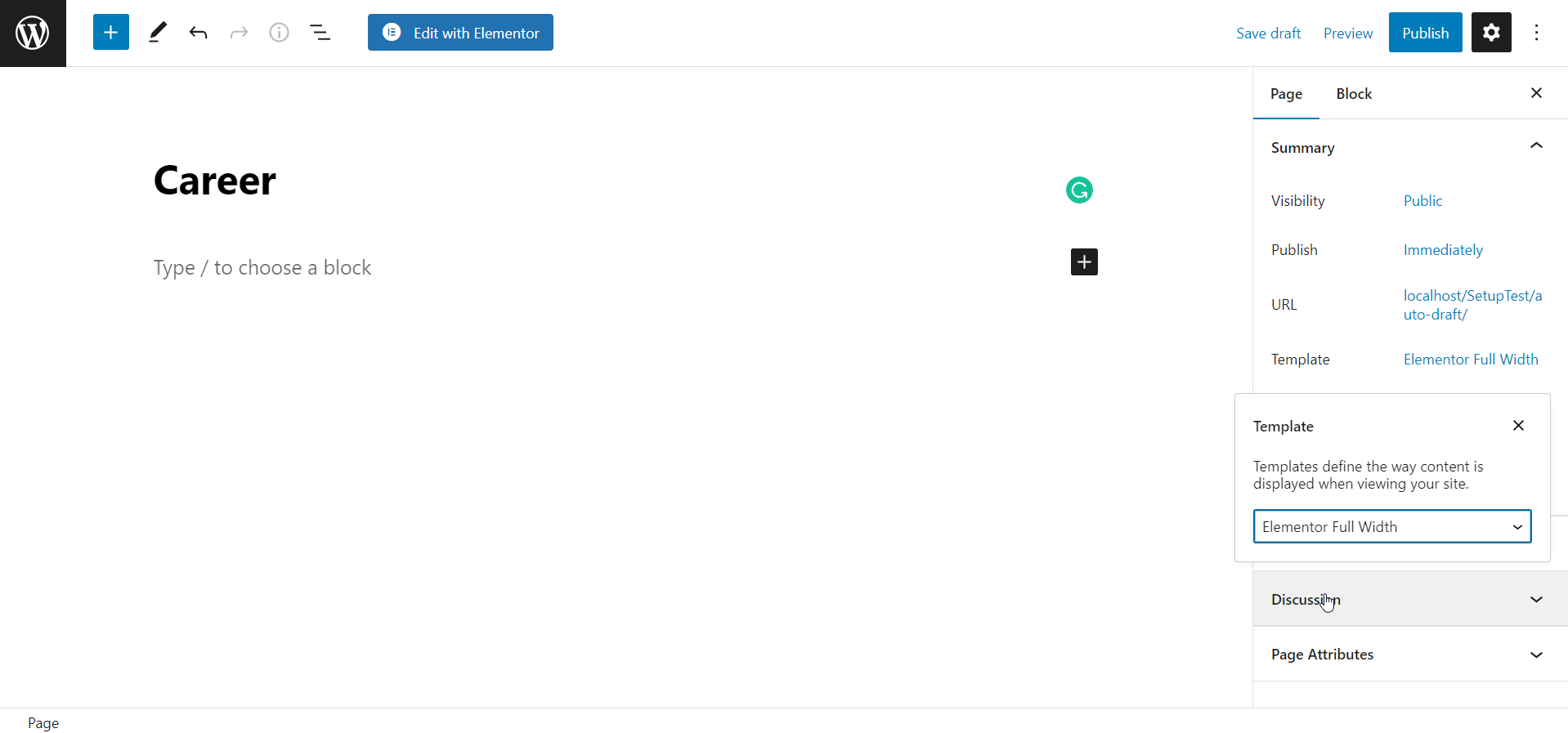
Börja nu skapa din karriärsida. När du kommer igång, sök efter ElementsKit Nav Menu-widgeten från sökfältet längst upp till vänster. Och dra och släpp sedan widget in i det angivna området. Omedelbart efter det kommer en menyrad att dyka upp.
Allt du behöver göra är att välja menyn från vänster sidofält för att menyalternativen ska dyka upp. Den viktigaste punkten att notera här är att du måste skapa din meny med ett namn och lägga till menyobjekt i förväg från WordPress-instrumentpanelen. Annars kommer dina menyflikar inte att visas.
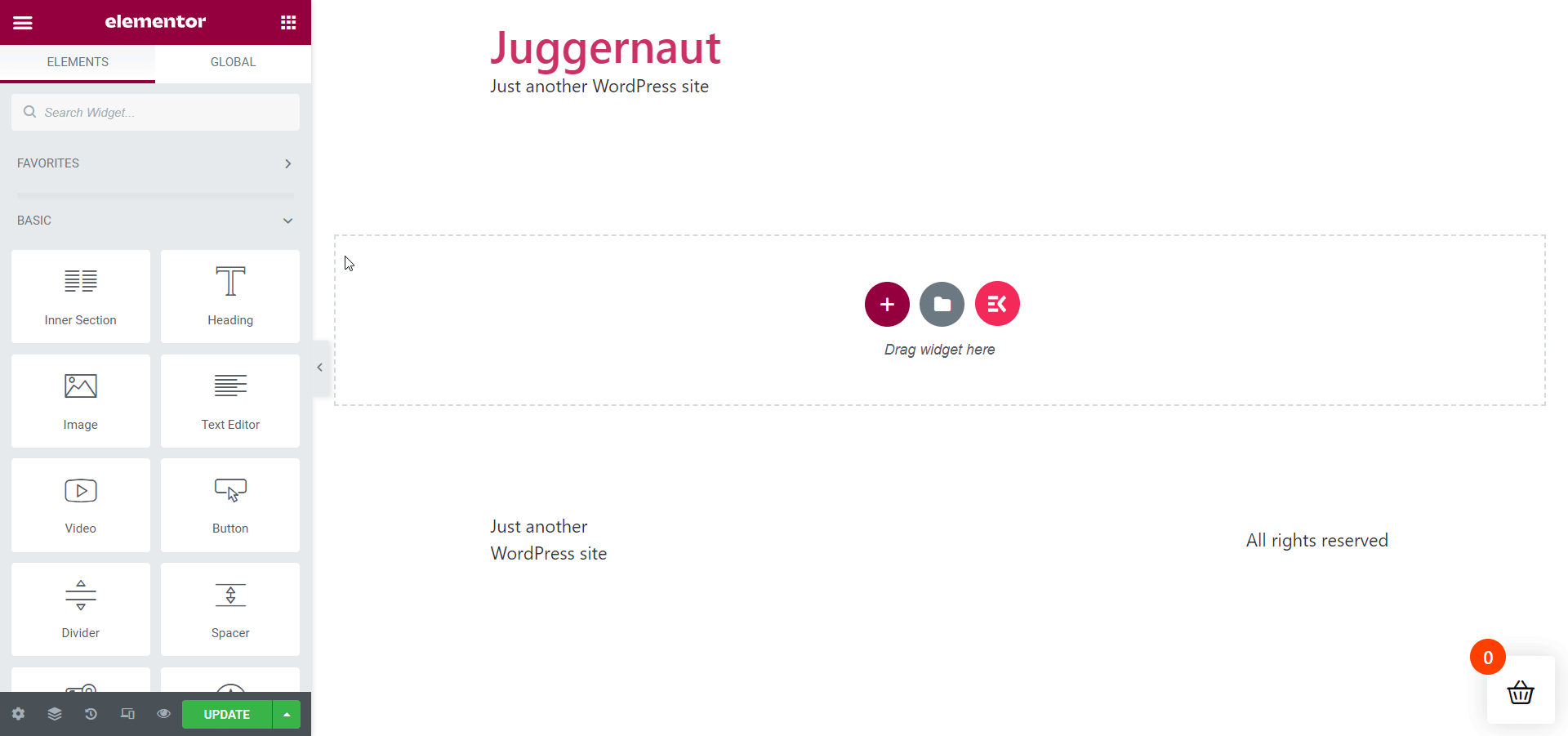
Följ sekvensen nedan för att lägga till menyflikar:
Instrumentpanel > Utseende > Menyer > Menynamn > Anpassade länkar > Spara-meny
När du är klar med det, gå vidare för att redigera ditt menyradsområde från innehålls- och stilsektionerna. Se till att du justerar bredden på menyflikarna i rätt förhållande till sidbredden.
Skapa en ny sektion som hanterar teammedlemmar:
Nästa jobb är att lägga till ett nytt avsnitt som är relevant för din karriärsida. Jag kommer att skapa ett avsnitt med titeln "Du betyder något för oss". Det här avsnittet kommer i grunden att tala om värdet och betydelsen av teammedlemmar för din organisation.
Det är dags att leta efter Rubrik-widgeten för ElementsKit från sökfältet. När du har hittat den, dra och släpp widgeten till det angivna området. Byt sedan namn på avsnittstiteln. I mitt fall kommer jag att byta namn på den med "Du betyder något för oss” text som bestämt tidigare.
Navigera nu till objektet "Titel Beskrivning". Allt du behöver göra är att slå på "Visa beskrivning” växla och ta bort den befintliga beskrivningen för att lägga till din titelbeskrivning. En separator visas som standard under titeln.
Du kan ta bort den om du vill från "Separator" Artikel. Stäng i så fall av "Visa separator" Artikel. Förutom det kan du också lägga till en undertext. Om det behövs kan du stilisera avsnittet från "Stil"-fliken.
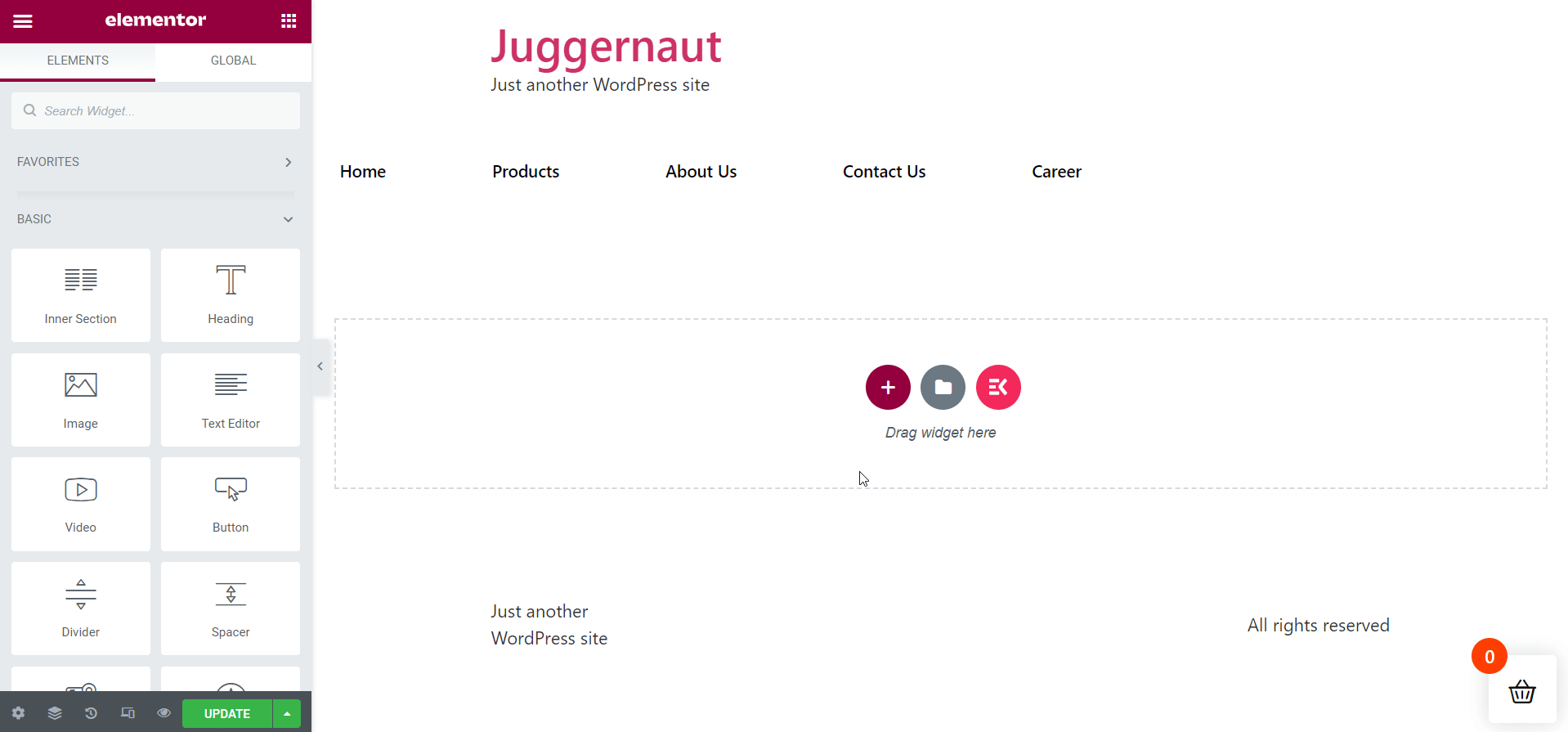
Färglägg din avsnittstitel:
För en bättre look, lägg till en catchy färg till din sektionsrubrik. Jämfört med beskrivningsfärgen ser rött troligen bättre ut.
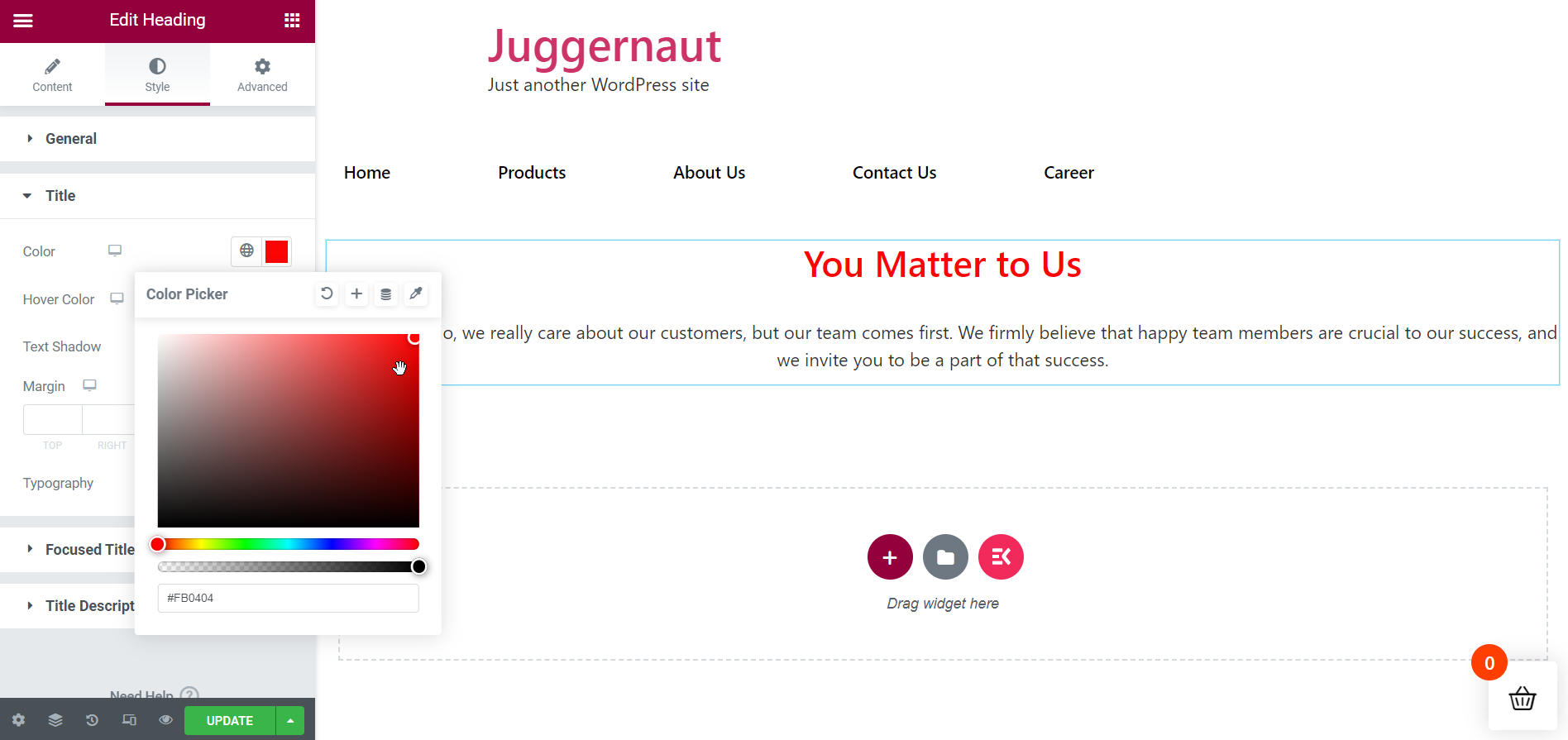
Skapa förmåner och förmåner:
Nu är det dags att skapa nästa avsnitt "Förmåner och förmåner". För det, dra och släpp ElementsKit Heading-widgeten igen som tidigare. Byt namn på titeln med "Förmåner och förmåner". Glöm inte att göra eventuella justeringar som är nödvändiga.
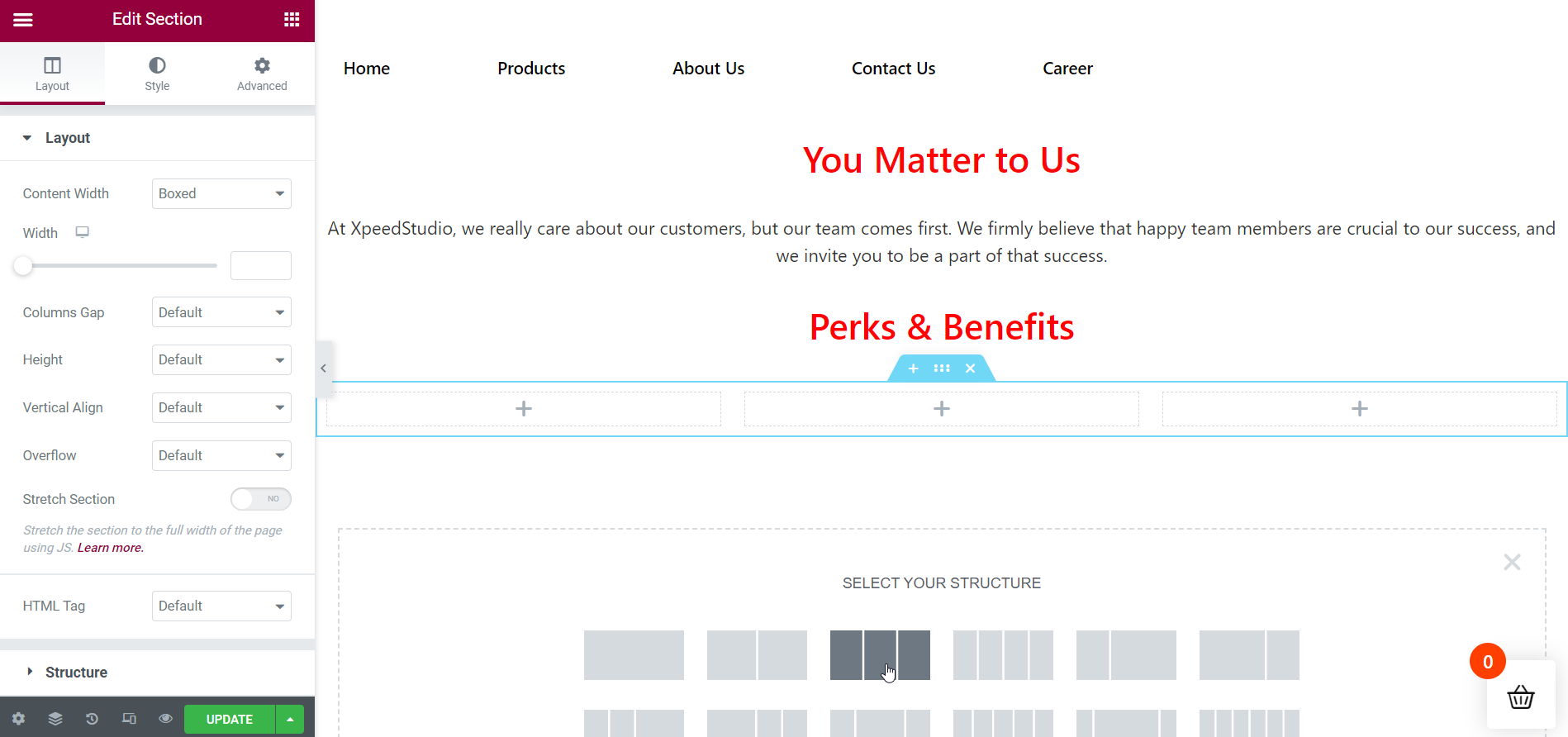
Lägg till det nödvändiga antalet kolumner under ovanstående avsnitt:
Sedan "Förmåner och förmåner” avsnittet handlar om fördelarna en organisation ger, du måste skapa underavdelningar för att visa dem sida vid sida. Här kommer jag att skapa 3 kolumner för att visa förmåner.
Infoga den 1:a förmånen på den 1:a kolumnen:
Så lägg till din första förmån i den första kolumnen. För att göra det, dra och släpp ElementsKit Heading-widgeten till det angivna området. Namnge din förmån korrekt och lägg sedan till din titelbeskrivning. Ta bort separatorn från "Separatorfliken ” och Om det behövs, krydda ditt innehåll från fliken Stil.
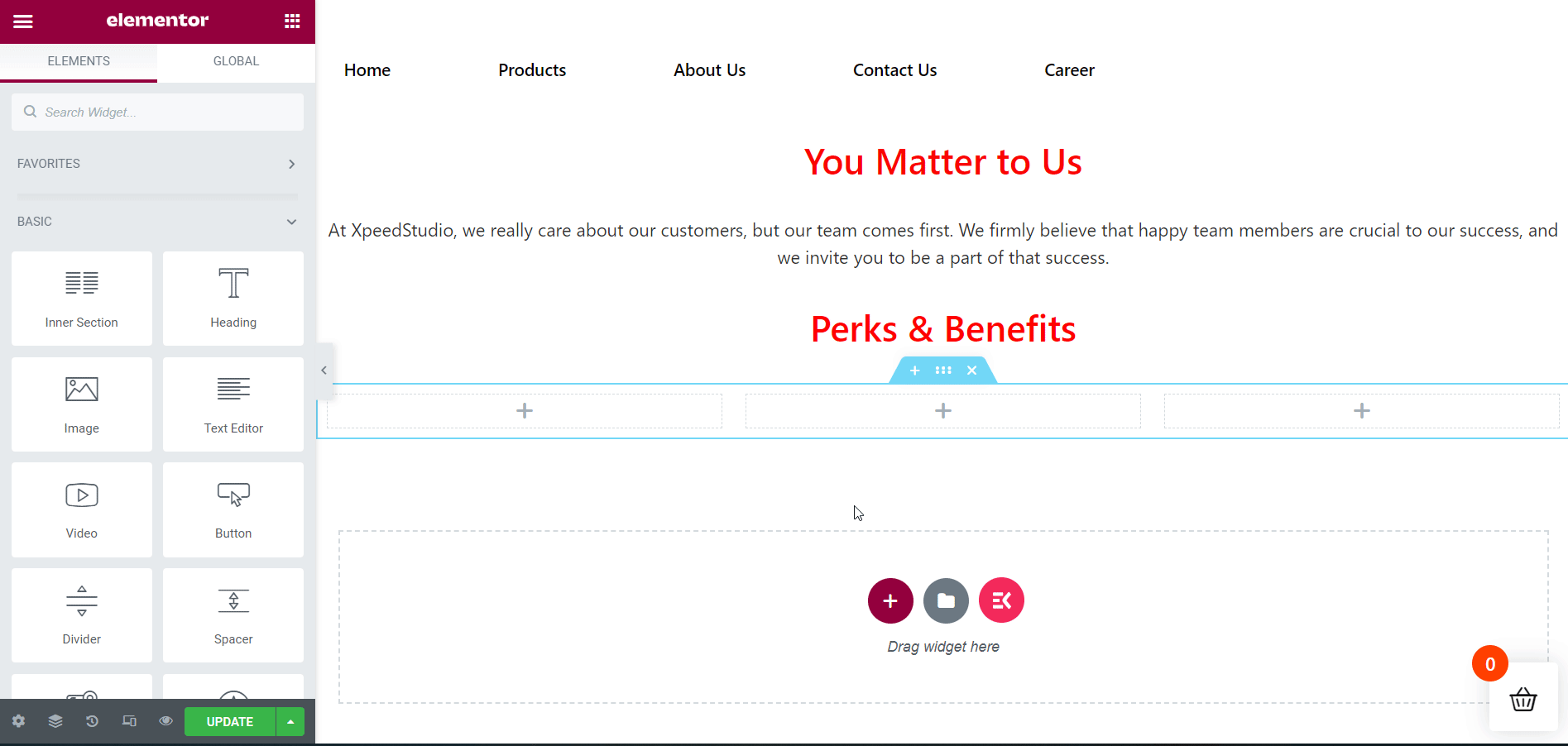
Infoga den 2:a förmånen på den 2:a kolumnen:
Lägg sedan till din andra förmån i den andra kolumnen. För att göra det, dra och släpp ElementsKit Heading-widgeten till det angivna området. Namnge din förmån på lämpligt sätt och lägg sedan till din titelbeskrivning. Ta bort separatorn från "Separator” och om det behövs, förstärk ditt innehåll från fliken Stil.
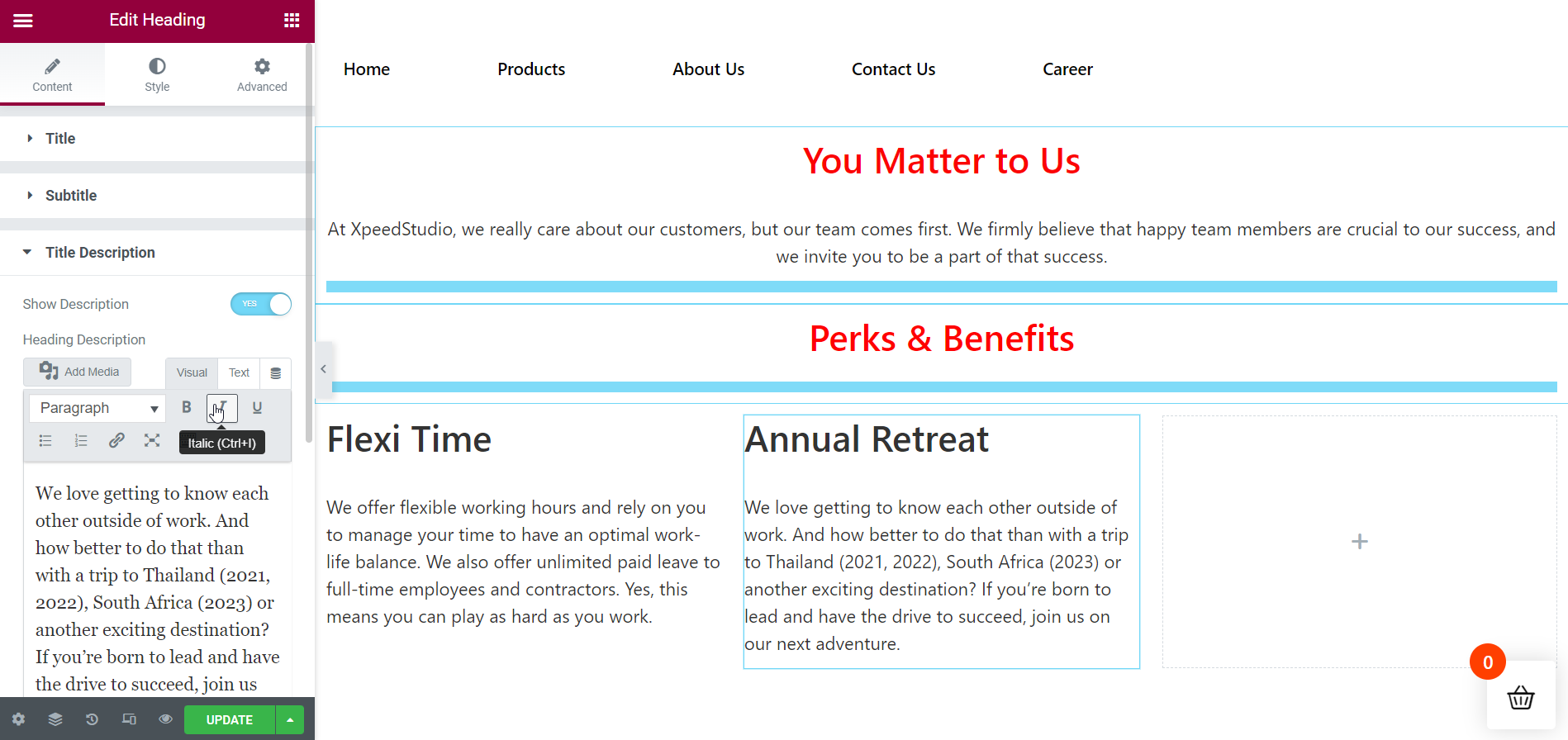
Infoga den 3:e förmånen på den 3:e kolumnen:
Efter det lägger du till din tredje förmån i den tredje kolumnen. Dra och släpp ElementsKit Heading-widgeten till det angivna området för att göra det. Byt namn på din förmånstitel perfekt och lägg sedan till din titelbeskrivning. Radera avgränsaren från "Separator” och vid behov, stilisera ditt innehåll från fliken Stil.
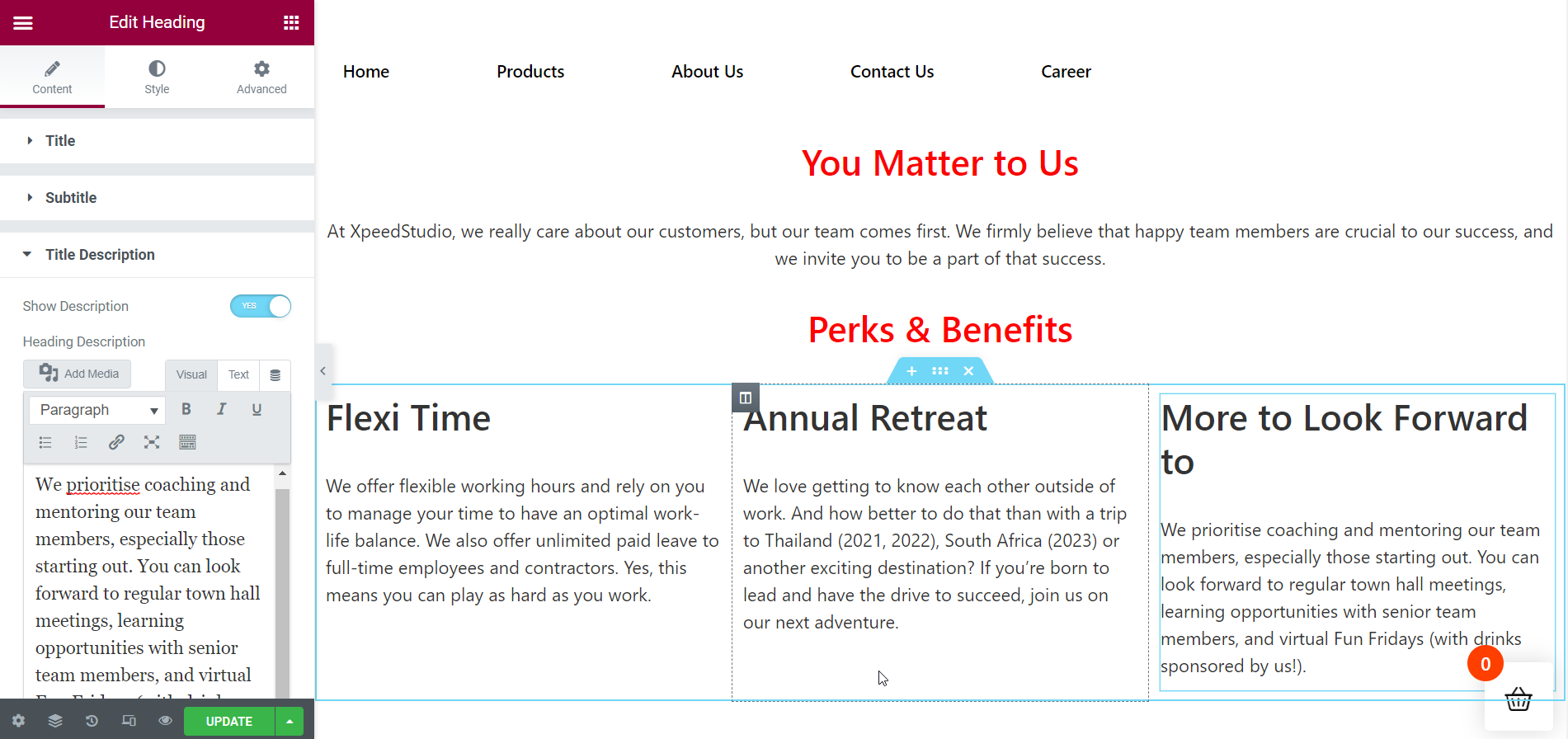
Lägg till en avdelare för att starta ett nytt avsnitt:
Nu är det dags att gå vidare till nästa avsnitt. För det måste du lägga till en avdelare så att avsnittet övergår smidigt. Och sidavsnitten kommer att se bra ut också.
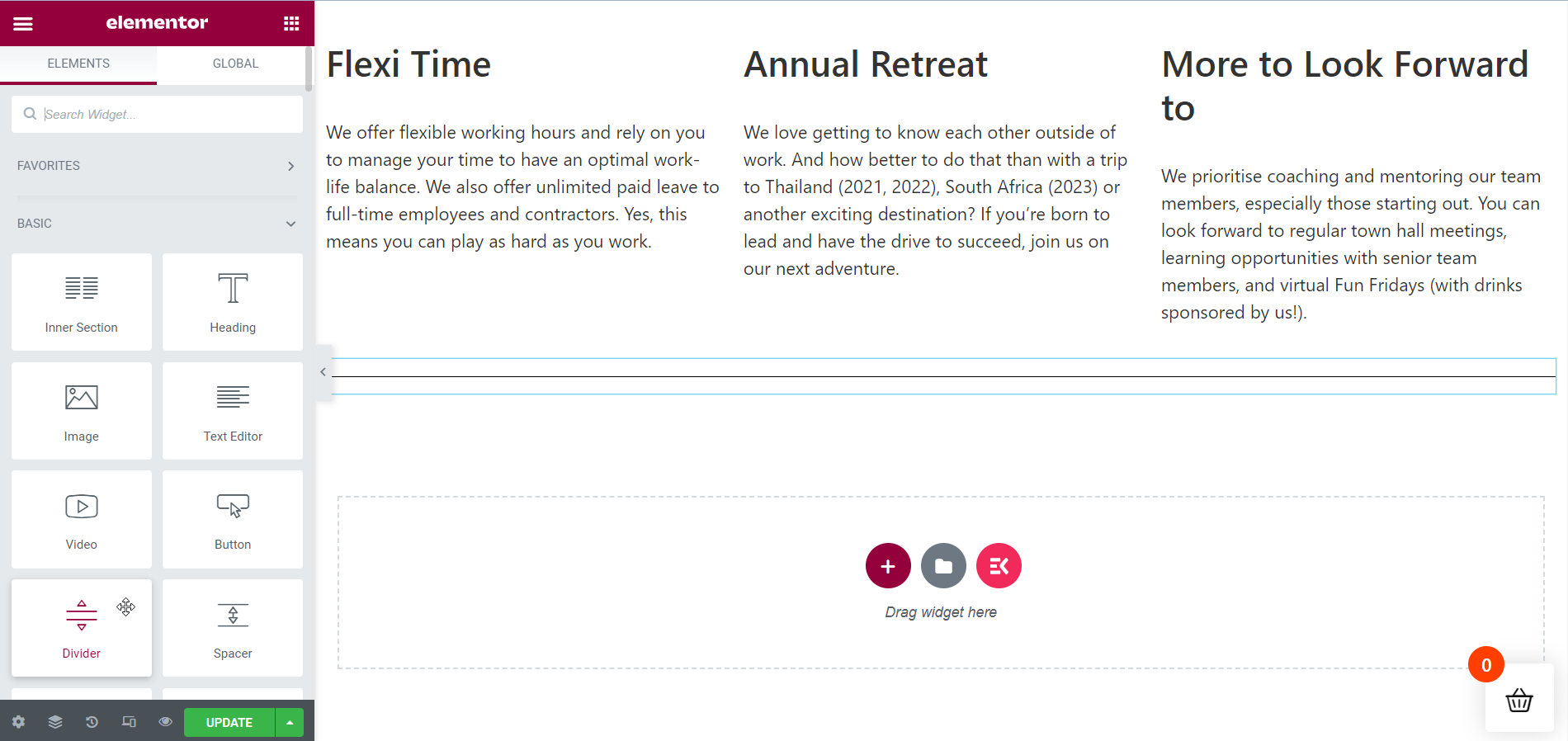
Lägg till en inre sektion:
Det är dags att skapa en inre sektion för att visa dina jobbmöjligheter. I den här handledningen kommer jag att visa 2 jobbmöjligheter på karriärsidan.
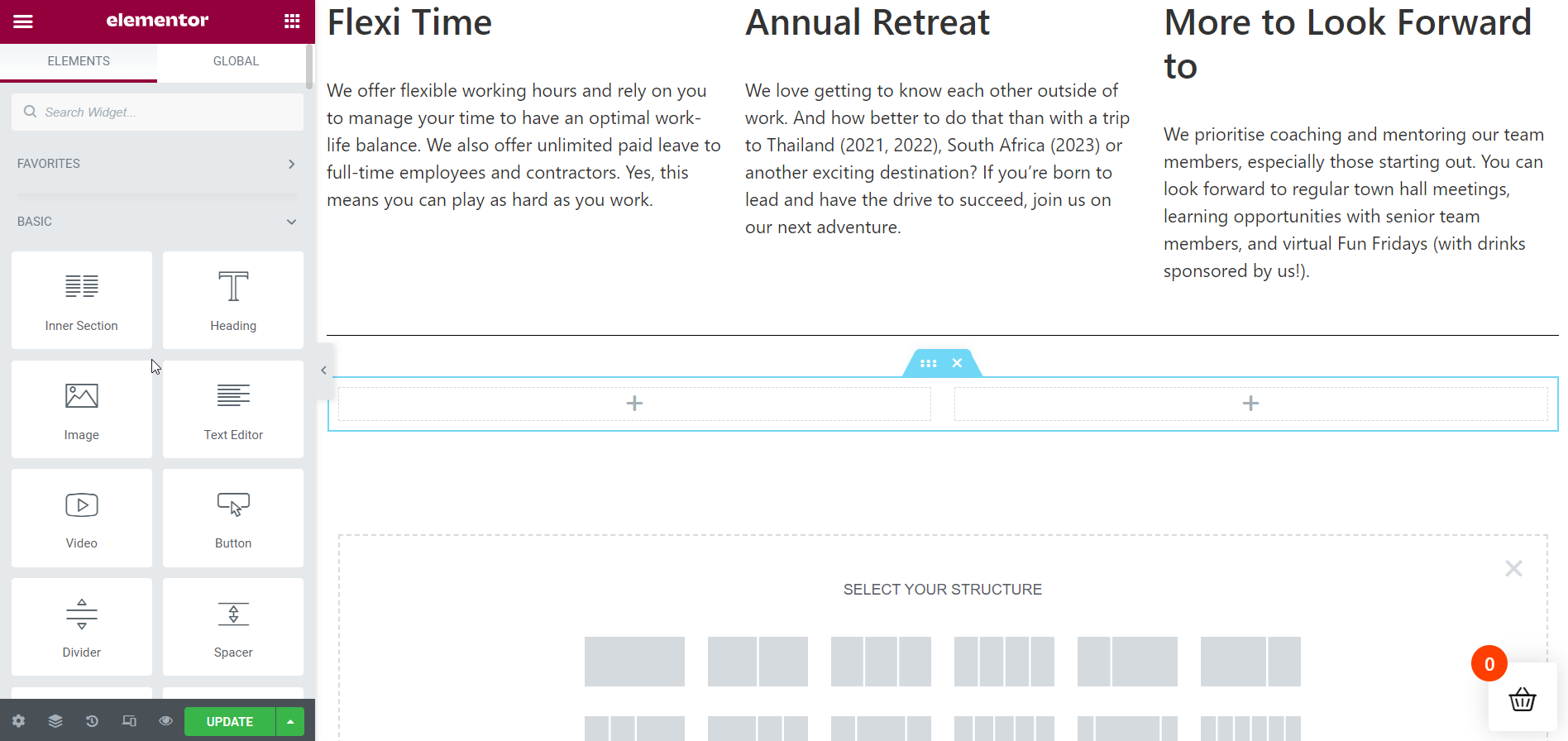
Infoga din första jobbmöjlighet:
I det här avsnittet kommer jag först att arbeta med den 2-kolumniga inre delen. Så lägg till de nödvändiga detaljerna i den första kolumnen genom att dra och släppa ElementsKit Heading-widgeten. Redigera din innehållstext som tidigare och stilisera den också om det behövs.
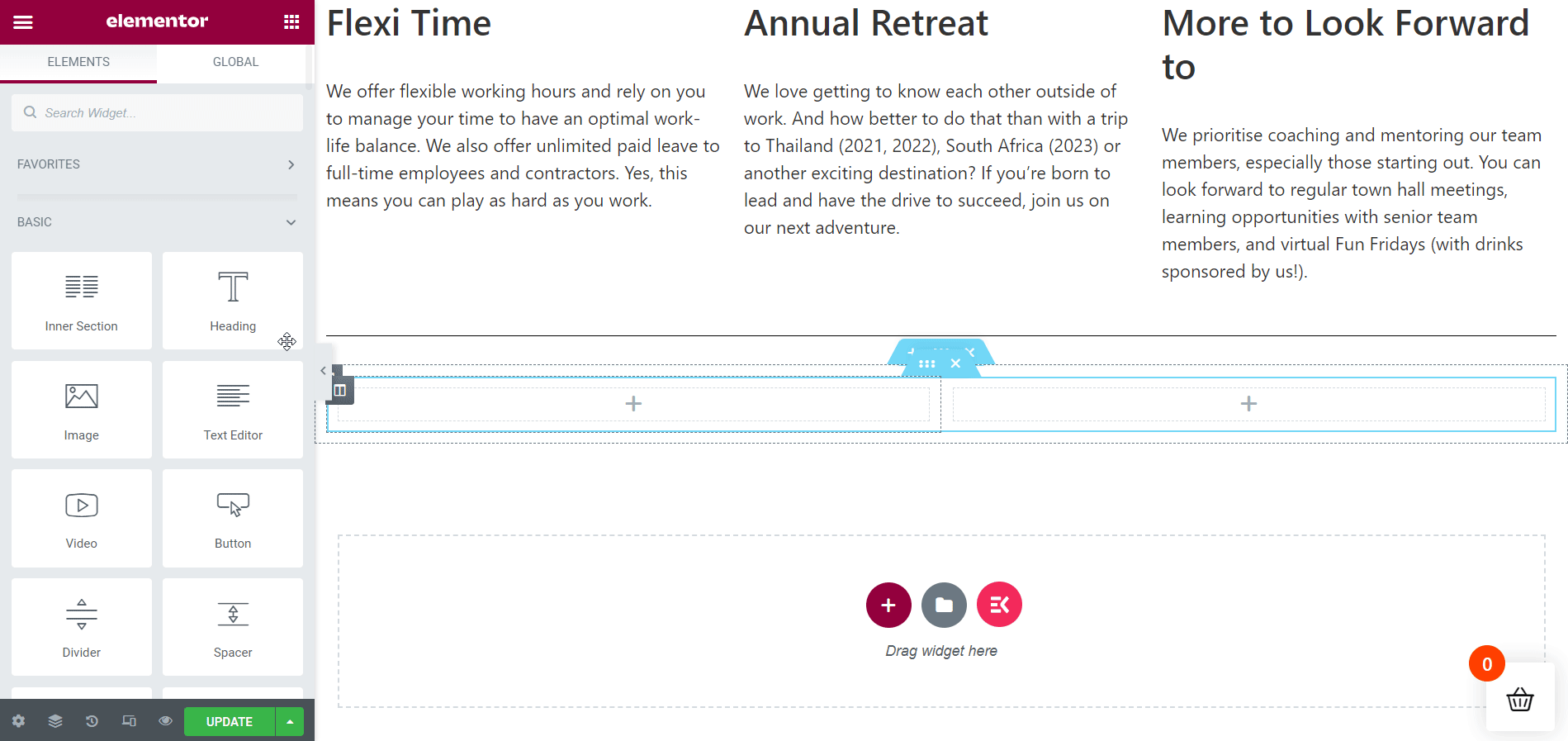
Infoga din andra jobbmöjlighet:
Lägg sedan till nödvändiga detaljer i den andra kolumnen genom att dra och släppa ElementsKit Heading-widgeten igen. Redigera din innehållstext som tidigare och stilisera den också om det behövs.
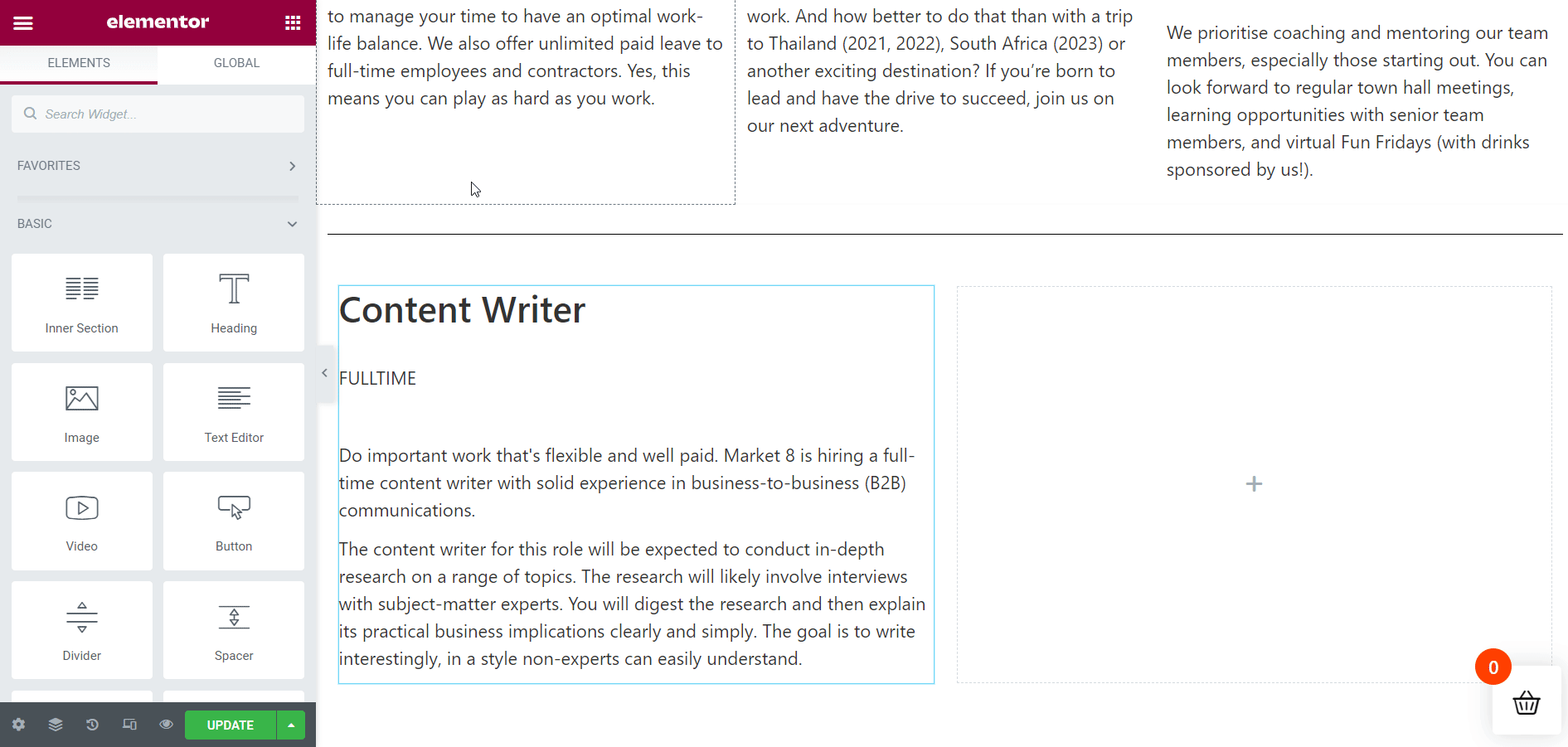
Avsnittet Skapa jobbmöjligheter:
Nu måste du skapa en ny sektion för att visa dina nuvarande jobbmöjligheter precis ovanför den inre sektionen. Följ föregående metod för att lägga till ditt nya avsnitt.
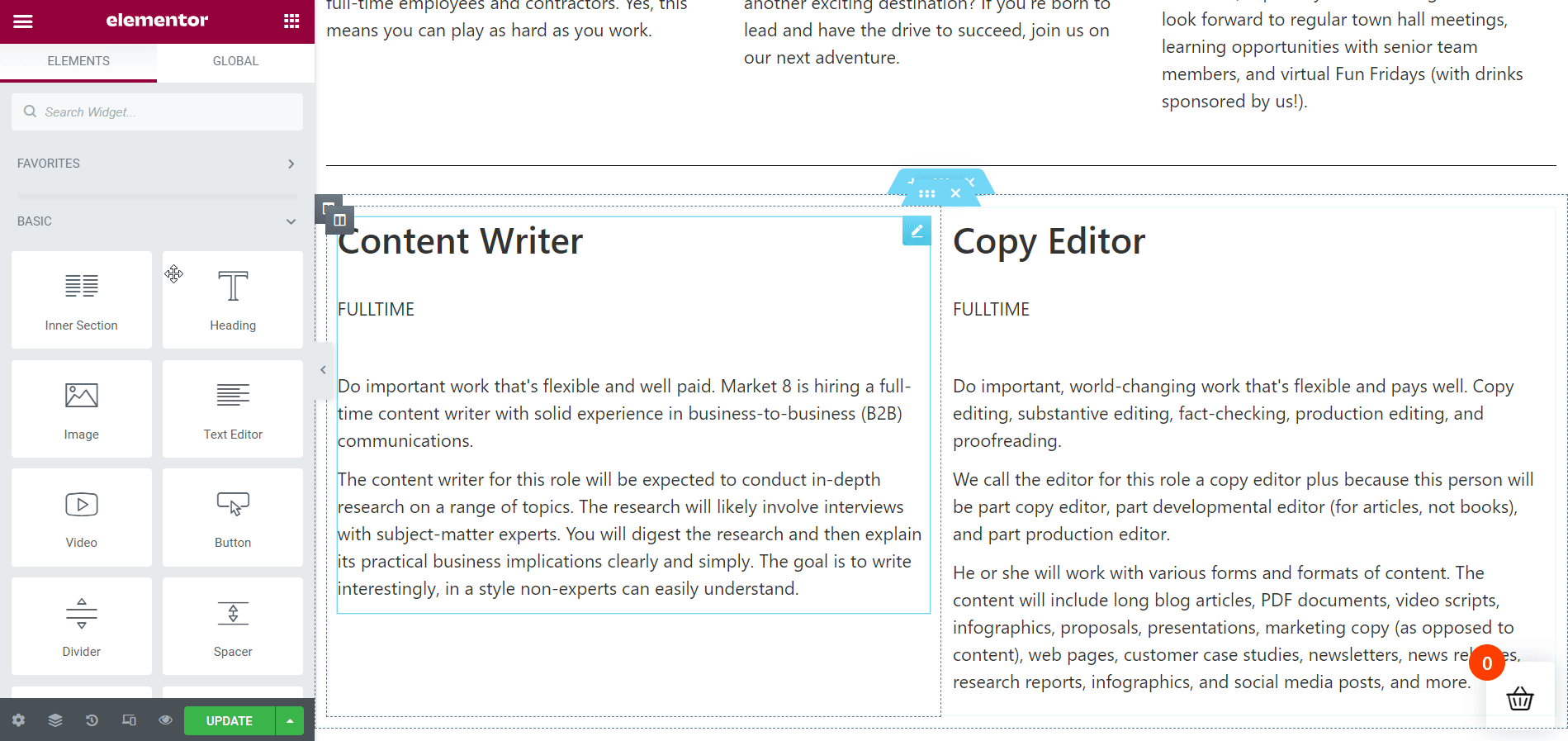
Färglägg din avsnittstitel:
För ett bättre utseende, lägg till en komplementfärg till din sektionsrubrik. Jämfört med beskrivningsfärgen ser rött troligen bättre ut.
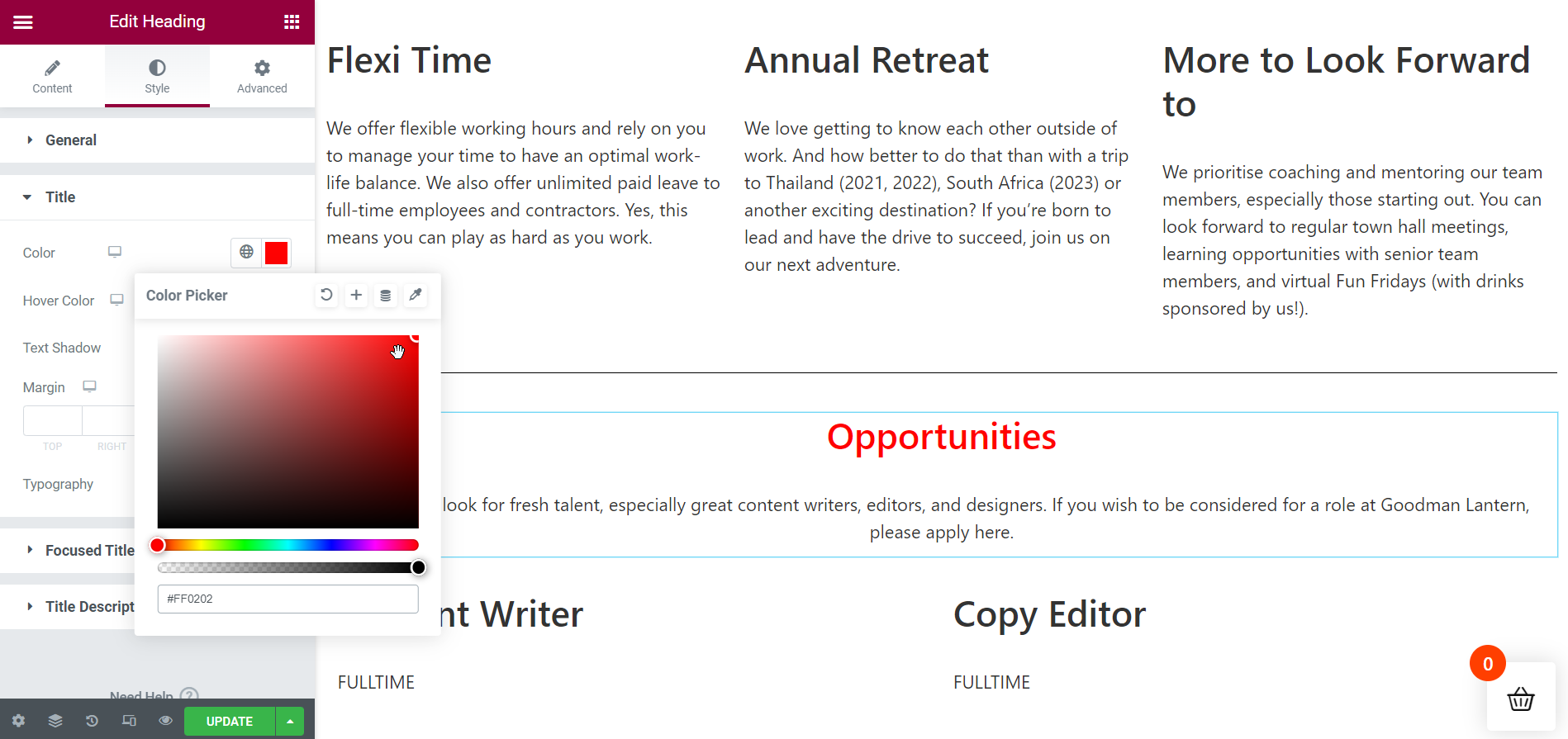
Lägg till knappen "Ansök nu":
Vi är mot slutet av att skapa vår karriärsida. Men innan du tittar på karriärsidan live, lägg till en "Ansök nu”-knappen för att låta arbetssökande ansöka om dina nuvarande jobbmöjligheter. Gör nödvändiga justeringar som att ändra text eller knappfärg och andra nödvändiga saker.
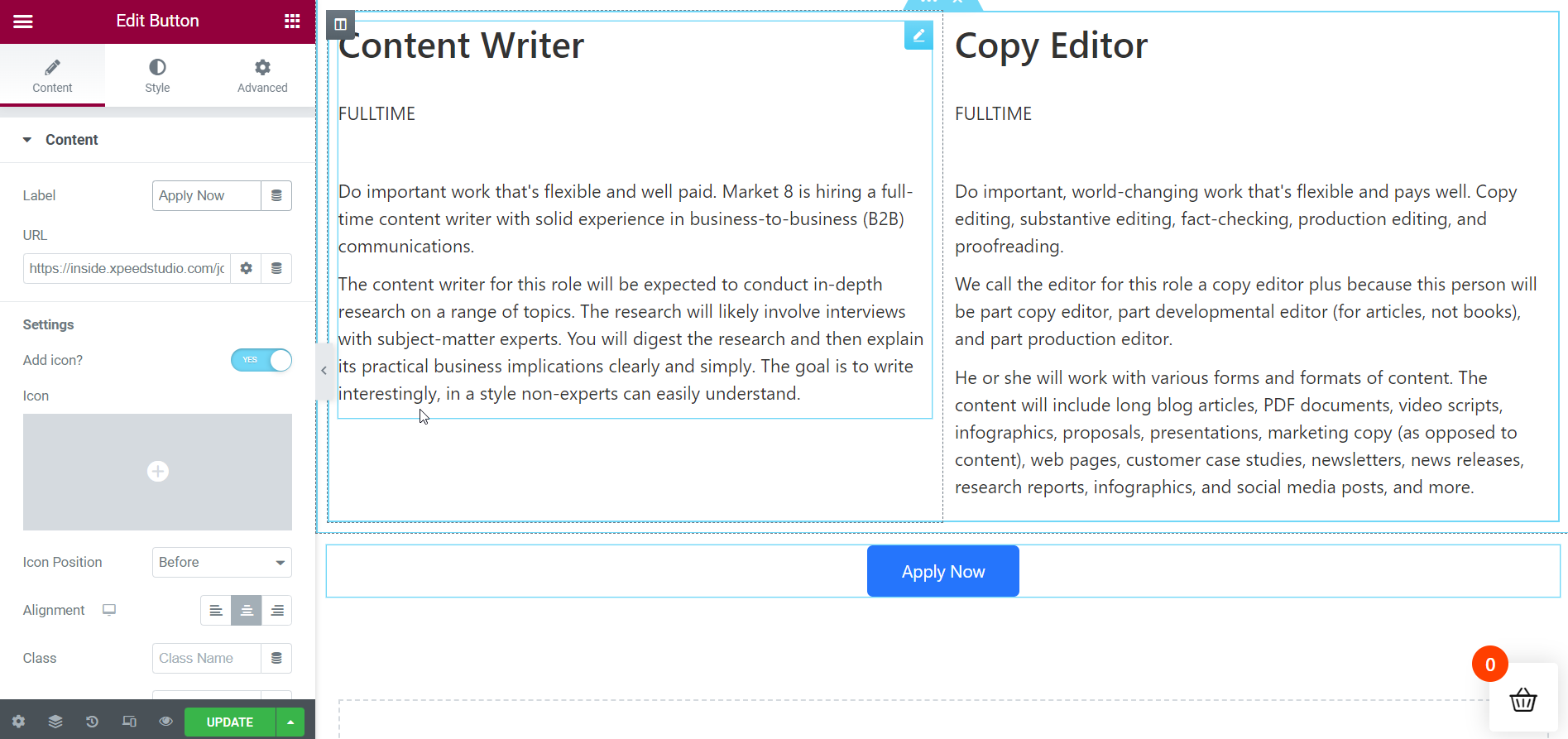
Slutresultatet visas live:
Här är det! din karriärsida är klar. Från gif-filen nedan kan du se karriärsidan live. Om du behöver lägga till fler avsnitt kan du göra det på samma sätt med ElementsKit utan ansträngning.
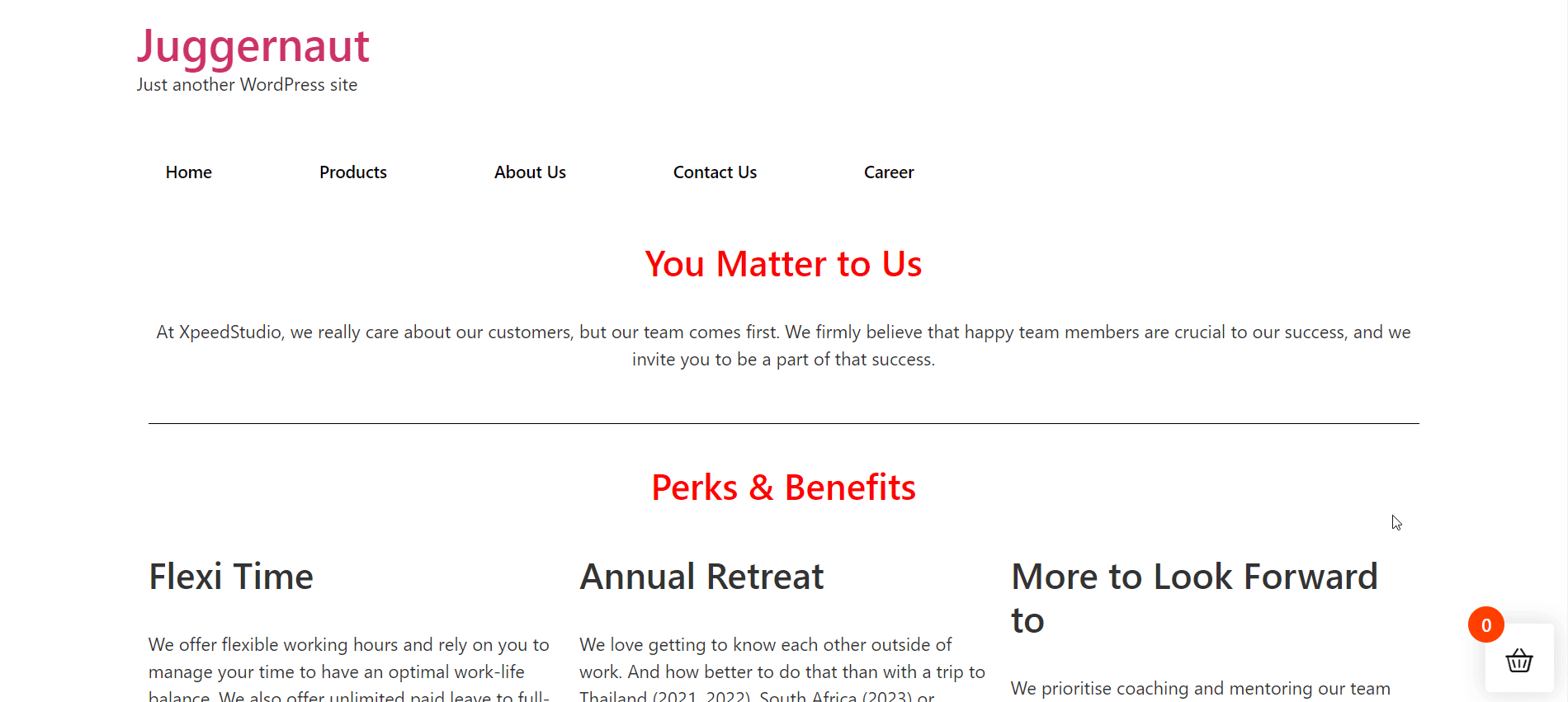
Det är din tur:
Karriärsidan på en webbplats spelar en avgörande roll för att ge information om ett företags ersättningspaket och lediga jobb. Därför är det framträdande att du designar din karriärsida graciöst och lockande. Besökare på din karriärsida ska ha en speciell känsla efter att ha besökt karriärsidan.
Med ElementsKit, kan du piffa upp din webbplats karriärsida genom att följa en enkel process. ElementsKit har allt som behövs för att väcka en karriärsida till liv. Bortsett från det kan du använda mängder av förbyggda mallar för att designa din webbplats karriärsida.
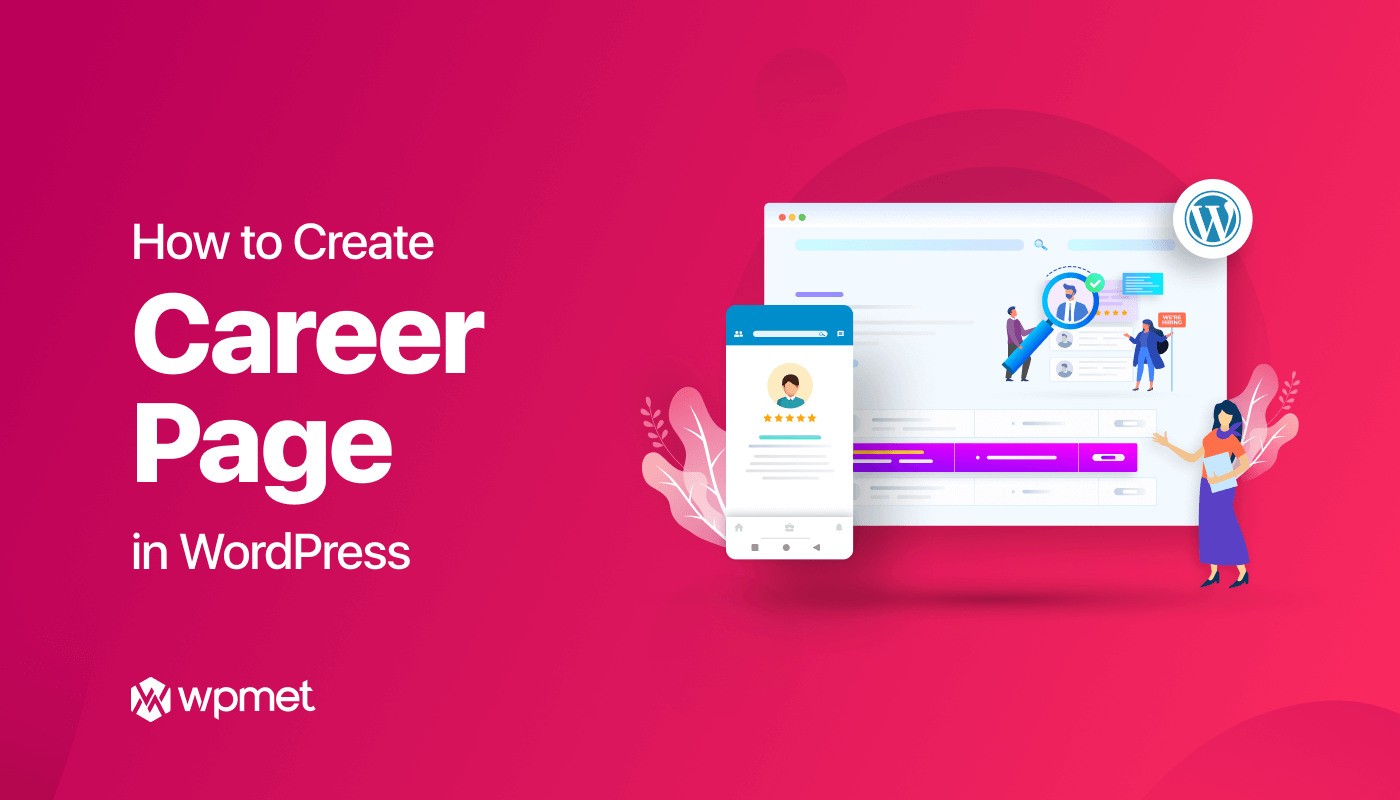
Lämna ett svar