膨大な量の複雑なデータを扱わなければならない時代において、データの概要を把握し、従来の方法でデータを表現することは困難です。ここで、データの視覚化が複雑なデータを分解して理解を深めるのに役立ちます。
データの視覚化とは、多くの場合、チャートやグラフを使用して、データと情報をグラフィカルに表現することを指します。これらは、ビジネス、研究、科学研究、販売およびマーケティングなどに関する調査レポートを要約および分析するために使用できます。
オンライン プラットフォームの場合、チャートやグラフでデータを提示すると、視聴者の注意を引くのに役立ちます。 Web サイトでグラフを説明する方法はたくさんあります。ただし、最も簡単な方法はおそらく WordPress を使用することです。
この記事では、Elementor を使用して WordPress でチャートを作成する方法を学びます。さまざまな種類のチャートを作成する手順、設定を構成する方法、データを入力する方法、正確なグラフィック出力を取得する方法について説明します。
データの視覚化の重要性
チャートやグラフなどの視覚化されたデータは、情報を簡素化して表現するのに常に効果的な方法です。これらは複雑なデータの概要を提供し、ユーザーが情報をすぐに理解できるようにします。さらに、視覚化されたデータは、生のデータからはすぐには明らかではない傾向やパターンを特定するのに役立ちます。
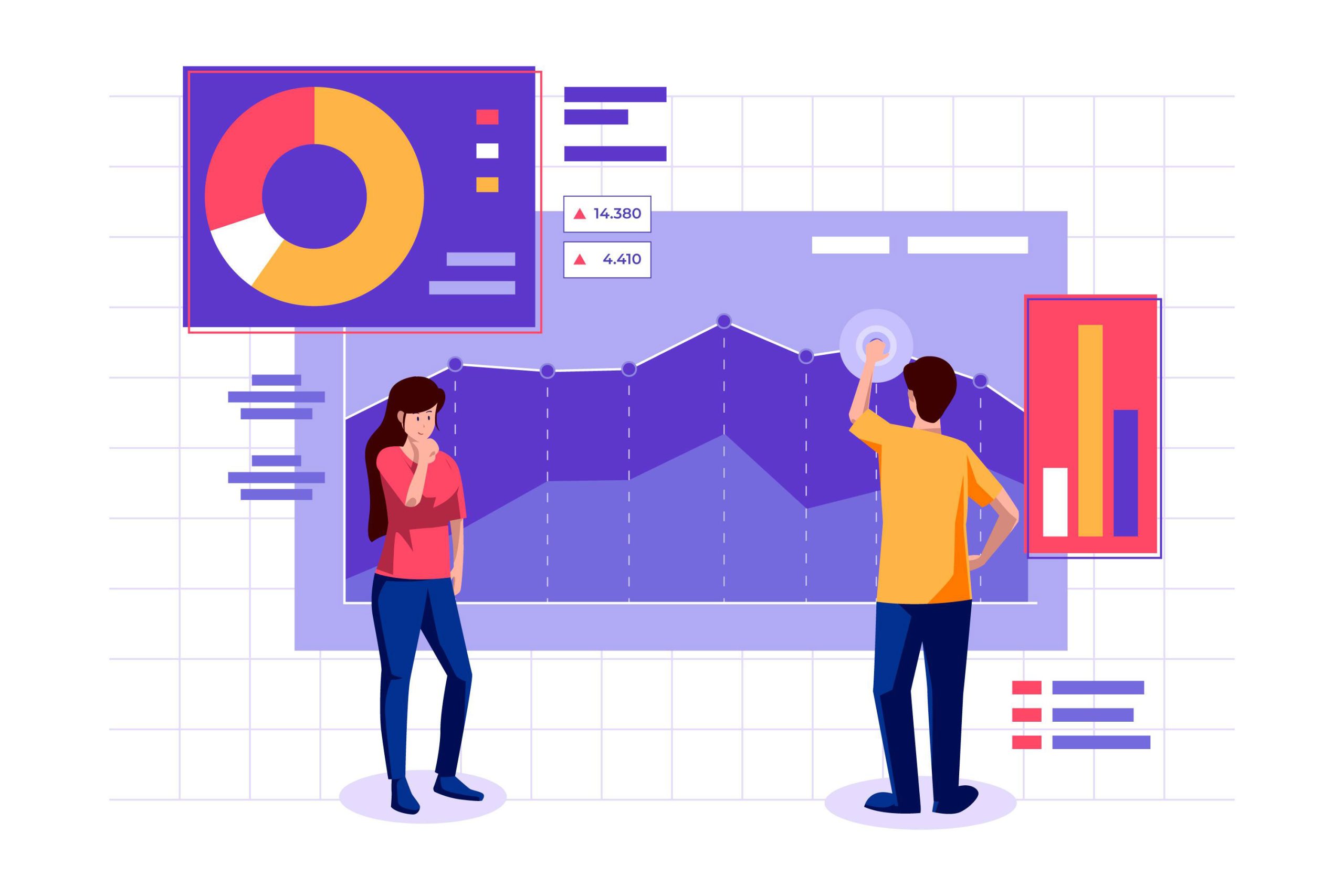
Web サイトにとってデータの視覚化が重要である理由について簡単に説明します。
- データをより深く理解できるようになります
チャートやグラフを使用した視覚的なデータは常に簡単に理解し、解釈できます。複雑な情報やパターンを明確かつ簡潔に認識することが容易になります。これは、情報の要点を取り除くことが難しい巨大なデータセットに特に効果的です。
- 一目で情報をまとめられる
視覚化されたデータは、大量の情報を一目で要約します。チャートとグラフは簡略化された概要を提供するため、生データを分析して特性を特定するよりも簡単になります。
- より幅広いユーザーがデータにアクセスできるようにする
データを視覚的に提示することで、より幅広いユーザーがデータにアクセスできるようになります。チャートやグラフは、文字で書かれたデータよりも非ネイティブにとって理解しやすいものです。これは、データを幅広いユーザーに届けたい組織にとって特に重要です。
- 観客を魅了する
グラフを使用したデータの視覚化により、Web サイトがユーザーにとってより魅力的で興味深いものになります。これにより、ユーザーがサイトで費やす時間が増加し、全体的なエクスペリエンスが向上します。
- 意思決定を改善する
これは意思決定に特に役立ちます。これにより、一連のデータから重要なポイントを迅速に評価し、その情報に基づいて情報に基づいた選択を行うことができるためです。データが重要な意思決定を促進できる場合、企業は恩恵を受けることができます
- ストーリーテリングを強化する
データを図解すると、提示されているデータについてのストーリーを伝えるのに役立ちます。 Web サイトは、データと視覚的要素を組み合わせることで、より説得力のある物語を作成できます。
- 忘れられない思い出を残す
人間の脳にとって、ビジュアルは常にテキストよりも記憶に残りやすいのです。これは、ビジュアルはテキストとは異なる脳の部分で処理され、より記憶に残りやすくなるからです。
全体として、データの視覚化はデータベースの Web サイトの重要な側面であり、ユーザーの関与、理解、意思決定の向上に役立ちます。
グラフを作成する際の注意事項
- 目的を決める どのようなメッセージを伝えたいのか、どのデータポイントを強調するのか
- 目的がわかったら、 適切なグラフの種類を選択します視聴者のニーズに最適なグラフの種類と形式を選択します。
- 使用 一貫した書式設定 チャート全体にわたって。類似したデータ ポイントには、適切な色とフォント サイズを使用してください。
- ラベルとタイトルは明確かつ簡潔にする 単位とスケール付き。伝えたいメッセージが反映されている必要があります。
- 単純にする また、グラフに情報を多すぎないように注意してください。
- 視聴者を考慮する 理解度に応じたチャートをデザインします。
WordPress でグラフを作成する方法
WordPress インフォグラフィックスを作成する方法やツールはたくさんありますが、グラフを作成するにはどのツールを使用しますか? WordPress で強力なデータ視覚化チャートを作成したい場合は、留意すべき重要な点がいくつかあります。
✅ まず、 プラグインを探す 幅広い種類のグラフをサポートしているため、グラフを作成する際にさまざまな種類を使用できます。
✅ 次に、 使いやすさを重視ユーザーフレンドリーなインターフェースを備えた WordPress チャート プラグインを選択します。
✅最後に、 互換性があることを確認してください 使用している WordPress のバージョン、プラグイン、テーマに合わせて変更します。
上記のチェックリストを考慮すると、ElementsKit の Elementor Chart ウィジェットが完璧に適合する可能性があります。これらの機能がすべて備わっているため、WordPress にグラフを追加するのが思ったよりも簡単になります。
さらに、ElementsKit は、完全な Web サイトをデザインするための何百もの機能を備えたオールインワンのプラグインです。したがって、グラフを作成するためだけに個別のプラグインをインストールする必要はありません。代わりに、Elementor チャート作成ツールと他のすべてのページ ビルダー機能を入手できます。

ElementsKit で使用できるグラフの種類:
- 棒グラフ (水平および垂直)
- 折れ線グラフ
- 円グラフ
- ドーナツグラフ
- 極地地域
- レーダーチャート
Elementor でチャート設定を構成する
設定を構成することで、ElementsKit チャート ウィジェットを使用して WordPress チャートの作成を開始できます。
まず、次のことを行う必要があります。 ElementsKit > ウィジェットからチャート ウィジェットを有効にする WordPress ダッシュボードで。次に、Elementor エディターを開き、 チャートウィジェットをデザインエリアにドラッグします.
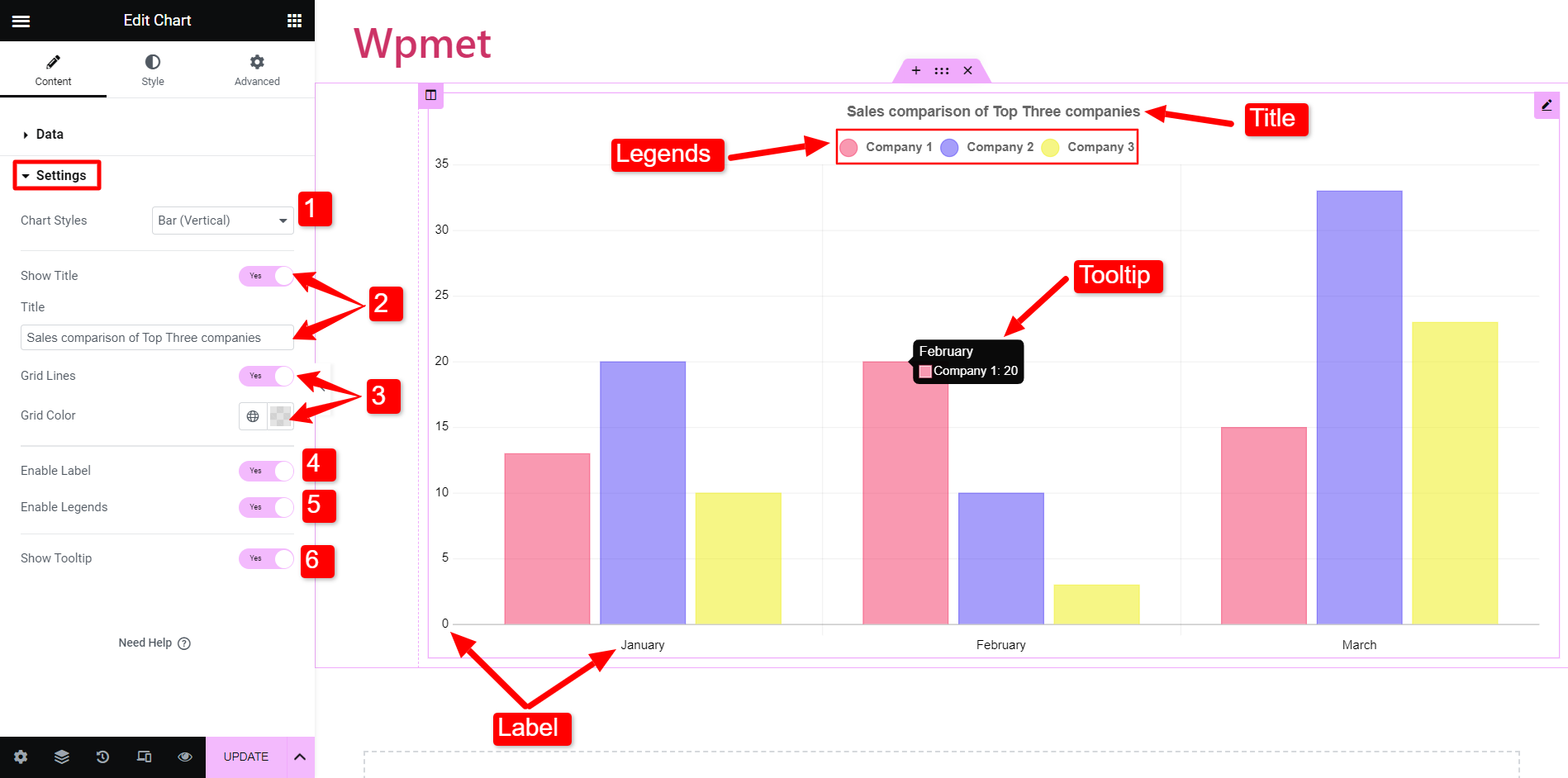
次に、グラフ ウィジェットを設定するには、コンテンツ タブの設定セクションに移動します。その後、
- グラフのスタイル: ここでは、利用可能なカテゴリからグラフの種類を選択できます。
- 番組タイトル: グラフにタイトルを表示するかどうかを決定します。 「はい」の場合は、タイトルフィールドにテキストを入力します。
- グリッド線: グラフ内のグリッド線を表示または非表示にすることができます。グリッド線を表示する場合は、その色を選択します。 (このオプションは、円グラフ、ドーナツグラフ、および極面グラフでは使用できません)
- ラベルを有効にする: これを有効にするとラベルを表示できるようになります。
- 凡例を有効にする: グラフの凡例は、縦軸 (Y 軸) に表示されるデータを表します。凡例を表示するには、このオプションを有効にします。
- ツールチップを表示: WordPress のインタラクティブなグラフを作成するために項目のコンテキストを提供するためのツールチップを表示することもできます。
設定は、選択したグラフ スタイルによって異なる場合があります。前述したように、ElementsKit では 6 種類以上のチャートを使用できます。
Elementor を使用して WordPress でさまざまなタイプのグラフを作成する方法をデモしてみましょう。
Elementor で棒グラフを作成する方法
棒グラフは、カテゴリ変数の離散データを表すためによく使用されます。これらのグラフは通常、一方の軸のカテゴリともう一方の軸の値で構成されます。
ElementsKit では 2 種類の棒グラフを使用できます。
- 縦棒グラフ: カテゴリは垂直 (X) 軸に表され、値は水平 (Y) 軸に表示されます。
- 横棒グラフ: カテゴリは水平 (Y) 軸に表され、値は垂直 (X) 軸に表示されます。
ただし、両方の棒グラフの構成は同じです。設定セクションからチャートの種類を棒グラフに設定できます。次に、 データ チャートの情報とデータを入力するセクションです。
たとえば、1 月、2 月、3 月の上位 3 社の売上比較を棒グラフで表示するとします。したがって、ここでは月がカテゴリとして考慮されます。
カテゴリを追加するには、「データ」セクションに移動します。カテゴリの下に項目を追加し、ラベル名を入力できます。
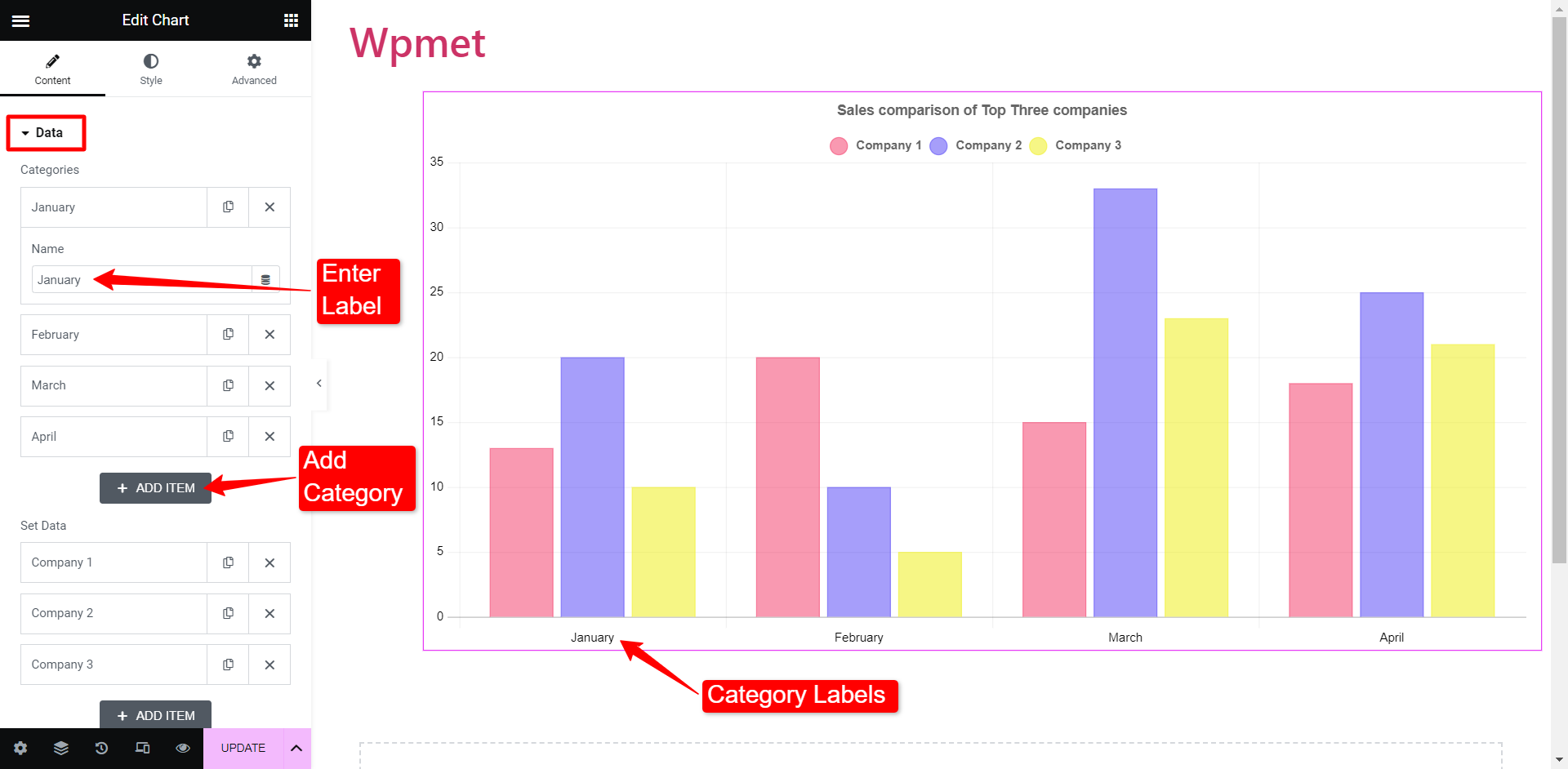
次にできることは、 設定データ 会社ラベル (凡例) とそれぞれのデータ値を追加します。 4 つのカテゴリがあると仮定すると、カンマ区切りを使用して各カテゴリのデータを追加できます。データ フィールドの最初の値はカテゴリ 1 のデータを表し、残りがそれぞれ続きます。
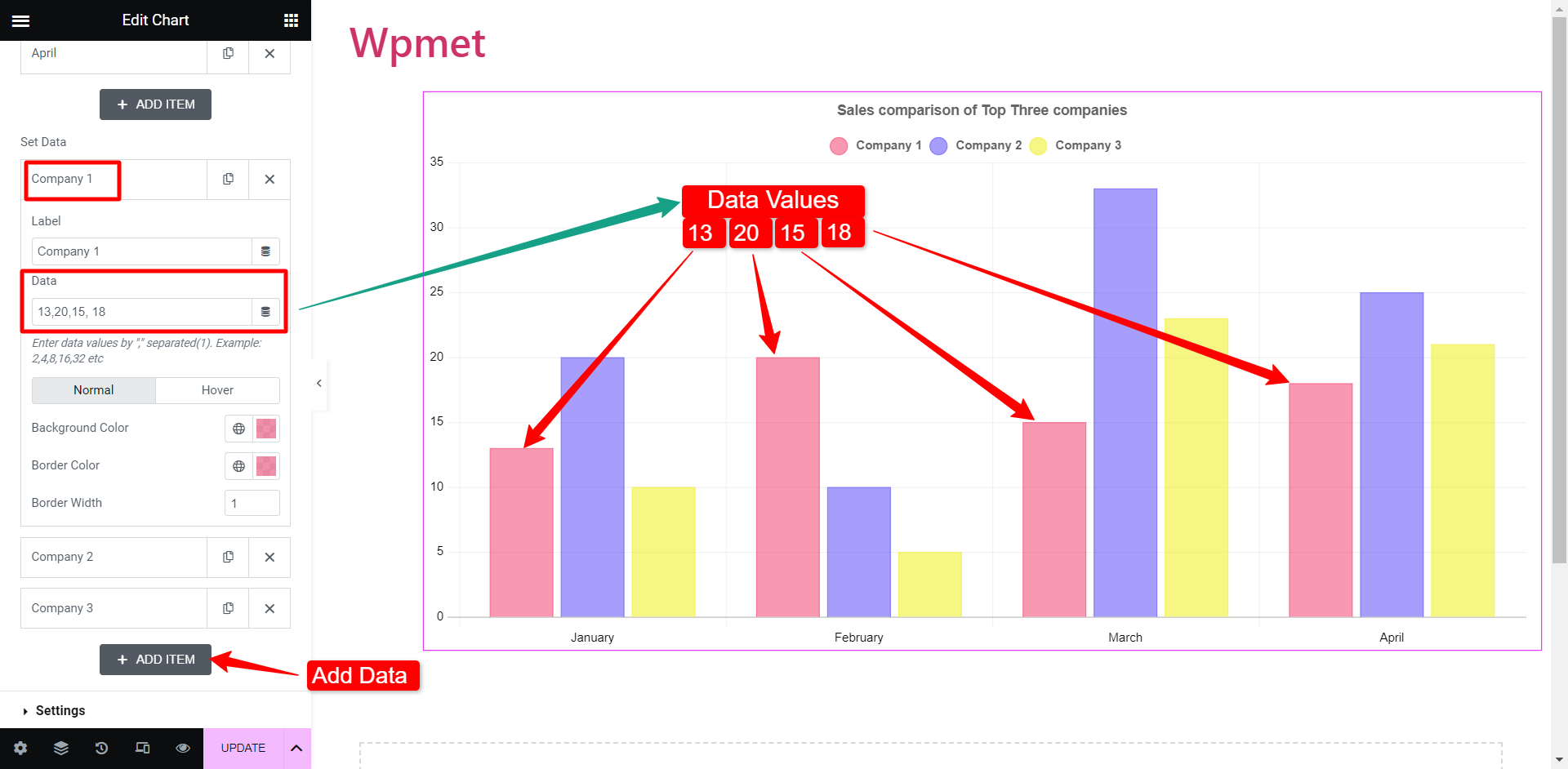
特定のバーの背景色と境界線の色を変更することもできます。
縦棒グラフと横棒グラフの作成手順は同じです。どれを選ぶかによって見た目が変わります。ただし、棒グラフを縦から横、またはその逆に変更するために設定やデータを変更する必要はありません。
Elementorに折れ線グラフを挿入する方法
折れ線グラフは、一連のデータ ポイントを実線で結ぶ、一定期間にわたる情報を表します。
折れ線グラフの設定は棒グラフとまったく同じです。 グラフのスタイルを折れ線に変更します。その後、以前と同様の方法でカテゴリとデータセットを追加する必要があります。これで、データを折れ線グラフで表現できるようになります。
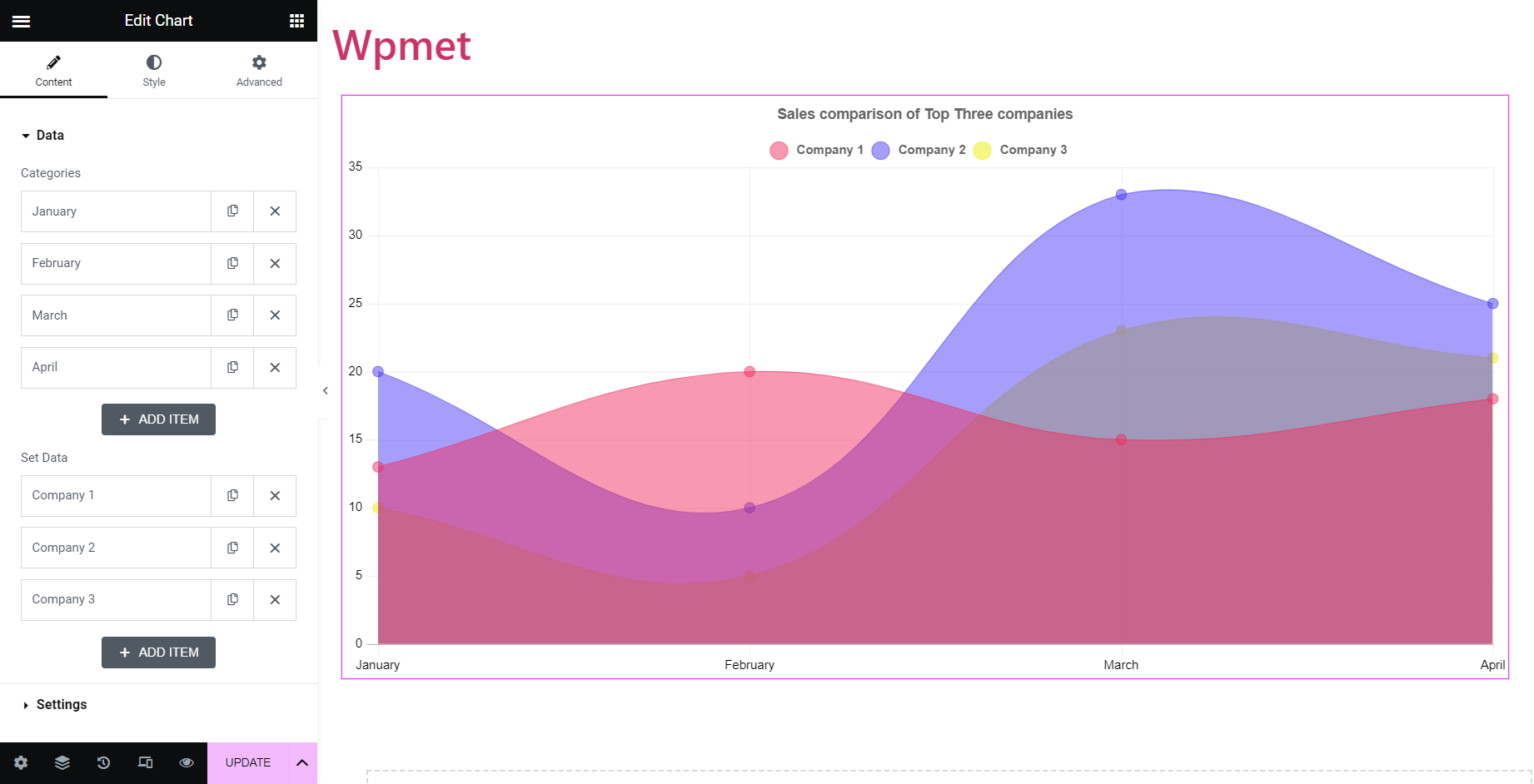
エレメンター円グラフの作成方法
円グラフは、データを円形のグラフで表します。パイは数値の比率に従ってスライスに分割されます。
円グラフ、ドーナツ グラフ、極座標グラフはすべて円グラフのカテゴリに入ります。ただし、多様性を考慮して、ElementsKit ではこれら 3 つの円グラフを 3 つの異なるタイプに分類しています。クラシックな円グラフ、中心部分が切り取られたドーナツ グラフ、各セグメントの半径が異なる極座標グラフがあります。
Elementor 円グラフを作成するには:
ElementsKit を使用すると、データを入力してラベルを変更するだけです。ある会社の年間売上報告書を例に考えてみましょう。円グラフには、各ソースから得られた売上の割合が表示されます。
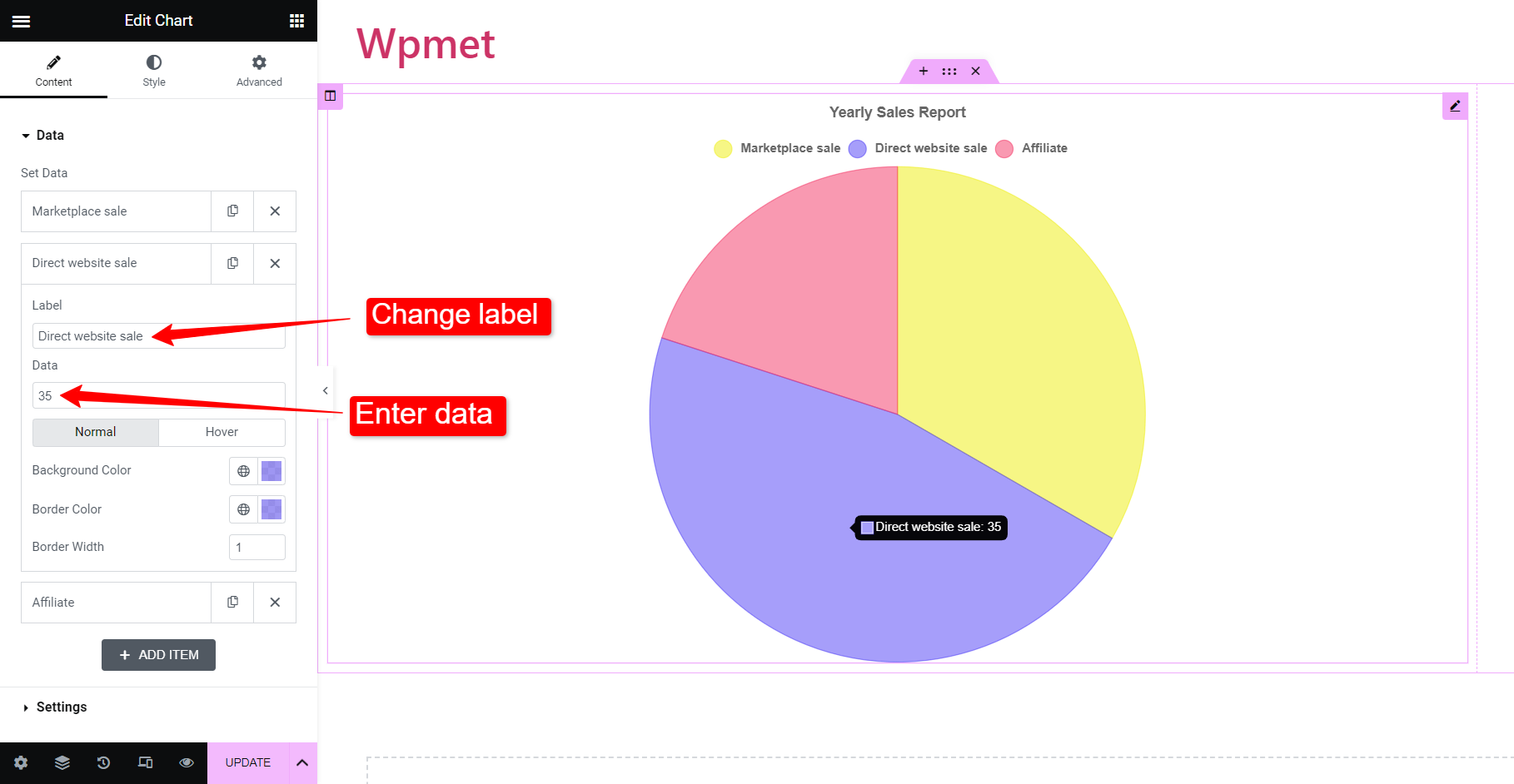
データを説明するために、ラベル フィールドの下にソースの名前を追加します。次に、その特定のソースによって生み出された売上の割合を入力します。そのソースに色を割り当てるオプションも利用できます。さらに項目を追加することでカテゴリを追加することができます。
データの追加が完了すると、指定された統計に従って円グラフが作成されます。
「ドーナツ」グラフ、「極地」グラフも手順は同じです。チャート スタイルをドーナツまたは極エリアに変更するだけで、入力に基づいてそれぞれのチャートが作成されます。
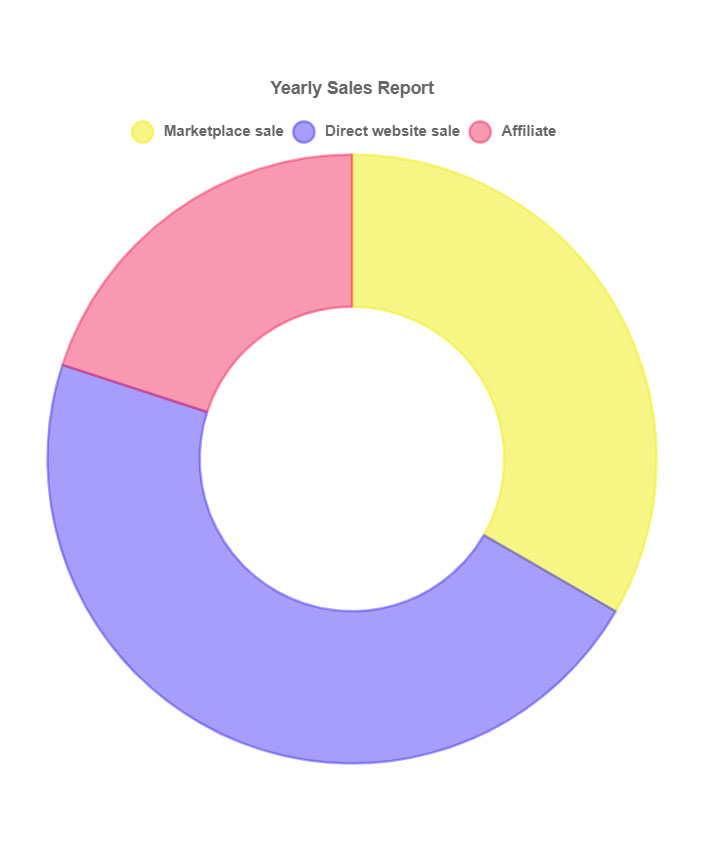
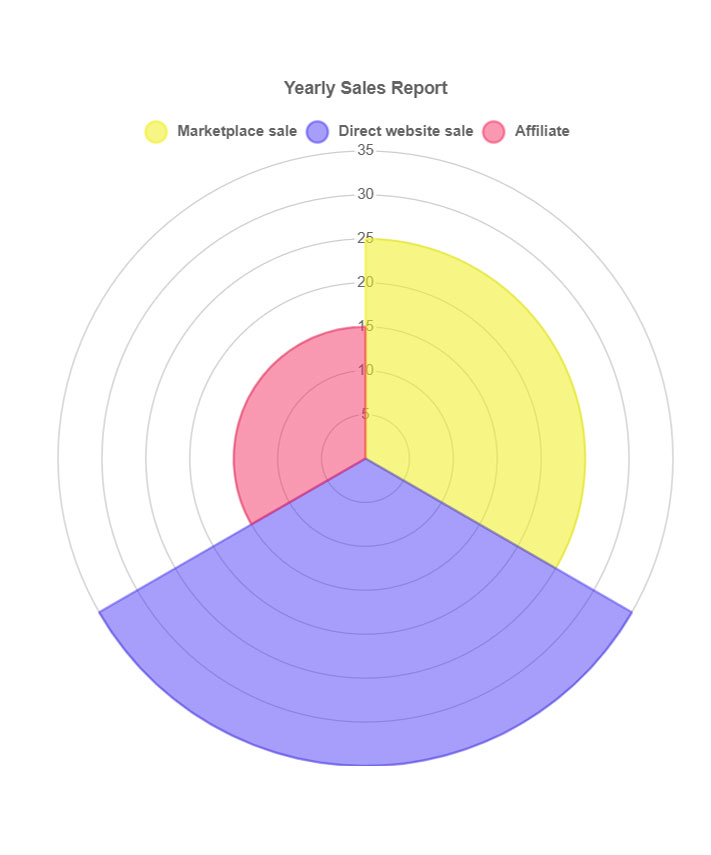
これらは、ElementsKit チャート ウィジェットで使用できるチャートのタイプです。既製のブロックのデザインを使用することもできます。
WordPress でグラフを作成するために ElementsKit を選ぶ理由?
数ある WordPress グラフ プラグインの中で、ElementsKit を使用した理由は何ですか?それは、WordPress でグラフを作成するための完璧なツールとしての要件をすべて満たしているからです。
👉 まず第一に、ElementsKit には付属しています 7種類のチャート ユーザーが頻繁に必要とするほぼすべての種類のグラフをカバーしています。
👉 第二に、 それが最も簡単な方法です。 データとカテゴリを入力するだけで、美しいグラフが作成されます。手動での設計や調整は必要ありません。ただし、グラフのスタイルや外観を柔軟に変更できます。
さらに、ElementsKit は 100 万人を超えるアクティブ ユーザーを抱える最も人気のある WordPress プラグインの 1 つであり、あらゆる点で互換性と信頼性が保証されます。
全体として、オールインワン プラグインには、豊富な機能を備えた Web サイトを作成するためのほぼすべての機能が備わっています。最終的には、単一のタスクを実行するためだけにプラグインをインストールする必要がなくなります。
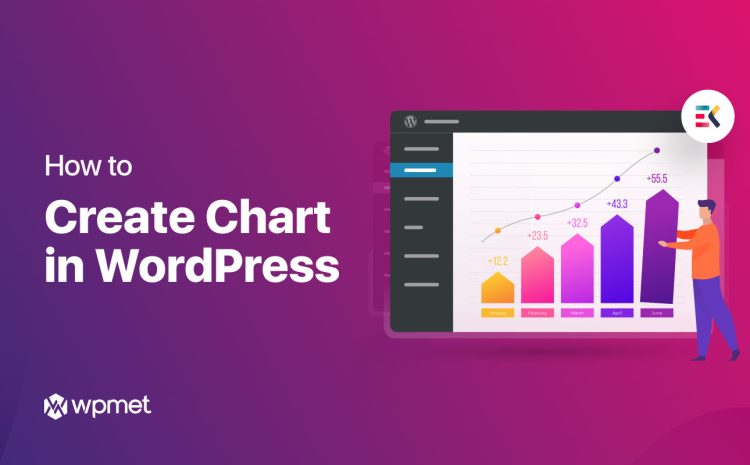
コメントを残す