Si vous possédez un site Web pour vendre des produits ou des services, vous aimeriez avoir une page carrière, n'est-ce pas ? La page carrière apparaît sous des noms différents sur de nombreux sites Web comme «Rejoignez-nous »« Ouverture d'emploi » ou « Tableau d'emploi« . Cependant, le but de la page carrière, quel que soit son nom, est principalement de répertorier les offres d'emploi.
Inutile de dire que ces offres d'emploi contiennent des détails pertinents sur chaque poste. En dehors de cette section principale, une page carrière parfois aussi contient d'autres informations telles que les valeurs organisationnelles, les avantages et une section intitulée « Pourquoi nous rejoindre ?"
Dans cet article, je vais vous guider sur comment créer une page carrière sur votre site WordPress. Donc oui, si vous êtes un utilisateur de WordPress, c'est spécifiquement fait pour vous. À partir de cet article, vous découvrirez la technique la plus simple et la plus simple pour créer une page carrière sur votre site WP.
Avant de vous emmener directement dans le processus, permettez-moi d'abord d'énoncer le nécessité ou importance de créer une page carrière sur votre site WordPress. Sans plus tarder, allons droit au but…
Pourquoi avoir besoin d'une page carrière :
Chaque entreprise cherche un moyen de croître et de redoubler ses effectifs. Et pour cela, ils ont tendance à embaucher des candidats pour divers postes à mesure qu’ils augmentent leurs ventes et leurs revenus. De nombreuses plateformes sont disponibles pour publier des offres d'emploi, notamment des portails d'emploi, des réseaux sociaux et votre propre site Web.
Lorsqu'il s'agit de publier des offres d'emploi sur votre propre site Web, vous le ferez via une page de carrière. Maintenant, vous vous demandez peut-être la nécessité d’avoir une page carrière sur votre site Web, n’est-ce pas ? Surtout quand on sait que la publicité peut se faire via les portails d’emploi et les réseaux sociaux.
Permettez-moi de cataloguer certaines des raisons essentielles pour lesquelles vous devriez créer une page de carrière sur votre site Web :
- Trouvez des demandeurs d'emploi compétents et qualifiés directement sur votre site Web
- Augmentez le trafic global de votre site Web
- Présentez immédiatement votre marque aux demandeurs d’emploi
- Rationalisez l’efficacité du recrutement en évitant l’enregistrement de tiers
- Faciliter le processus de filtrage et de présélection des candidats
Comment créer une page carrière sur votre site WordPress :
L'attente est terminée! Maintenant, je vais vous montrer comment créer une page carrière sur votre site WordPress. Afin de créer la page carrière, je vais exploiter un plugin WordPress »ElementsKit« . La raison pour laquelle j'utiliserai ElementsKit est qu'il permet de créer une page de carrière de manière fluide et efficace.
Commençons…

Créer une nouvelle page :
Tout d’abord, accédez au tableau de bord et accédez à Pages. Cliquez sur "Ajouter un nouveau» pour passer à une nouvelle page. Ensuite, définissez le nom de votre page. Dans ce tutoriel, je définis le nom de ma page comme « Carrière ». Définissez votre modèle sur « Elementor pleine largeur ».
Enfin, publiez la page en cliquant sur le bouton «Publier» dans la zone supérieure droite. Ensuite, passez à la fenêtre Elementor en cliquant sur le bouton «Modifier avec Elementor« .
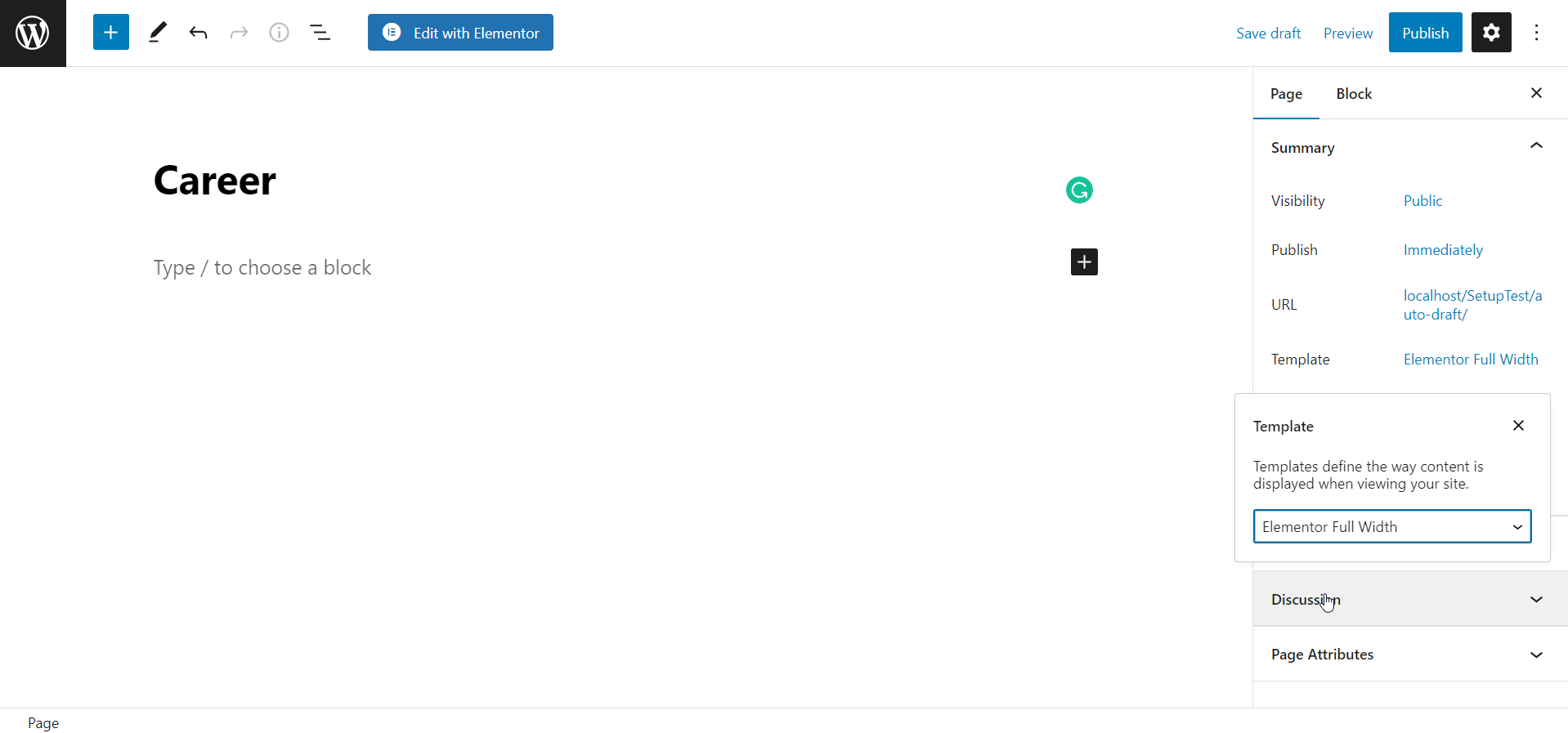
Maintenant, commencez à créer votre page de carrière. Dès le départ, recherchez le widget ElementsKit Nav Menu dans la barre de recherche située dans la zone supérieure gauche. Et puis, faites glisser et déposez le widget dans la zone désignée. Immédiatement après, une barre de menu apparaîtra.
Tout ce que vous avez à faire est de sélectionner le menu dans la barre latérale gauche pour que les éléments de menu apparaissent. Le point clé à noter ici est que vous devez créer votre menu avec un nom et ajouter au préalable des éléments de menu depuis le tableau de bord WordPress. Sinon, vos onglets de menu n'apparaîtront pas.
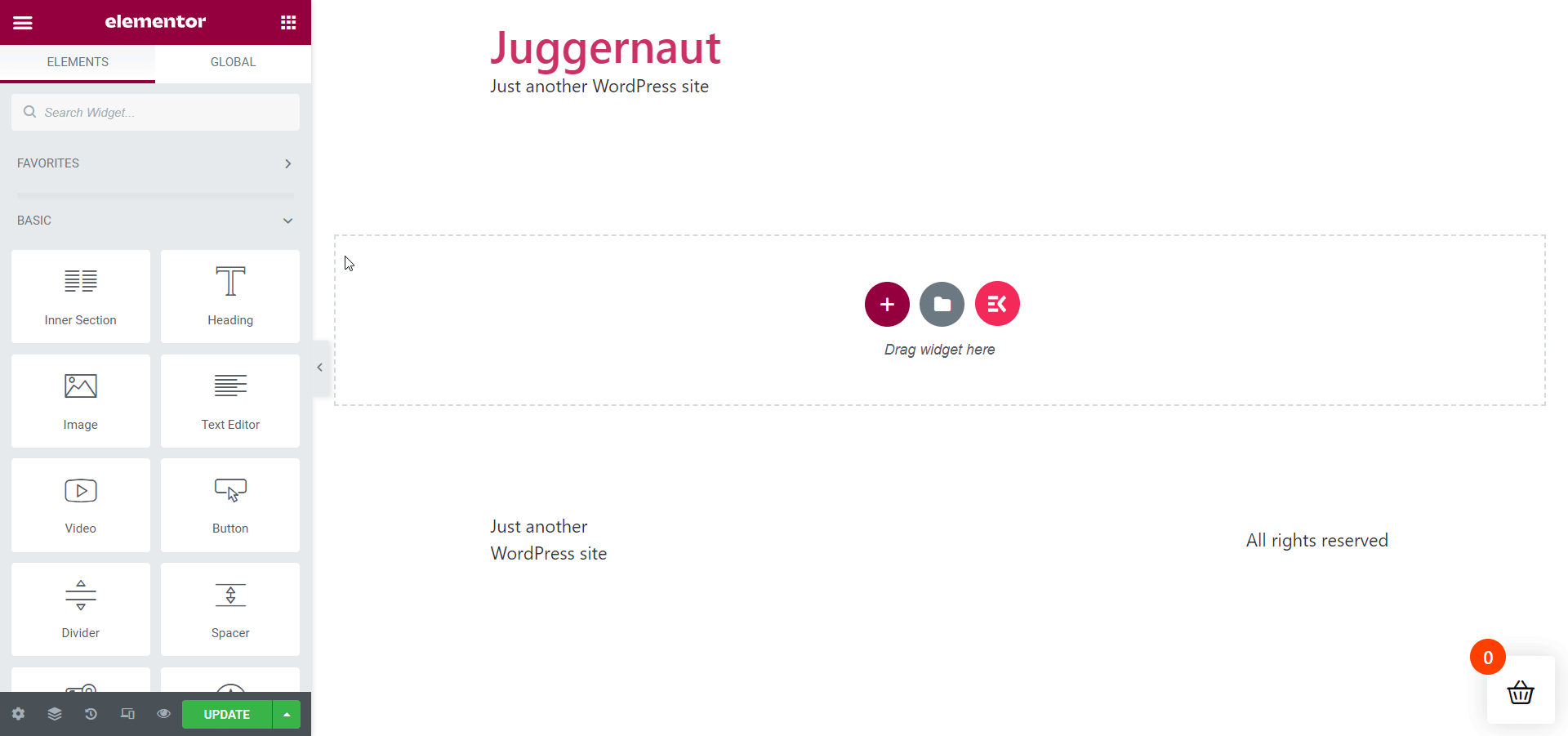
Suivez la séquence ci-dessous pour ajouter des onglets de menu :
Tableau de bord > Apparence > Menus > Nom du menu > Liens personnalisés > Enregistrer le menu
Une fois que vous avez terminé, modifiez la zone de votre barre de menus à partir des sections Contenu et Style. Assurez-vous d'ajuster la largeur des onglets de menu dans le bon rapport avec la largeur de la page.
Créez une nouvelle section traitant des membres de l'équipe :
La prochaine tâche consiste à ajouter une nouvelle section pertinente à votre page de carrière. Je vais créer une section intitulée «Vous comptez pour nous« . Cette section parlera essentiellement de la valeur et de l’importance des membres de l’équipe pour votre organisation.
Il est temps de rechercher le widget Heading d'ElementsKit dans la barre de recherche. Après l'avoir trouvé, faites glisser et déposez le widget dans la zone spécifiée. Ensuite, renommez le titre de la section. Dans mon cas, je vais le renommer avec «Vous comptez pour nous» texte comme décidé auparavant.
Maintenant, accédez à l'élément "description du titre« . Il ne vous reste plus qu'à allumer le "Montrer la description" Basculez et supprimez la description existante pour ajouter la description de votre titre. Un séparateur apparaîtra par défaut sous le titre.
Vous pouvez le supprimer si vous le souhaitez depuis le «Séparateur" article. Dans ce cas, désactivez le « Afficher le séparateur" article. En dehors de cela, vous pouvez également ajouter un sous-titre. Si nécessaire, vous pouvez styliser la section à partir du «Styleonglet ".
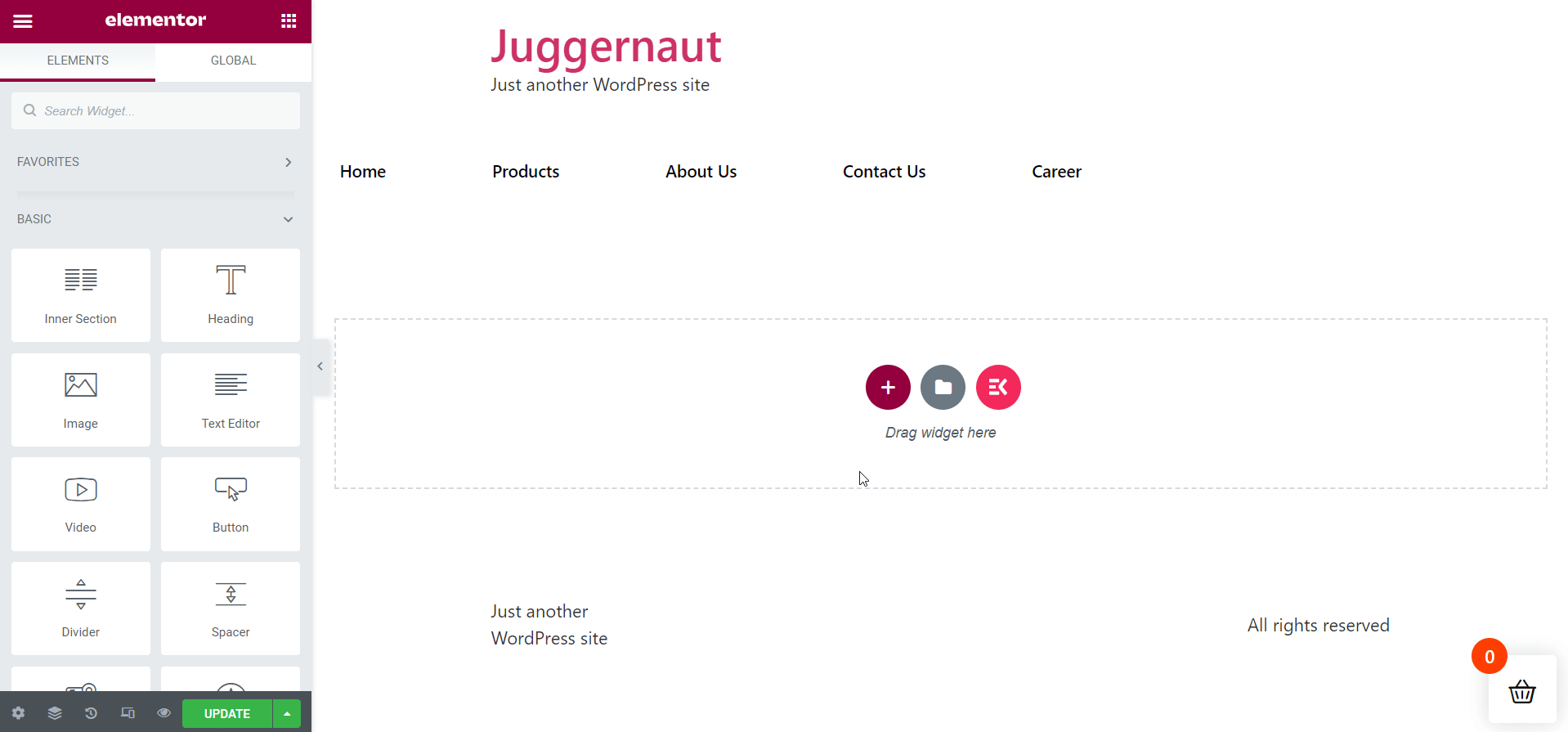
Colorisez le titre de votre section :
Pour une meilleure apparence, ajoutez une couleur accrocheuse à l’en-tête de votre section. Par rapport à la couleur de la description, le rouge sera probablement plus beau.
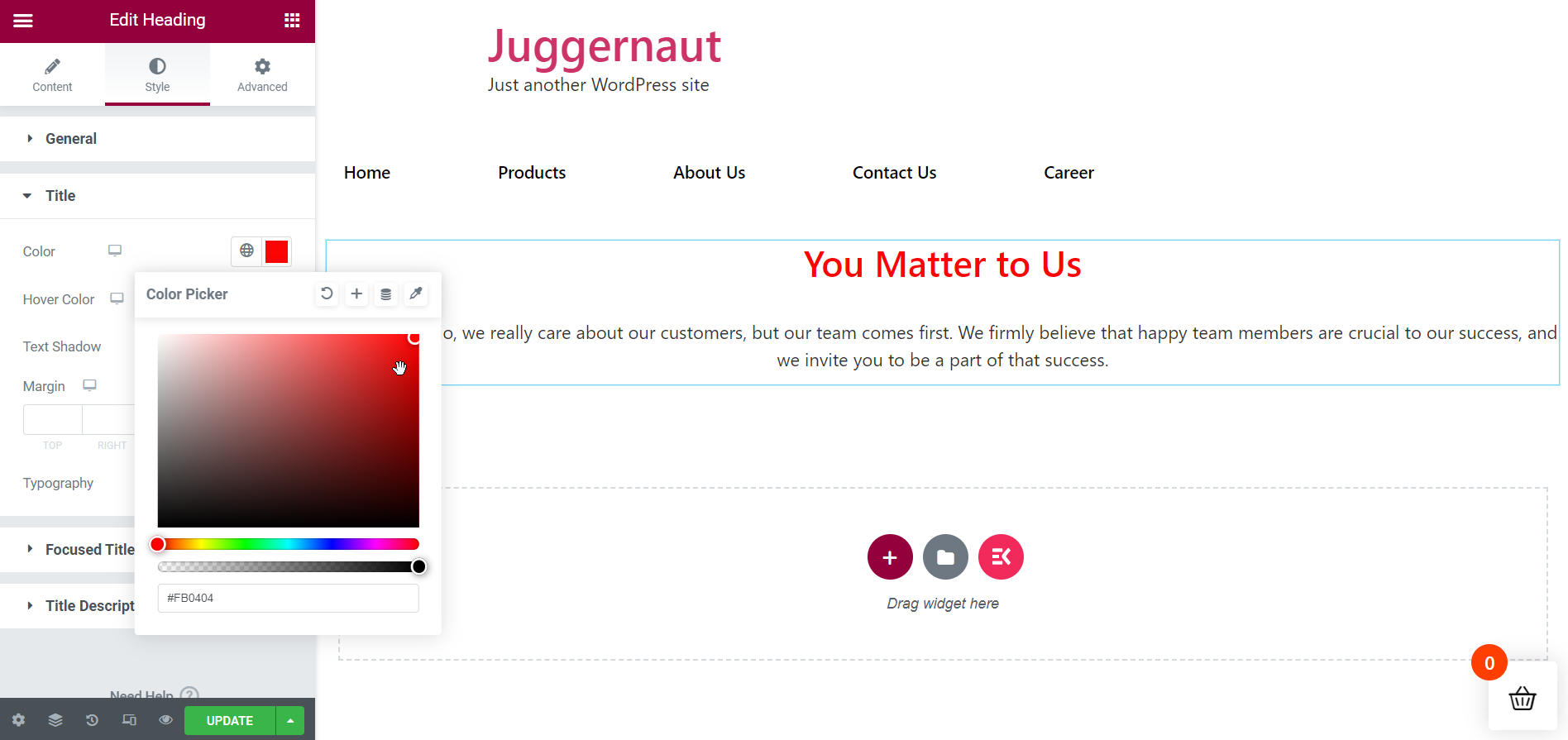
Créer une section Avantages et avantages :
Il est maintenant temps de créer la section suivante "Avantages et bénéfices« . Pour cela, faites glisser et déposez à nouveau le widget ElementsKit Heading comme avant. Renommez le titre avec "Avantages et bénéfices« . N'oubliez pas de faire les ajustements nécessaires.
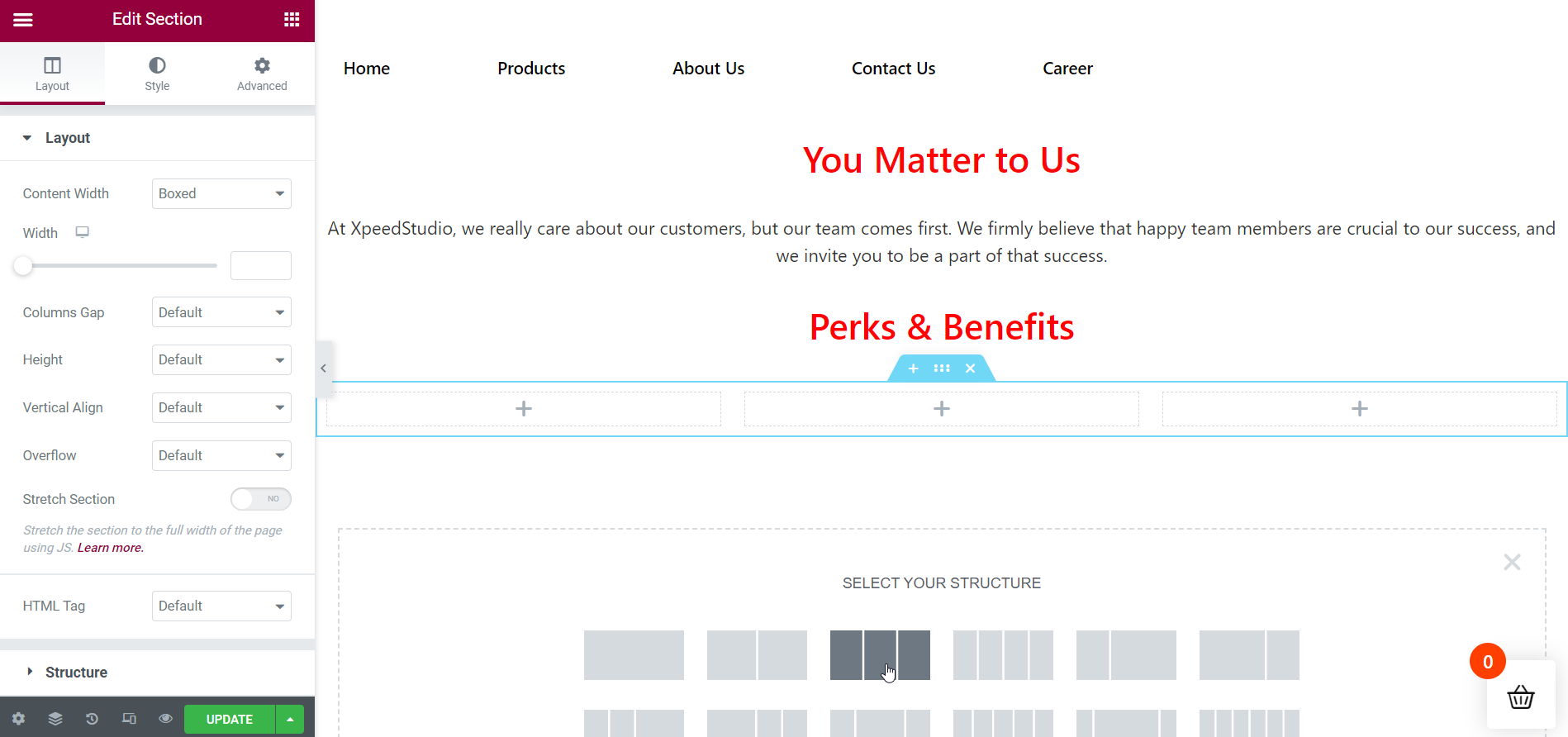
Ajoutez le nombre nécessaire de colonnes sous la section ci-dessus :
Depuis le «Avantages et bénéfices" La section traite des avantages qu'offre une organisation, vous devez créer des sous-sections pour les afficher côte à côte. Ici, je vais créer 3 colonnes pour afficher les avantages.
Insérez le 1er avantage sur la 1ère colonne :
Alors, ajoutez votre premier avantage à la première colonne. Pour ce faire, faites glisser et déposez le widget d'en-tête ElementsKit dans la zone désignée. Nommez correctement votre avantage, puis ajoutez la description de votre titre. Retirez le séparateur du "Séparateur» et si nécessaire, pimentez votre contenu depuis l'onglet Style.
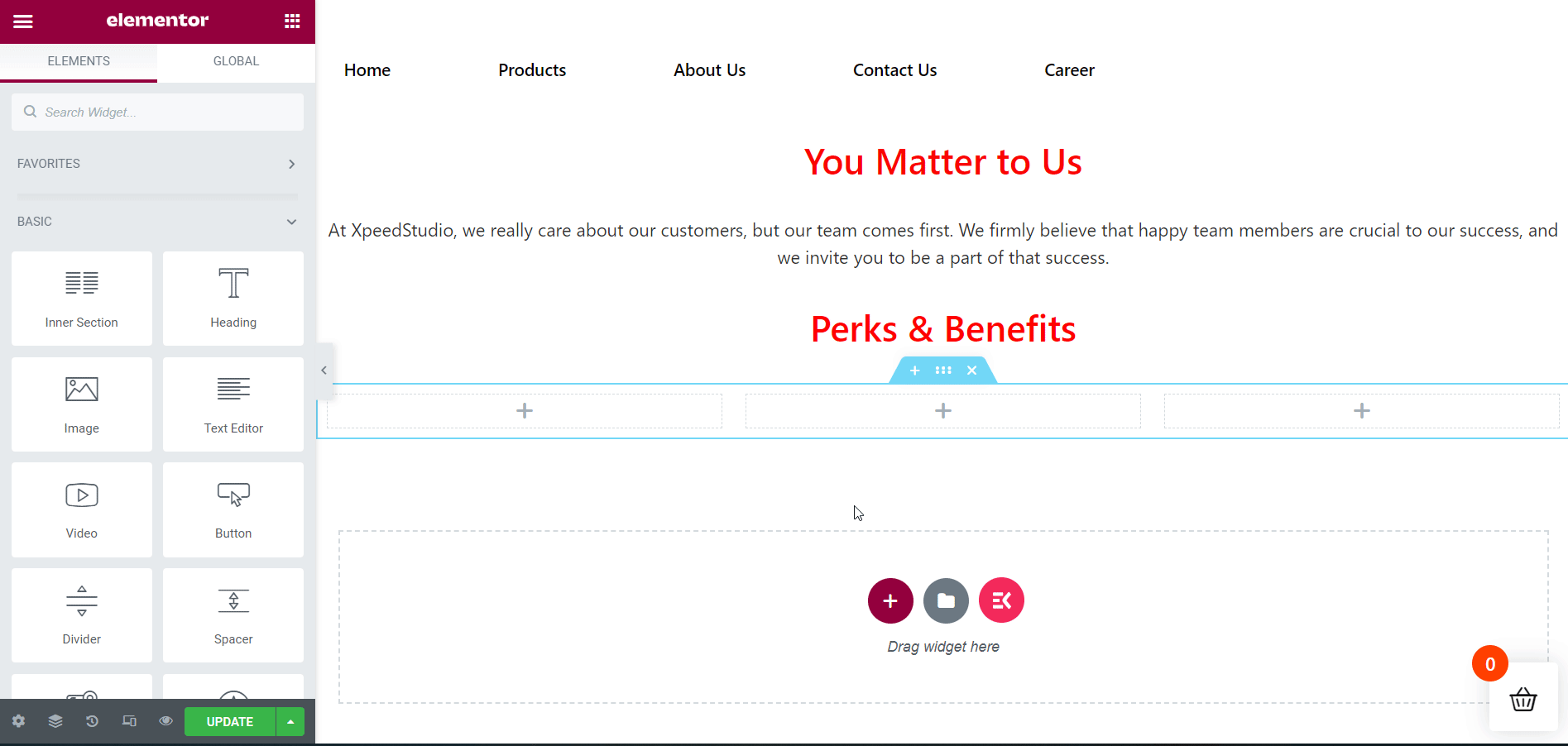
Insérez le 2ème avantage sur la 2ème colonne :
Ensuite, ajoutez votre deuxième avantage à la deuxième colonne. Pour ce faire, faites glisser et déposez le widget ElementsKit Heading dans la zone spécifiée. Donnez un titre approprié à votre avantage, puis ajoutez la description de votre titre. Retirez le séparateur du "Séparateur" et si nécessaire, égayez votre contenu depuis l'onglet Style.
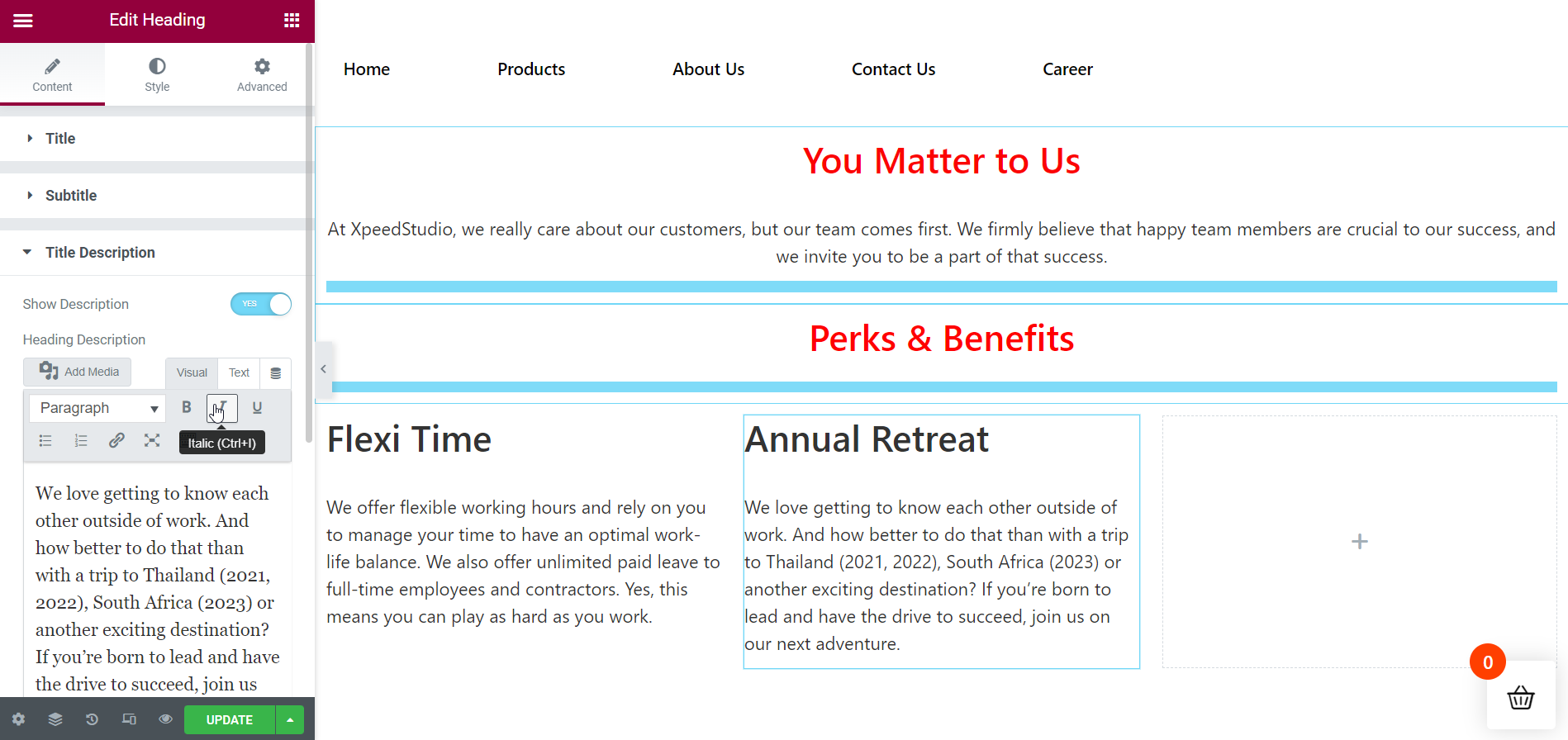
Insérez le 3ème avantage sur la 3ème colonne :
Après cela, ajoutez votre troisième avantage à la troisième colonne. Faites glisser et déposez le widget ElementsKit Heading dans la zone spécifiée pour ce faire. Renommez parfaitement le titre de votre avantage, puis ajoutez la description de votre titre. Effacez le séparateur du «Séparateur" et si nécessaire, stylisez votre contenu à partir de l'onglet Style.
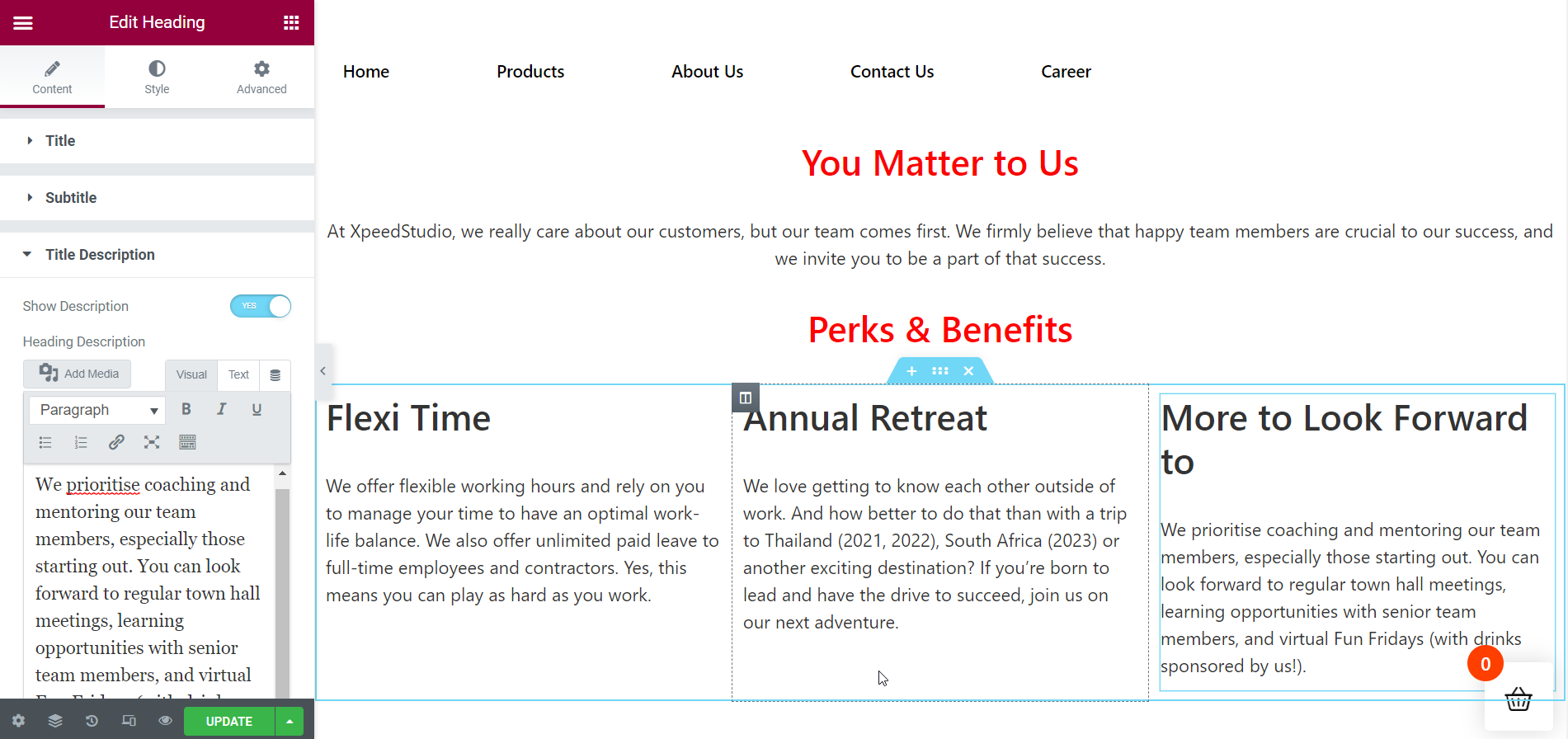
Ajouter un séparateur pour démarrer une nouvelle section :
Il est maintenant temps de passer à la section suivante. Pour cela, vous devez ajouter un séparateur afin que la section transitionne en douceur. Et les sections de page seront également belles.
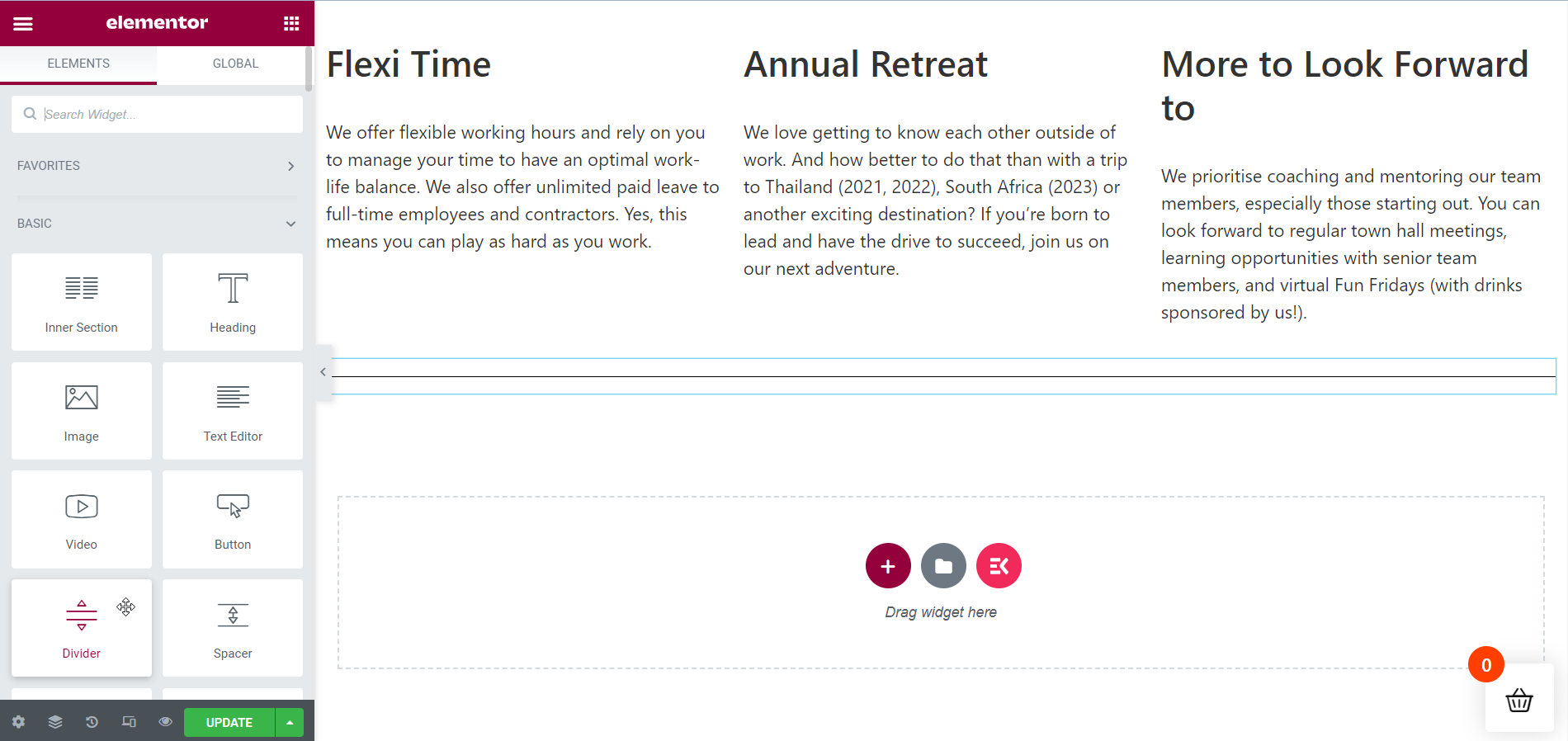
Ajoutez une section intérieure :
Il est temps de créer une section intérieure pour montrer vos opportunités d'emploi. Dans ce tutoriel, je montrerai 2 opportunités d'emploi sur la page carrière.
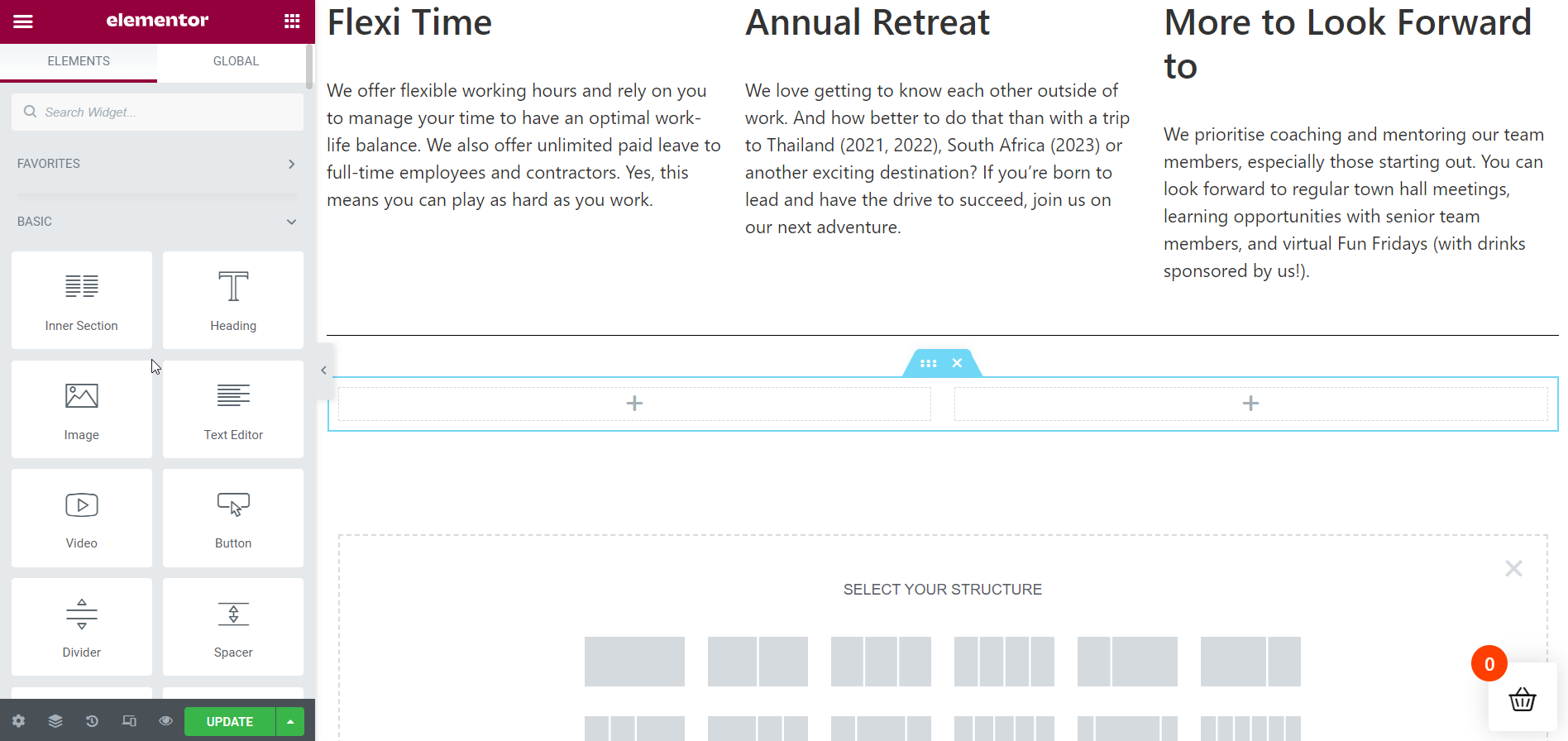
Insérez votre 1ère opportunité d'emploi :
Dans cette section, je travaillerai d'abord sur la section intérieure à 2 colonnes. Alors, ajoutez les détails nécessaires sur la 1ère colonne en faisant glisser et en déposant le widget ElementsKit Heading. Modifiez votre texte de contenu comme avant et stylisez-le également si nécessaire.
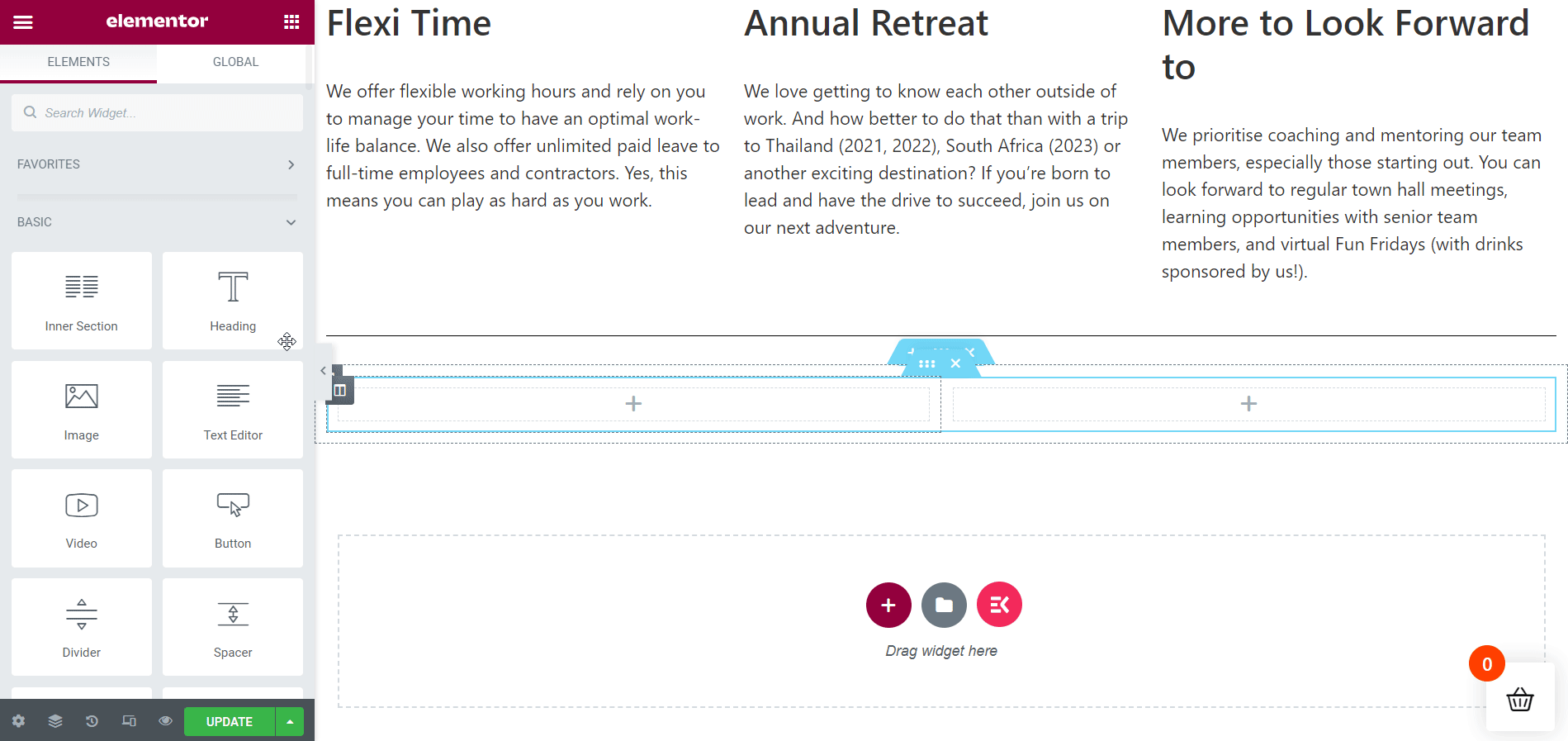
Insérez votre 2ème opportunité d'emploi :
Ensuite, ajoutez les détails nécessaires dans la 2ème colonne en faisant glisser et en déposant à nouveau le widget ElementsKit Heading. Modifiez le texte de votre contenu comme avant et stylisez-le également si nécessaire.
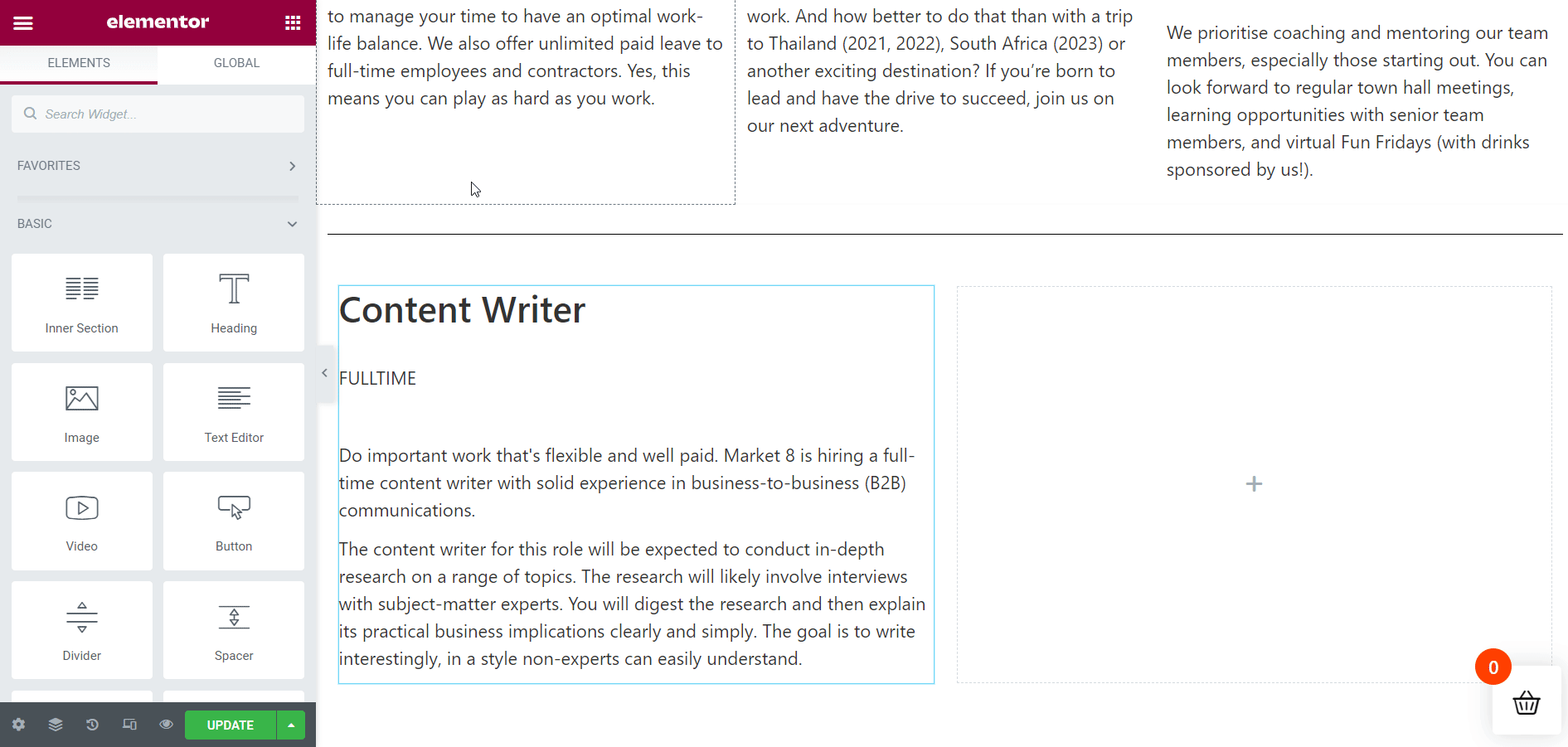
Section Créer des opportunités d'emploi :
Maintenant, vous devez créer une nouvelle section pour afficher vos opportunités d'emploi actuelles juste au-dessus de la section intérieure. Suivez la méthode précédente pour ajouter votre nouvelle section.
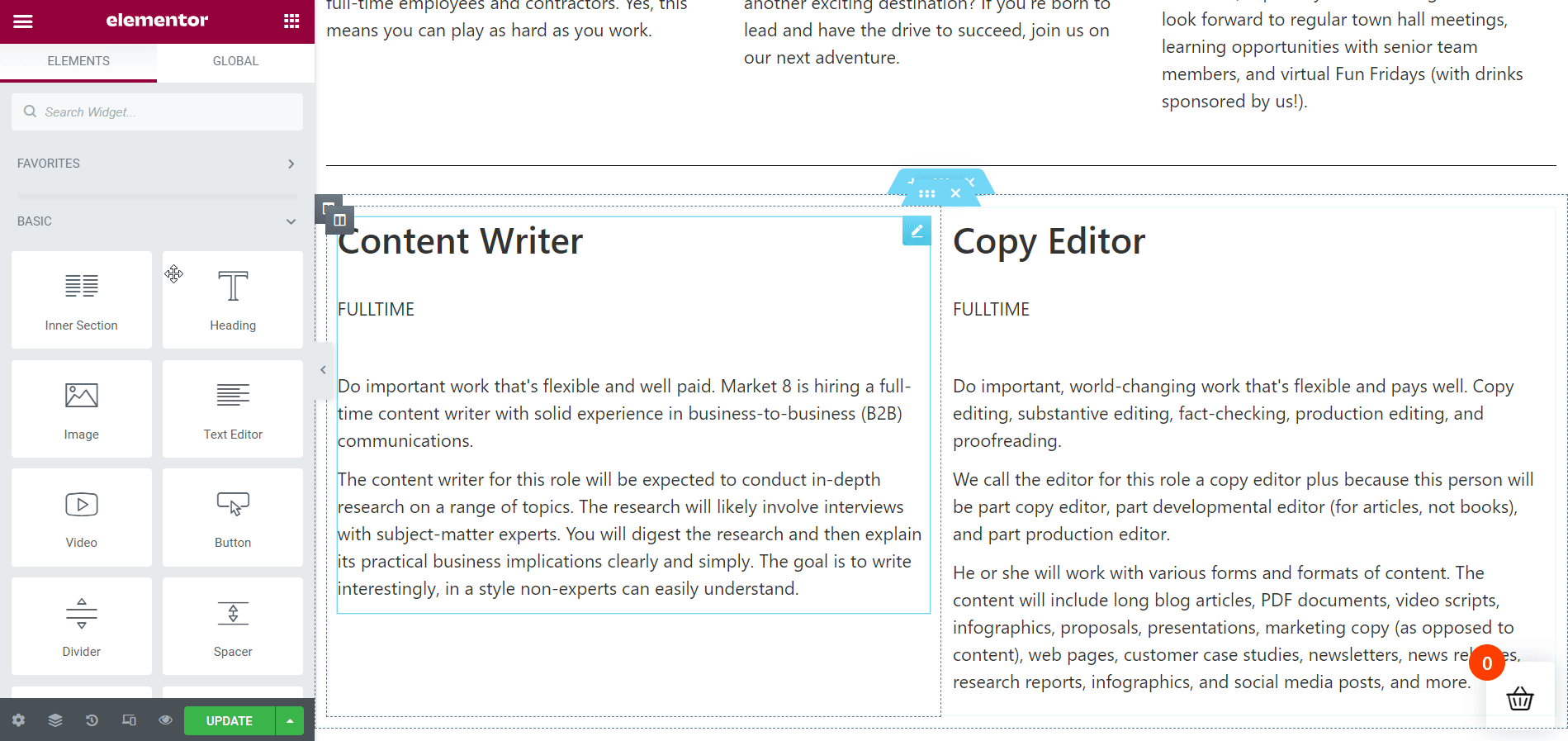
Colorisez le titre de votre section :
Pour une meilleure apparence, ajoutez une couleur complémentaire à l’en-tête de votre section. Par rapport à la couleur de la description, le rouge sera probablement plus beau.
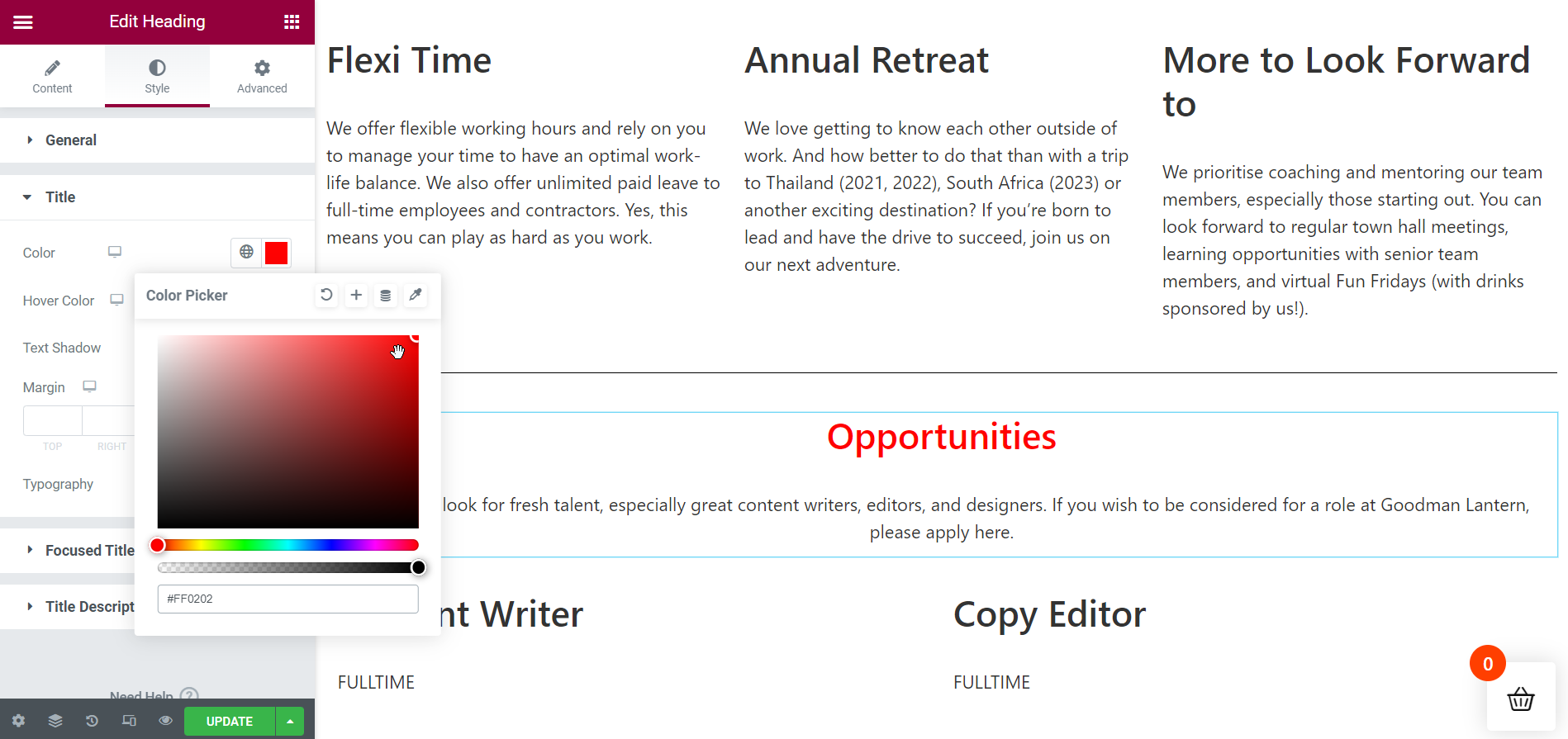
Ajouter le bouton « Postuler maintenant » :
Nous sommes vers la fin de la création de notre page carrière. Mais avant de consulter la page carrière en direct, ajoutez un «Appliquer maintenant» pour permettre aux demandeurs d'emploi de postuler à vos opportunités d'emploi actuelles. Apportez les ajustements nécessaires comme la modification du texte ou de la couleur des boutons et d'autres éléments nécessaires.
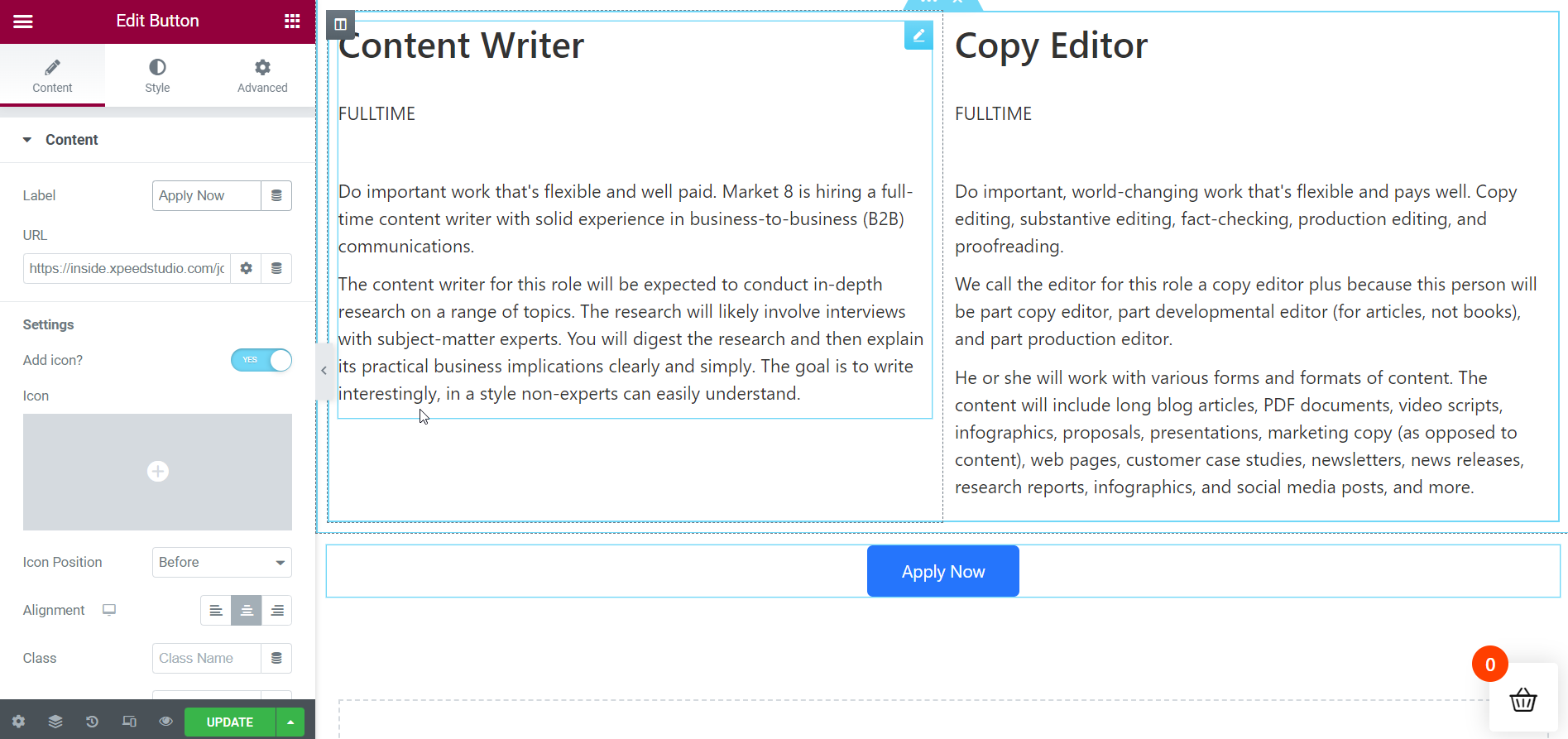
Le résultat final s'affiche en direct :
C'est ici! votre page carrière est prête. À partir du gif ci-dessous, vous pouvez consulter la page carrière en direct. Si vous devez ajouter d'autres sections, vous pouvez le faire de la même manière avec ElementsKit sans effort.
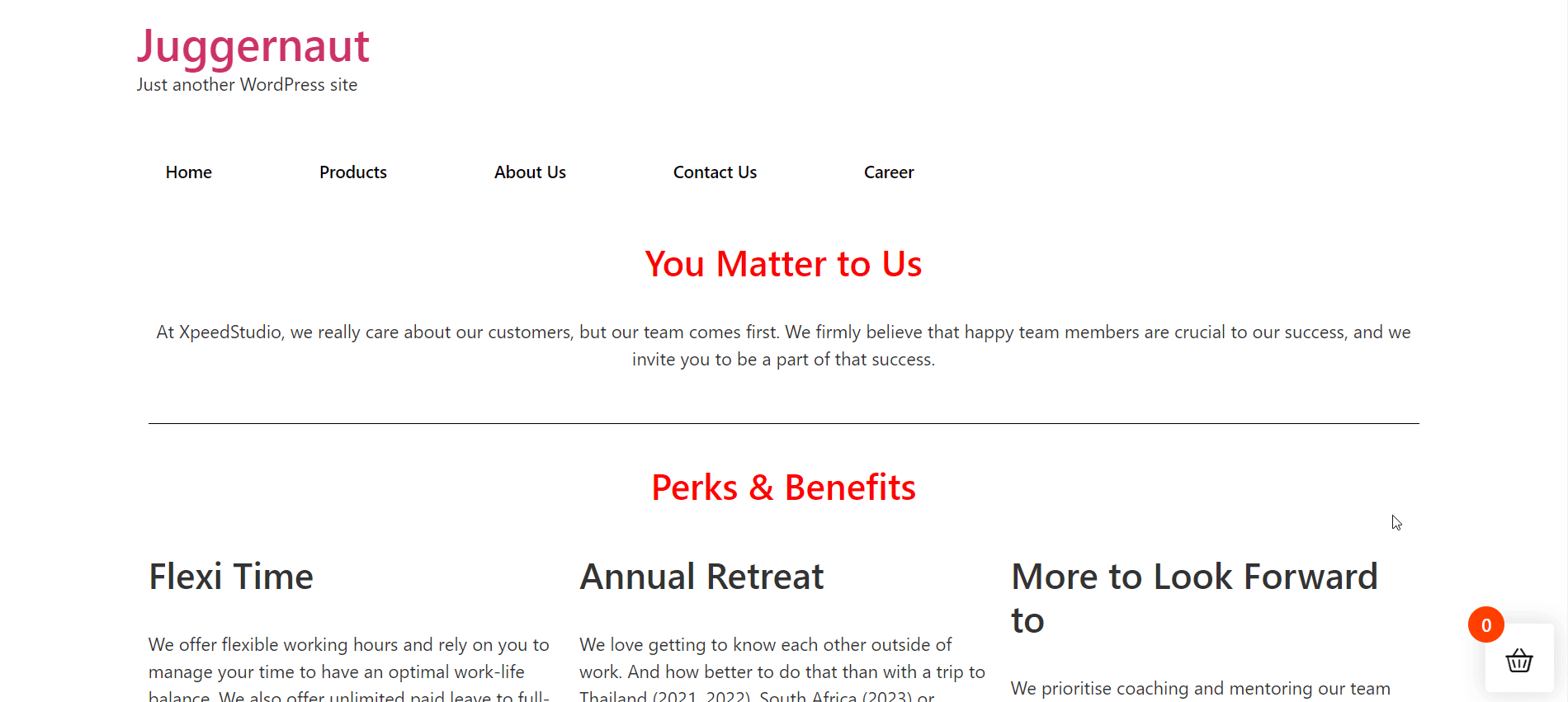
C'est ton tour:
La page carrière d'un site Web joue un rôle crucial pour fournir des détails sur le programme de rémunération et les offres d'emploi d'une entreprise. Par conséquent, il est important que vous conceviez votre page de carrière avec élégance et attrait. Les visiteurs de votre page carrière devraient ressentir un sentiment particulier après avoir visité la page carrière.
Avec ElementsKit, vous pouvez pimenter la page carrière de votre site Web en suivant un processus simple. ElementsKit a tout le nécessaire pour donner vie à une page carrière. En dehors de cela, vous pouvez utiliser de nombreux modèles prédéfinis pour concevoir la page carrière de votre site.


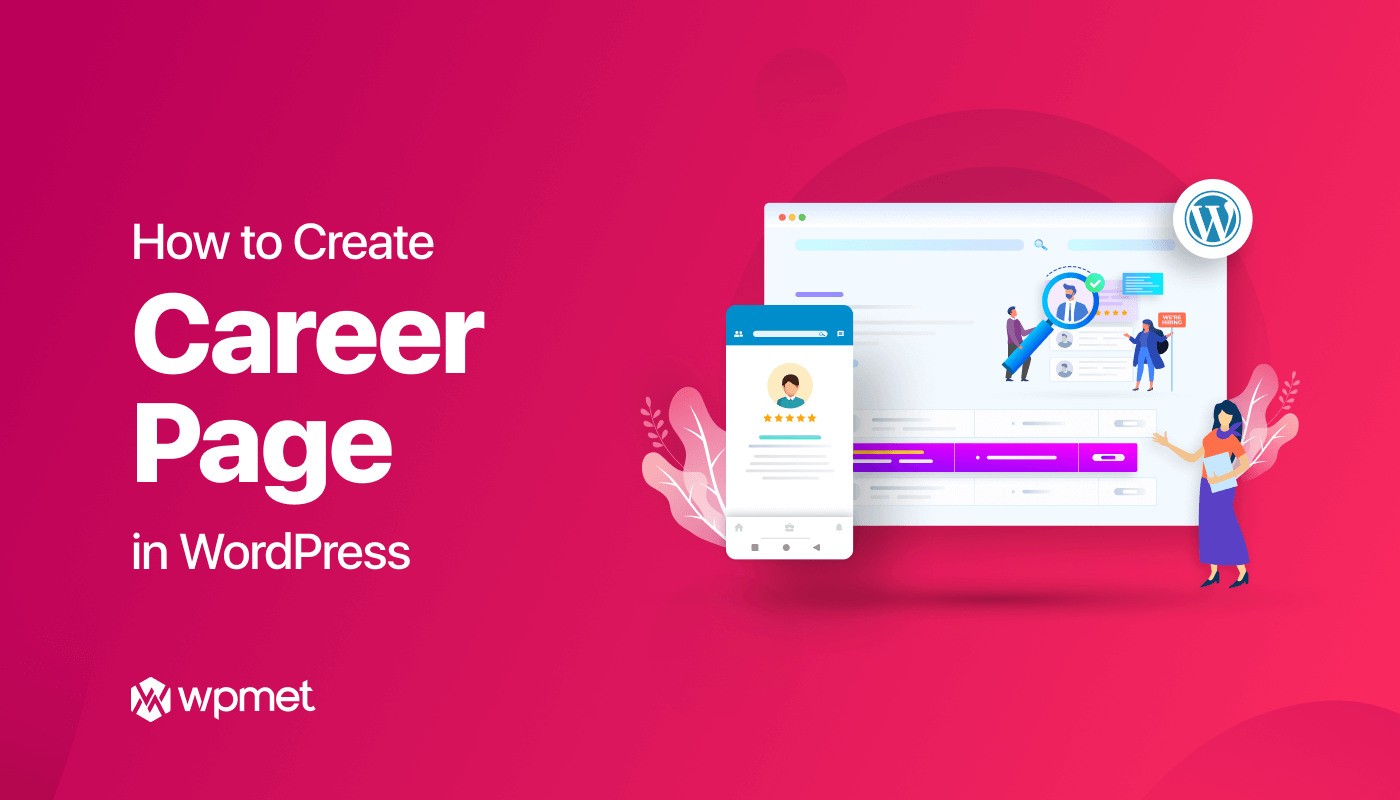
Laisser un commentaire