Hvis du ejer et websted til at sælge produkter eller tjenester, ville du elske at have en karriereside, vil du ikke? Karrieresiden dukker op med forskellige navne på mange websteder som "Join Us" "Jobåbning" eller "Job Board“. Formålet med karrieresiden uanset navnet er dog primært at liste stillingsopslagene.
Det er overflødigt at sige, at disse jobopslag indeholder relevante detaljer om hver stilling. Bortset fra denne primære sektion, en karriereside nogle gange også indeholder andre oplysninger som organisationsværdier, fordele og et afsnit kaldet "Hvorfor slutte sig til os?“
I denne artikel vil jeg guide dig videre hvordan man opretter en karriereside på dit WordPress-websted. Så ja, hvis du er WordPress-bruger, er det specifikt beregnet til dig. Fra dette indlæg vil du hente den enkleste og nemmeste teknik til at oprette en karriereside på dit WP-websted.
Inden jeg tager dig direkte ind i processen, så lad mig først udtale behov for eller vigtigheden af at oprette en karriereside på dit WordPress-websted. Uden videre, lad os komme til benet...
Hvorfor brug for en karriereside:
Hver forretning leder efter en måde at vokse og fordoble sin arbejdskraft. Og til det har de en tendens til at ansætte kandidater til forskellige stillinger, da de opskalerer deres salg og indtægter. En række platforme er der til at sende jobcirkulærer, herunder jobportaler, sociale mediekanaler og din egen hjemmeside.
Når det kommer til at annoncere ledige stillinger på din egen hjemmeside, ville du gøre det gennem en karriereside. Nu undrer du dig måske over behovet for at have en karriereside på dit websted, ikke? Især når du ved, at annoncering kan ske gennem jobportaler og sociale medier.
Lad mig katalogisere nogle af de afgørende grunde til, at du bør oprette en karriereside på dit websted-
- Få fat i dygtige og kvalificerede jobsøgende direkte på din hjemmeside
- Opskaler dit websteds samlede trafik
- Introducer dit brand for jobsøgende med det samme
- Strømlin ansættelseseffektiviteten ved at undgå tredjepartsregistrering
- Facilitering af kandidatfiltrering og shortlistingproces
Sådan opretter du en karriereside på dit WordPress-websted:
Ventetiden er forbi! Nu vil jeg vise dig, hvordan du opretter en karriereside på dit WordPress-websted. For at oprette karrieresiden vil jeg bruge et WordPress-plugin "ElementsKit“. Grunden til, at jeg vil benytte ElementsKit, er på grund af det faktum, at det gør det muligt at oprette en karriereside jævnt og effektivt.
Lad os komme igang…

Opret en ny side:
Først skal du gå til dashboardet og navigere til Pages. Klik på "Tilføj ny” for at flytte til en ny side. Indstil derefter dit sidenavn. I denne tutorial indstiller jeg mit sidenavn som "Karriere". Indstil din skabelon til "Elementor Full Width".
Udgiv endelig siden ved at klikke på "Offentliggøre”-knappen fra det øverste højre område. Skift derefter til Elementor-vinduet ved at klikke på knappen "Rediger med Elementor“.
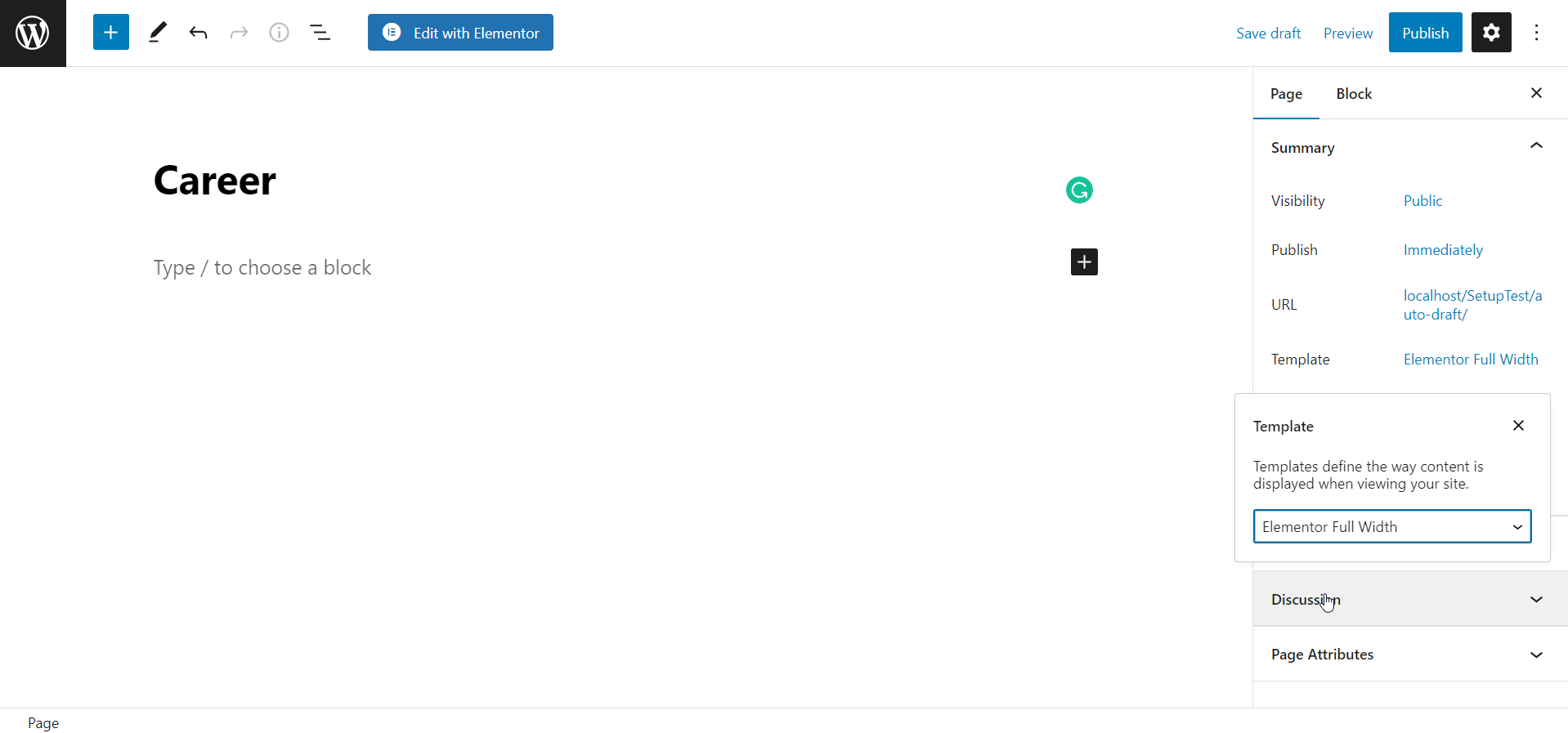
Begynd nu at oprette din karriereside. Lige ved start, søg efter ElementsKit Nav Menu-widgetten fra søgelinjen øverst til venstre. Og træk og slip derefter widget ind i det anviste område. Umiddelbart derefter vil en menulinje dukke op.
Alt du skal gøre er at vælge menuen fra venstre sidebjælke for at menupunkterne vises. Det vigtigste punkt at bemærke her er, at du skal oprette din menu med et navn og tilføje menupunkter på forhånd fra WordPress-dashboardet. Ellers vises dine menufaner ikke.
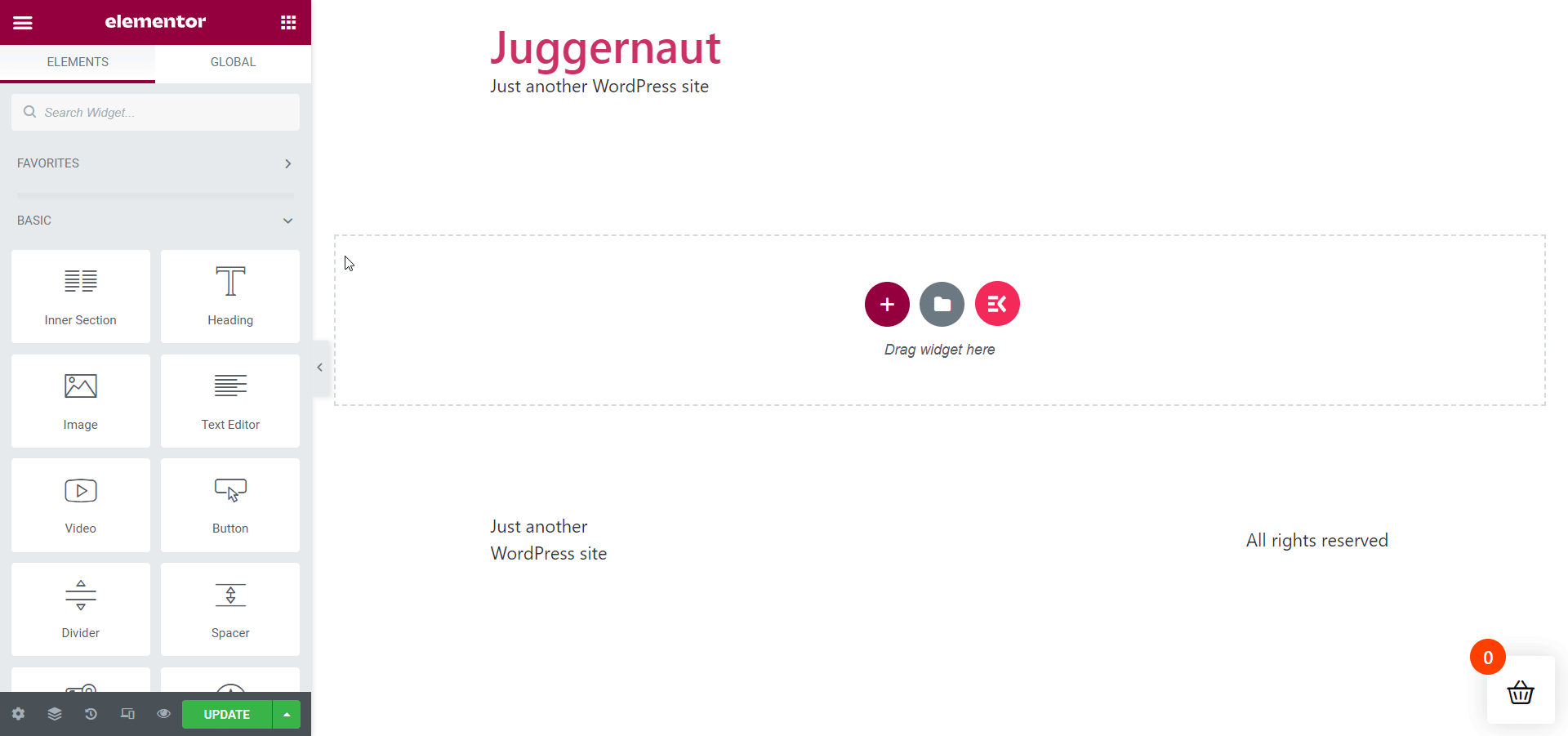
Følg sekvensen nedenfor for at tilføje menufaner:
Dashboard > Udseende > Menuer > Menunavn > Brugerdefinerede links > Gem menu
Når du er færdig med det, skal du gå videre for at redigere dit menulinjeområde fra indholds- og stilsektionerne. Sørg for at justere bredden af menufanerne i det rigtige forhold til sidebredden.
Opret en ny sektion, der beskæftiger sig med teammedlemmer:
Det næste job er at tilføje et nyt afsnit, der er relevant for din karriereside. Jeg vil oprette en sektion med titlen "Du betyder noget for os“. Dette afsnit vil grundlæggende tale om værdien og betydningen af teammedlemmer for din organisation.
Det er tid til at lede efter Overskrift-widgetten til ElementsKit fra søgelinjen. Når du har fundet den, skal du trække og slippe widgetten i det angivne område. Omdøb derefter afsnitstitlen. I mit tilfælde vil jeg omdøbe den med "Du betyder noget for os” tekst som besluttet før.
Naviger nu til punktet "Titelbeskrivelse“. Alt du skal gøre er at tænde for "Vis beskrivelse” skift og slet den eksisterende beskrivelse for at tilføje din titelbeskrivelse. En separator vises som standard under titlen.
Du kan fjerne det, hvis du vil fra "Separator" vare. I så fald skal du slå "Vis separator" vare. Udover det kan du også tilføje en undertekst. Hvis det er nødvendigt, kan du stilisere afsnittet fra "Stil" fanen.
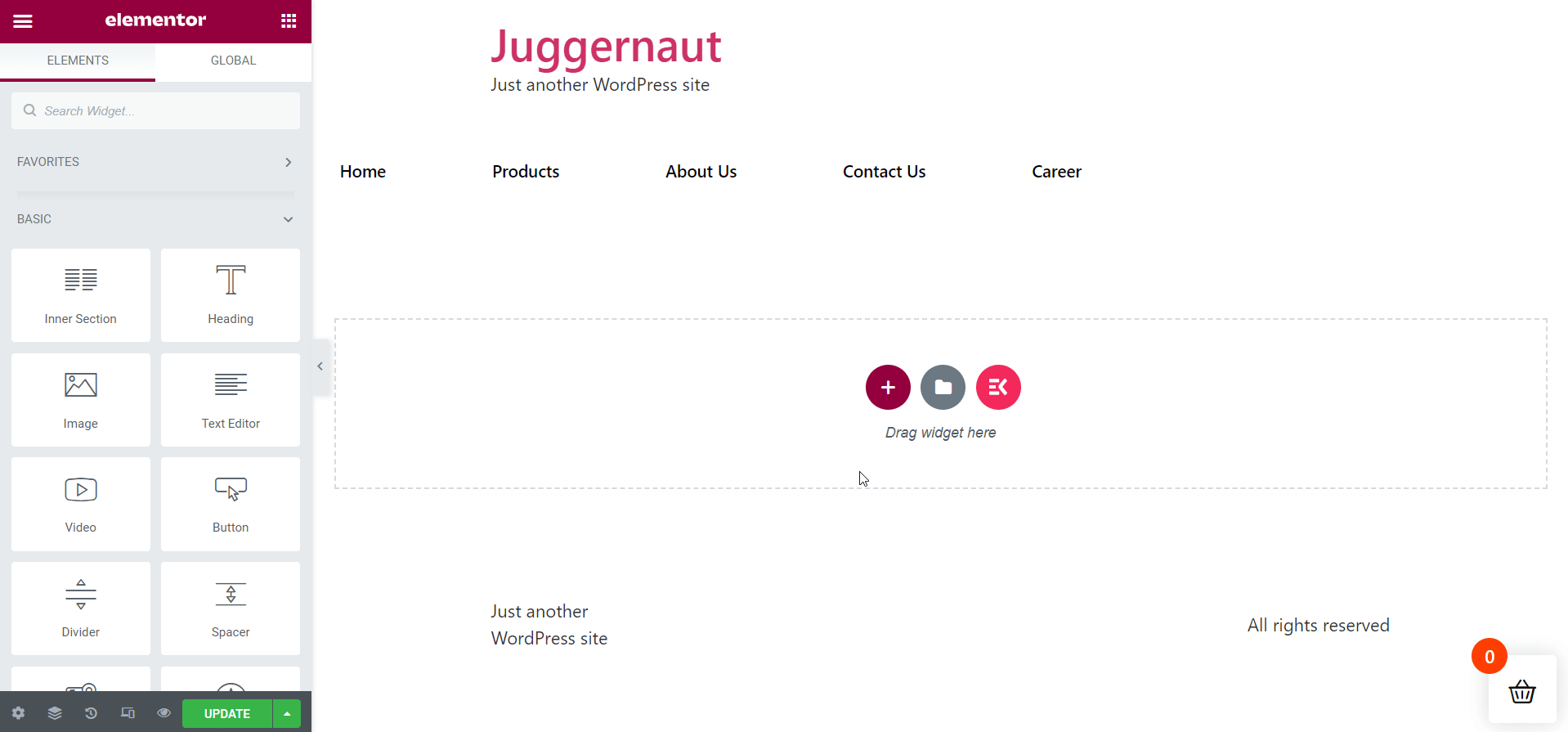
Farvelæg din afsnitstitel:
For et bedre udseende skal du tilføje en fængende farve til din sektionsoverskrift. Sammenlignet med beskrivelsesfarven vil rød sandsynligvis se bedre ud.
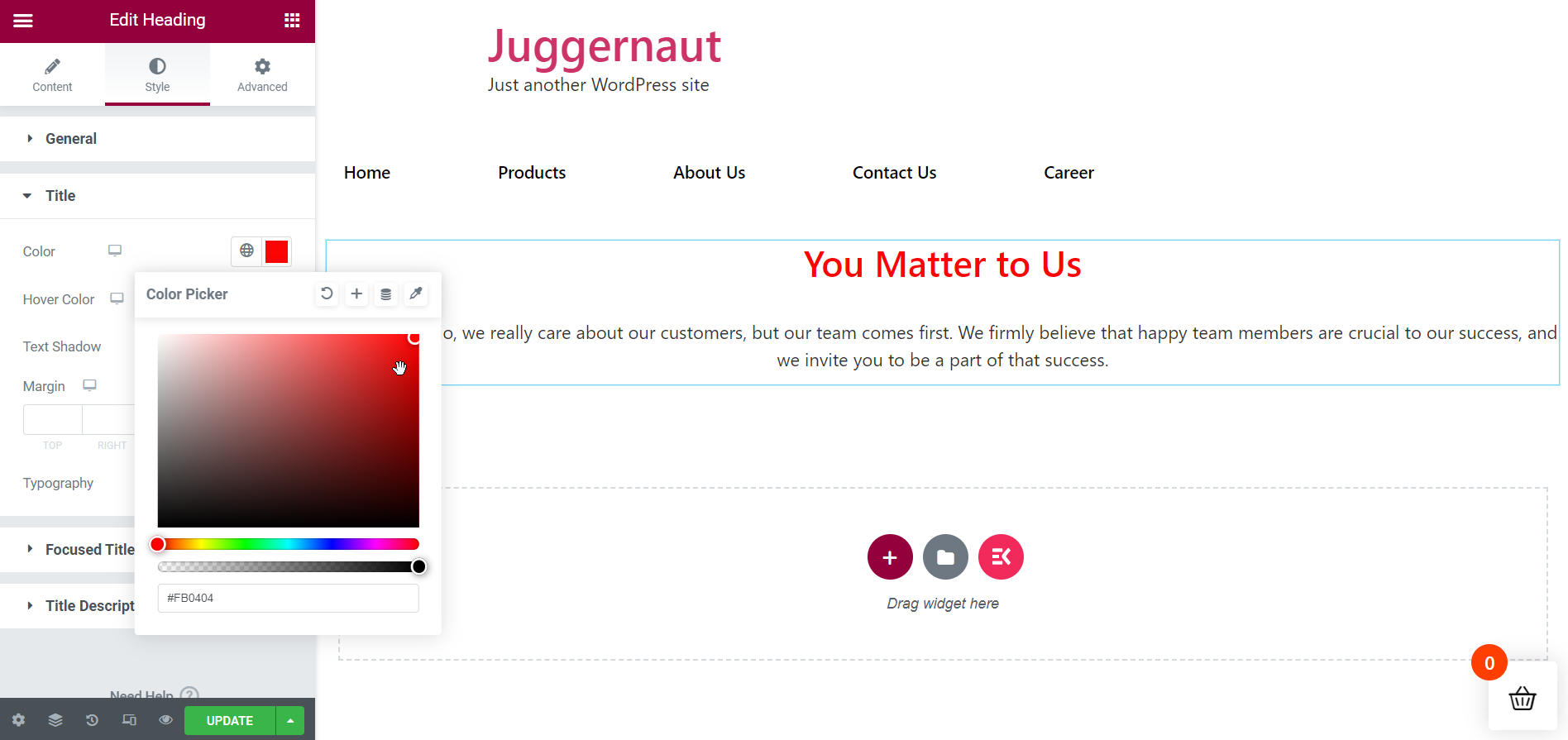
Opret frynsegoder og fordele:
Nu er det tid til at oprette det næste afsnit "Frynsegoder og fordele“. Til det skal du trække og slippe ElementsKit Heading-widgetten igen som før. Omdøb titlen med "Frynsegoder og fordele“. Glem ikke at foretage de nødvendige justeringer.
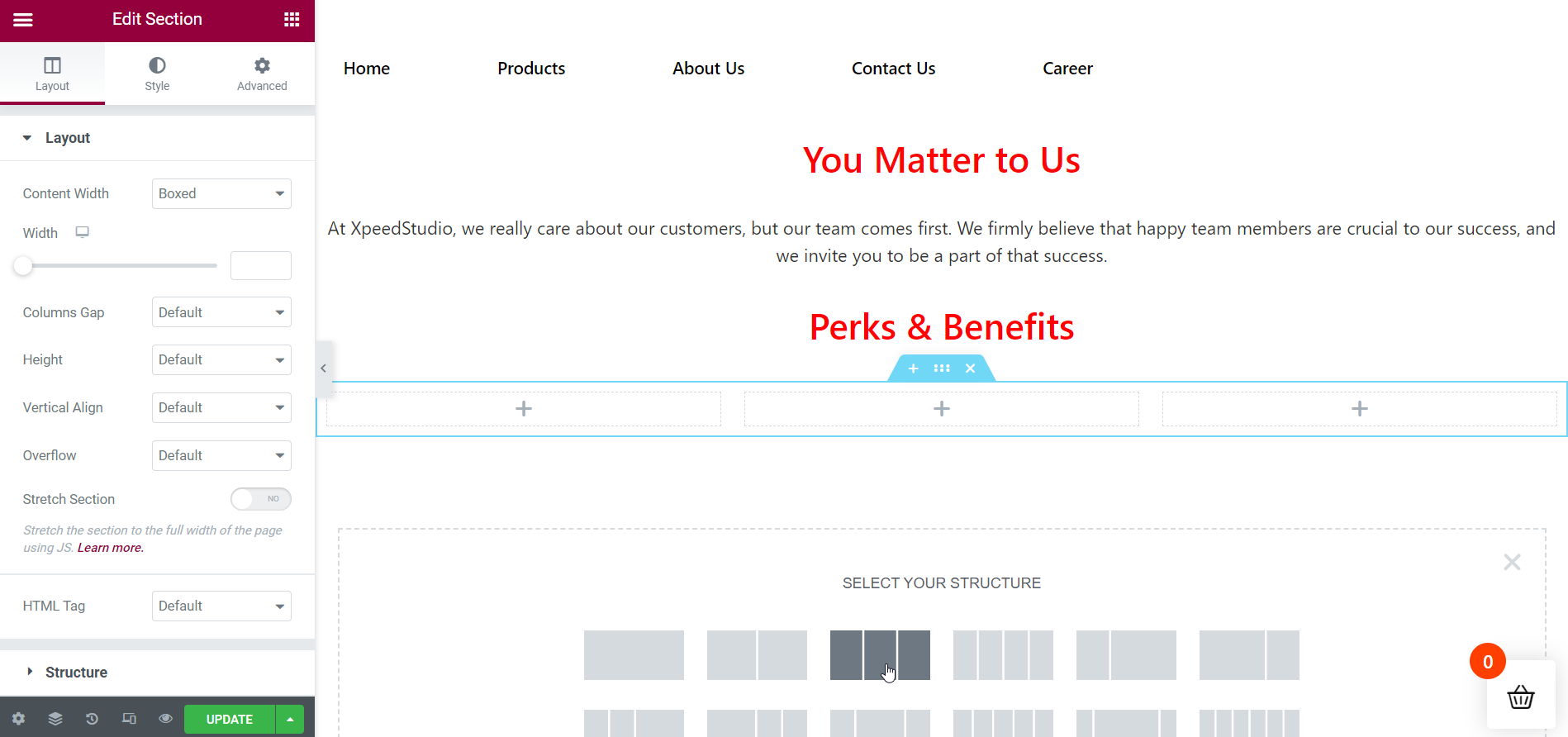
Tilføj det nødvendige antal kolonner under ovenstående afsnit:
Siden "Frynsegoder og fordele” afsnit omhandler de fordele en organisation giver, du skal oprette underafsnit for at vise dem side om side. Her vil jeg oprette 3 kolonner for at vise frynsegoder.
Indsæt den første fordel på den første kolonne:
Så tilføj dit første frynsegode til den første kolonne. For at gøre det skal du trække og slippe ElementsKit Heading-widgetten til det udpegede område. Navngiv dit fryns korrekt, og tilføj derefter din titelbeskrivelse. Fjern separatoren fra "Separator”-fanen og Hvis det kræves, pift dit indhold op fra fanen Stil.
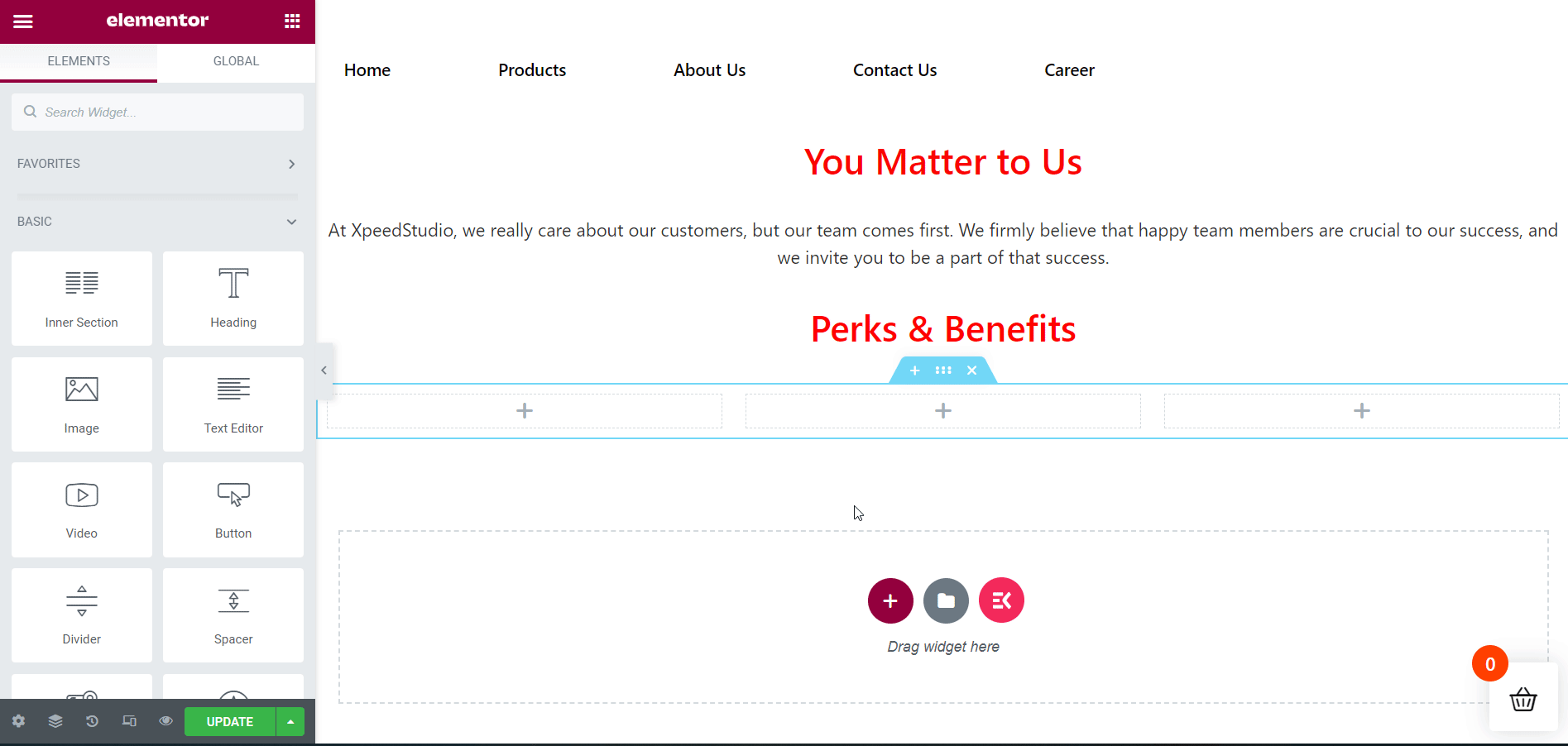
Indsæt den 2. fordel på den 2. kolonne:
Tilføj derefter dit andet fryns til den anden kolonne. For at gøre det skal du trække og slippe ElementsKit Heading-widgetten til det angivne område. Giv dit fryns en passende titel, og tilføj derefter din titelbeskrivelse. Fjern separatoren fra "Separator”-fanen, og hvis det er nødvendigt, forstærk dit indhold fra fanen Style.
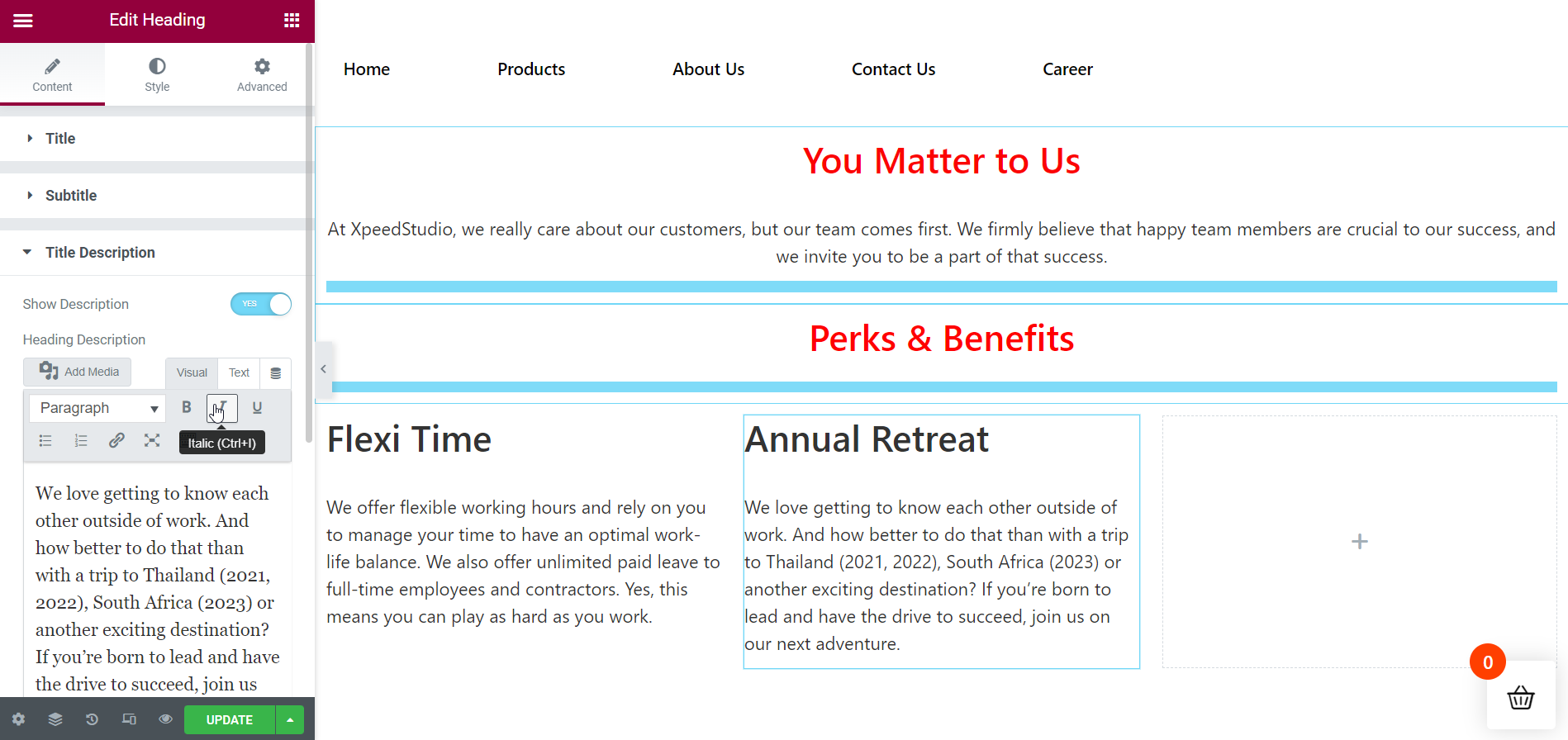
Indsæt den 3. fordel på den 3. kolonne:
Derefter skal du tilføje dit tredje frynsegode til den tredje kolonne. Træk og slip ElementsKit Heading-widgetten til det angivne område for at gøre det. Omdøb din frynsegodstitel perfekt, og tilføj derefter din titelbeskrivelse. Slet separatoren fra "Separator”-fanen, og om nødvendigt stil dit indhold fra fanen Stil.
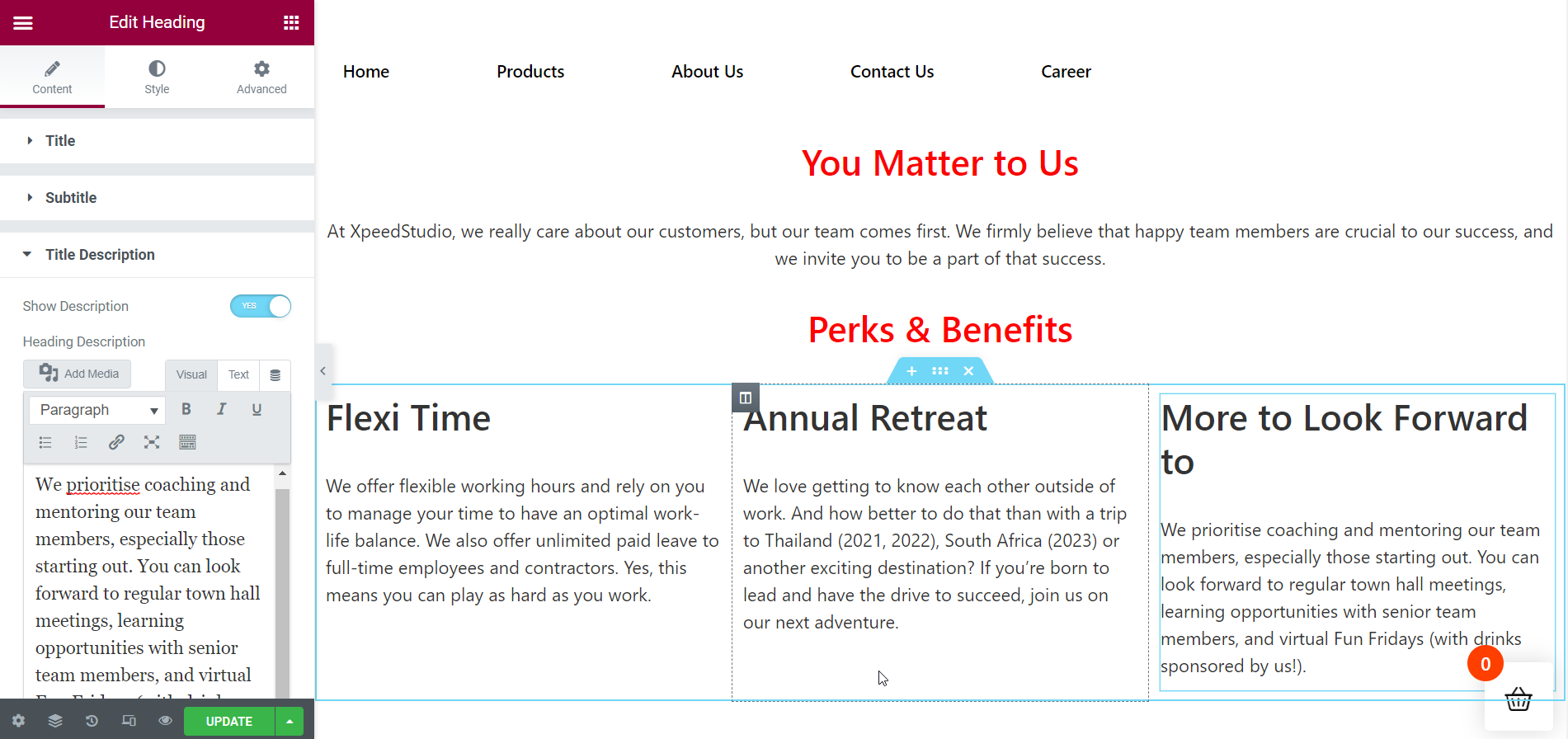
Tilføj en skillelinje for at starte en ny sektion:
Nu er det tid til at fortsætte til næste afsnit. Til det skal du tilføje en skillevæg, så sektionen skifter jævnt. Og sideafsnittene vil også se godt ud.
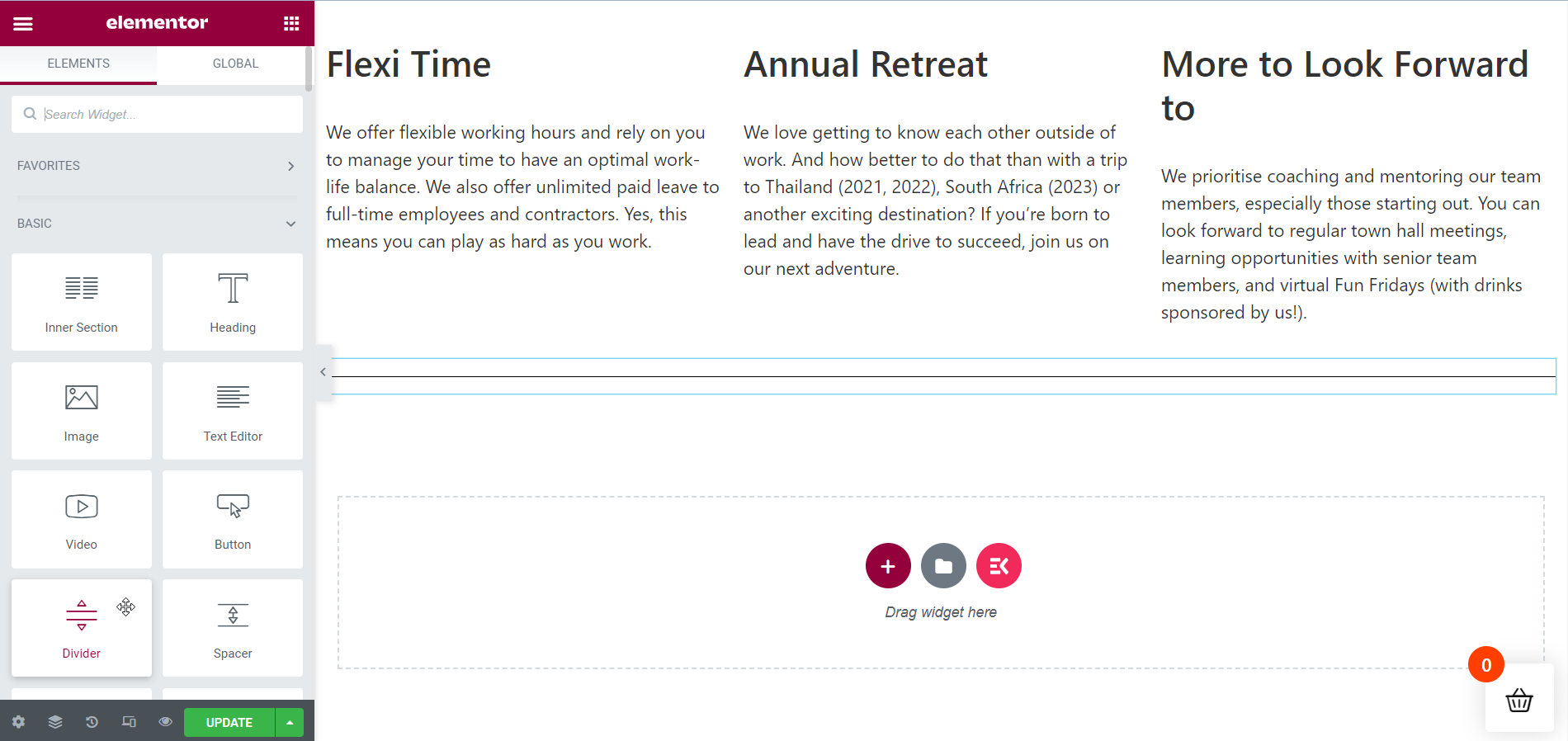
Tilføj en indre sektion:
Det er tid til at oprette en indre sektion for at vise dine jobmuligheder. I denne vejledning vil jeg vise 2 jobmuligheder på karrieresiden.
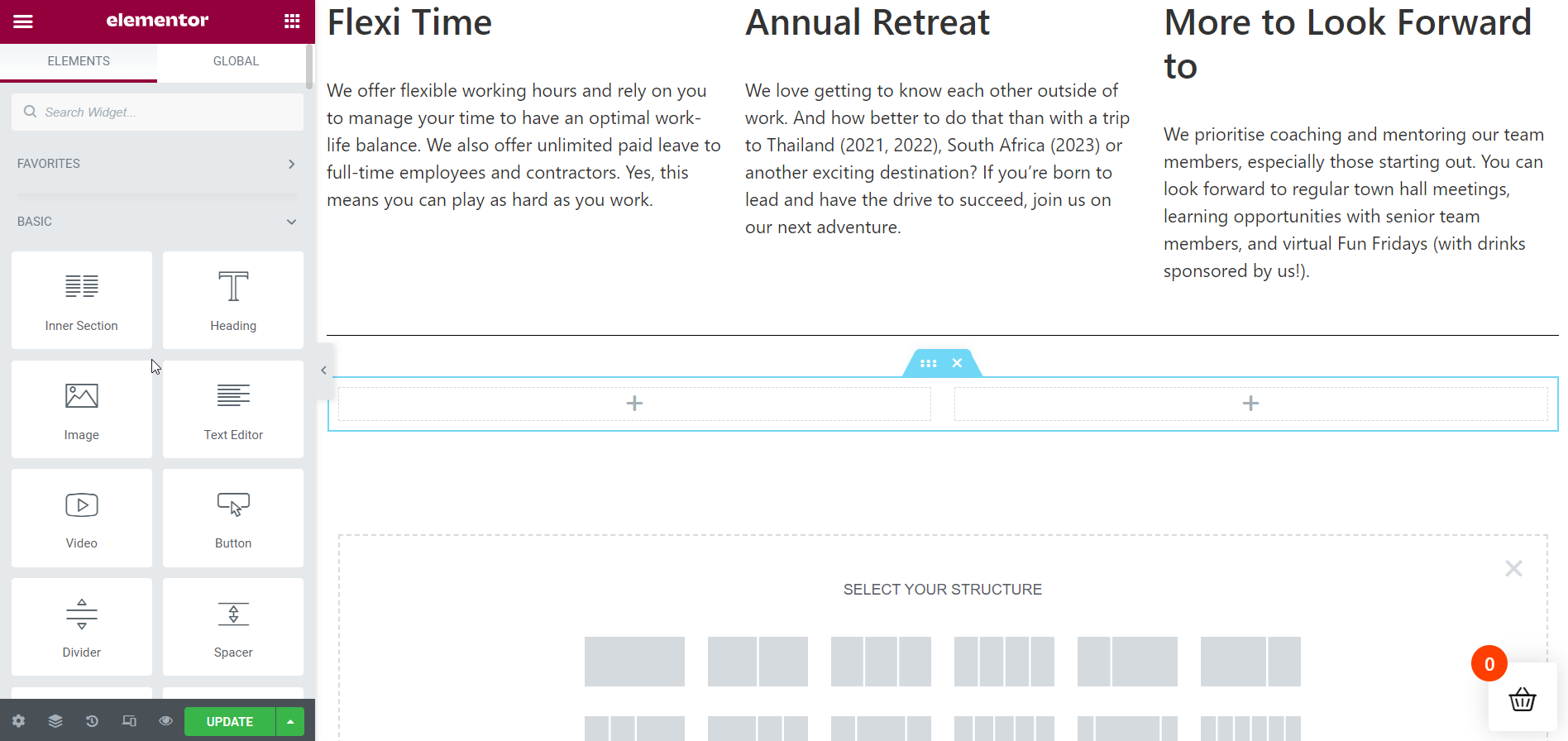
Indsæt din første jobmulighed:
I dette afsnit vil jeg først arbejde på det 2-søjlede indre afsnit. Så tilføj de nødvendige detaljer i den første kolonne ved at trække og slippe ElementsKit Heading-widgetten. Rediger din indholdstekst som før, og stil den også, hvis det er nødvendigt.
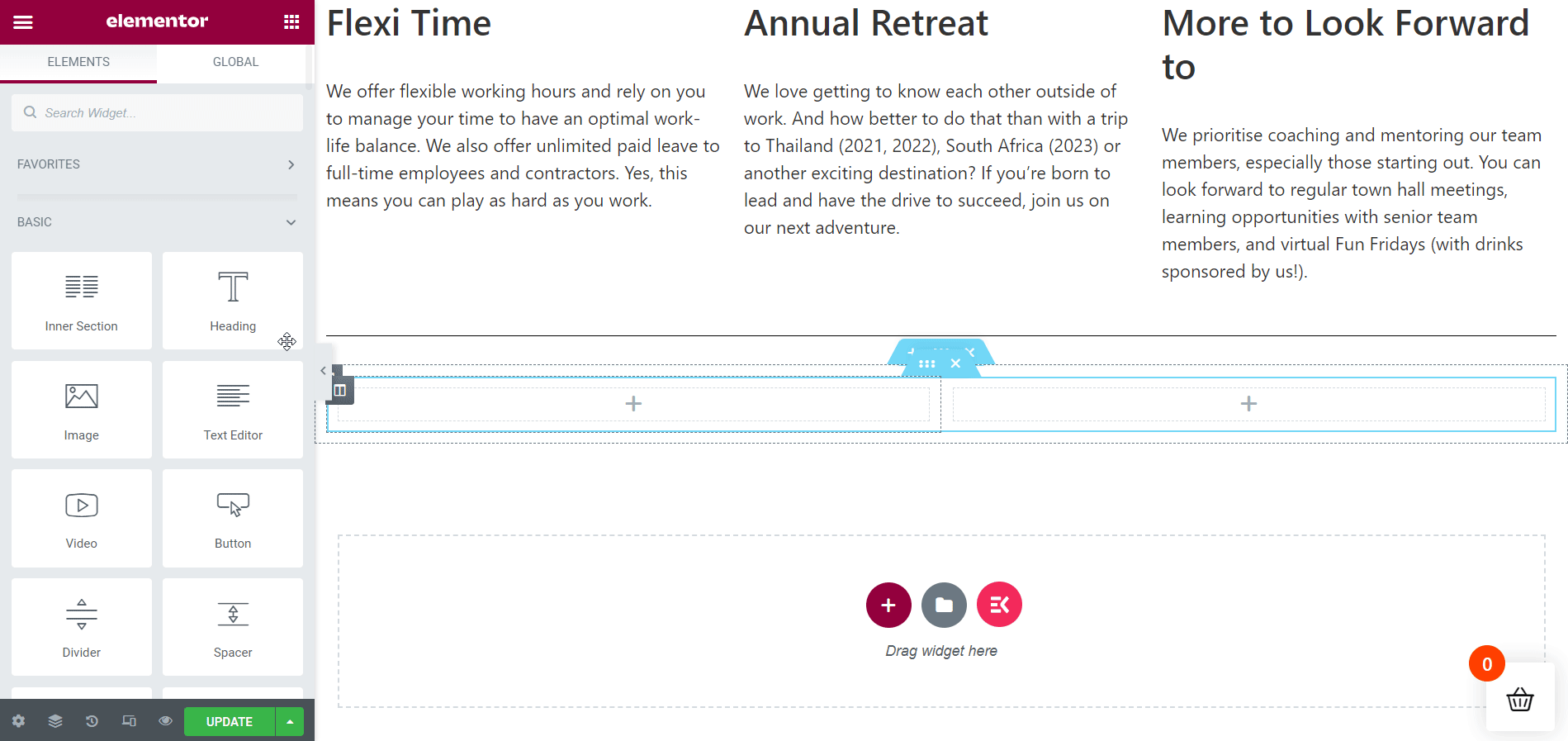
Indsæt din 2. jobmulighed:
Tilføj derefter de nødvendige detaljer i den anden kolonne ved at trække og slippe ElementsKit Heading-widgetten igen. Rediger din indholdstekst som før, og stil den også, hvis det kræves.
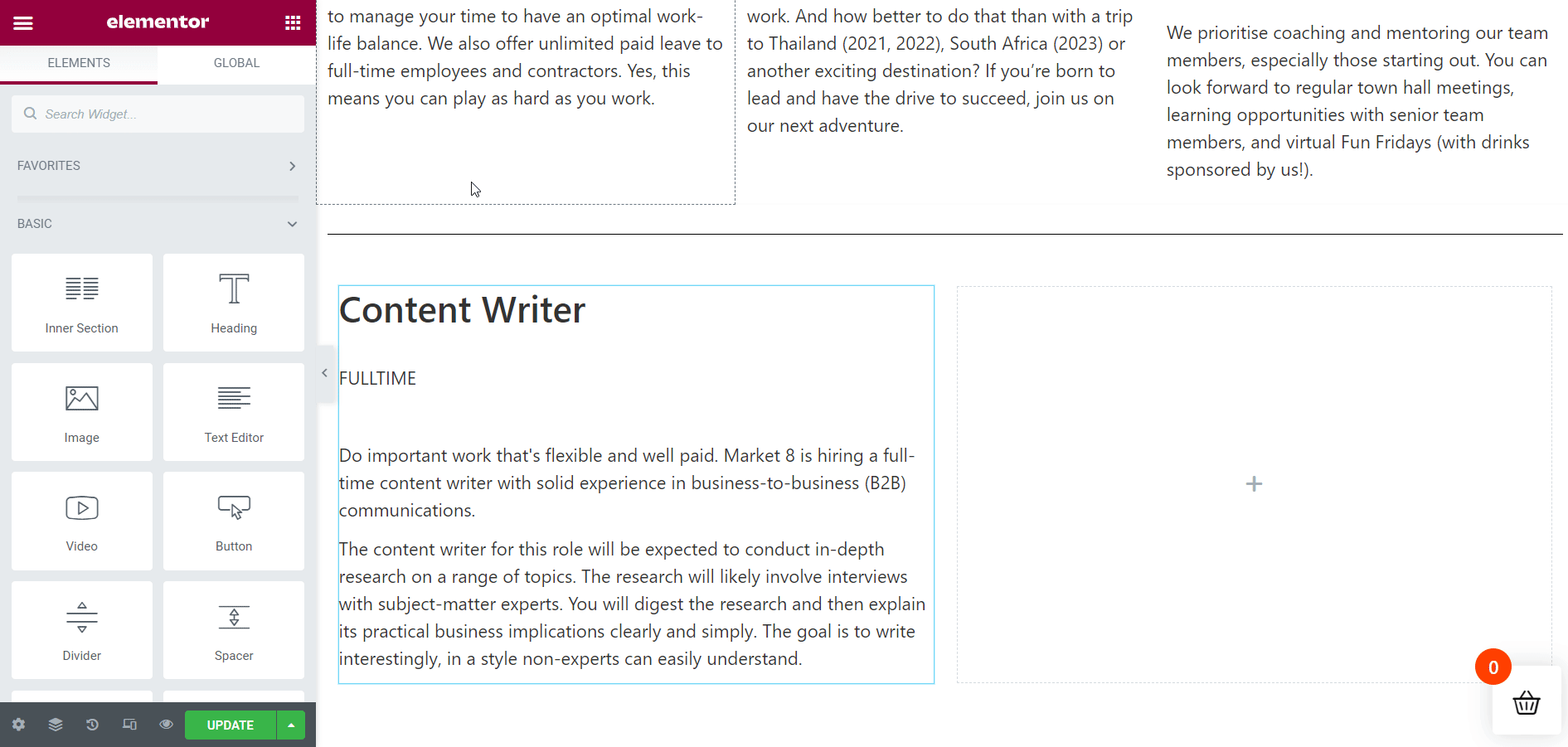
Opret jobmuligheder sektion:
Nu skal du oprette en ny sektion for at vise dine nuværende jobmuligheder lige over den indre sektion. Følg den forrige metode for at tilføje din nye sektion.
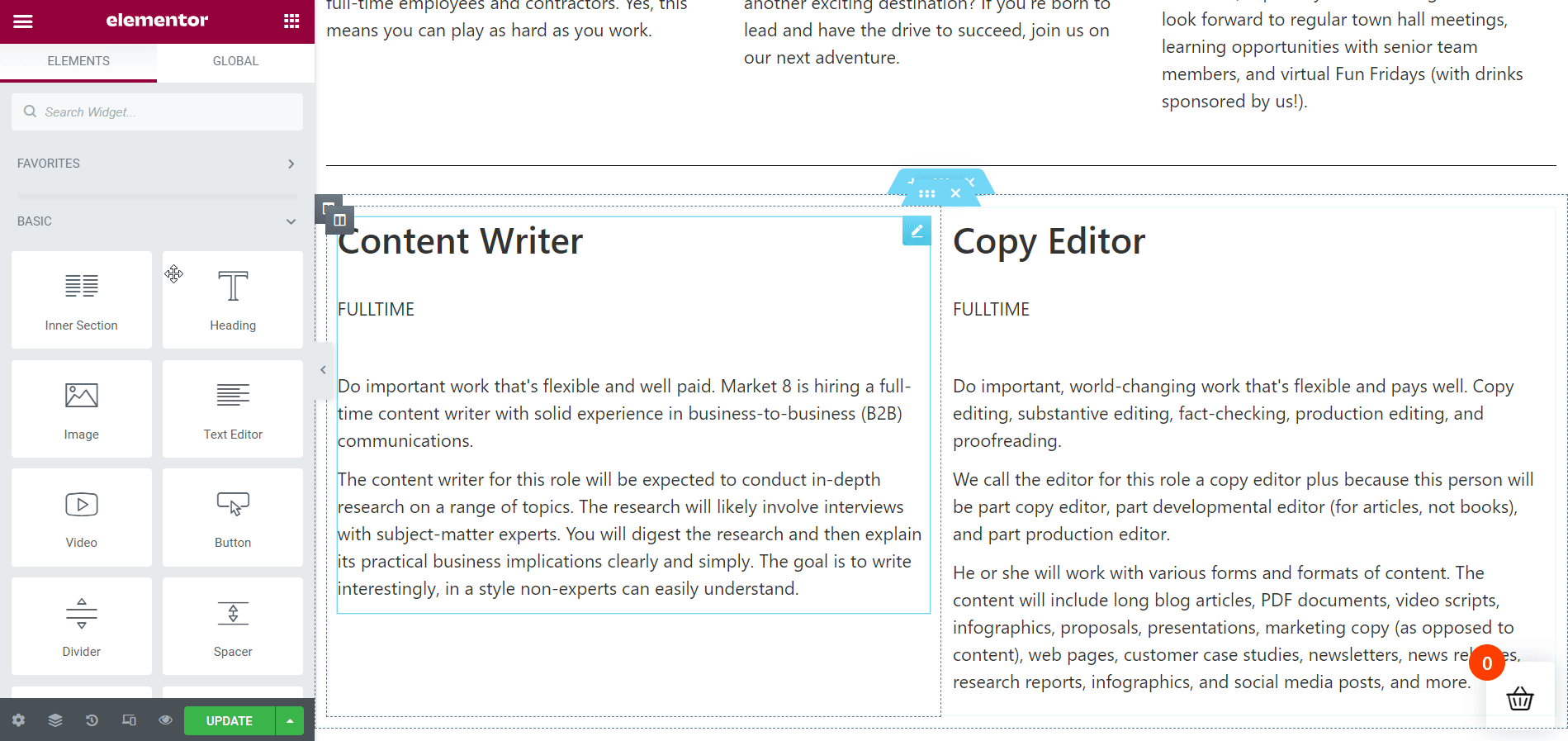
Farvelæg din afsnitstitel:
For et bedre udseende skal du tilføje en komplementær farve til din sektionsoverskrift. Sammenlignet med beskrivelsesfarven vil rød sandsynligvis se bedre ud.
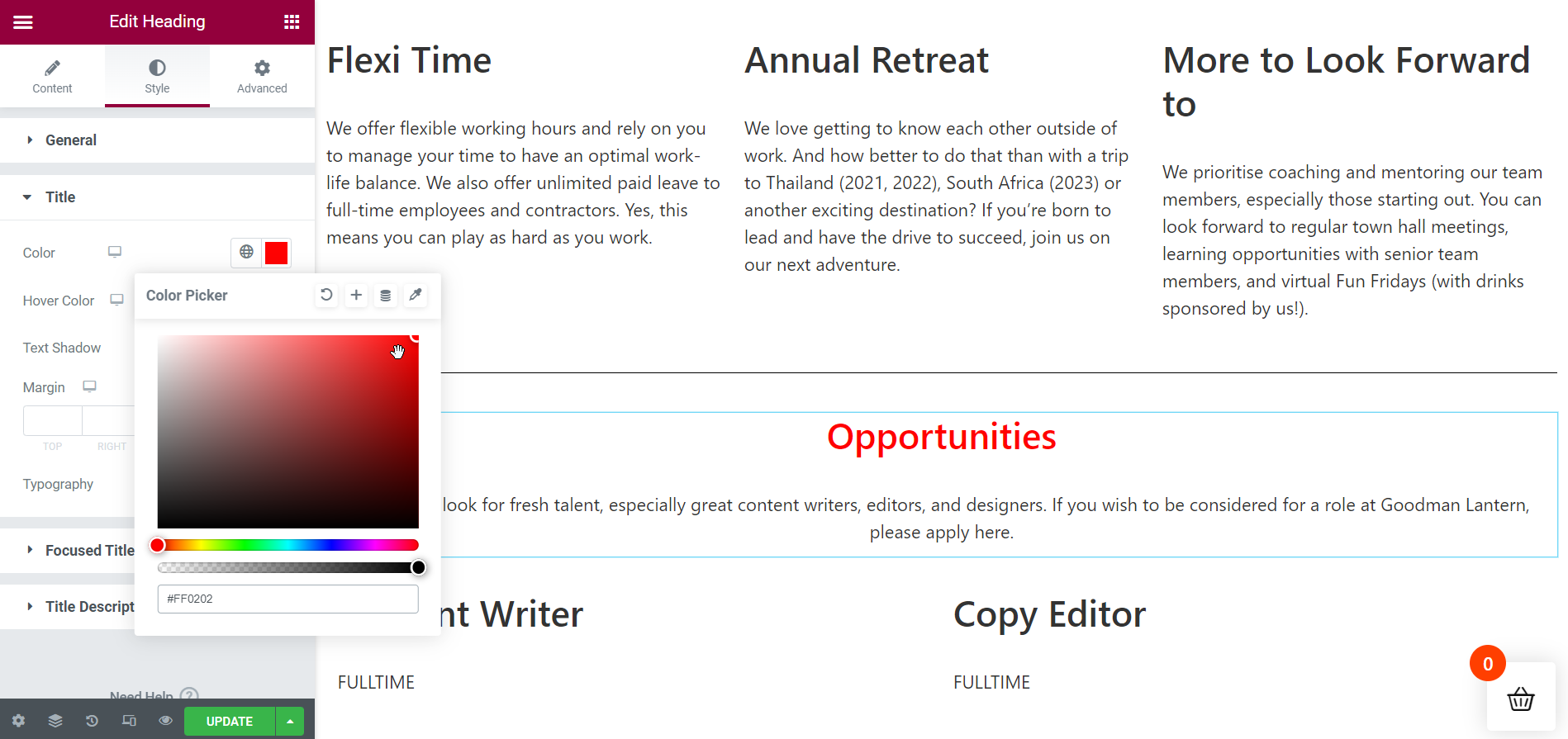
Tilføj knappen "Anvend nu":
Vi er mod slutningen af oprettelsen af vores karriereside. Men før du ser karrieresiden live, skal du tilføje en "Ansøg nu”-knap for at lade jobsøgende søge om dine nuværende jobmuligheder. Foretag nødvendige justeringer som at ændre tekst eller knapfarve og andre nødvendige ting.
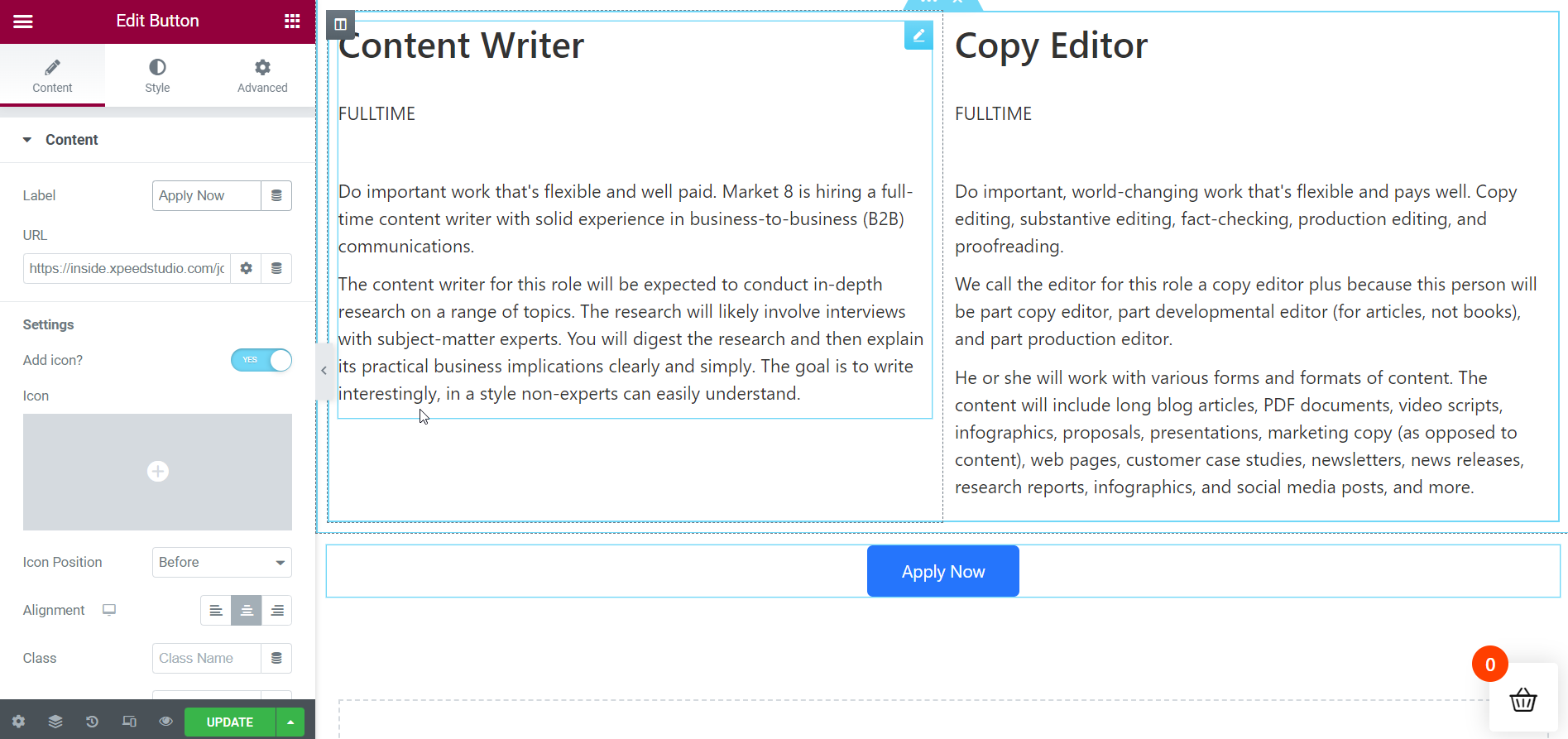
Det endelige output vises live:
Her er det! din karriereside er klar. Fra nedenstående gif kan du se karrieresiden live. Hvis du skal tilføje flere sektioner, kan du gøre det på samme måde med ElementsKit ubesværet.
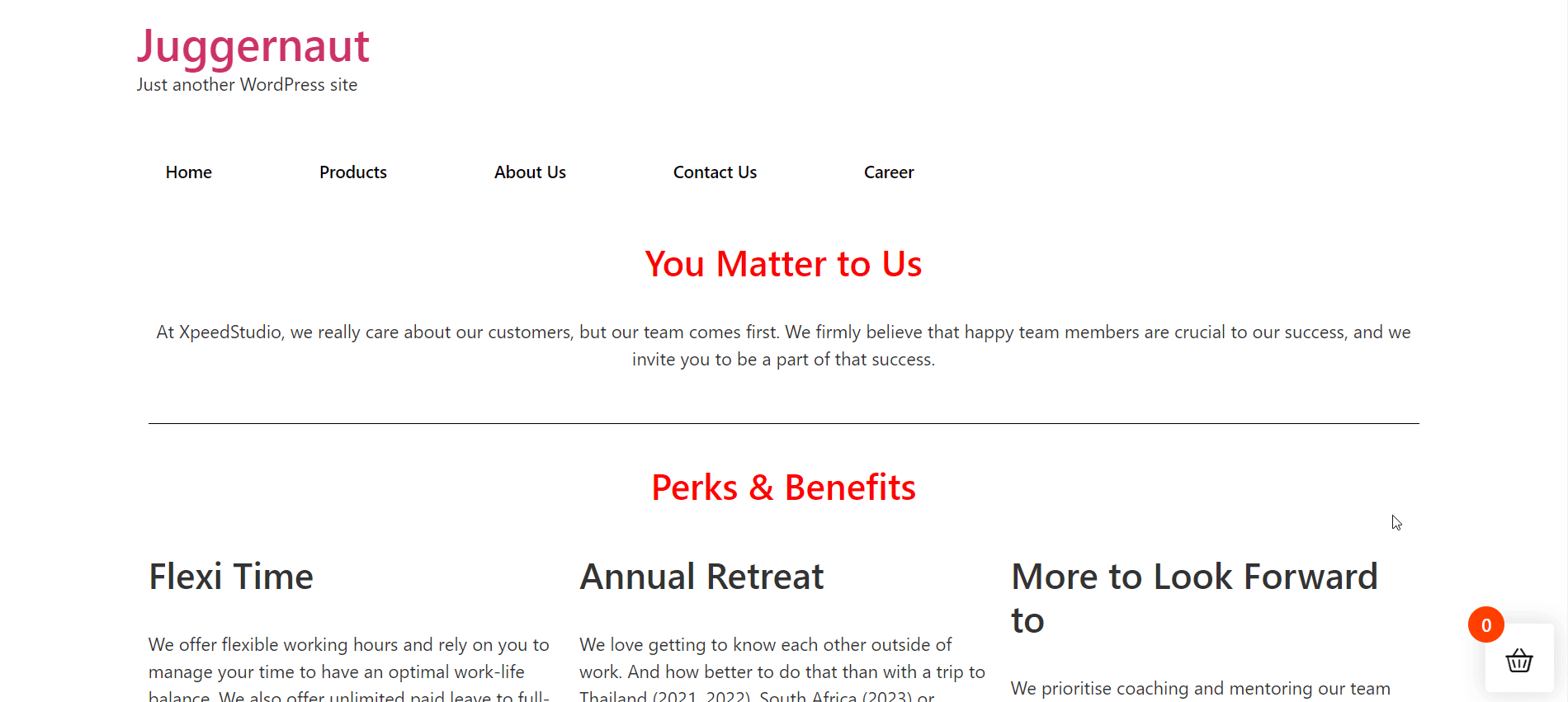
Det er din tur:
Karrieresiden på et websted spiller en afgørende rolle for at give detaljer om en virksomheds kompensationspakke og jobåbninger. Derfor er det vigtigt, at du designer din karriereside yndefuldt og lokkende. Besøgende på din karriereside skal have en særlig følelse efter at have besøgt karrieresiden.
Med ElementsKit, kan du pifte din hjemmesides karriereside op ved at følge en simpel proces. ElementsKit har alt det nødvendige for at bringe en karriereside til live. Bortset fra det kan du bruge snesevis af forudbyggede skabeloner til at designe dit websteds karriereside.
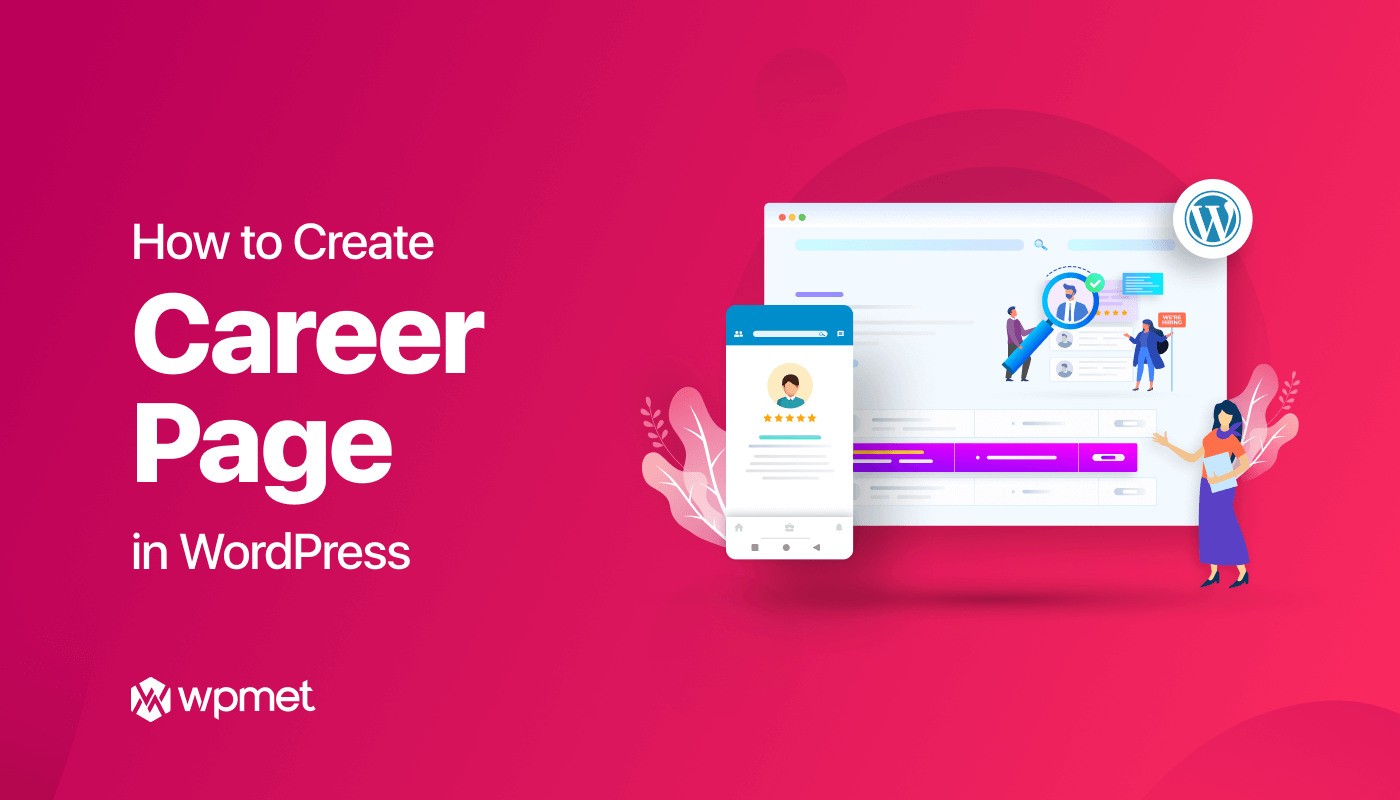
Skriv et svar