WordPress サイトに Zoom ミーティングを追加する理由は何ですか?ここ数年、プロの分野でバーチャル ミーティングが増加しています。仮想コミュニケーションのために、企業はさまざまな Web 会議ツールやビデオ会議ツールを活用しています。これらのツールの中で目立ったのがZoomミーティングです。
Zoom は、リモートワーク、遠隔教育、オンラインでの社交関係、さらには定期的なコミュニケーションなど、さまざまな活動に活用されています。しかし、このソフトウェアはパンデミック後、主に仮想公式会議で流行しました。
の統計によると、 アプリ事業, Zoomは2020年に$26億の収益を上げ、前年比で317%増加しました。
が報じたZoomの開示によると、 バックリンコ, Zoomの法人顧客数は2021年7月時点で504,900社です。
これらのデータは、世界中の市場におけるZoomの支配力を明確に示しています。このツールはユーザーフレンドリーで、HD オーディオとビデオ、音声のみの会議、クロスプラットフォーム メッセージング、会議の録画、エンドツーエンドの暗号化、会議のスケジュール設定など、求められている機能をすべて備えています。
そして、あなたにとって良いニュースは、あなたのサイトに WordPress Zoom を統合できることです。信じられないですか?しかし、WordPress サイトに Zoom ミーティングを追加できるのは事実です。どうやって?そうですね、それがまさにこの記事で説明する内容です。 ElementsKit を使用して WordPress サイトに Zoom ミーティングを追加する方法を段階的に説明します。
何かと思ったら ElementsKit つまり、基本的にはElementorのページビルダーです。ページ作成に便利なだけでなく、売上とコンバージョンを倍増させる可能性のある驚くべき機能がいくつかあります。これらすべての機能に加えて、Zoom ミーティングを WordPress サイトに統合できる Zoom 機能も組み込まれています。
それでは、ElementsKit を使用して WordPress サイトに Zoom ミーティングを追加する方法を見てみましょう。
WordPress サイトに検索バーを追加する方法について知りたいですか?以下のリンクにアクセスしてください-
WordPress サイトに検索バーを追加するにはどうすればよいですか?
サイトのダッシュボードを開きます。
まず、Web サイトの管理パネルにログインすると、すぐにサイトのダッシュボードが画面に表示されます。

指定した領域からのズームを有効にする:
ナビゲートして、サイドバーの ElementsKit をクリックします。次に、左側のサイドバーにある ElementsKit タブをクリックします。すると、画面に項目のリストが表示されます。

次に、ページを下にスクロールして「ズーム」を見つけます。ズームを有効にするには、トグルをオンにします。

API キーとセキュリティ キーを入力するためのフィールドを取得します。
次に、同じ左側のサイドバーの下部にある「ユーザー設定」をクリックします。これにより、ウィンドウにメニュー タイトルのリストが表示されます。 「ZOOM DATA」を見つけてクリックすると、API キーとセキュリティ キーを含むドロップダウン メニューが表示されます。

API キーとセキュリティ キーを収集します。
次に、API キーとセキュリティ キーを収集します。どうやってするか?以下の手順に従ってください。
Zoom のマーケットプレイス サイトにアクセスします。
まず、marketplace.zoom.us にアクセスしてサインインします。サインインしたら、ドロップダウン タイトルの「開発」をクリックし、メニューから「アプリのビルド」を選択します。

JWT タイプでアプリを作成します。
次に、アプリを作成できるさまざまなアプリの種類が画面に表示されます。ただし、JWT タイプでアプリを作成する必要があります。 [JWT タイプ] の下に [作成] ボタンがあるので、ボタンをクリックして続行します。

基本情報を入力してください:
次に、さまざまなフィールドを含むフォームタイプのレイアウトが画面に表示されます。ここでは、アプリ名、会社名、開発者名、電子メール アドレスなどの基本情報を入力する必要があります。いくつかの追加フィールドもありますが、入力はオプションです。次に、「続行」ボタンをクリックします。

API と秘密キーの認証情報をコピーします。
これで次のセグメント「アプリの認証情報」に進みます。 [アプリ認証情報] の下で、関連するフィールドに API キーと秘密キーを表示できます。そこからキーをコピーするだけです。

コピーしたキーをズーム データ フィールドに貼り付けます。
ここで、ElementsKit の Zoom Data セグメントに戻り、コピーしたキーを Zoom Data フィールドに貼り付けます。最後に「変更を保存」ボタンをクリックします。

任意のページを開いて、Elementor ウィンドウに切り替えます。
次に、Web サイトの任意のページを開いて Elementor ウィンドウに切り替えて、Zoom ミーティングを開きます。

ズーム ウィジェットをドラッグ アンド ドロップします。
次に、サイドバーの検索フィールドに「zoom」と入力します。 Zoom ウィジェットがすぐに表示されます。ウィジェットを指定された領域にドラッグ アンド ドロップするだけです。現在、Web サイト上で Zoom ミーティングがアクティブになっています。

ミーティングを作成します。
ただし、会議の詳細を表示するには、会議を作成する必要があります。その前に、会議のホスト名、開始日時などを入力します。これで、会議の作成に進むことができます。そのためには、「会議を作成」ボタンをクリックしてください。

会議の詳細が表示されます:
これにより、URL フィールドを含む会議の詳細が Web サイトに表示されます。 Zoom アプリと Web ブラウザーの両方からミーティングに参加できます。ミーティング ID、ミーティング ステータス、トピックなどのセクションを表示することもできます。

設定メニューから必要な変更を加えます。
「設定」メニューからすべての会議オプションを制御することもできます。 「設定」をクリックすると、すべてのオプションがメニューに表示されます。レイアウトを調整したり、会議の見出しテキストを設定したり、カウントダウン タイマーや会議 ID を有効にしたりできます。

会議の詳細を表示または非表示にします。
ElementsKit の Zoom ウィジェットを使用して、会議の詳細、議題、ステータス、開始時刻、期間、タイムゾーンを表示または非表示にする制御もできます。

これは、手間のかからない方法で WordPress サイトに Zoom ミーティングを追加する方法です。 ElementsKit の Zoom ウィジェットのこれらの機能はすべて素晴らしいですよね?
終わらせている:
Zoom ミーティングを WordPress サイトと統合すると、非常に便利です。 Web サイトからすぐにミーティングに参加できます。リンクに関して不必要な複雑さに直面する必要はありません。おかげで ElementsKit この素晴らしい機能を備え、Zoom ミーティングを追加して重要なミーティングに参加する手間が軽減されたことに感謝します。
手間をかけずに、Zoom ミーティングを WordPress サイトに統合し、クライアントとの快適な仮想ミーティング体験をお楽しみください。
ElementsKit に最近次の機能が追加されたことを聞いてうれしいでしょう。 50万ダウンロードのマイルストーンを達成 そしてまだカチカチです!
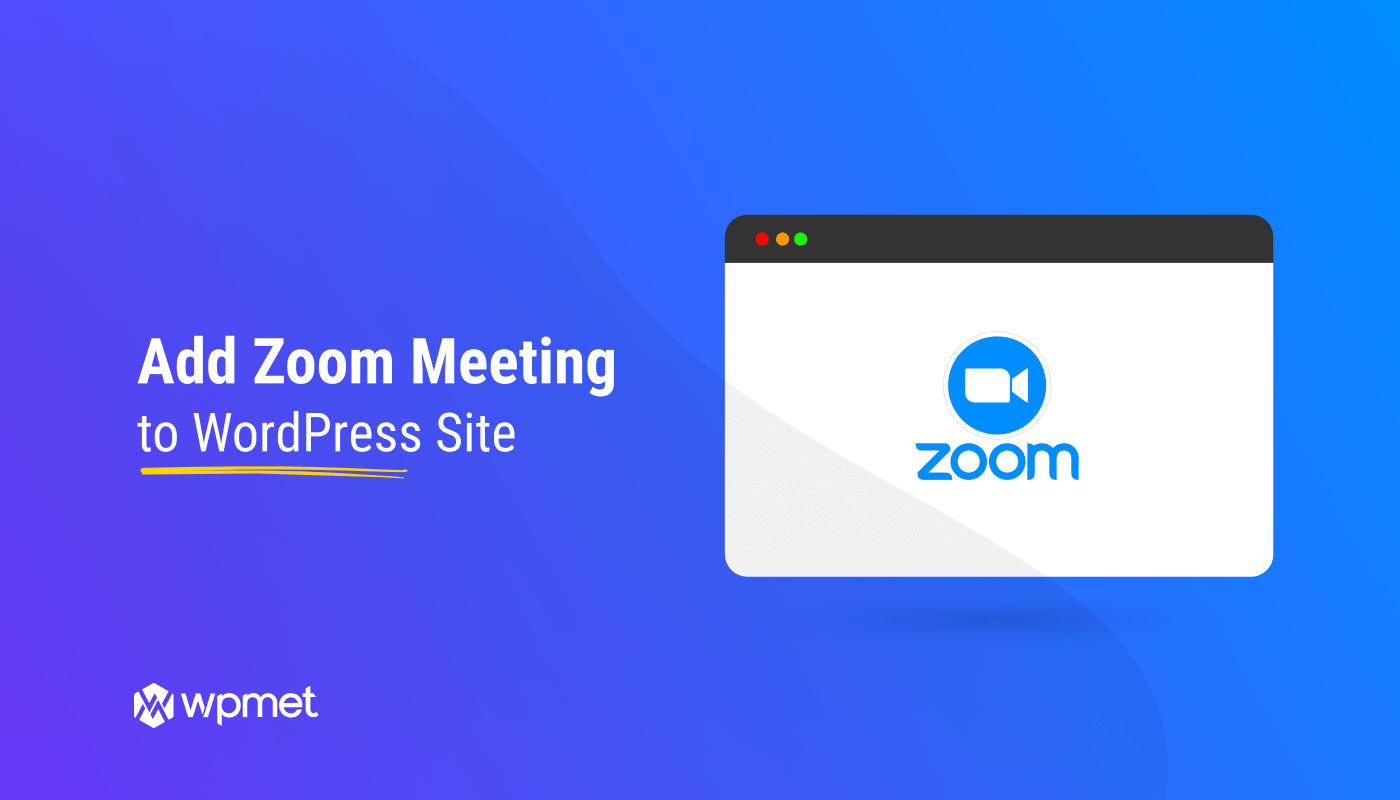
コメントを残す