WooCommerce 通貨スイッチャーをウェブサイトに追加することをお考えですか?
ビジネスを海外に拡大する計画がある場合は、多通貨スイッチャー プラグインを追加する必要があり、そのためには WordPress 通貨スイッチャー プラグインを活用する必要があります。通貨スイッチャー プラグインは、この機能を WordPress サイトに追加し、WooCommerce で通貨を変更するオプションを顧客に提供する最も便利な方法だからです。
しかし、どのプラグインを使用すればよいのでしょうか?また、適切な WordPress 通貨コンバーターを使用して、複数の通貨機能を簡単に追加するにはどうすればよいでしょうか?
この詳細なチュートリアルでは、そのようなすべての質問に対する答えが得られます。 WooCommerce サイトに通貨スイッチャーを追加する方法。 それでは、さっそく始めましょう…
WooCommerce 通貨スイッチャーとは何ですか?
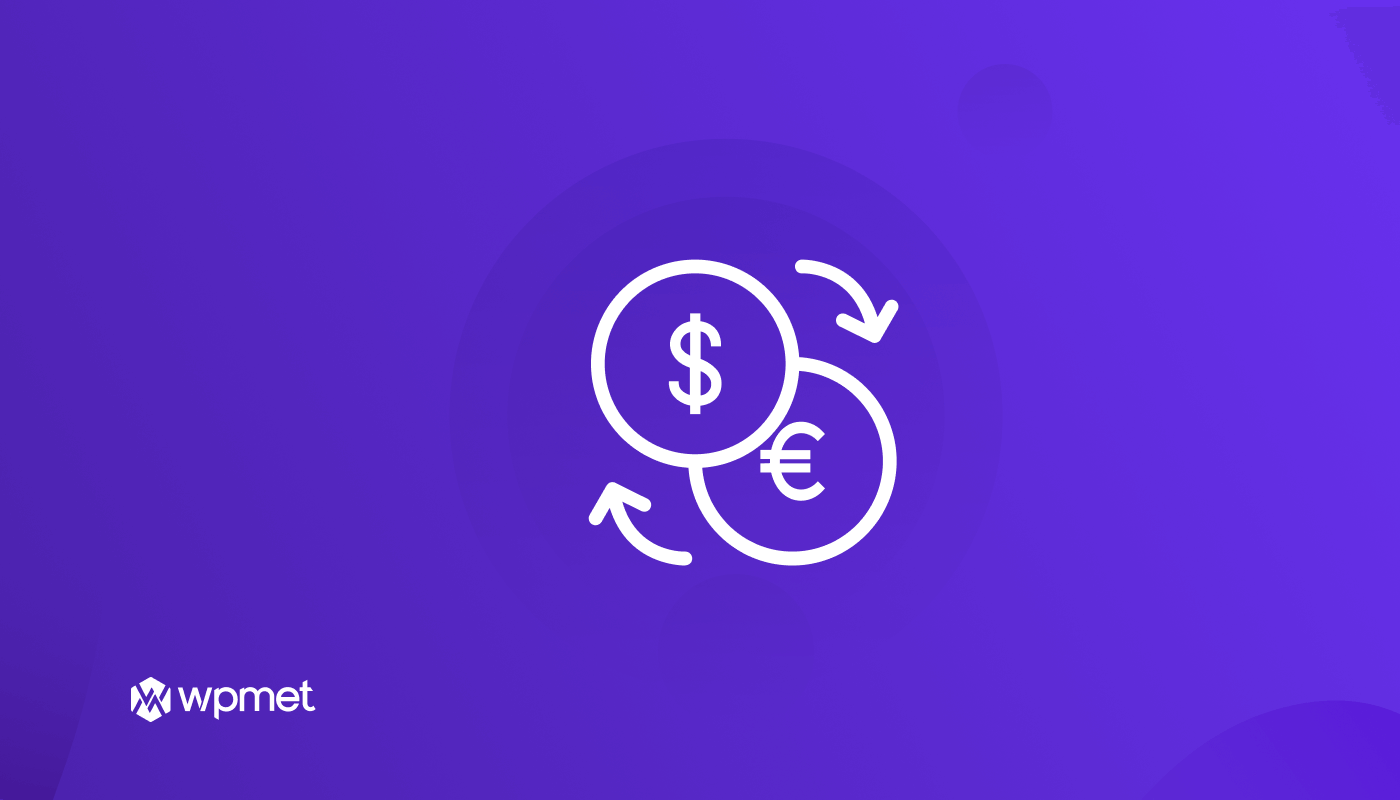
WooCommerce 通貨スイッチャーは、ユーザーがさまざまな通貨で商品の価格を確認できるようにする e コマース Web サイトの機能です。さらに、チェックアウトして希望の通貨で注文することもできます。顧客は、ショップ ページ、カート ページ、チェックアウト ページなど、すべての WooCommerce ページで異なる通貨を切り替えることができます。
🤷 WooCommerce サイトにカスタム チェックアウト フィールドを追加したいですか?私たちのブログをチェックしてください
👉👉 わずか 3 ステップで WooCommerce カスタム チェックアウト フィールドを追加する方法 (コーディングなし)
WordPress サイトで Currency Switcher を使用する利点
グローバリゼーションにより、WooCommerce で通貨を変更するオプションを追加することが不可欠になりました。サイトに WooCommerce 多通貨スイッチャーを設置すると、次のようなメリットがあります。
- それはあなたを助けることができます ビジネスを拡大します。 通貨スイッチャー オプションを使用すると、より幅広いユーザーをターゲットにできるためです。そして、ターゲットとするユーザーが大きければ大きいほど、ビジネスの拡大に成功する可能性が高くなります。
- WooCommerce ストアに通貨切り替えオプションがあると、 より良いユーザーエクスペリエンスを確保する あなたの顧客のために。ユーザーは自分の現地通貨で価格を確認できるため、煩わしく時間のかかる価格を他の通貨に換算する必要がなくなります。
- さらに、通貨スイッチャーなどの高度な機能があると、 競合他社よりも先を行く。以前にも述べたように、今はグローバル化の時代であり、通貨交換業者を持つことは、ブランドが競合他社に勝つのに役立ちます。
WooCommerce Multi Currency Switcher を WordPress に追加するために必要なプラグイン
このブログに示されているチュートリアルに従うには、1 ページ ビルダーと別の WordPress 通貨スイッチャー プラグインをインストールする必要があります。必要なプラグインは次のとおりです。
🔔🔔 ShopEngine Pro を購入するには クーポンコードを使用すると20%割引価格になります コミュニティ20

WooCommerce通貨スイッチャーを追加する方法 ワードプレスへ 5 つのステップでウェブサイトを構築
各ステップを慎重に実行して、手間をかけずに Elementor WooCommerce 通貨コンバータを WooCommerce サイトに追加してください。手順は次のとおりです。
ステップ 1: 通貨スイッチャー モジュールとウィジェットの両方を有効にする
完全に機能する通貨スイッチャーを WooCommerce サイトに追加するには、通貨スイッチャー モジュールとウィジェットの両方が必要です。これらを使用するには、事前に有効にする必要があります。
通貨スイッチャー ウィジェットを有効にするには、WordPress ダッシュボードから次のリンクに移動します。 ショップエンジン ⇒ ウィジェット ⇒ 通貨スイッチャー。 次に、tトグルボタンをオンにします [全般] セクションにある通貨スイッチャー ウィジェットの [変更を保存] をクリックします。
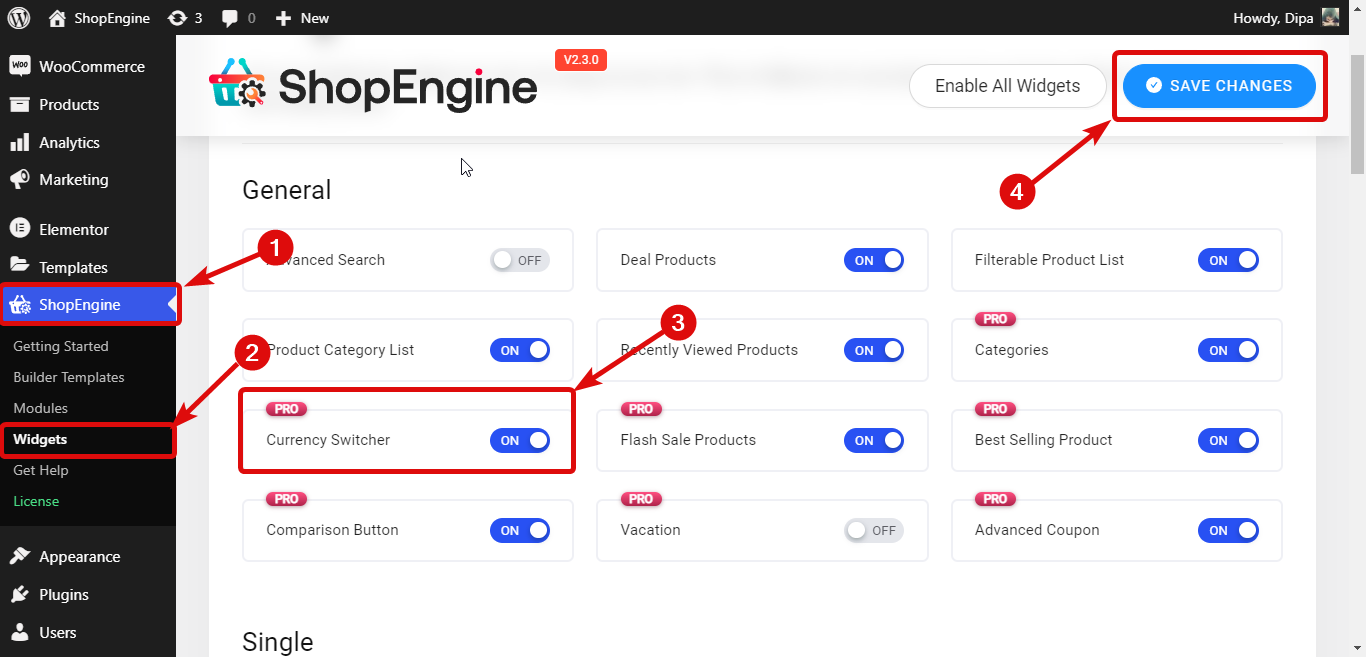
通貨スイッチャー ウィジェットを有効にするには、WordPress ダッシュボードから次のリンクに移動します。 ShopEngine ⇒ モジュール ⇒ 通貨スイッチャーの順に選択し、設定アイコンをクリックします。 次に、Currency Switcher モジュール オプションを有効にして、[変更を保存] をクリックします。
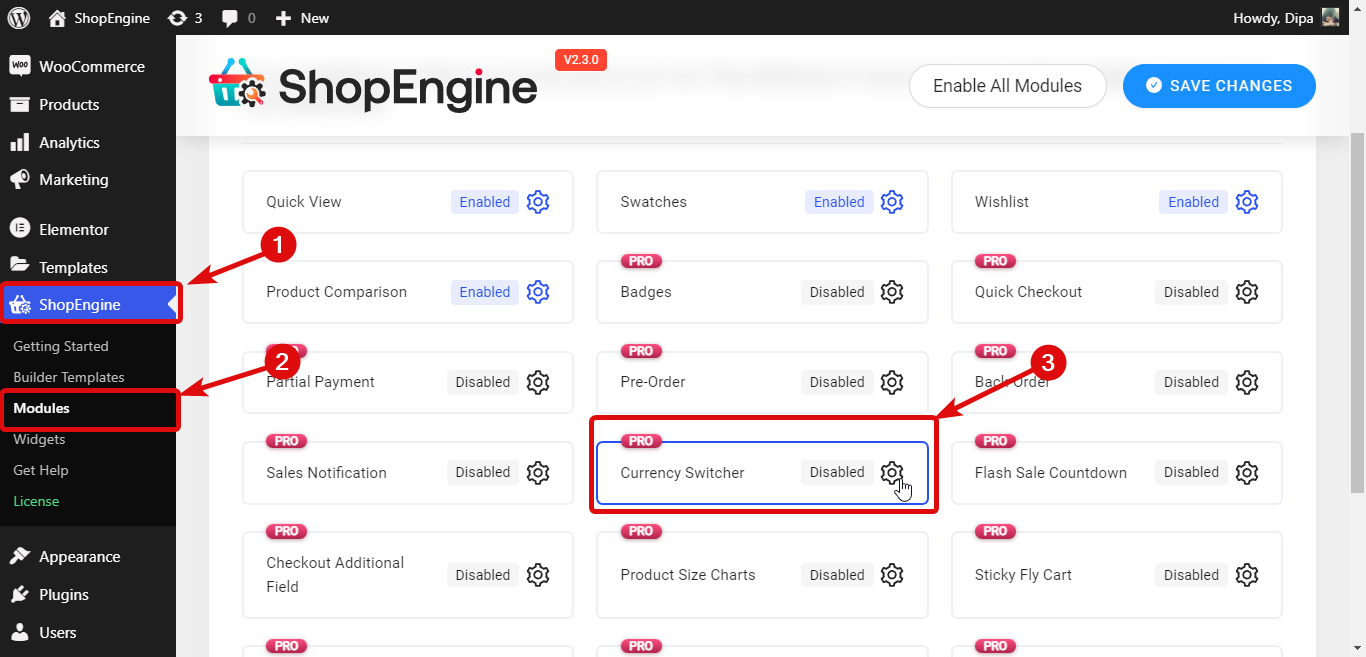
こちらもお読みください👉👉 WooCommerce に最適なショッピング カート プラグイン
ステップ 2: Currency Switcher モジュールの設定をカスタマイズする
通貨換算ウィジェットとモジュールを有効にすると、次のカスタマイズオプションが表示されます。
- 通貨の自動更新: さまざまな通貨値を自動的に更新するには、このオプションをオンにします。
- 通貨の自動更新時間 (毎時): 通貨を更新する頻度を設定します。数字は時間単位でのみ指定する必要があります。
- 通貨記号表示ドロップダウン: このオプションをオンにすると、フロントエンドのドロップダウン メニューに通貨リスト (記号) が表示されます。
- 通貨デフォルトレートプロバイダー: ShopEngine は 2 つの API プロバイダーを利用して通貨レートを更新します。 Fixer API と Currency Freaks API。 あなたはできる どちらかを選択してください この2つのうち。
- デフォルトの通貨: 誰かが最初に Web サイトにアクセスしたときに表示されるデフォルトの通貨を選択します。
- Currency Freaks API 資格情報: Currency Freaks パッケージのいずれかにサインアップすると、API 資格情報を取得します。その値をここで使用します。

ステップ 3: 複数の通貨を追加する
新しい通貨を追加するには、 「+新規追加」ボタンをクリックします そして次の情報を提供してください。
- 通貨の有効化: Currency Activate をオン/オフにして、通貨を有効/無効にします。
- 通貨名: 「通貨名」フィールドに通貨名の名前を入力します。
- 通貨コード: 通貨コードには必ず標準コードを使用してください。たとえば、米ドルの通貨コードは USD です。
- 通貨レート: 通貨レートを為替レートまたは米ドルで表します。
- 通貨記号: 標準の通貨記号を使用します。
- 通貨記号の位置: 追加しようとしている通貨に応じて、通貨記号を左、右、左のスペース、または右のスペースに配置できます。
- 通貨10進数: 通貨を表示する小数点以下の桁数を選択します。
- この通貨の支払いゲートウェイを無効にする: 通貨に対して無効にする支払いゲートウェイを選択します。
すべてのデータを挿入した後、 「変更を保存」をクリックします。

注記: 同じプロセスを繰り返して、必要な数の通貨を追加します。
ステップ 4: Currency Switcher ウィジェットを WooCommerce サイトにドラッグ アンド ドロップします。
通貨スイッチャーを追加するには、次の場所に移動します。 ShopEngine ⇒ テンプレート ⇒ ショップページテンプレート、 そして 「Elementorで編集」をクリックします。
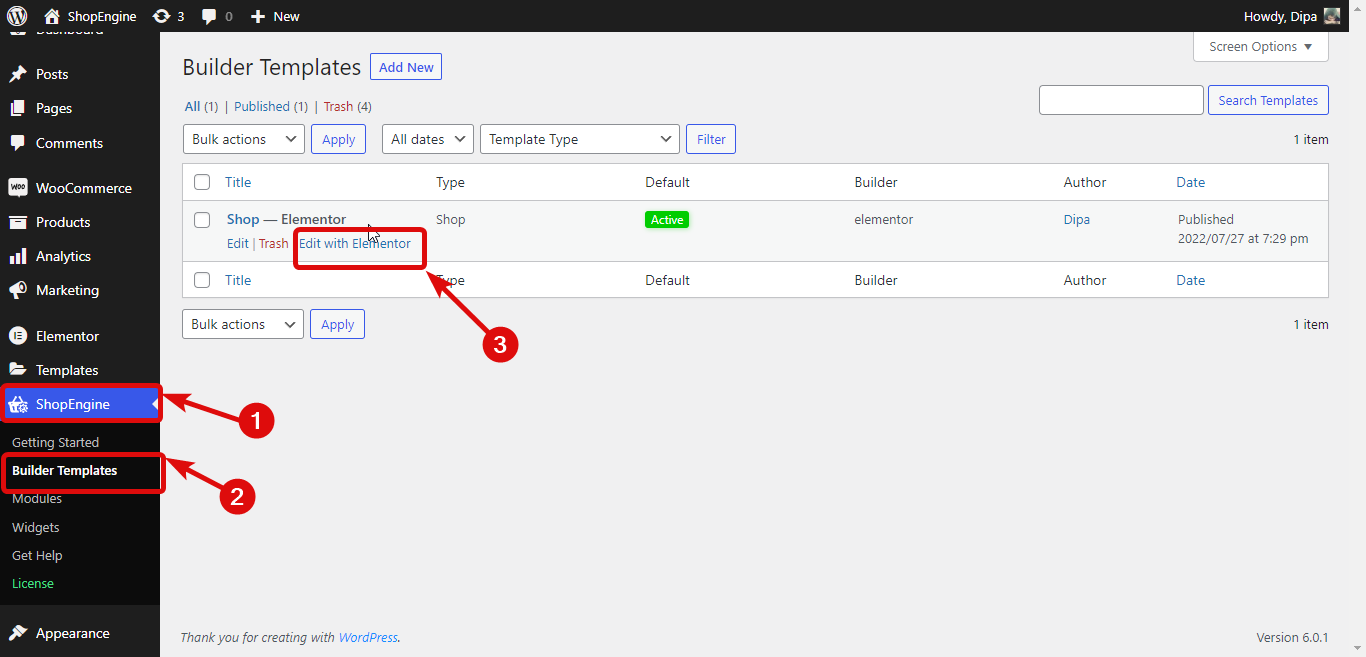
エディターが表示されたら、 通貨スイッチャーを検索 要素の検索オプションでウィジェットが見つかった場合、 それをドラッグアンドドロップします。
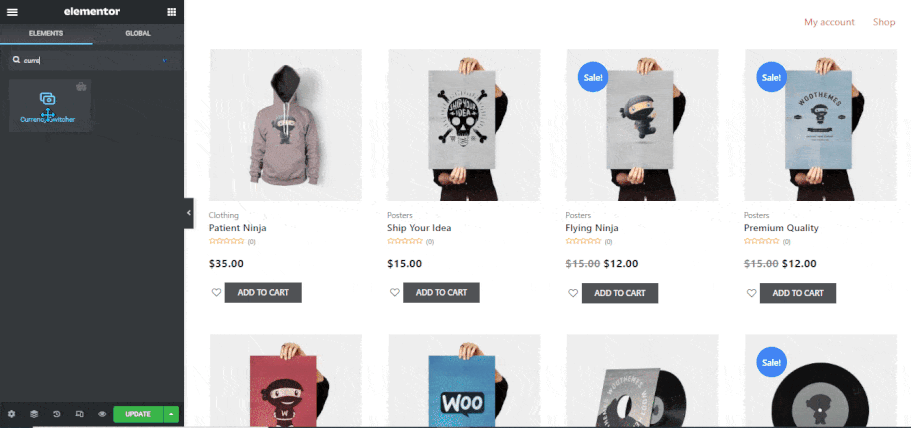
次のような通貨スイッチャー ウィジェットのさまざまなスタイルを変更することもできます。
- デフォルトのテキスト
- 高さ (ピクセル)
- タイポグラフィ
- 矢印のサイズ (px)
- 通常/ホバー
- 境界半径
- パディング
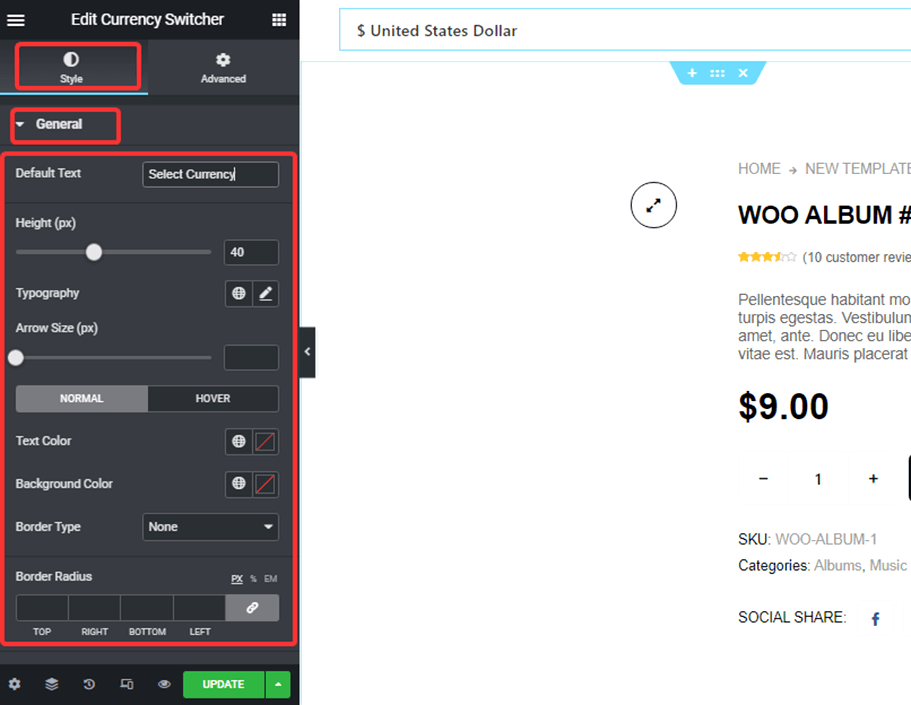
スタイル設定の詳細については、 ドキュメンテーション.
注記: 一部の通貨に対して支払いゲートウェイが無効になっている場合、そのゲートウェイはその通貨のチェックアウト ページに表示されません。

ステップ 5: 更新とプレビュー Elementor通貨スイッチャー
スタイルのカスタマイズが完了したら、「更新」をクリックして保存します。追加した WooCommerce Elementor 通貨スイッチャーのプレビューは次のとおりです。
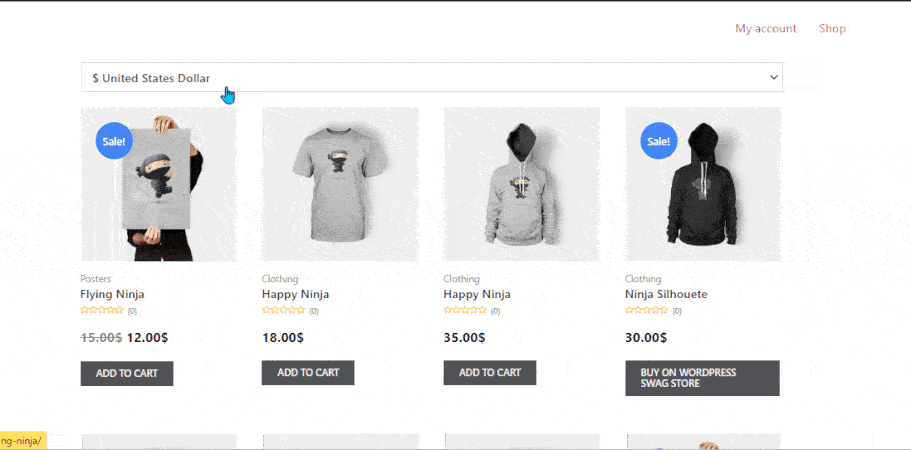
👉👉 チェックアウト ShopEngineを使用してWooCommerceカートページをカスタム構築する方法
WordPress 通貨スイッチャーに関する最後の言葉
WooCommerce 通貨スイッチャーが WordPress サイトに正常に追加されたことを願っています。前に述べたように、WooCommerce プラグインを使用すると非常に簡単になりますが、ShopEngine のような柔軟な WooCommerce ビルダーを使用すると、さらに静かになります。
ShopEngine を WordPress 通貨切り替えプラグインとして選択することは、優れた決定です。これは、通貨切り替え機能とともに、次のような人気のある e コマース機能も提供する多目的プラグインであるためです。 予約注文, 取り寄せ, 一部支払いさらに、このプラグインを使用すると、すべての WooCommerce ページを最初から構築できます。
それで、この素晴らしいことを試してみてください 受賞歴のある 通貨スイッチャープラグイン。
注記: 購入する ShopEngine Pro を 20% より安い価格で クーポンコードを使用する コミュニティ20
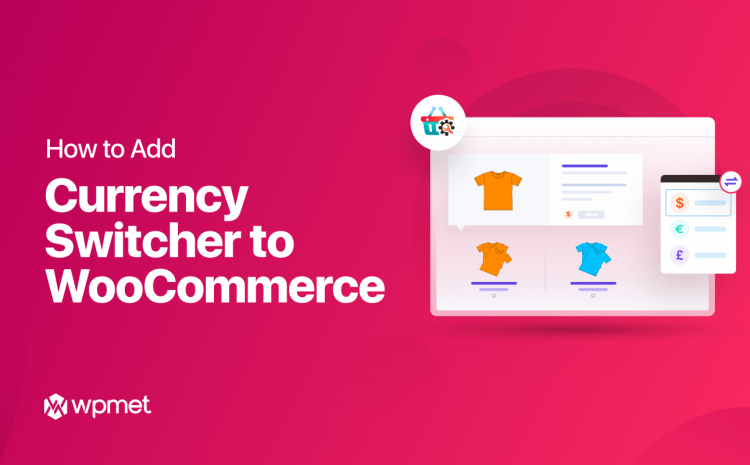
コメントを残す