コミュニケーションなしでビジネスを成功させるなんて想像できますか?
とんでもない!
ビジネスを成長させるには、クライアントとの適切なコミュニケーションを維持することが常に #1 の優先事項です。何をするにしても、コミュニケーションギャップは間違いなくビジネスを崩壊させます。
そして、この問題は、Web サイトに Web フォームを含めることによってのみ解決できます。ご存知のとおり、Web フォームは所有者と顧客間のコミュニケーションの架け橋となります。最近の クラッチの勉強 86% の人々が少なくとも週に 1 回は別の Web フォームを使用していることを示しています。
すごく大きいですよね?
したがって、コンバージョン率の高い Web フォームを Web サイトに構築する時期が来ました。明確で簡潔な Web フォームは、ビジネスの成長、見込み客の獲得、顧客との会話エクスペリエンスの向上に役立ちます。
Web フォームを設計するためのベスト プラクティスは何ですか?
オンラインの世界には何千ものフォームがあります。しかし、それらはすべて、聴衆にフォームに記入するよう説得するには明らかに十分ではありません。
では、Web フォームが誰にとっても良いものとなるのはなぜでしょうか?コンバージョン率の高いフォームを設計するには、5 つの重要な要素があります。それらを見てみましょう –
1. 主要コンポーネントを含める
成功するすべての Web フォームには、いくつかの重要なコンポーネントが含まれている必要があります。これらのフィールドを Web フォームに含める必要があります。これらの主要なコンポーネントを見てみましょう。
• フォーム構造
フォーム構造は、ユーザー エクスペリエンス (UX) を向上させ、より多くの見込み客を生み出すために重要な役割を果たします。入力フィールドを整理し、相互に関連させておく必要があります。フィールド間の論理的な接続により、ユーザーはフォームに記入するよう促されます。
• 入力フィールド
プロフェッショナルな Web フォームには複数の入力フィールドが含まれている必要があります。基本的なフィールドは、テキスト フィールド、パスワード フィールド、ボタン、チェックボックス、スライダーなどです。
• 適切なフィールドラベル
適切なフィールドは、ユーザーがボックスに何を入力すべきかを理解するために入力するのに役立ちます。
• フィードバックメッセージ
フィードバック メッセージは、ユーザーがボックスに入力した情報が正しいか間違っているかを理解するのに役立ちます。ユーザーが電子メール ボックスに自分の電話番号を入力したとします。その後、お問い合わせフォームには、この間違いについてユーザーに通知するメッセージが表示されるはずです。
• アクションボタン
アクション ボタンは、フォーム データを送信するために使用されます。通常、このボタンは Web フォームの下部にあります。ただし、テキスト検証、数値検証などの他のアクション ボタンはいくつかあります。
• 検証
間違いを犯すのは人間です。ユーザーがフォームに記入する際に間違いを犯すのはごく普通のことです。この検証チェックは、ユーザーがそれらの問題を解決するのに役立ちます。
2. 必要なことだけを尋ねる
少ないほうがいいですね!
Web フォームを設計するときは、フォームに多数の入力フィールドを埋め込まないでください。ユーザーは常に短い形式を好みます。フォームに記入する時間が短縮されるからです。
あ ハブのレポートSポット は、入力フィールドを 3 つに減らすことで、変換率を 25% まで高めることができることを示しています。

入力フィールド数別のフォーム変換率
Web フォームには 5 ~ 7 つの入力フィールドを追加できます。ユーザーがフォームに記入するのに 2 分もかからないことに注意してください。 Clutch の別の調査によると、ユーザーの 44% はフォームの記入に 2 分以上費やしたくないと考えています。
したがって、フォームに余分なフィールドを追加しないでください。できるだけシンプルかつ簡潔にしてください。どうしてもフィールドを追加したい場合は、複数ステップのフォームを試してみてください。
3. フォームをユーザーフレンドリーに保つ
ユーザーにスムーズなフォーム エクスペリエンスを提供するには、フォームを簡素化する必要があります。主な目標は、ユーザーから必要な情報のみを取得することです。重要度の低い入力フィールドでフォームを乱雑にしないでください。
ちなみに、次のルールを守ることで Web フォームを簡素化できます。
• 具体的にする – プレースホルダーを介してユーザーに具体的な指示を表示します。たとえば、単に「名前」をプレースホルダーとして書き込まないでください。その代わりに、「名」や「姓」などの特定のプレースホルダーを書きます。
• 例を挙げる – 特定のプレースホルダーを記述する以外に、例を提供する必要があるテキスト ボックスはほとんどありません。特定の日付を収集する入力フィールドを入力したとします。
ご存知のとおり、世界中には mm/dd/yy、dd/mm/yy、yy/mm/dd などの複数の日付形式があります。この場合、プレースホルダーに希望の形式を含める必要があります。
• アスタリスクを使用する – 入力フィールドを必須にしたい場合は、入力フィールドの上部にアスタリスクを付けます。単純なアスタリスク (*) マークは、このフィールドに入力する必要があるというメッセージをユーザーに送信します。
• 大文字を使用する – 文の大文字と小文字を区別して読みやすさを向上させる必要があります。これは、Web フォームで CTA ボタンを使用するときに確認する最も重要な事実です。
4. 効果的なCTAボタンを含める
Call to Action ボタンは、ユーザーを次のステップに導くために使用されます。コンバージョン率を変えるのに重要な役割を果たします。ユーザーの意図を表現し、次のステップに誘導する効果的な CTA ボタンを含める必要があります。
CTA ボタンをデザインするときは、ボタンのデザインとテキストの両方を確認する必要があります。行動喚起ボタンを設計する際には、いくつかの点に留意する必要があります。
- ウェブページの目立つ場所にボタンを配置します
- 背景デザインによく合う有望な色を追加します
- ボタンに 3D スタイルを追加してみてください
- ボタンのテキストの横にシンプルなアイコンを追加します。
これらは、CTA ボタンを設計する一般的な方法です。ただし、ボタンのテキストも最適化する必要があります。
Unbounce の調査によると、従来の CTA テキストを使用すると、コンバージョン率に約 3% の減点が発生すると報告されています。従来のボタン テキストには、「送信」、「登録」、「ダウンロード」、「実行」などはほとんどありません。
従来のテキストを避け、「ここをクリック」、「詳細はこちら」、「始めましょう」、「接続しましょう」などの独自の CTA ボタン テキストを含めるようにしてください。ちなみに、ボタンのテキストが 2 語または 3 語を超えないようにしてください。
5. フォームを視覚的に魅力的にする
Web サイト所有者のほとんどは、Web フォームはデータ収集のみを目的として設計されていると考えています。デザインに集中する必要はありません。しかし、現実は大きく異なります。
研究によると、ユーザーは次のことだけを摂取します。 0.05秒 ページに留まりたいかどうかを決定します。だからこそ、ユーザーを一瞬で納得させる、見た目に美しいフォームをデザインする必要があります。
見た目に美しいフォームをデザインするときは、次の点を考慮する必要があります。
- 入力フィールドの数 – 不要な入力フィールドを減らし、フォームをできるだけシンプルに保ちます。フォームに含まれる入力フィールドは 5 つ以下の方がよいでしょう。
- デザイン – 色のコントラスト、入力フィールド、テキストの書式設定を目立つようにします。
- 気を散らすものを取り除く – Web フォームの主なターゲットは、見込み客の獲得または会話の開始です。したがって、不要な気を散らすものを取り除き、フォームを最小限の形に保つことをお勧めします。
これが、顧客との完璧な絆を築くために Web フォームを設計する方法です。ここで、Elementor を使用してコンバージョン率の高いフォームを構築する方法を学びましょう。
さぁ、始めよう。
Elementor を使用してコンバージョン率の高いフォームを構築する方法
時代遅れの Web フォームを廃止し、エレガントな Web フォームに置き換える時期が来ました。そして実際のところ、Elementor を使用してコンバージョン率の高いフォームを構築することは、思ったほど複雑ではありません。いくつかのツールを使用するだけで準備完了です。
前提条件
コンバージョン率の高いフォームを構築する段階的な手順に進みましょう。
ステップ #1: 環境を構成する
このページにアクセスしたということは、すでに WordPress ウェブサイトを所有していることと思います。したがって、この点に関して付け加えることは何もありません。他のプラグインもインストールしましょう。まずはMetFormのインストールから始めます。
WordPress 管理パネルのダッシュボードにログインし、次の手順に進みます。 プラグイン > 新規追加。次に、MetForm を検索してインストールします。
サーバーによっては、インストールに少し時間がかかる場合があります。インストール後、忘れずにプラグインを有効化してください。

MetFormのインストール
わかりますか?ブラボー!
次に、これとまったく同様のプロセスに従って、Elementor プラグインをインストールします。
ステップ #2: 新しいページを作成する
再度管理ダッシュボードに進みます。今すぐに行ってください ページ > 新規追加 をクリックして、お問い合わせフォームの新しいページを作成します。
次に、新しく作成したページに名前を追加します。たとえば、お問い合わせフォームを作成します。そこで、「お問い合わせ」という名前にしました。また、Web ページの目的を最もよく表す適切な名前を Web ページに追加する必要があります。
ただし、デフォルトの WordPress エディターは使用しません。 グーテンベルク 私たちのフォームを構築するために。 Elementor を使用してこの豪華なテーマを構築します。そのため、Elementor でページを開く必要があります。 Elementor でページを編集するには、「Elementorで編集する」ボタンを押して完了です。ちなみに、Elementorのロードには数秒かかる場合があります。我慢して!

新しいページの追加
ちなみに、既存のページにフォームを追加することもできます。たとえば、新しいページにフォームを追加しています。既存のコンテンツにフォームを追加するプロセスについては、この記事の後半で説明します。
ステップ #3: MetForm の挿入
左側にあるElementorパネルからMetFormウィジェットを見つけます。次に、この Elementor フォーム ビルダー ウィジェットを Web ページにドラッグ アンド ドロップします。

MetFormの挿入
ステップ #4: フォームの編集
次に、「」をクリックします。フォームの編集」ボタンをクリックしてさらに編集します。 MetForm Elementor アドオンを初めて使用する場合は、「」をクリックする必要があります。新しい" ボタン。既製のフォームライブラリが開きます。私たちのライブラリには 30 以上の定義済みフォームがあります。
次に、目的のフォームをクリックし、このページの下部にある「フォームの編集」ボタンをクリックします。次に、選択したフォームが設定ページで開きます。

フォームの編集
ちなみに、必要に応じて、新しいフォームを最初から作成することもできます。空白のドキュメントを選択して、独自のフォームを最初からデザインします。
ステップ #5: 入力フィールドの追加または削除
選択したフォームはフォーム設定ページに表示されます。これらの入力フィールドはフォームに追加または削除できます。ただし、MetForm を使用すると、ユーザーはフォームに入力フィールドを無制限に追加できます。 MetForm Elementor アドオンには、フォームに追加できる 40 以上の異なる入力フィールドが含まれています。

入力フィールドの追加または削除
MetForm には、無料およびプレミアムのテキスト入力フィールドが多数用意されています。これらの入力フィールドのいくつかを簡単に見てみましょう。
ここにあります 無料 入力フィールド –
| 文章 | レンジスライダー |
| Eメール | URL |
| 番号 | パスワード |
| 電話 | ファーストネーム |
| 日付 | 苗字 |
| 時間 | GDPR |
| 複数選択 | 再キャプチャ |
| テキストエリア | 評価 |
| チェックボックス | シンプルなキャプチャ |
| スイッチ | ファイルのアップロード |
| ラジオボタン | まとめ |
これらの無料の入力フィールドに加えて、いくつかのプレミアム入力フィールドも提供しています。それらは -
| 電話番号 | サイン |
| 画像選択 | 選択の切り替え |
| 簡易レピータ | Googleマップの位置 |
| カラーピッカー入力フィールド | 計算フィールド一覧 |
| 支払方法 | 好き嫌い入力フィールド |
次を使用すると、これらの入力フィールドをすべて含めることができます。 メットフォーム プロ.
ステップ #6: 入力フィールドのカスタマイズ
この時点までに、おそらく必須の入力フィールドの追加が完了していると思います。そこで、これらのフィールドをカスタマイズします。
入力フィールドをカスタマイズする際、それらの入力フィールドのほぼすべての要素をカスタマイズできます。例えば -
- ラベルのテキスト
- ラベルの位置
- プレースホルダーテキスト
- ヘルプテキスト
- フィールドを必須にする
- 警告メッセージなど
これらのアクションの概要は次のとおりです。

入力フィールドのカスタマイズ
ステップ #7: スタイルとタイポグラフィの追加
フォームを完成させたら、入力フィールドのスタイルとタイポグラフィを調整します。 [スタイル] タブから、次のことを微調整できます。
| タイトル | カスタマイズ可能なオプション |
| ラベル | 色、タイポグラフィ、マージン、パディング、および必要なインジケータの色 |
| 入力 | マージン、パディング、背景色、入力テキストの色、境界線の半径、およびボックスの影 |
| プレースホルダー | 色とタイポグラフィー |
| ヘルプテキスト | 色、タイポグラフィー、およびパディング |
入力フィールドにスタイルを追加するプロセスを見てください。この例では、「名」フィールドをカスタマイズしました。フォームに追加した他の入力フィールドも同様にカスタマイズできます。

スタイリングとタイポグラフィー
カスタマイズが完了したら、「」をクリックします。更新して閉じる" ボタン。ボタンを押すと、カスタマイズしたフォームが Web ページに自動的に配置されます。

フォームの完成
ビンゴ!
この Elementor フォーム アドオンを使用して、完璧なフォームを追加するプロセスが完了しました。
MetForm を使用して Web フォームを最初から構築する方法
MetForm の既成フォームを使用してフォームを構築する方法についてはすでに学習しました。ただし、フォームを最初から作成したい場合は、MetForm を使用して作成することもできます。
プロセスを簡単にするために、ビデオチュートリアルを作成しました。フォームを最初から構築する完全なプロセスについては、以下のビデオをご覧ください。
このビデオに従ってフォームを正常に構築できることを願っています。プロセスに関してご質問や混乱がある場合は、お知らせください。
MetForm Elementor アドオンで設計されたフォームを再利用するにはどうすればよいですか?
MetForm を使用するもう 1 つの大きな利点は、必要なときにいつでもフォームを再利用できることです。フォームをデザインするときはいつでも。自動的にショートコードを作成してくれます。そのショートコードを収集し、目的の Web ページに投稿するだけです。その場所にフォームが自動的に投稿されます。
以前のフォームを確認するには、次の場所に移動します。 MetForm > フォーム その特定のドメインで設計したすべてのフォームが見つかります。

MetFormフォームリスト
ショートコードをコピーして、ドメインの別のページに貼り付けるだけです。このプロセスはバターのようにスムーズです。ただし、まだプロセスがうまくいかない場合は、以下の手順を確認してください。

フォームの再利用
見る? MetForm で構築されたフォームを再利用するには、ほとんど何もする必要はありません。ショートコードをコピーして、フォームの任意の場所に貼り付けるだけです。
ちなみに、このフォームをコピーして同じブラウザ内の別の Web サイトに貼り付けることもできます。ただし、このアクションを完了するには、ElementsKit Elementor アドオンを使用する必要があります。これ クロスドメインコピーペーストモジュール は、複数の Web サイトを所有している人々にとって、まさに救世主です。
最後の言葉
コンバージョン率の高いフォームを構築するのは非常に面倒な作業であり、多くの時間を費やします。 MetForm Elementor アドオンのおかげで、フォームの構築がはるかに簡単かつ簡単になりました。
このチュートリアルが役立つと思われた場合は、ぜひ周りの人たちと共有してください。 MetForm の使用中に問題が発生した場合は、当社までご連絡ください。できるだけ早く対応させていただきます。
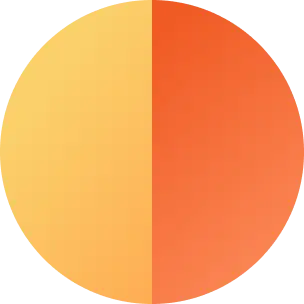

コメントを残す