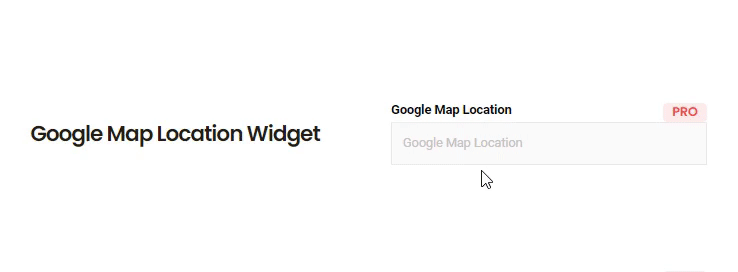Aggiungere l'integrazione della mappa è un vantaggio per il tuo sito web che ti aiuterà a scoprire la posizione del tuo cliente. Ora con MetForm puoi aggiungere facilmente la posizione di Google Map al tuo modulo.
Come creare un'integrazione con la mappa #
È una funzionalità molto utile che ti aiuterà a conoscere meglio i tuoi clienti o gli autori di moduli. Attraverso MetForm puoi creare facilmente l'integrazione della mappa adottando due passaggi. Immergiamoci per aggiungere questa integrazione.
Passaggio 1: genera e inserisci la chiave API della mappa. #
Innanzitutto, vai al dashboard di amministrazione, quindi passa il mouse su MetForm e fai clic su Impostazioni.
Dopo di che, visita generale -> mappa quindi, premere il collegamento "crea modulo qui". come l'immagine.
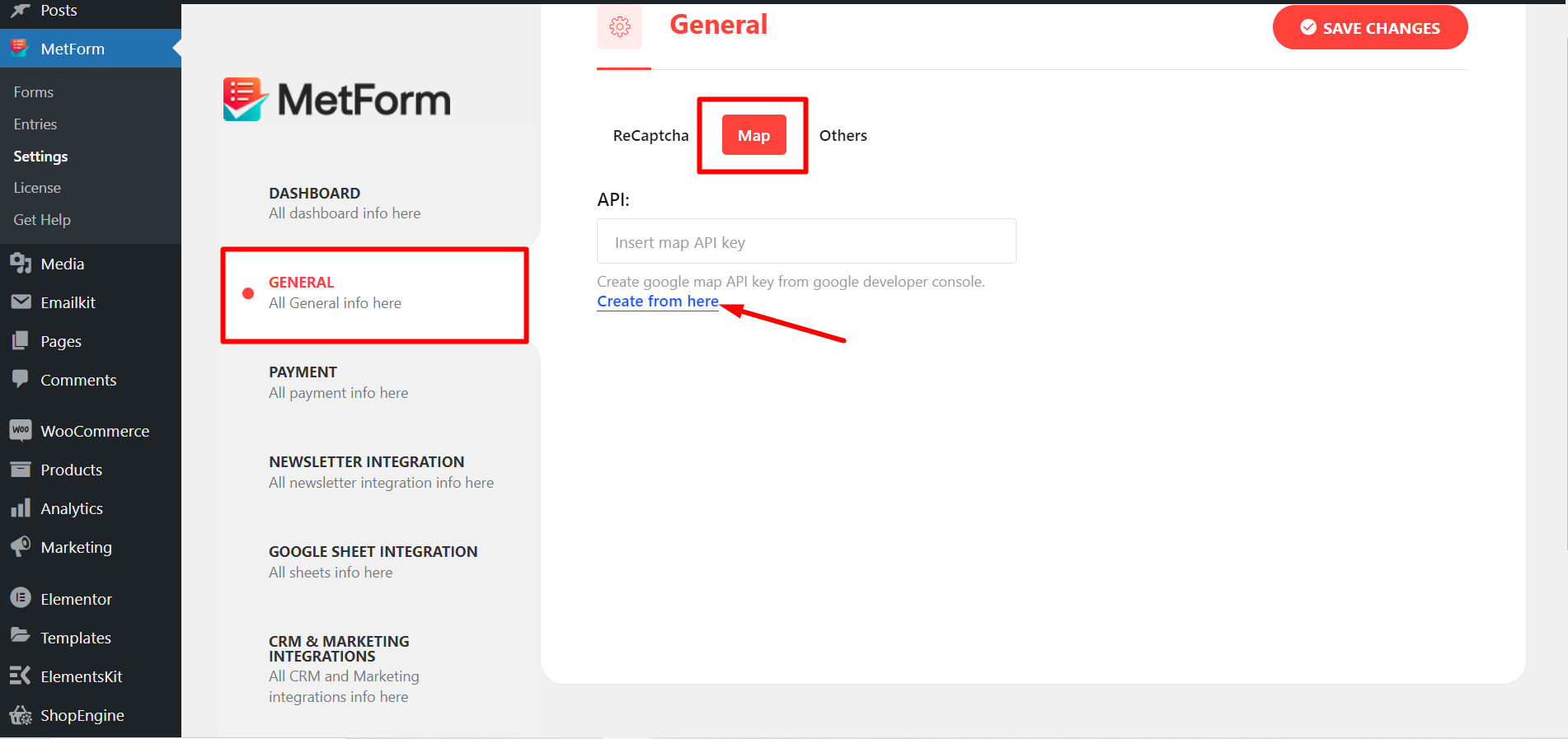
Ti reindirizzerà alla Google Cloud Platform da cui dovrai accedere o registrarti.
Ora devi fare clic sul menu di navigazione.
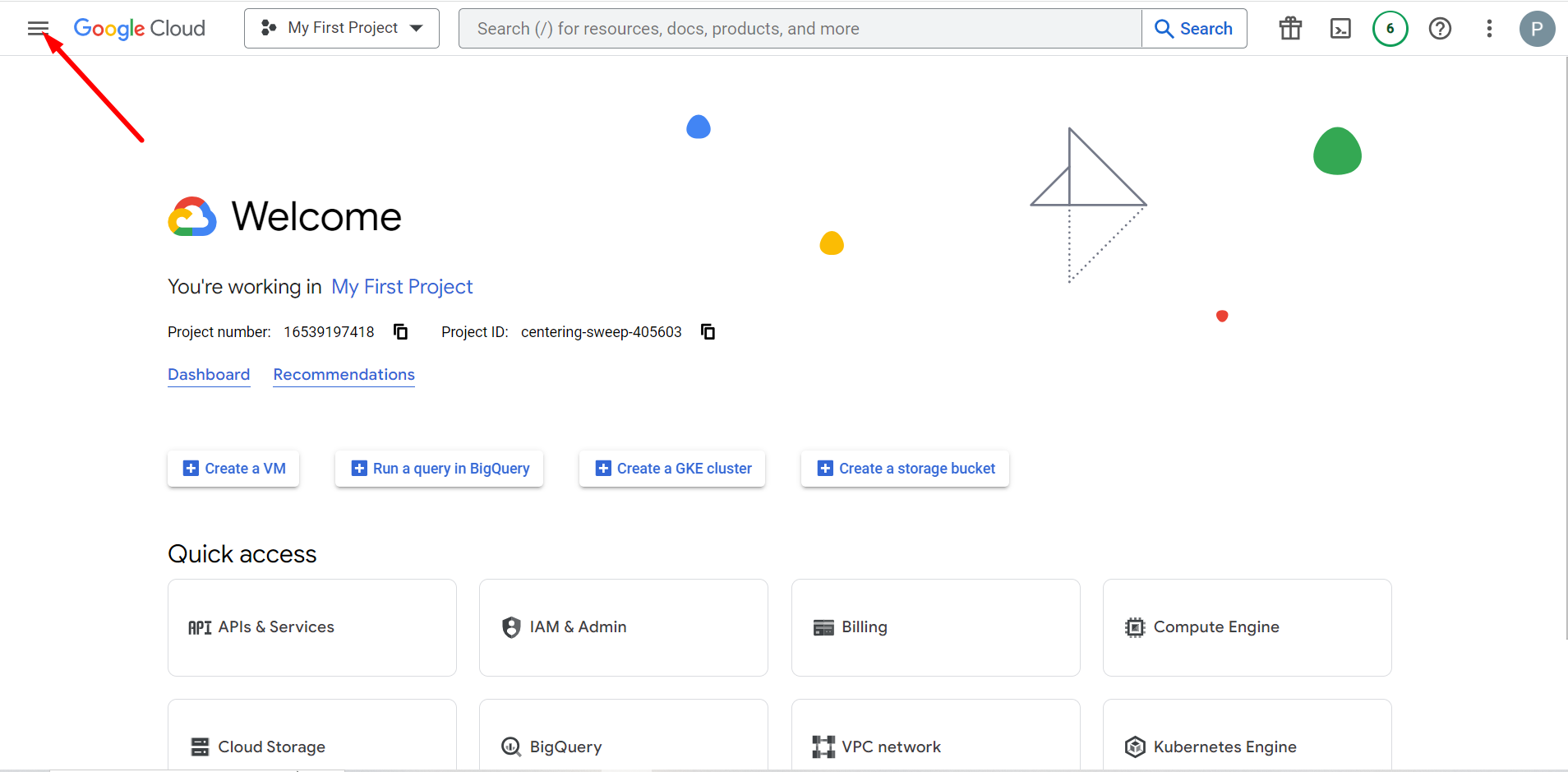
Trovare API e servizi -> Vai alla Libreria -> Trova API JavaScript di Maps e API Places
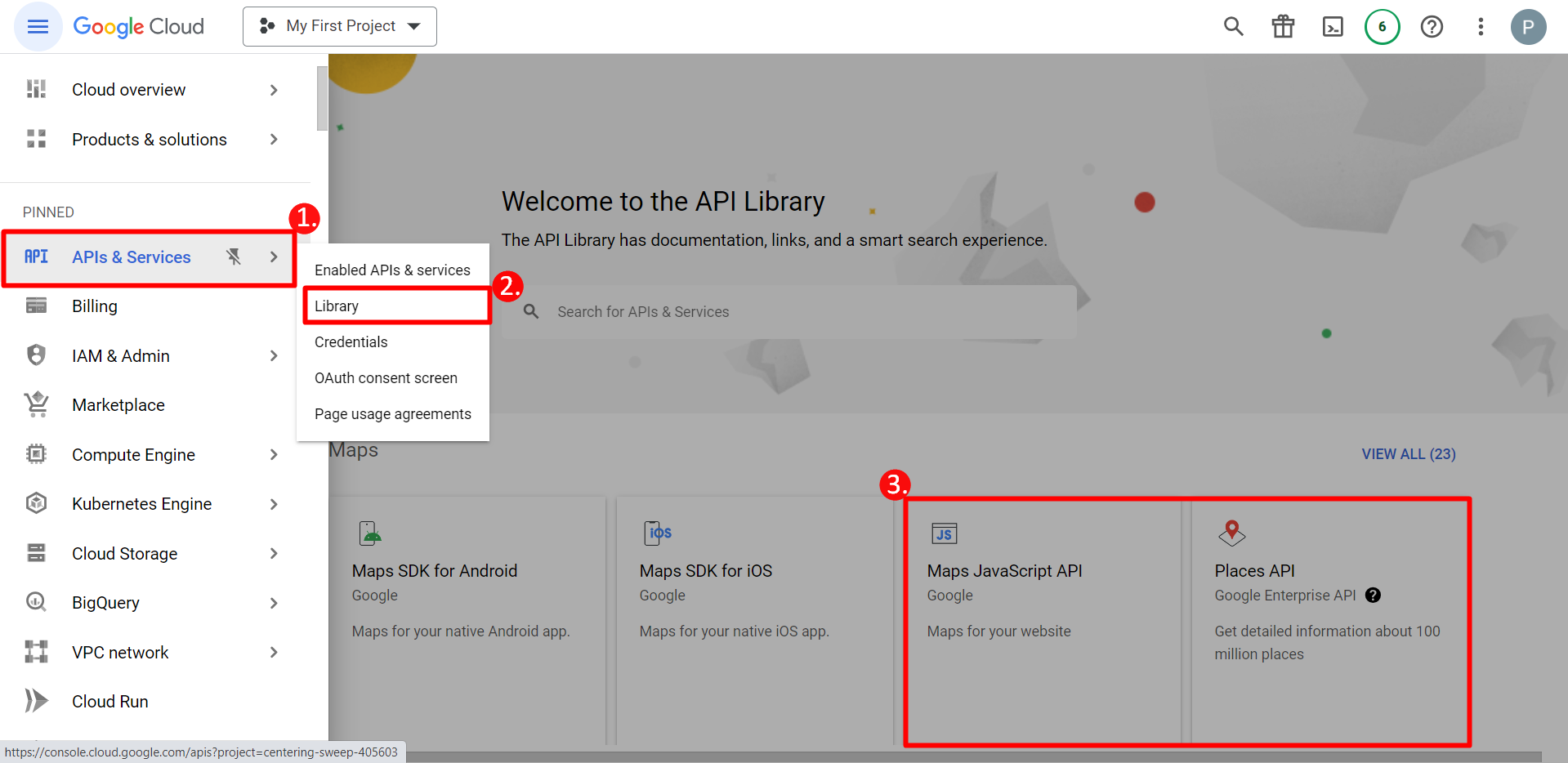
Successivamente, devi fare clic sull'API JavaScript e abilitarla.
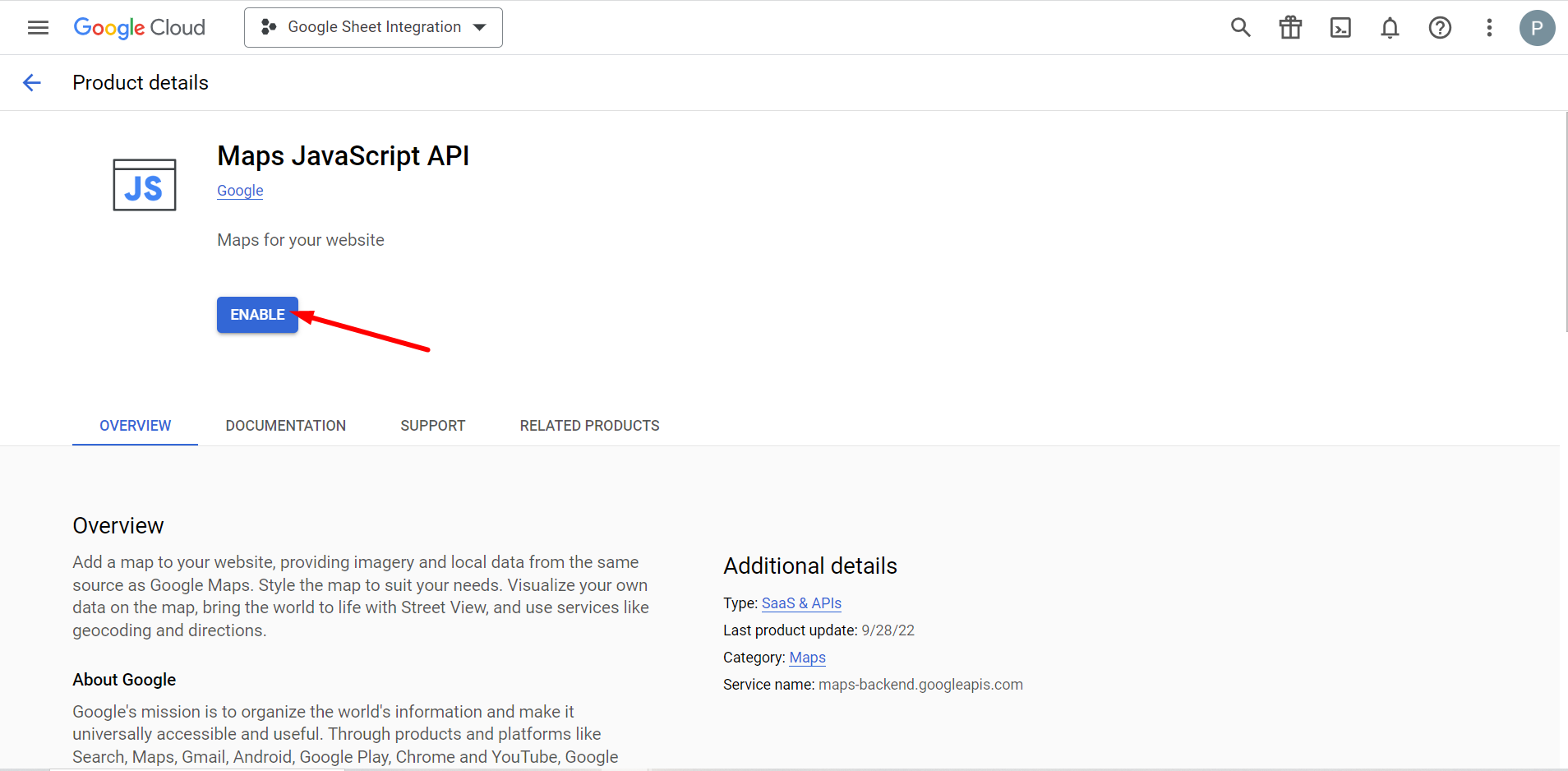
Come JavaScript, devi abilitare l'API Places. Successivamente, genera una chiave API da Credential. Se non sai come creare questa chiave API, leggi questo documentazione relativa all'API JavaScript.
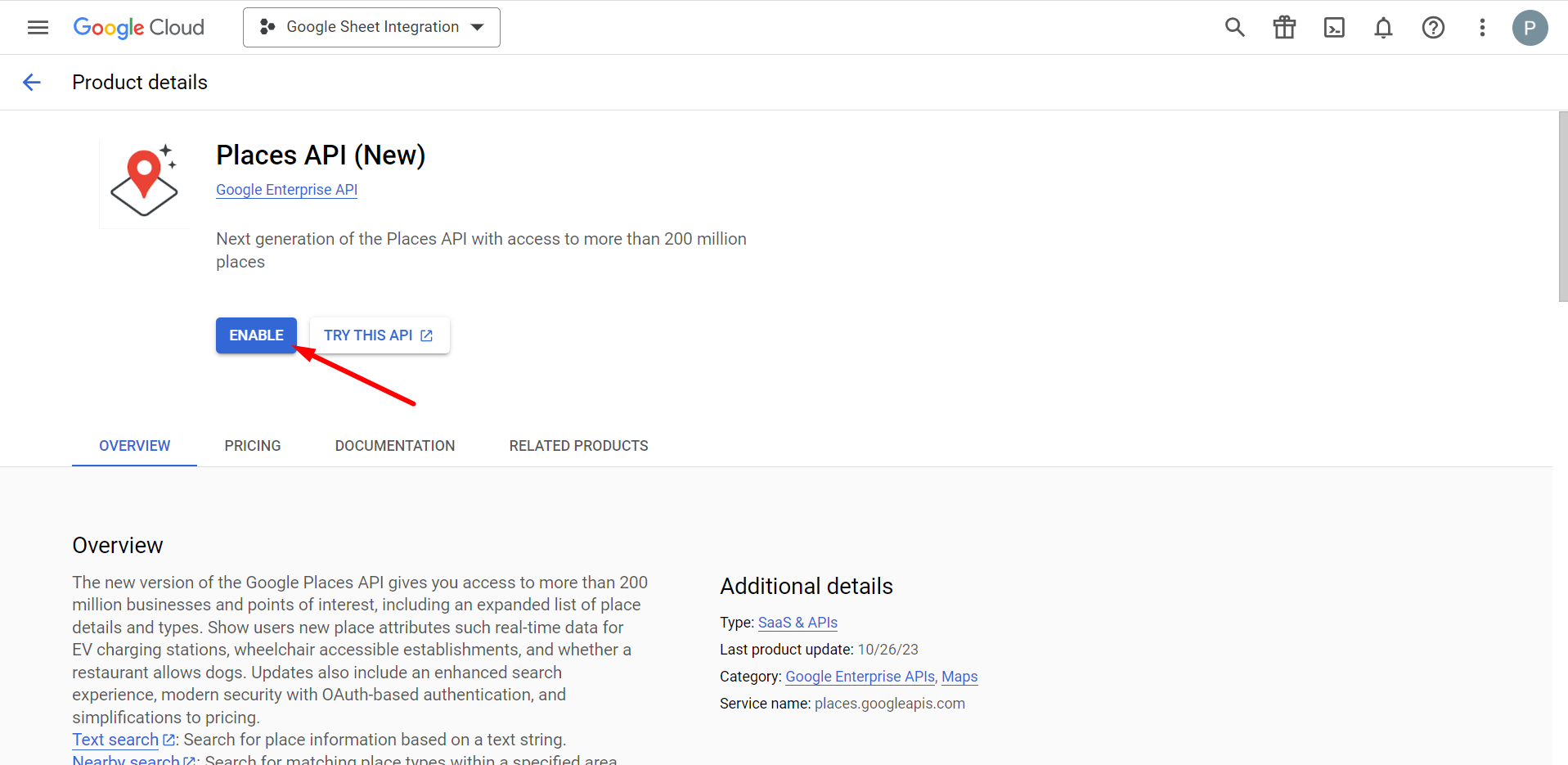
Dopo aver creato la chiave API della mappa, inseriscila nella casella API e premi il pulsante Salva modifiche.
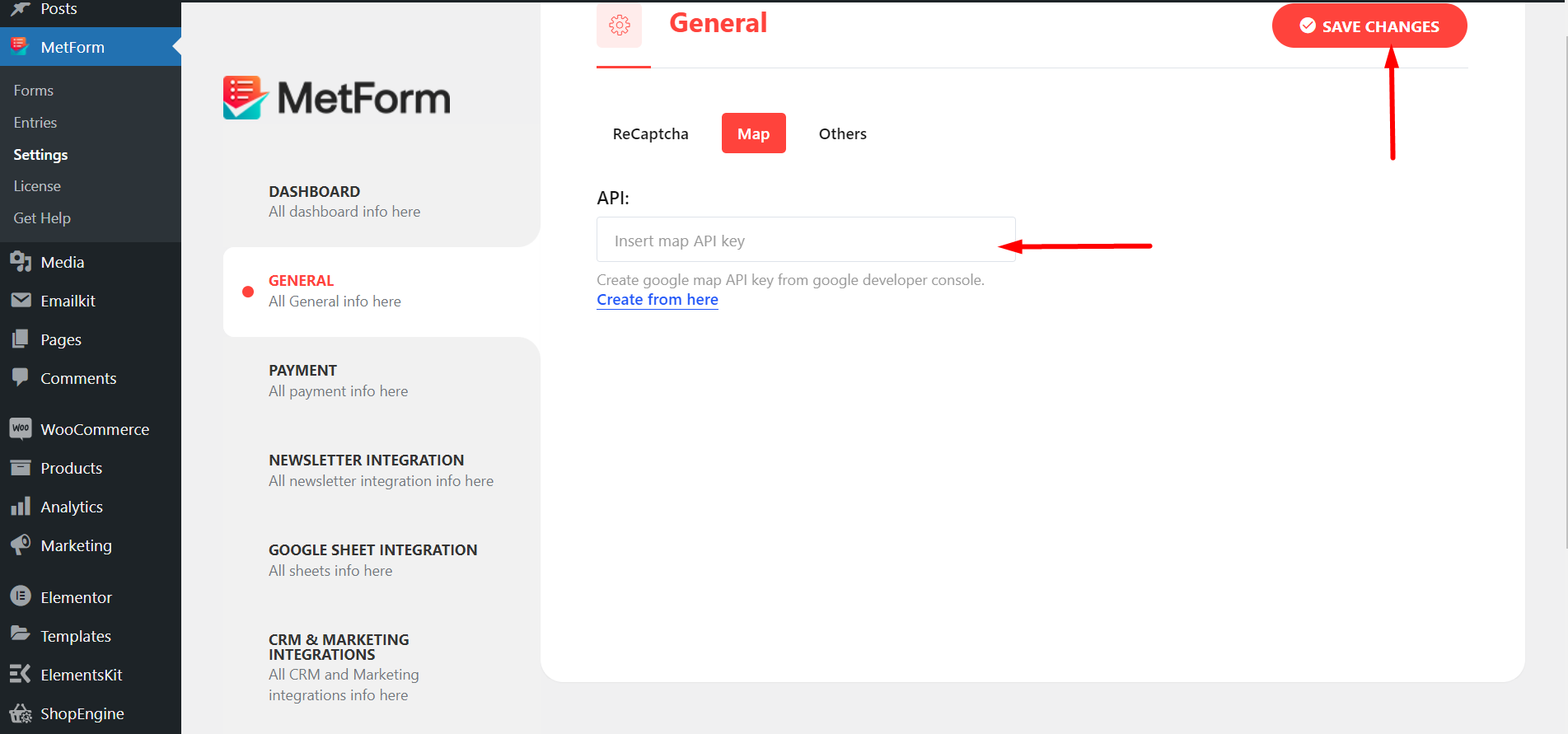
Scopri di più su impostazioni generali di MetForm.
Passaggio 2: aggiungi un nuovo modulo da integrare con la mappa. #
Dopo aver inserito la chiave API, devi creare un modulo.
Per farlo, vai su Moduli -> Aggiungi nuovo. Si aprirà un popup dalle impostazioni dopo aver fatto clic sul pulsante Aggiungi nuovo.
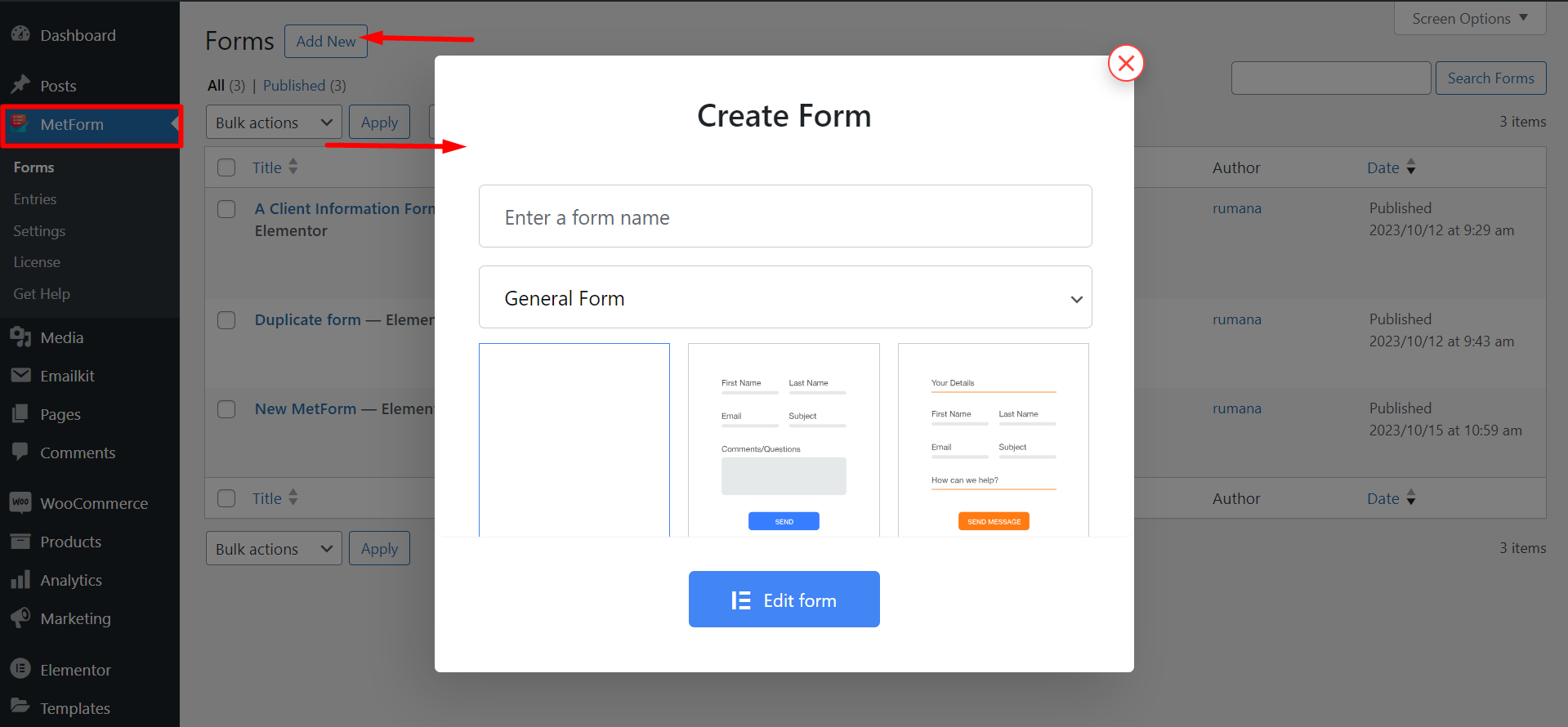
Devi vai alla sezione Generale dalle impostazioni -> scegli il titolo per il tuo modulo -> fai clic sul pulsante Modifica contenuto. Questo ti reindirizzerà alla dashboard di Elementor da dove dovrai trascinare e rilasciare il widget di posizione della mappa di Google come la gif qui sotto.
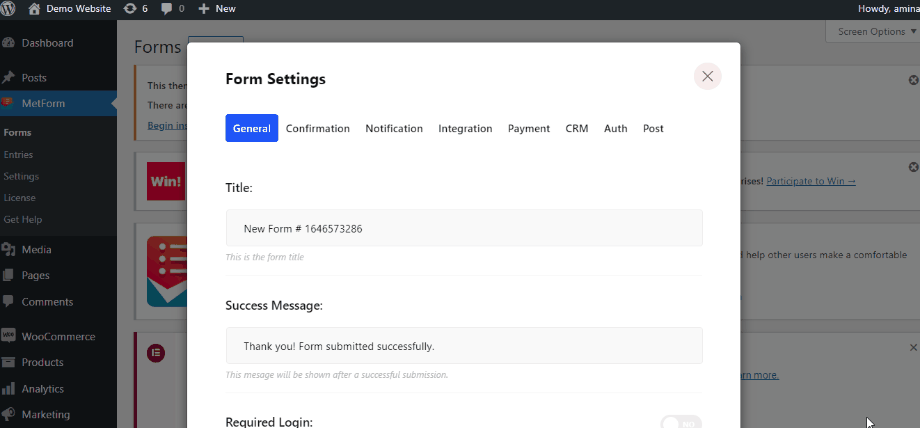
Ecco l'aspetto finale dell'integrazione della mappa: