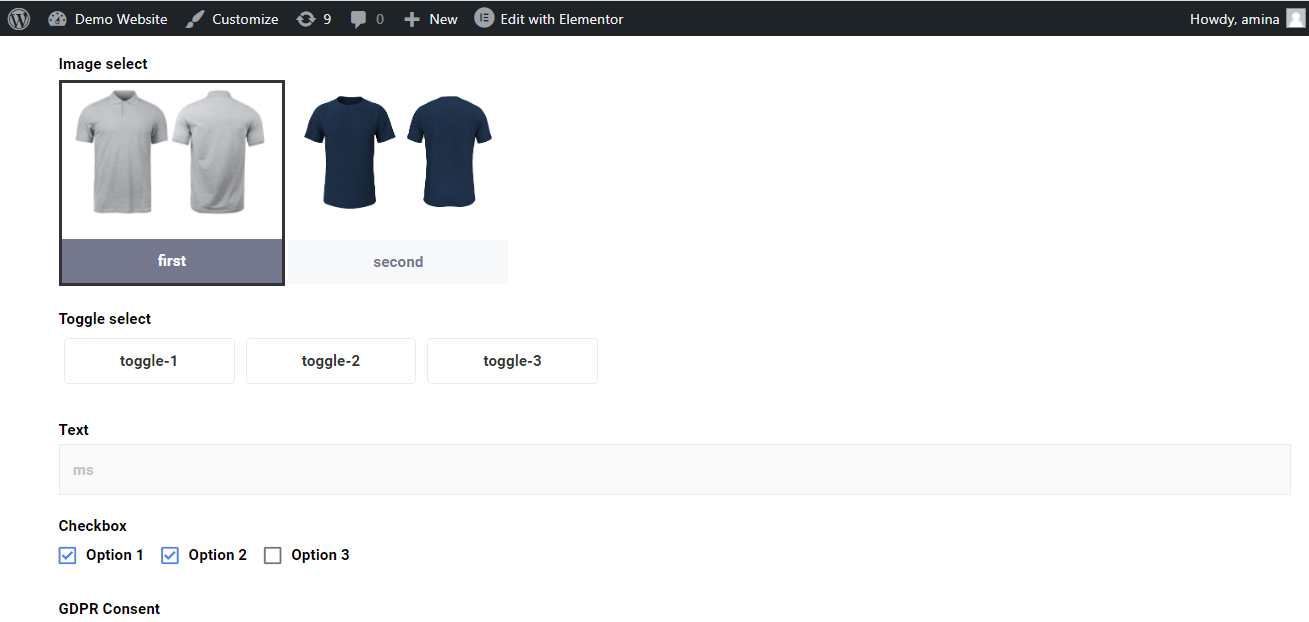Il campo di compilazione automatica è una funzionalità premium di MetForm che ti consentirà di definire impostazioni predefinite per i tuoi campi in un modulo. Ad esempio, se desideri aggiungere un interruttore al tuo modulo, puoi mostrarlo in una condizione abilitata ai tuoi visitatori o clienti. Questa funzionalità appena aggiunta di MetForm ti consente di aggiungere valori predefiniti per i campi modificando l'URL.
Come utilizzare il campo a compilazione automatica #
Aggiungere valori predefiniti ai campi è semplicissimo con la funzione di compilazione automatica dei campi di MetForm. Tutto ciò di cui hai bisogno è seguire i seguenti passaggi per utilizzare questa funzionalità avanzata:
Utilizza il campo di compilazione automatica per cambiare #
Per aggiungere un campo a compilazione automatica al campo Cambia del modulo, è necessario fare clic sull'interruttore campo. Dopodiché, vai a impostazioni e accendere il "Ottieni valore dall'URL" opzione.
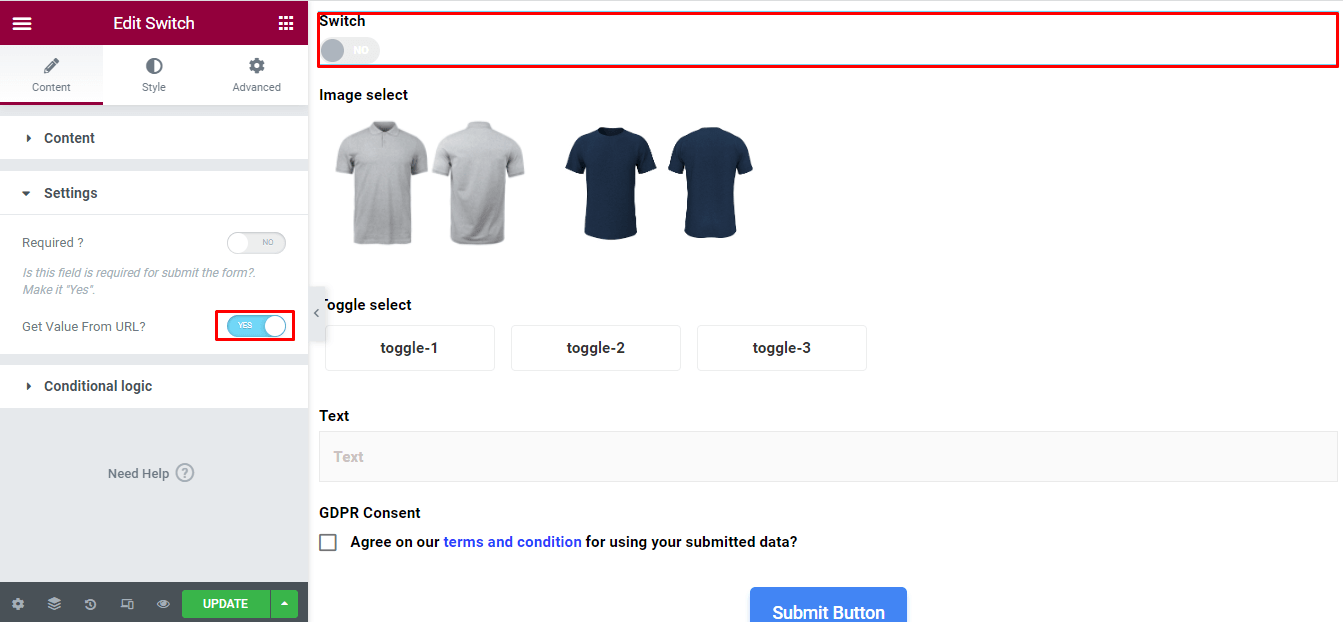
Quindi inserisci il nome E testo attivo per il campo di commutazione. Successivamente, fai clic su aggiornamento pulsante.
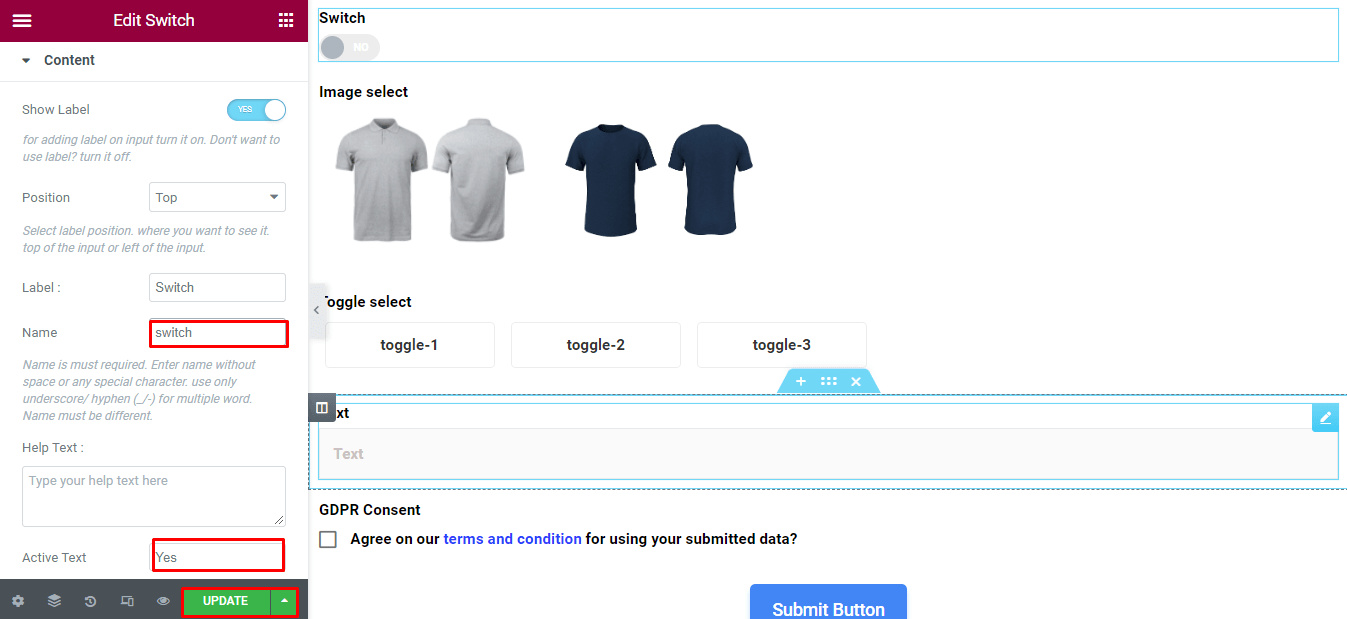
Ora devi apportare alcune modifiche al tuo URL che dovrebbero essere eseguite con molta attenzione. Aggiungi il “?nome interruttore=testo attivo” sezione alla fine dell'URL. Qui verrà aggiunta la sezione “?interruttore=sì” per il sopra il campo degli interruttori.
Se hai inserito un nome e un testo attivo diversi, devi adattarti di conseguenza. Dopo aver aggiunto quella sezione alla fine dell'URL, premere invio pulsante.
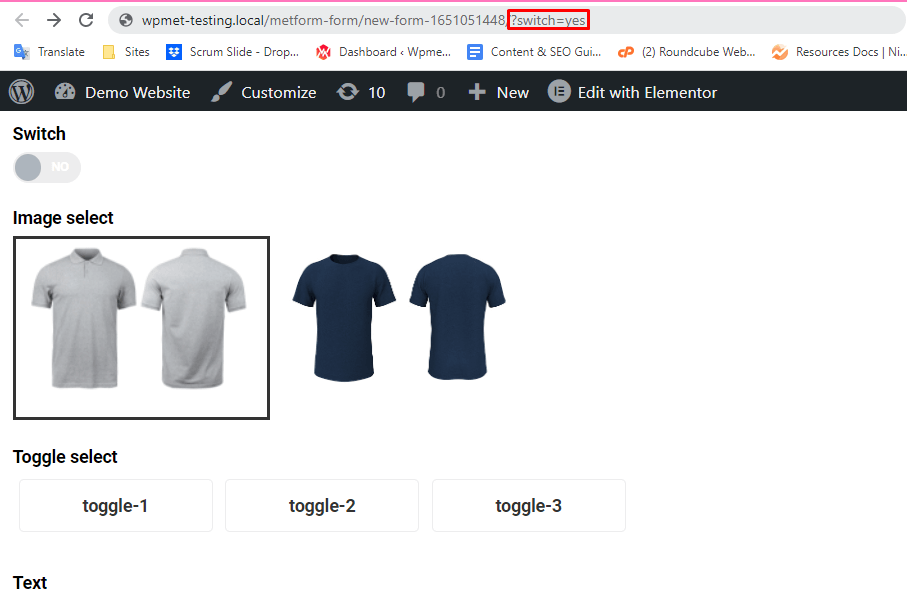
La persona che compilerà il modulo troverà il campo switch in una condizione abilitata come di seguito:
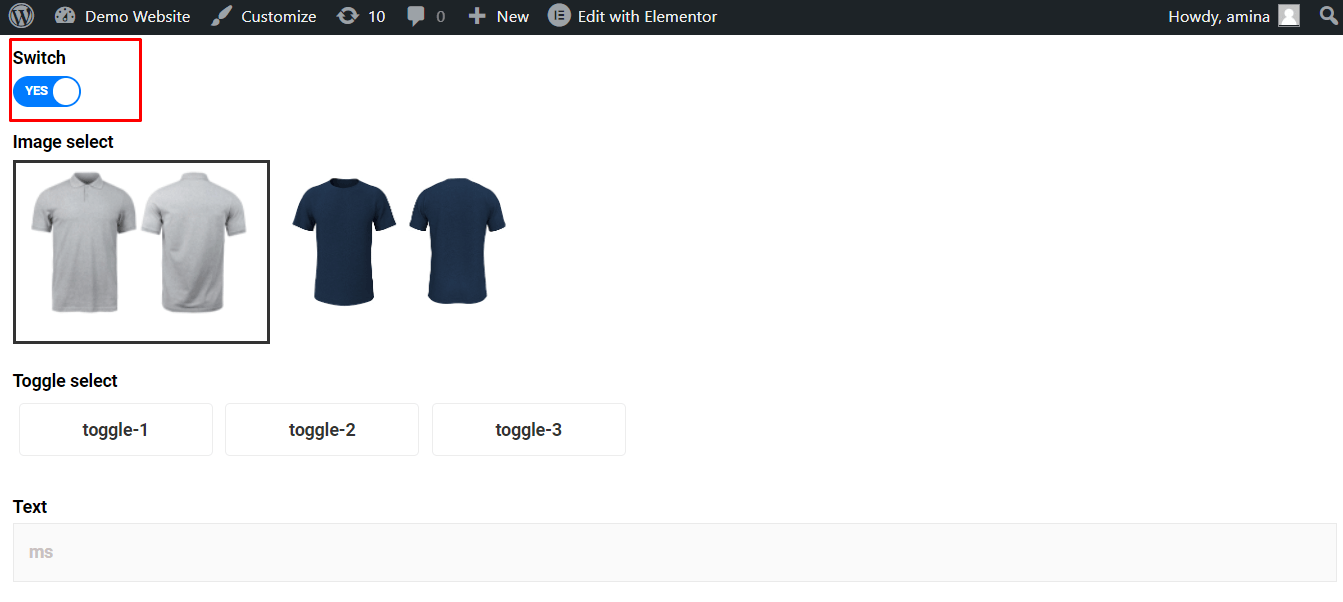
Nota importante:
Se desideri aggiungere la funzionalità di compilazione automatica a più di un campo, devi utilizzare "&" nell'URL. Ad esempio, se desideri aggiungere la funzionalità di compilazione automatica per il cambio e la selezione dell'immagine, la sezione aggiunta alla fine dell'URL sarà come questa "switch=yes&image=2".
Non preoccuparti. Sarà più chiaro nella sezione successiva se non lo capisci.
Compila automaticamente il campo per selezionare l'immagine #
Come per la richiesta di switch, è necessario clicca sull'immagine seleziona campo e accendere il “Ottieni valore dall'URL“.
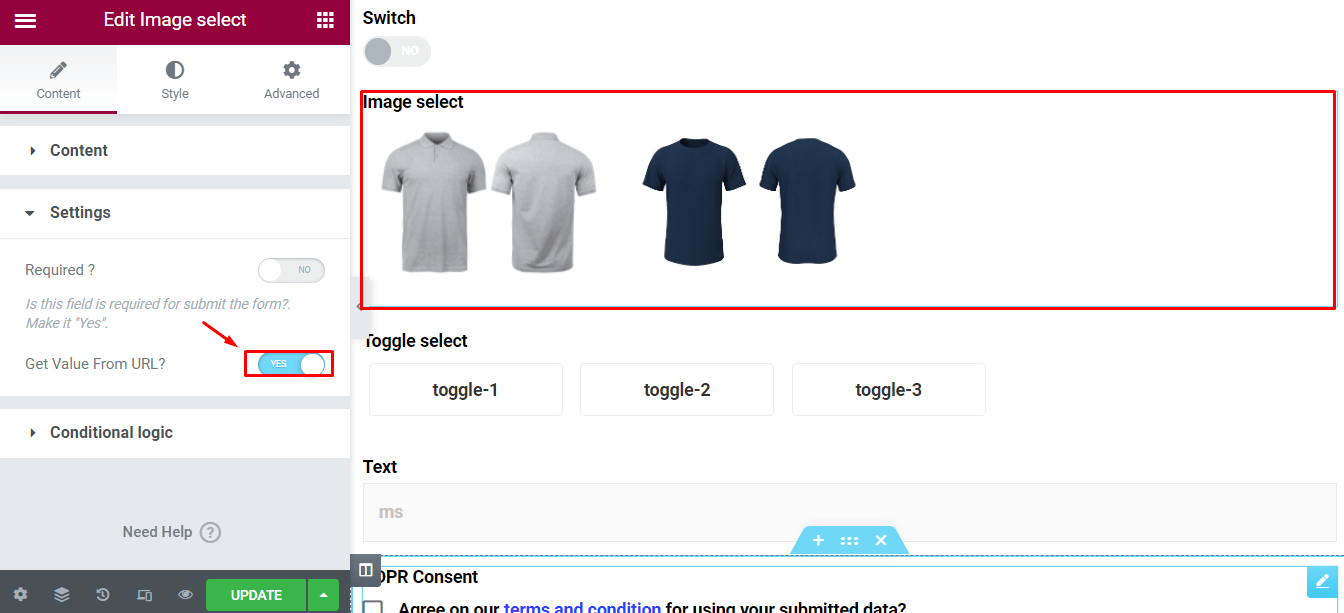
Successivamente è necessario inserire il file nome e valore dell'opzione per ogni immagine. Quindi premere il aggiornamento pulsante.
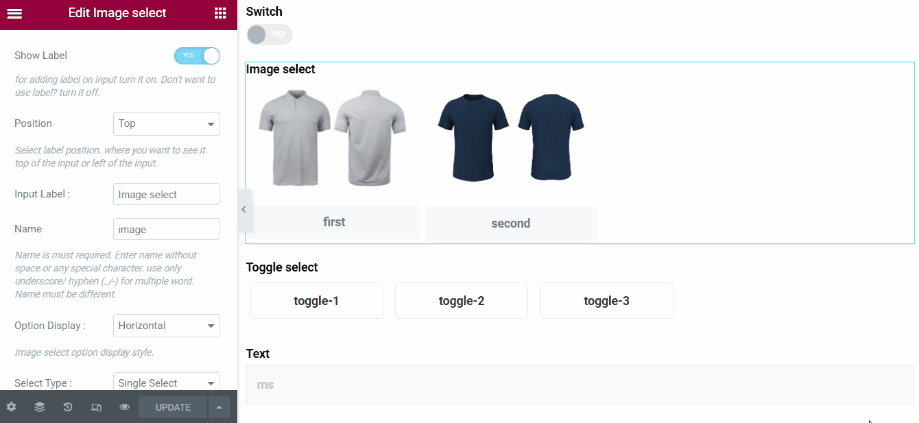
Come per il campo switch, devi aggiungere il file "nome campo&immagine=valore opzione" alla fine dell'URL. Una differenza che potresti notare è che questa volta devi aggiungere "&" all'inizio della sezione aggiunta. Il motivo è che se desideri aggiungere più di un valore predefinito con la funzione di compilazione automatica, devi aggiungere "&" all'inizio della sezione.
Dopo aver aggiunto questa sezione “&immagine=2“, solo per il caso di cui sopra. Varierà in base al nome inserito e al valore dell'opzione. Finalmente, premere invio pulsante.
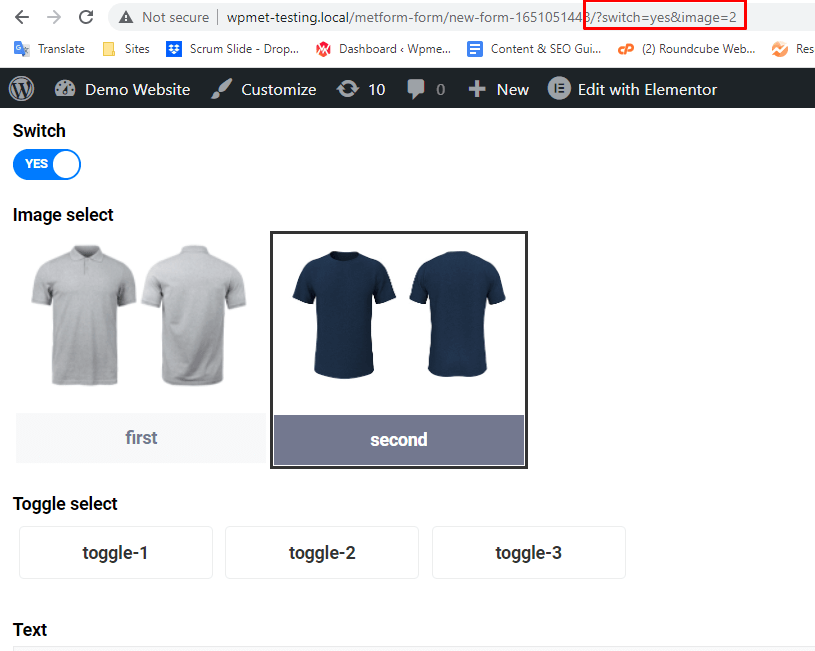
Le tue impostazioni verranno visualizzate come nell'immagine seguente:
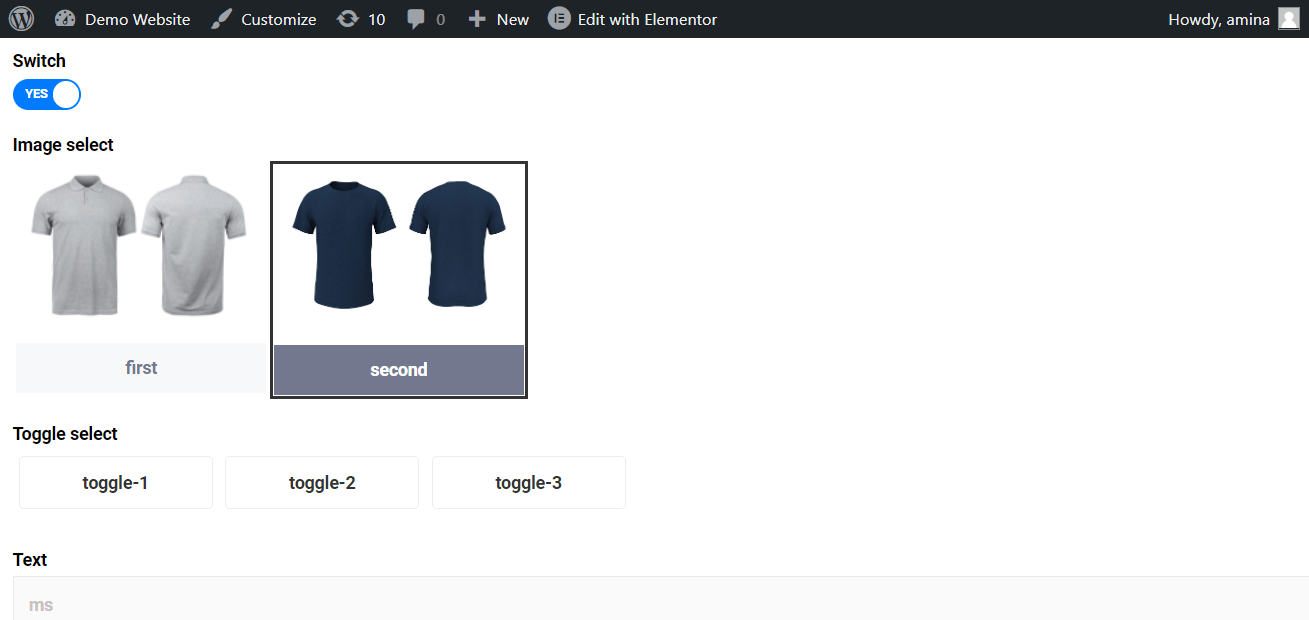
Utilizza la funzionalità di compilazione automatica per il consenso GDRP #
Puoi aggiungere una funzionalità di campo di compilazione automatica al consenso e all'opzione GDRP nell'elenco dei campi. Il processo è lo stesso di prima. Ma questa volta devi solo aggiungere a nome e abilitare il "Ottieni valore dall'URL" opzione per questo campo. Non è necessario aggiungere valori di opzione per questi campi.
Qui la sezione aggiunta alla fine dell'URL sarà così “&nome=on”. Nel caso seguente, sarà "agree=on" se si fa clic con il pulsante destro del mouse.
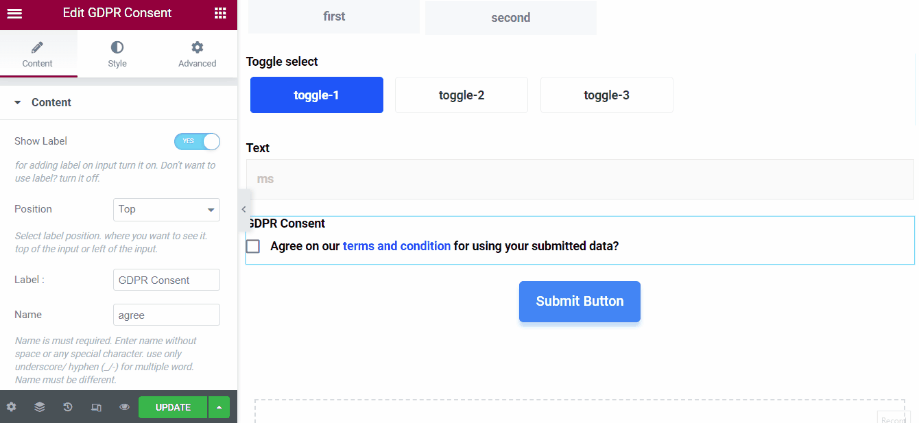
Ecco come apparirà dopo aver inserito l'URL:
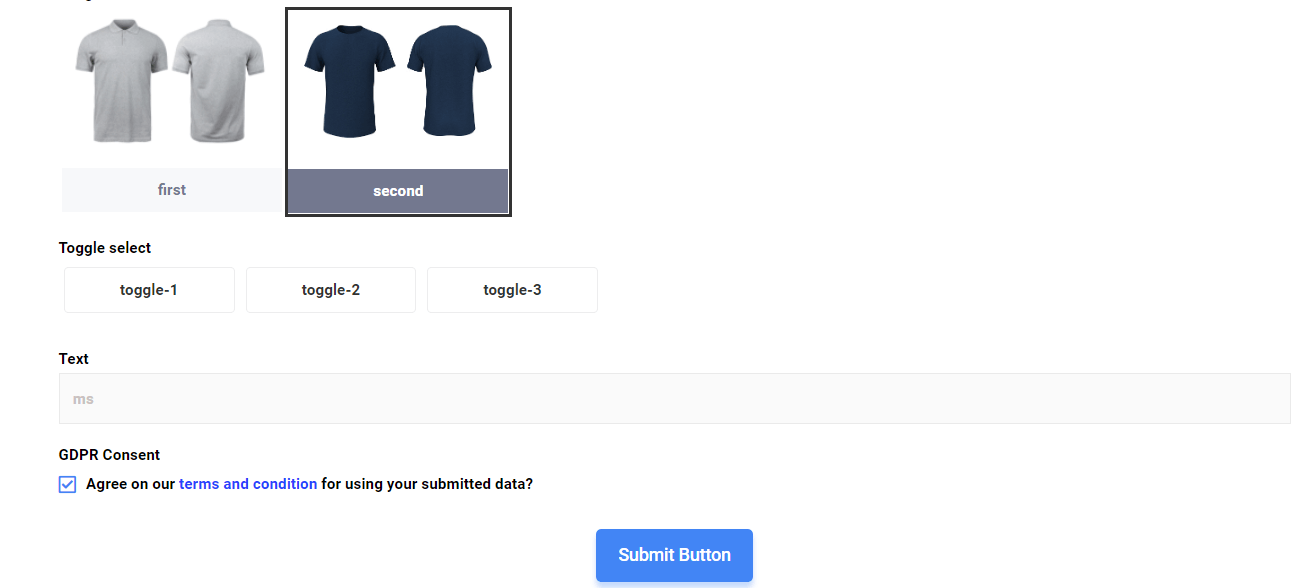
Aggiungi un campo con compilazione automatica a una casella di controllo #
MetForm ti consente anche di utilizzare il campo di compilazione automatica per la casella di controllo. Ad esempio, puoi impostare più opzioni per una casella di controllo per impostazione predefinita. Per farlo, devi farlo fare clic sulla casella di controllo e abilitare il "ottieni valore dall'URL" opzione.
Successivamente, visita la scheda contenuto e aggiungi un nome per la casella di controllo. Quindi aggiungere il valore dell'opzione per ciascuna opzione della casella di controllo. Finalmente, premere l'aggiornamento pulsante.
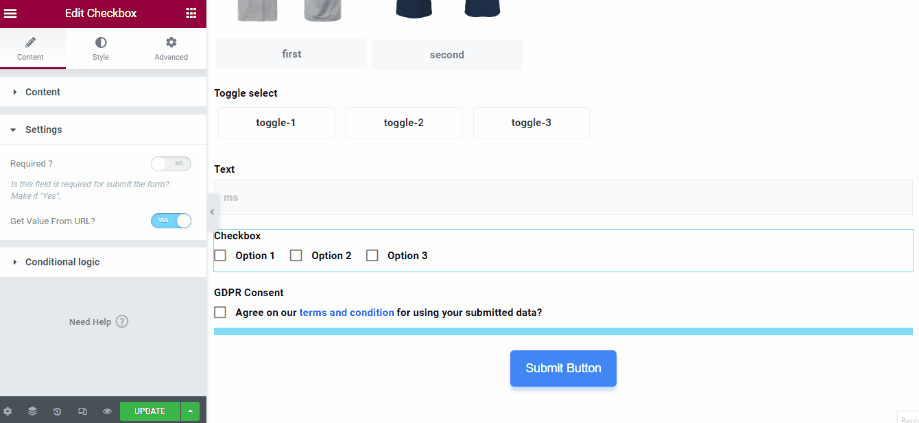
Ora per attivare le opzioni uno e due della casella di controllo per impostazione predefinita, aggiungi questa sezione aggiuntiva (casella di controllo=valore-1, valore-2) alla fine dell'URL.
Nota:
Per aggiungere più valori predefiniti a un campo, è necessario utilizzare "," tra due valori predefiniti. Ad esempio, per aggiungere valori predefiniti a un campo casella di controllo devi utilizzare "", e la sezione aggiunta alla fine dell'URL sarà come questa "casella di controllo=valore-1,valore-2".
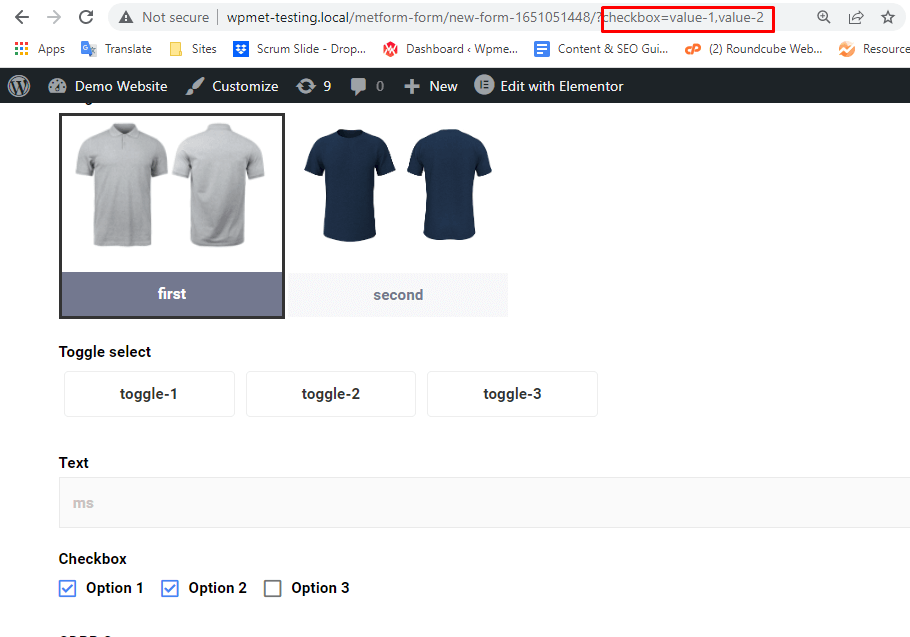
Finalmente, premere invio pulsante e la casella di controllo aggiunta sarà simile a questa per impostazione predefinita.