Perché aggiungere Zoom Meeting al tuo sito WordPress? Ebbene, negli ultimi due anni, gli incontri virtuali sono in aumento nell’arena professionale. Per la comunicazione virtuale, le aziende stanno sfruttando diversi strumenti di web e videoconferenza. Tra questi strumenti quello che si è distinto è il meeting Zoom.
Zoom viene sfruttato per un'ampia varietà di attività come il lavoro a distanza, l'istruzione a distanza, le relazioni sociali online e persino per la comunicazione regolare. Ma questo software è tornato di moda soprattutto per le riunioni ufficiali virtuali dopo la pandemia.
Secondo le statistiche di Il business delle app, Zoom ha generato un fatturato di $2,6 miliardi nel 2020, ovvero un aumento di 317% su base annua.
Secondo la divulgazione di Zoom riportata da Backlinko, Zoom ha 504.900 clienti aziendali a luglio 2021.
Questi dati dimostrano chiaramente la presa di Zoom sul mercato mondiale. Lo strumento è facile da usare e fornisce tutte le funzionalità ricercate, tra cui audio e video HD, conferenze solo audio, messaggistica multipiattaforma, registrazione di riunioni, crittografia end-to-end, pianificazione di riunioni, ecc.
E la buona notizia per te è che puoi integrare WordPress Zoom sul tuo sito. Non puoi crederci? Ma è vero che puoi aggiungere Zoom Meeting al tuo sito WordPress. Ti chiedi come? Bene, questo è esattamente ciò di cui ti parlerò in questo articolo. Mostrerò la procedura passo passo su come aggiungere Zoom Meeting al tuo sito WordPress utilizzando ElementsKit.
Nel caso ti stia chiedendo cosa ElementsKit è, è fondamentalmente un generatore di pagine per Elementor. Ha alcune funzionalità strabilianti che non sono solo utili per la creazione di pagine ma che probabilmente raddoppieranno le vendite e le conversioni. Insieme a tutte queste funzionalità, viene fornito anche con la funzionalità Zoom integrata attraverso la quale puoi integrare la riunione Zoom sul tuo sito WordPress.
Quindi, diamo un'occhiata a come aggiungere Zoom Meeting al tuo sito WordPress con l'aiuto di ElementsKit.
Ti interessa sapere come aggiungere una barra di ricerca al tuo sito WordPress? Visita il link qui sotto quindi-
Come aggiungere una barra di ricerca al tuo sito WordPress?
Apri la dashboard del tuo sito:
Per prima cosa, accedi al pannello di amministrazione del tuo sito web e subito dopo, sullo schermo apparirà la dashboard del tuo sito.

Abilita lo zoom dall'area specificata:
Navigare e quindi fare clic su ElementsKit sulla barra laterale. Successivamente, fai clic sulla scheda ElementsKit nella barra laterale sinistra. Detto questo, sullo schermo verrà visualizzato un elenco di elementi.

Ora scorri la pagina verso il basso e trova “Zoom”. Per abilitare Zoom, attiva l'interruttore.

Trova i campi per inserire API e chiavi di sicurezza:
Quindi, fai clic su “IMPOSTAZIONI UTENTE” collocato nella parte inferiore della stessa barra laterale sinistra. Verrà visualizzato un elenco di titoli di menu nella finestra. Trova e fai clic su "ZOOM DATA" che mostrerà un menu a discesa contenente API e chiavi di sicurezza.

Raccogli la tua API e le chiavi di sicurezza:
Ora è il momento di raccogliere la chiave API e la chiave di sicurezza. Come farlo? Segui i passaggi seguenti:
Visita il sito del Marketplace di Zoom:
Per prima cosa, vai su marketplace.zoom.us e accedi. Una volta effettuato l'accesso, fai clic sul titolo a discesa "Sviluppo" e seleziona "Crea app" dal menu.

Crea un'app con il tipo JWT:
Successivamente, sullo schermo vedrai una serie di tipi di app attraverso i quali puoi creare un'app. Ma devi creare un'app con il tipo JWT. Sotto il tipo JWT, noterai un pulsante "Crea" e fai clic sul pulsante per procedere.

Fornisci le tue informazioni di base:
Quindi, sullo schermo verrà visualizzato un layout del tipo di modulo con diversi campi. Qui devi fornire le tue informazioni di base tra cui il nome dell'app, il nome dell'azienda, il nome dello sviluppatore e l'indirizzo e-mail. Sono presenti anche alcuni campi aggiuntivi, ma la loro compilazione è facoltativa. Quindi, fare clic sul pulsante “Continua”.

Copia le credenziali dell'API e della chiave segreta:
Con ciò passerai al segmento successivo e cioè "Credenziali app". Sotto Credenziali app, puoi visualizzare la chiave API e la chiave segreta nei campi pertinenti. Tutto quello che devi fare è copiare le chiavi da lì.

Incolla le chiavi copiate per ingrandire i campi dati:
Ora torna al segmento Zoom Data di ElementsKit e incolla le chiavi copiate nei campi Zoom Data. Infine, fai clic sul pulsante “Salva modifiche”.

Apri qualsiasi pagina e passa alla finestra Elementor:
Ora apri qualsiasi pagina del tuo sito Web e passa alla finestra Elementor per aprire la riunione Zoom.

Trascina e rilascia il widget Zoom:
Quindi digita "zoom" nel campo di ricerca nella barra laterale. Il widget Zoom verrà visualizzato immediatamente. Basta trascinare e rilasciare il widget nell'area designata e il gioco è fatto. La tua riunione Zoom è ora attiva sul tuo sito web.

Crea una riunione:
Ma per visualizzare i dettagli della riunione, devi creare una riunione. Prima di ciò, fornisci il nome dell'ospite della riunione, la data/ora di inizio, ecc. Quindi, sei a posto per creare una riunione. Per farlo, fai clic sul pulsante “Crea riunione”.

Dettagli della riunione sul display:
In questo modo, i dettagli della riunione verranno visualizzati sul sito Web, inclusi i campi URL. Puoi partecipare alla riunione tramite l'app Zoom e il browser web. Puoi anche visualizzare sezioni come ID riunione, Stato riunione, Argomento, ecc.

Apporta le modifiche necessarie dal menu Impostazioni:
Puoi anche controllare tutte le opzioni della riunione dal menu "Impostazioni". Se fai clic su Impostazioni, tutte le opzioni verranno visualizzate nel menu. Puoi modificare il layout, impostare il testo dell'intestazione della riunione, abilitare il timer per il conto alla rovescia e l'ID della riunione.

Mostra o nascondi i dettagli della riunione:
Avrai anche il controllo per mostrare o nascondere i dettagli della riunione, l'argomento, lo stato, l'ora di inizio, la durata e il fuso orario con il widget Zoom di ElementsKit.

Ecco come puoi aggiungere Zoom Meeting al tuo sito WordPress in modo semplice. Tutte queste funzionalità del widget Zoom di ElementsKit sono meravigliose, giusto?
Conclusione:
Avere una riunione Zoom integrata con il tuo sito WordPress è molto utile. Puoi partecipare alla riunione direttamente dal tuo sito web. Non devi affrontare inutili complessità con i collegamenti. Grazie a ElementsKit per avere questa straordinaria funzionalità e facilitare lo sforzo di aggiungere riunioni Zoom e partecipare alle riunioni più importanti.
Senza ulteriori indugi, integra Zoom Meeting nel tuo sito WordPress e goditi una piacevole esperienza di incontro virtuale con i tuoi clienti.
Sarai felice di sapere che ElementsKit ha recentemente raggiunto il traguardo di 500.000 download e continua a battere!!!
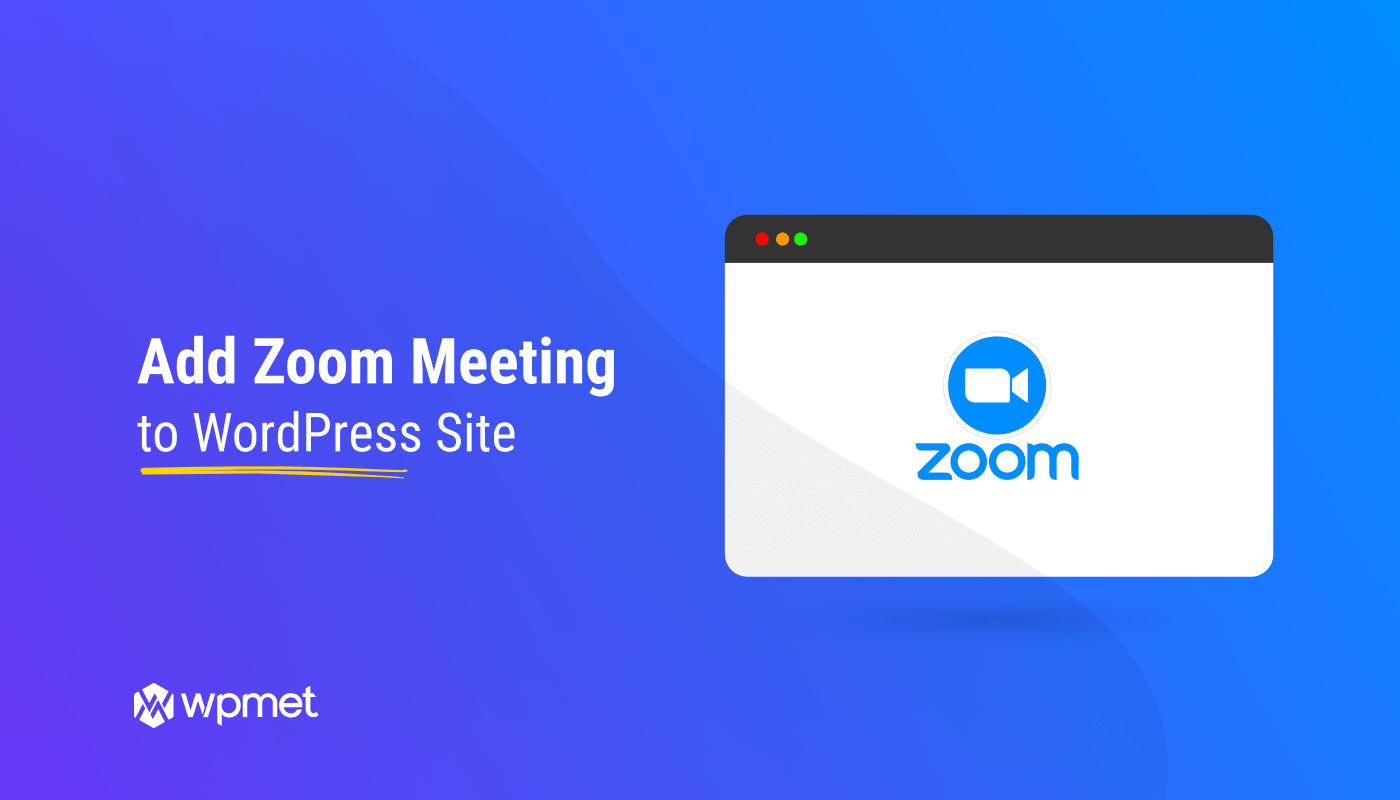
Lascia un commento