En diferentes eventos, las tiendas suelen ofrecer ventas flash. Podría aumentar tus ventas para eventos. Para ofrecer productos de venta flash, debe integrar la función en su tienda WooCommerce.
¿Cómo agregar productos de venta flash? #
Es fácil agregar una oferta de productos de venta flash en su tienda WooCommerce usando solo el widget 'Productos de venta flash'. Para agregar productos de venta flash, siga los siguientes sencillos pasos:
Paso 1: habilite el módulo de cuenta regresiva de venta flash #
Para mostrar los productos en venta flash, habilite el módulo de venta flash primero como se muestra aquí.
Paso 2: elija la página para agregar productos de venta flash #
Ahora, elija la página donde desea agregar el widget de productos de venta flash. Por ejemplo, puede seleccionar la página de la tienda o la página de un solo producto para mostrar los productos de venta flash.
Paso 3: Agregar el widget de productos de venta flash #
Ahora llegarás a la página de Tienda predeterminada. En la barra de widgets, busque 'Productos de venta flash'. Verá el widget en la lista. Arrastre y suelte el widget en la página.
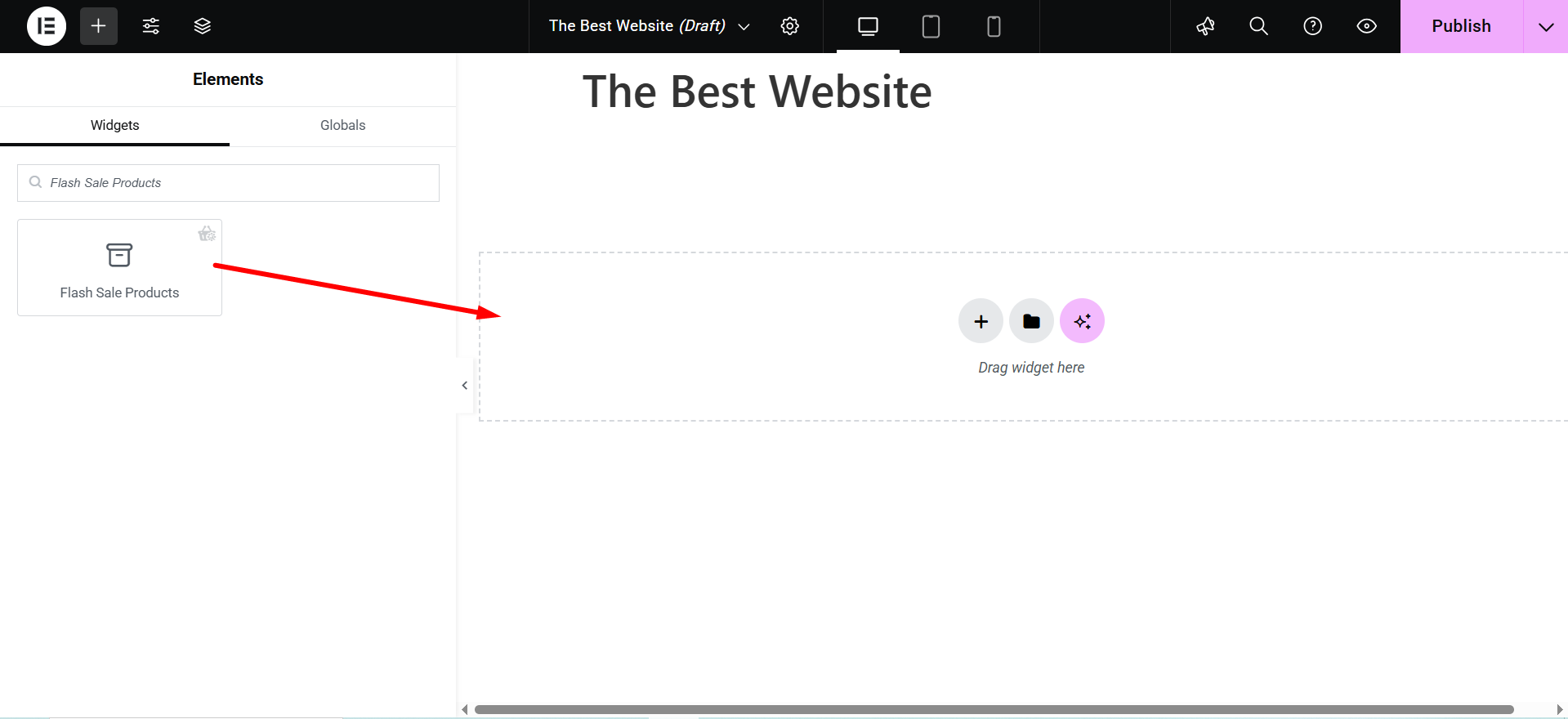
Ahora verá la lista de campañas en el panel de opciones del widget. Elegir el Campaña del Viernes Negro como lo hemos seleccionado en el Cuenta regresiva de venta flash módulo.
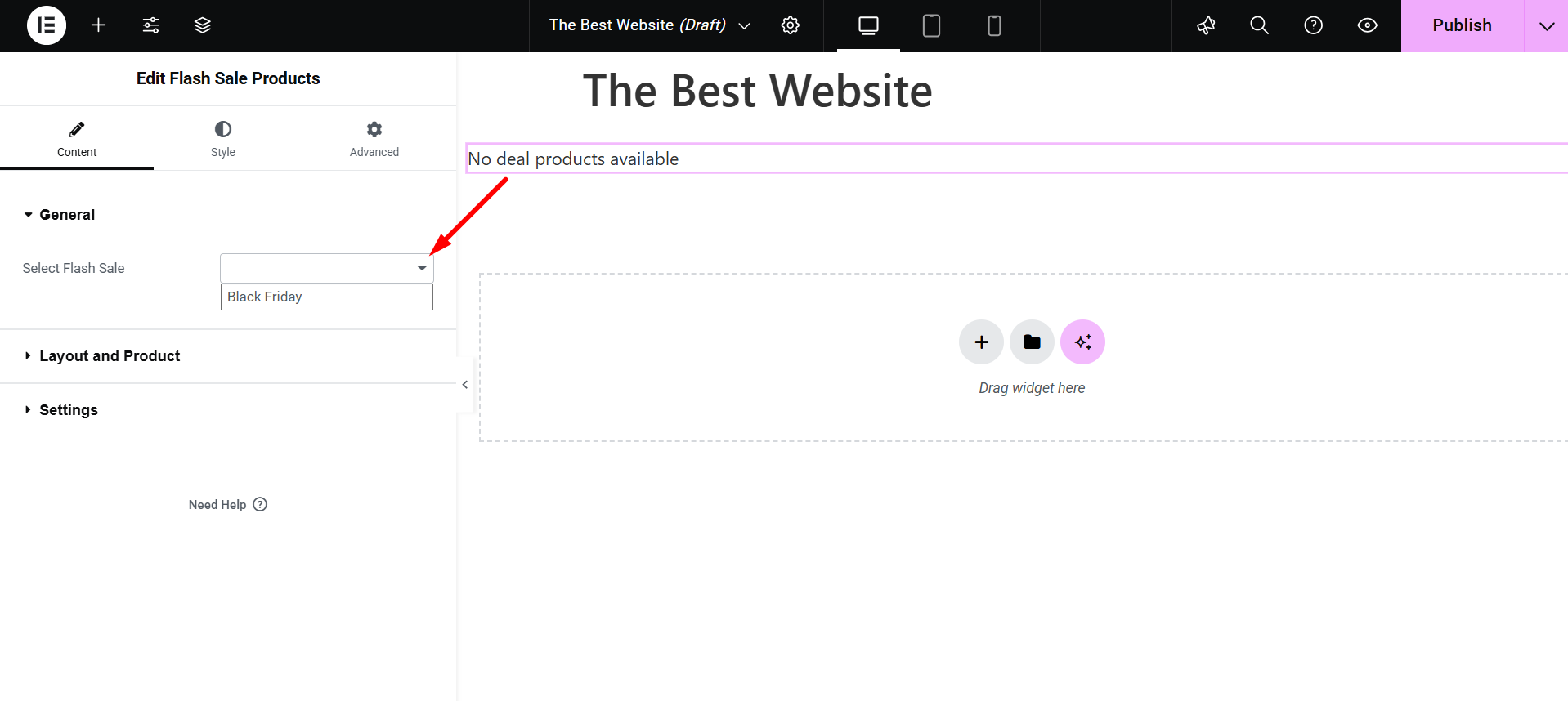
Una vez que selecciones la campaña, te mostrará todos los productos disponibles para venta flash.
Paso 4: personaliza el diseño del widget #
Ahora usted puede personalizar el diseño de los productos de venta flash. Clickea en el icono de edición en la parte superior derecha.
Verás el panel de opciones.
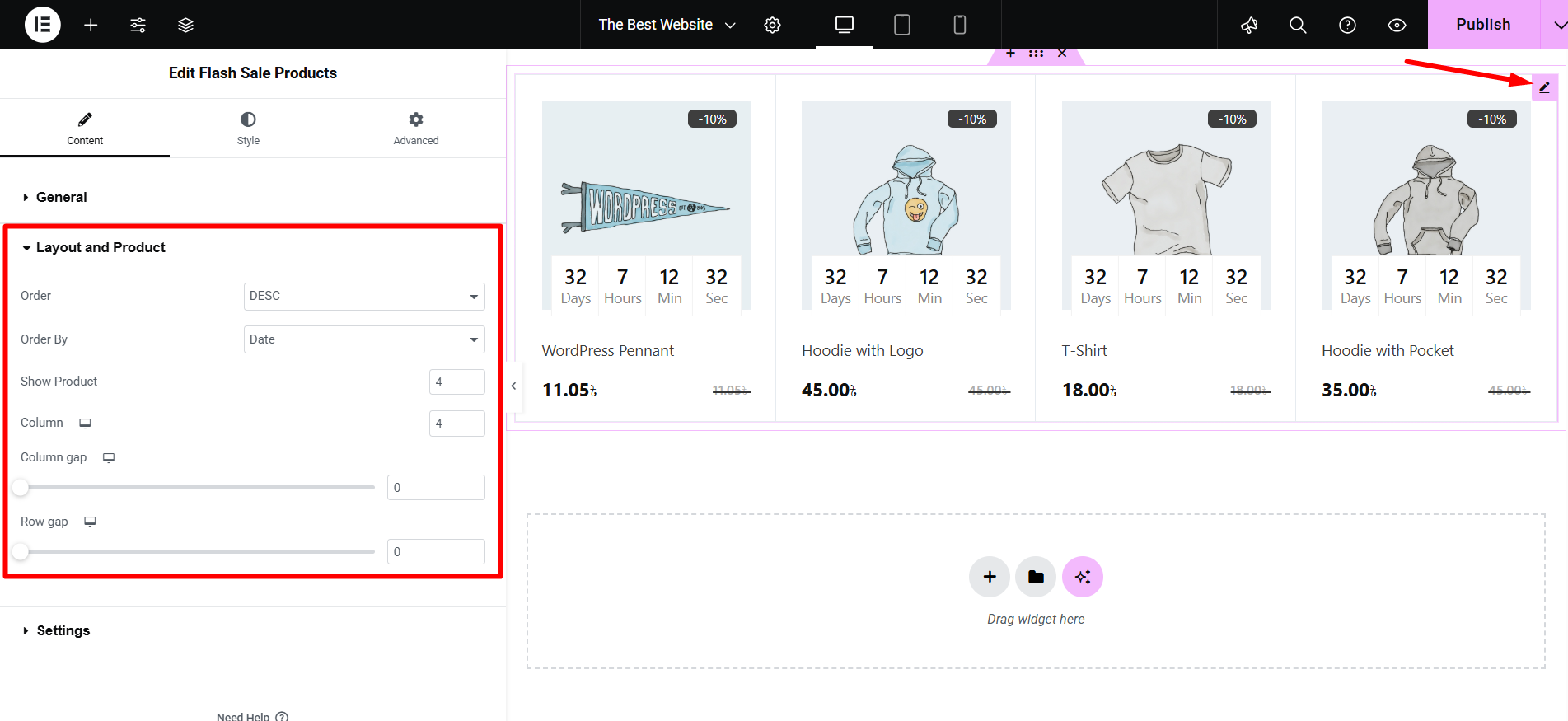
- Orden: Puede seleccionar orden ascendente o descendente para los productos.
- Ordenar por: Seleccione el pedido del producto según la fecha, ID del producto, título, nombre y popularidad.
- Mostrar producto: Elige cuántos productos quieres mostrar
- Columna: Seleccione el número de columnas para productos.
- Espacio entre columnas: Personaliza el espacio entre columnas desde aquí
- Espacio entre filas: Personaliza el espacio entre filas desde aquí
Paso 5: personaliza la configuración del widget #
También puede cambiar la configuración del widget desde la opción Configuración de widget. Haga clic en la configuración pestaña del widget. Verá la lista de opciones para personalizar la configuración del widget.
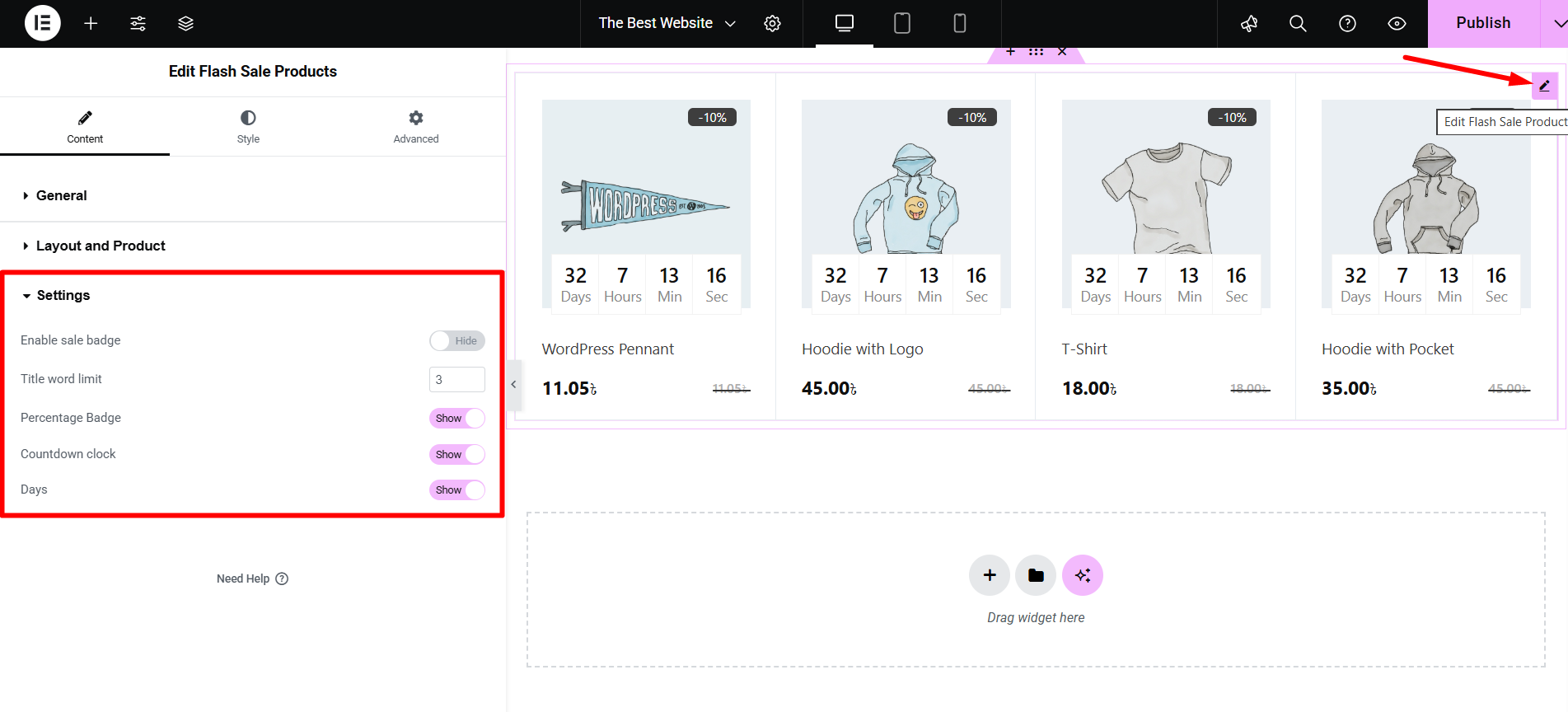
- Habilitar insignia de venta: Activar o desactivar la insignia de venta
- Límite de palabras del título: Personaliza el número de palabra del título
- Insignia de porcentaje: Ocultar o mostrar la insignia de porcentaje
- Reloj de cuenta atrás: Mostrar u ocultar el reloj de cuenta regresiva
- Días: Mostrar u ocultar el recuento de días
Para cada cambio, el diseño de la página de la tienda tendrá un aspecto diferente.
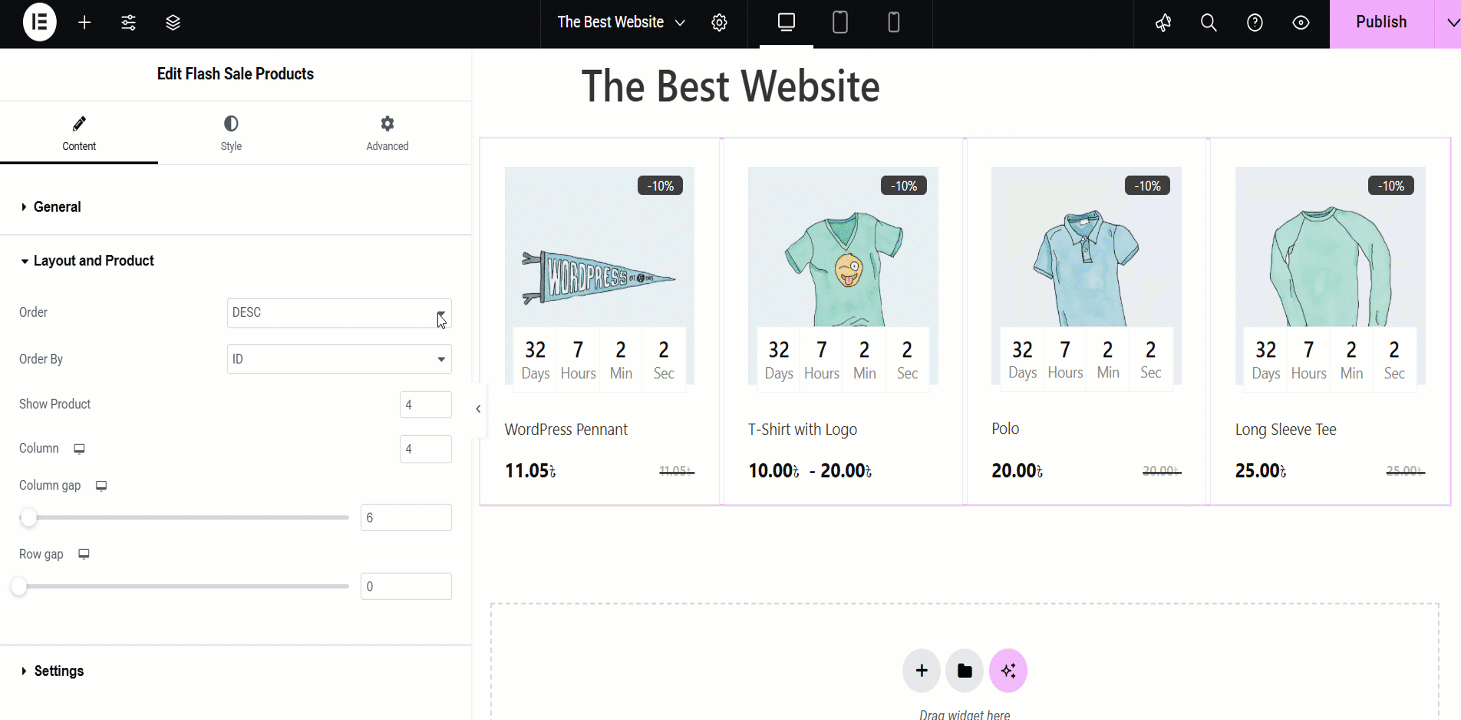
Step 6: Style the Widget Settings #
Product wrapper: Here, you can adjust the overall product box with options for Relleno, Color de fondo, Ancho del borde, y Color del borde.
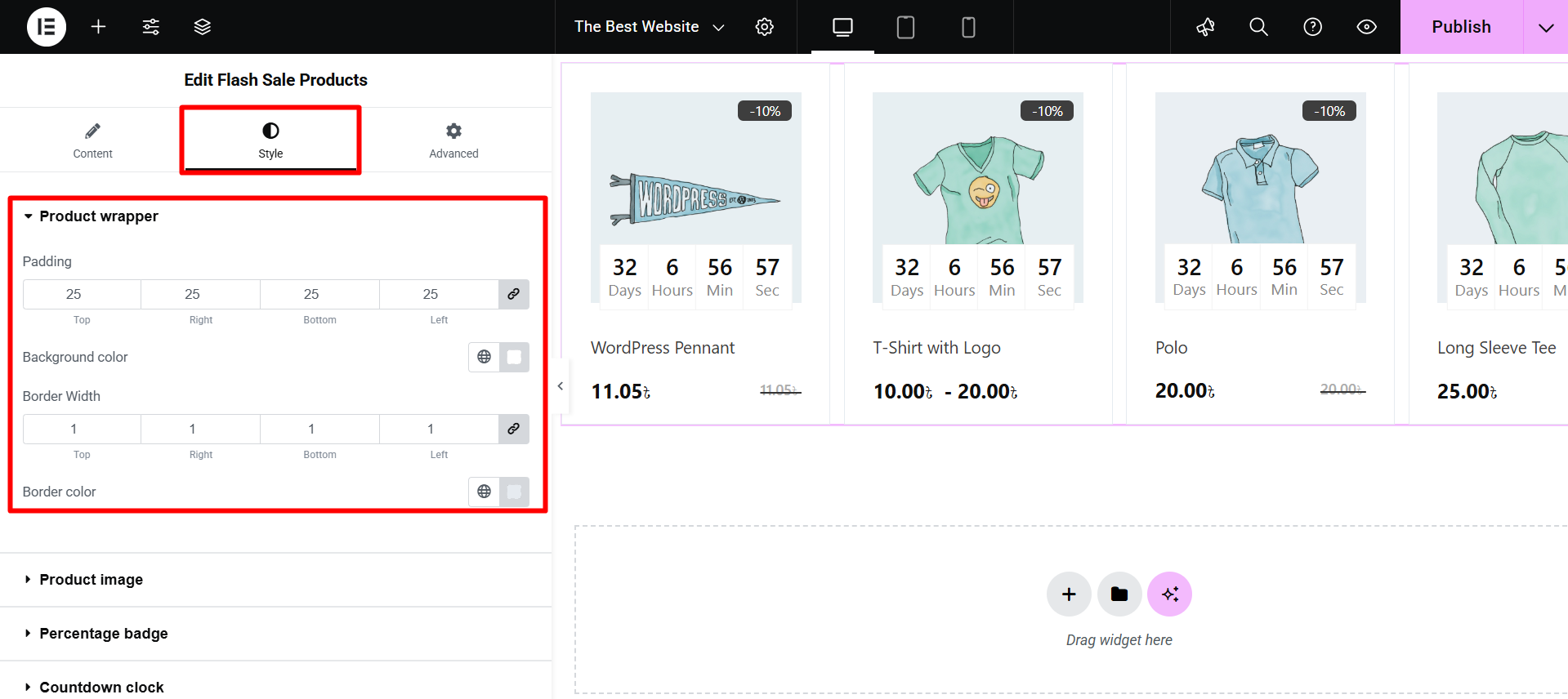
Product Image: Lets you set the Altura y Tamaño of the product images displayed in the grid.
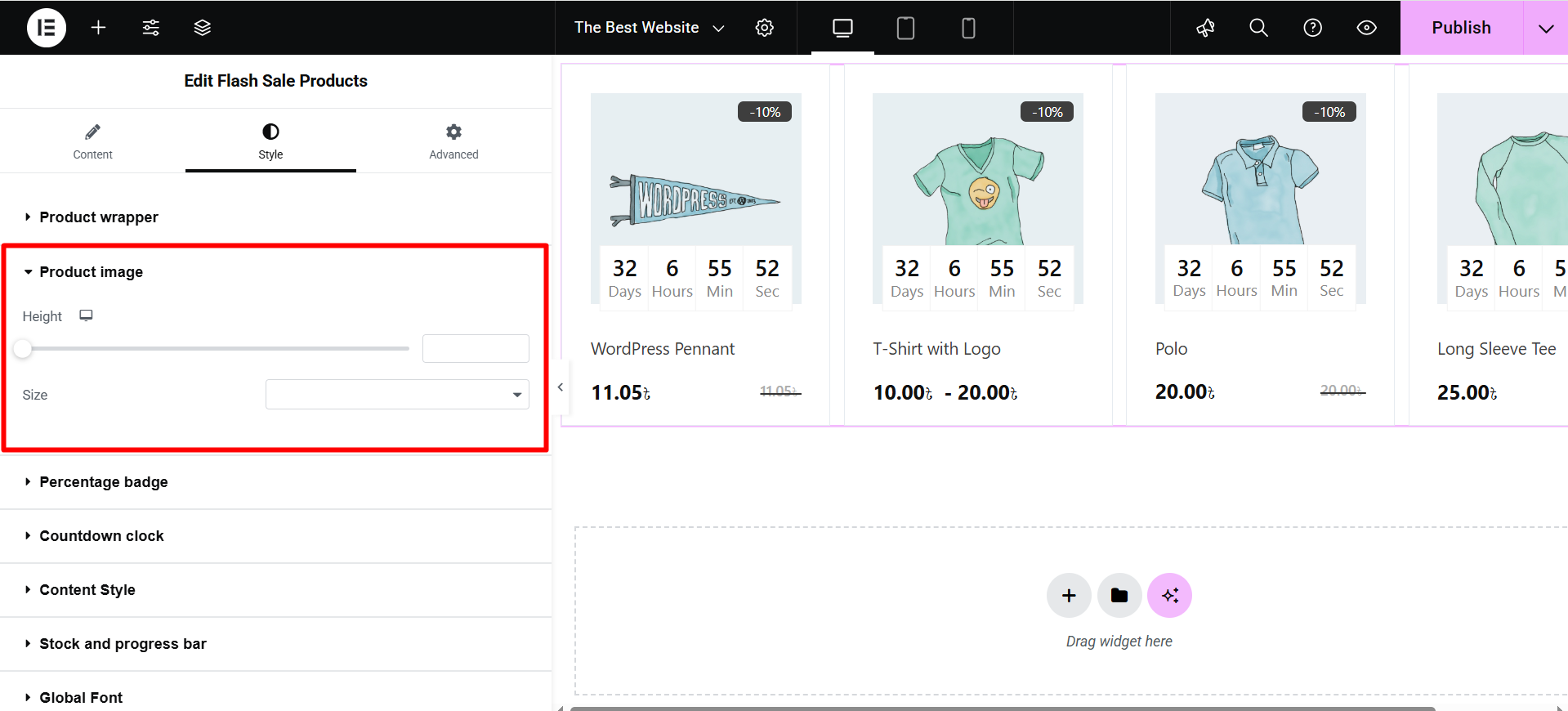
Insignia de porcentaje: Customizes the discount badge (e.g., “-10%”) with settings for Relleno, Radio del borde, Posición (top/left), Color, Fondo, y Tipografía.
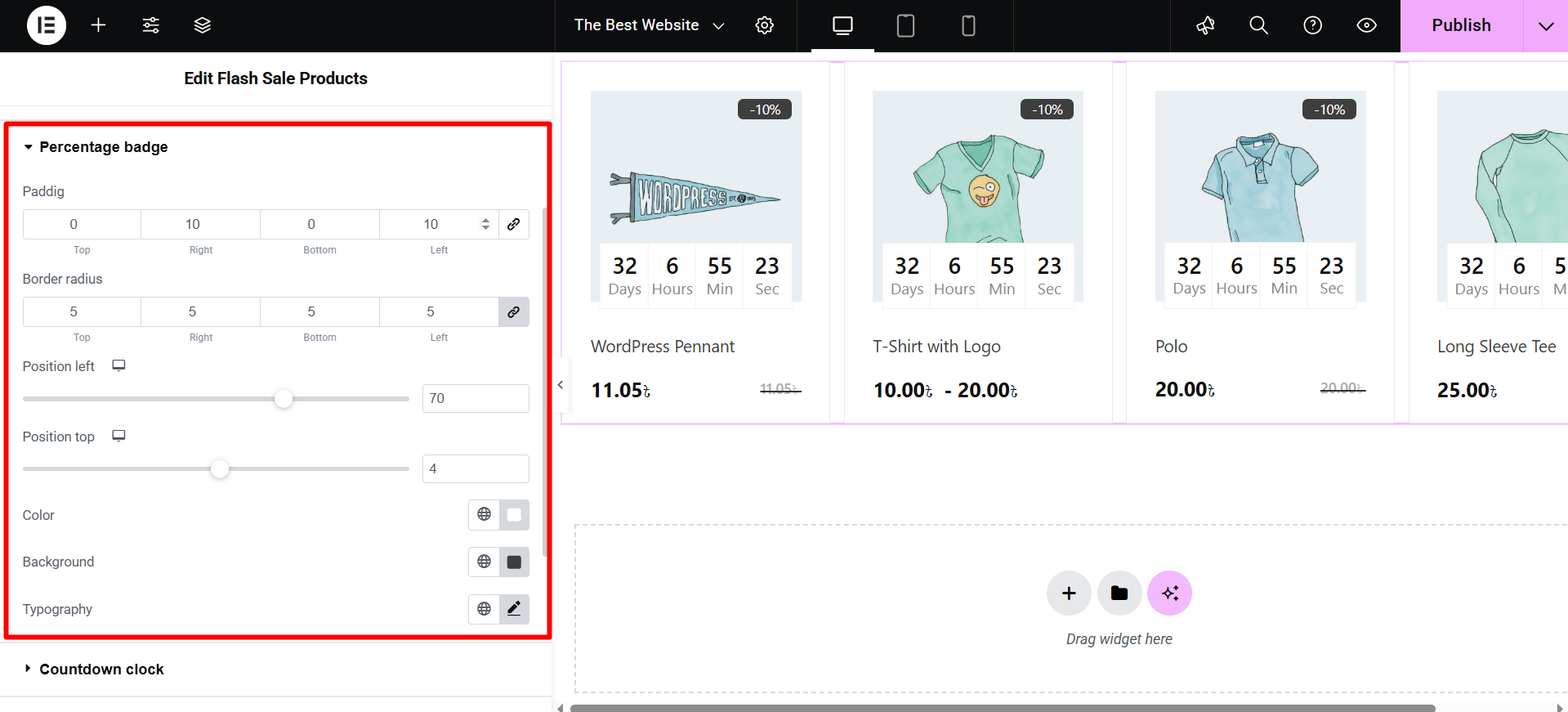
Reloj de cuenta regresiva: You can style the timer with options for Number/Label Color, Tipografía, Fondo, Borde, Relleno, and wrapper Ancho.
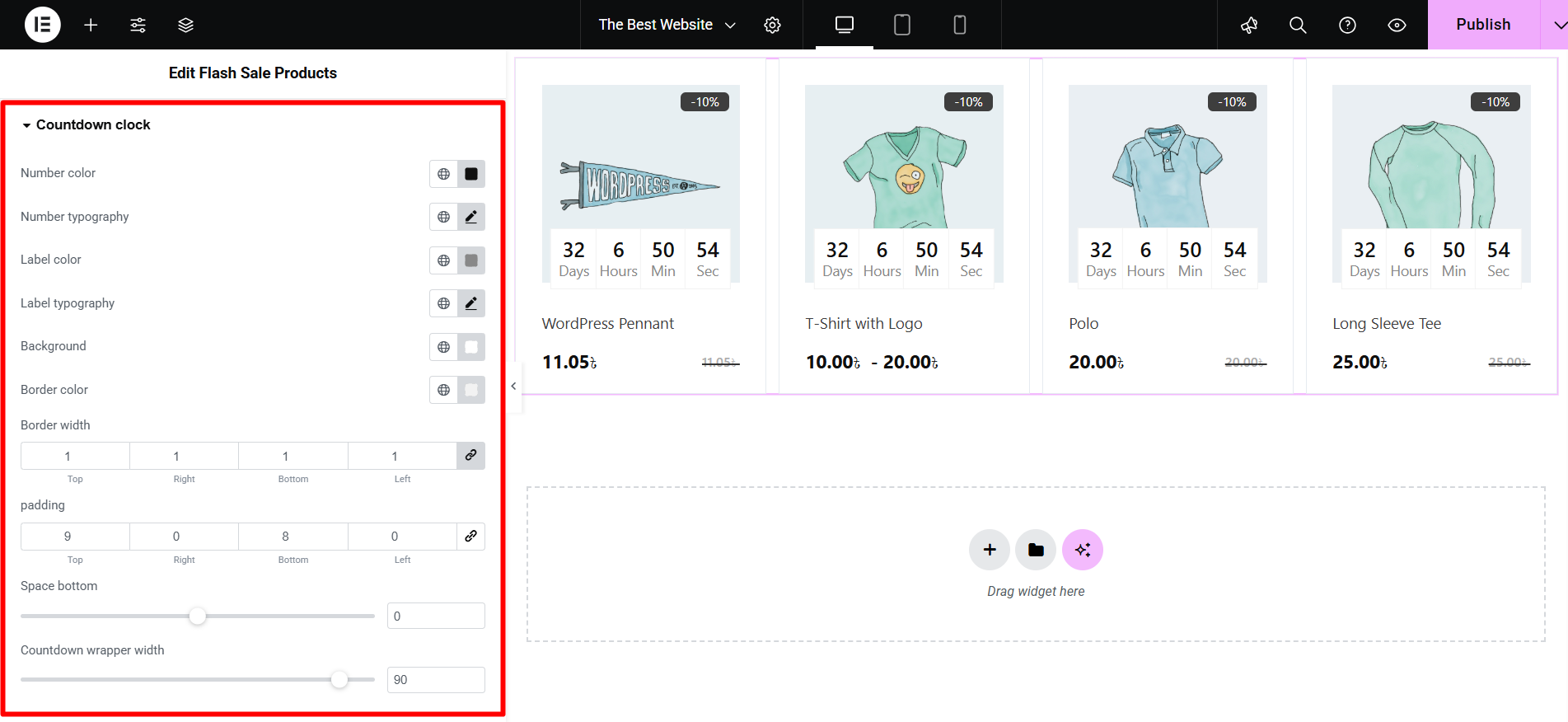
Estilo de contenido: Controls the appearance of text and pricing, including Color del título y Tipografía, and separate settings for Regular y Sale Price Color/Typography.
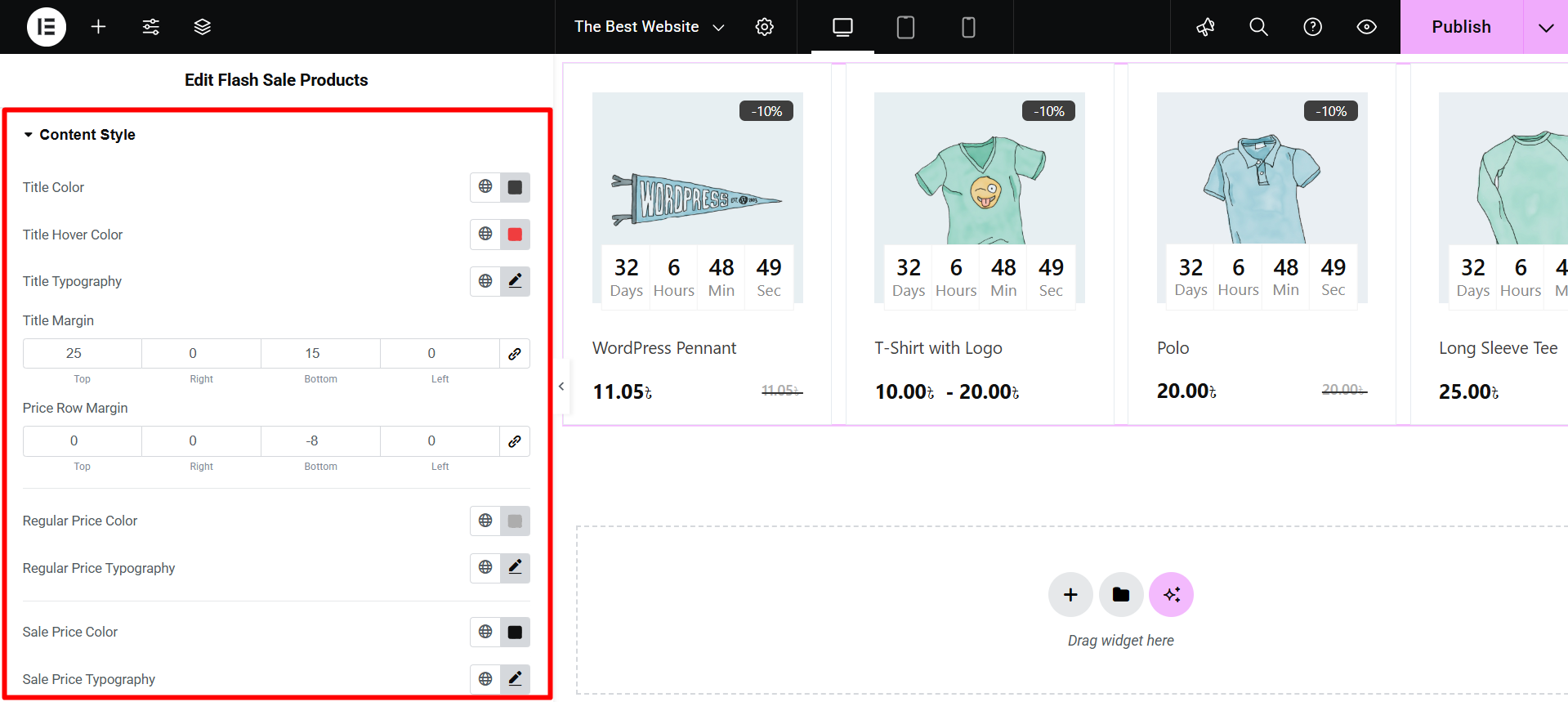
Stock and Progress Bar: Styles the inventory status display using Text Color/Typography, line cap style, and specific Color/Height tanto para el Normal y Activo progress lines.
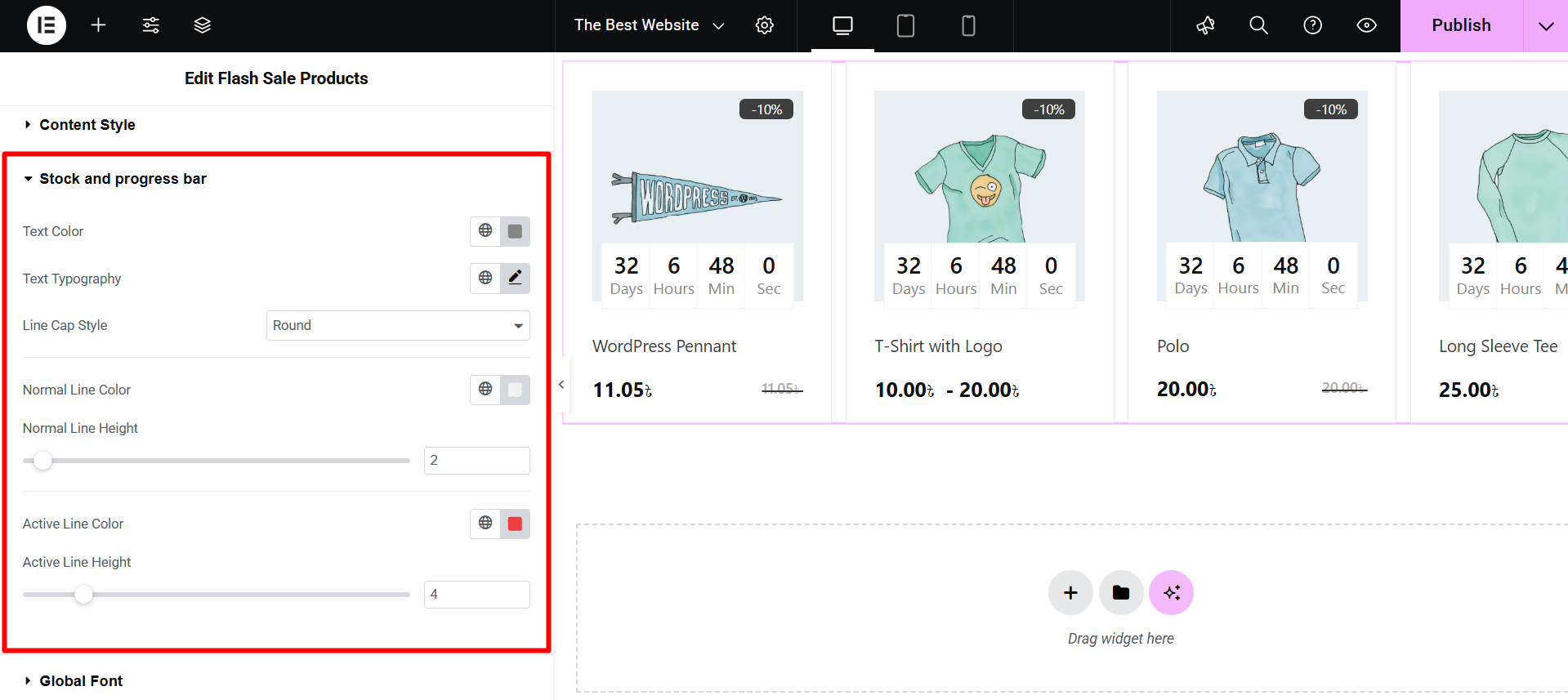
Fuente global: Allows you to select a specific Familia tipográfica (e.g., Arial, Verdana) to apply to the entire widget.
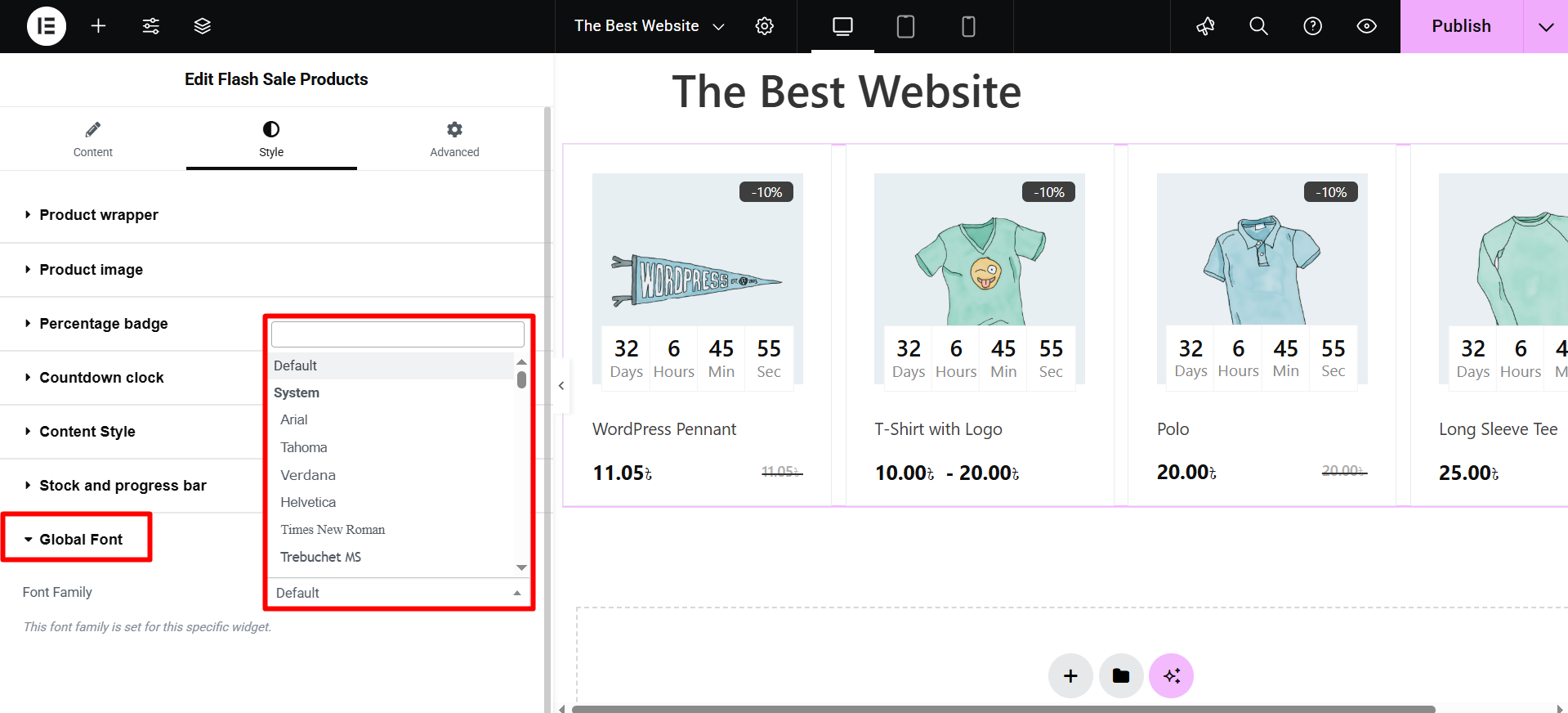
Una vez realizada la personalización del widget, verifique la vista previa y actualice la página.



