¿Estás cansado de ver que WordPress te muestra mensajes de "error de actualización" o "error de publicación" cada vez que intentas actualizar el sistema o realizar un cambio dentro del CMS? Bueno, puede ser problemático para los visitantes porque este tipo de mensaje puede impedirles acceder al contenido de la página.
Para un principiante, puede que no tenga ni idea de qué salió mal, ya que este mensaje de error no dice mucho más que el mensaje en sí.
A lo largo de este blog, abordaremos los problemas y las posibles soluciones a las actualizaciones fallidas. Además, hablaremos sobre la importancia de actualizar su sitio web de WordPress. ¡Vamos a sumergirnos en ello!
Comprender la importancia de las actualizaciones de WordPress
Para cualquier tipo de software, las actualizaciones son una necesidad. Vienen como versiones mejoradas del software, directamente de los desarrolladores. Lo mismo ocurre también con WordPress.
Una actualización garantiza mejoras de seguridad en el sitio web, con protección contra muchas vulnerabilidades, soluciona y corrige errores en las compilaciones anteriores, y también crea compatibilidad para los complementos y temas más recientes.
Por eso te recomendamos mantener WordPress siempre actualizado con la última versión. Sin embargo, muchas veces vemos quejas como "¡La actualización de WordPress rompió mi sitio!", o preguntas como "¿Por qué mis actualizaciones siguen fallando?"
A veces, al actualizar el sitio web, se encontrará con este mensaje de error "Error en la actualización de WordPress" y no tendrá ni idea de lo que acaba de suceder. Veamos el problema de la 'actualización fallida de WordPress'.
¿Qué causa el error "Falló la actualización de WordPress"?
Hay algunas razones básicas que debe abordar cuando ve mensajes de error como Error en la actualización de WordPress. Algunas razones incluyen, entre otras:
- Problemas relacionados con el servidor
- Conflictos de complementos o temas
- Permisos de archivos y directorios
- Problemas de conectividad a Internet
1. Problemas relacionados con el servidor
Un problema común es la insuficiencia de recursos del servidor, donde su entorno de alojamiento web carece de la memoria o la potencia de procesamiento necesarias para adaptarse al proceso de actualización. Esto puede resultar en actualizaciones de tiempo de espera de WordPress o actualizaciones incompletas.
Additionally, compatibility issues with the PHP version can hinder the update, as WordPress relies on specific PHP functions. We recommend that your host support PHP 7.4 o superior para ejecutar WordPress.
2. Conflictos de complementos o temas
Los complementos y los temas son los elementos básicos de un sitio web de WordPress. Estos son los que hacen de WordPress uno de los mejores y más versátiles sistemas de gestión de contenidos del mundo. Sin embargo, a veces la instalación de un nuevo tema o complemento en WordPress puede afectar el proceso de actualización.
Es totalmente posible que el complemento o tema instalado sea incompatible con la nueva versión de WordPress, y por eso la actualización puede fallar.
3. Permisos de archivos y directorios
Otra razón para el error "Error en la actualización de WordPress" puede ser la dificultad del servidor para crear un archivo temporal necesario durante la actualización en el /actualización/directorio. Para crear este archivo, el servidor debe tener permiso para escribir en esa carpeta.
4. Problemas de conectividad a Internet
Como WordPress se basa en la web, se requiere una conexión a Internet estable para su funcionamiento. Como hemos visto, la mayoría de las veces aparece el error de publicación fallida en WordPress debido a la falta de conectividad. Si su conexión a Internet es débil o se pierde, es posible que no pueda publicar o editar una publicación/página.
How to fix WordPress update failed error (In 7 Steps)
Aquí hay 6 pasos fundamentales que puede seguir para evitar errores de actualización o publicación de WordPress.
Paso 1: verifique la conectividad a Internet y la URL del sitio
La pérdida de WiFi o Internet es el problema más común que provoca actualizaciones fallidas. Asegúrese de que su conexión sea estable durante el proceso de actualización.
Lo siguiente que debe verificar es la configuración de la URL del sitio de WordPress. Desde el tablero, simplemente vaya a Configuración ⇒ General. Asegurarse de que 'Dirección del sitio' y 'Dirección de WordPress' se dan correctamente. Ambos cuadros deberían tener las mismas URL en la mayoría de los casos.
Paso 2: use el estado del sitio de WordPress para verificar el estado de la API REST
Desde el Editor de bloques se lanzó, el problema común de "Error de publicación" surgió porque el API DESCANSO fue bloqueado y deshabilitado. Siempre que vea este error, verificar el estado de la API REST sería un excelente lugar para comenzar a solucionar el problema.
Afortunadamente, WordPress tiene una función incorporada. herramienta de salud del sitio, que le muestra información vital sobre la seguridad y el rendimiento del sitio. Simplemente navegue hasta Herramientas ⇒ Estado del sitio. Verifique la pestaña de estado y vea si la API REST está disponible en el pasó la prueba.
Si la API REST está deshabilitada, hay formas de volver a habilitarla. Estos son:
- Comprobar si Llamarada de nube está bloqueando la API REST inspeccionando el conjunto de reglas.
- Autenticar el sitio con la API REST a través del *.htaccess archivo.
- Asegúrese de que los errores estén relacionados con el servidor. Editar el web.config si necesario.
Paso 3: deshabilite todos los complementos instalados
A veces, los complementos instalados causan problemas de "actualización fallida" debido a varias razones. Si cree que tiene algunos complementos con errores instalados en su sitio, ese podría ser el motivo del mensaje "Error en la actualización de WordPress". Su mejor opción sería desactivar todos los complementos e intentar actualizar WordPress.
El proceso es bastante sencillo. solo ve a Complementos y seleccione Complementos instalados. Simplemente marque la casilla para seleccionar todos los complementos. Desactívalos todos a la vez usando el Acciones masivas Menú desplegable.
Después de eso, verifique si el error de actualización o publicación aún persiste. Si no, puedes estar seguro de que fueron los complementos. ¿Cuál, ahora que deberías descubrirlo?
Paso 4: Verifique los servicios de firewall de su sitio web
Usando un servicio de firewall como Llamarada de nube o Sucurí puede bloquear las solicitudes de API REST. Si la dirección IP de su sitio web le parece sospechosa al firewall, intentará filtrarla y también puede bloquear la API REST.
Si otros métodos fallan, puede intentar deshabilitar temporalmente el firewall y ver si se produce el error de actualización fallida de WordPress. Normalmente puedes desactivarlo desde la sección de dominio del panel del servicio de hosting.
Por ejemplo, si estás usando AzulHost, lo puedes encontrar bajo el Mis sitios ⇒ Administrar ⇒ Actuación pestaña.
Paso 5: instale y active temporalmente el complemento del Editor clásico
Si el error "Error en la publicación de WordPress" persiste, un paso para solucionar el problema sería volver al editor clásico. Me refiero a este método porque es el antiguo editor de WordPress que no depende de la API REST.
Simplemente instale y active el Complemento de editor clásico para habilitar este modo. Con suerte, ya no verás el mensaje de error.
Paso 6: habilite el modo de depuración y revise los registros de errores de PHP
Afortunadamente, WordPress controla todos los errores en un registro. Aunque no almacena API DESCANSO errores, aún puede verificar otros problemas en este modo.
Ahora, deberá ingresar a su FTP o Administrador de archivos. Asegúrate de tener los datos de inicio de sesión listos. FTP le ayuda a acceder a los archivos de su sitio web en el servidor de alojamiento, permitiéndole realizar cambios a nivel del servidor.
Acceda a su servidor a través de FTP y busque una carpeta llamada "WordPress". Dentro de esta carpeta, busque el wp-config.php archivo. Utilice un editor de texto para abrir el wp-config.pharchivo p. Simplemente agregue las siguientes líneas a ese archivo:
// Cambia WP_DEBUG a verdadero
definir ('WP_DEBUG', verdadero);
// Mantener un registro de errores de WordPress
definir ('WP_DEBUG_LOG', verdadero);
Guarde los cambios y vuelva a cargar el archivo en el servidor. Ahora intente recrear la actualización o el error de publicación.
Después de eso, vaya a la cuenta de hosting a través del cliente FTP y ve al /wp-content/carpeta. Desde aquí, simplemente descargue el registro de depuración archivo a su computadora.
Ábrelo y comprueba los errores. Consulta a los expertos con los consejos.
Step 7: Clear Cache Data
The web caching method stores specific website elements or entire page components. It helps the browser quickly load the page on repetitive visits. That doesn’t mean browsers don’t show updates to the web page. On some occasions, technical glitches can occur that still show old versions and cause website code conflicts.
After updating the WordPress software to a new version, you should clear all device and browser cache files. Doing this will help you to fix the WordPress update failed error.
¿Aún no puedes actualizar? Consulta el hosting y pide ayuda
Si todos los pasos fallan, es posible que desees consultar el servicio de alojamiento, ya que el problema podría radicar ahí. Lo mejor será ponerse en contacto con los servicios de hosting y solucionar los problemas. Asegúrese de enviarles registros y decirles qué hizo para solucionar el problema.
También puede buscar soporte en los foros de WordPress, especialmente para complementos que tienen un soporte de usuario débil o nulo. Algunos complementos gratuitos tienden a carecer de soporte y el foro de soporte de WordPress es un excelente lugar para obtener ayuda.
Prevenir futuras fallas en las actualizaciones de WordPress
Para evitar actualizaciones fallidas en el futuro, intente siempre seguir estas reglas. Estos son algunos procedimientos y medidas estándar que a menudo se pasan por alto. Asegúrese de recordar lo siguiente:
- Mantenimiento regular del sitio web
- Mantener actualizados los complementos, temas y el núcleo de WordPress
- Probar actualizaciones en un sitio de prueba
Ultimas palabras
Le hemos mostrado los pasos fundamentales para corregir el error de actualización fallida de WordPress y el error de publicación fallida. Además, hemos arrojado luz sobre las probables razones de estos problemas.
Esperamos que los problemas se resuelvan con estos seis pasos. Le recomendamos que sea siempre proactivo a la hora de abordar estos problemas y que hable en los foros de soporte de WordPress. Además, recuerde los beneficios de un sitio web de WordPress saludable y bien mantenido con complementos y núcleos actualizados.
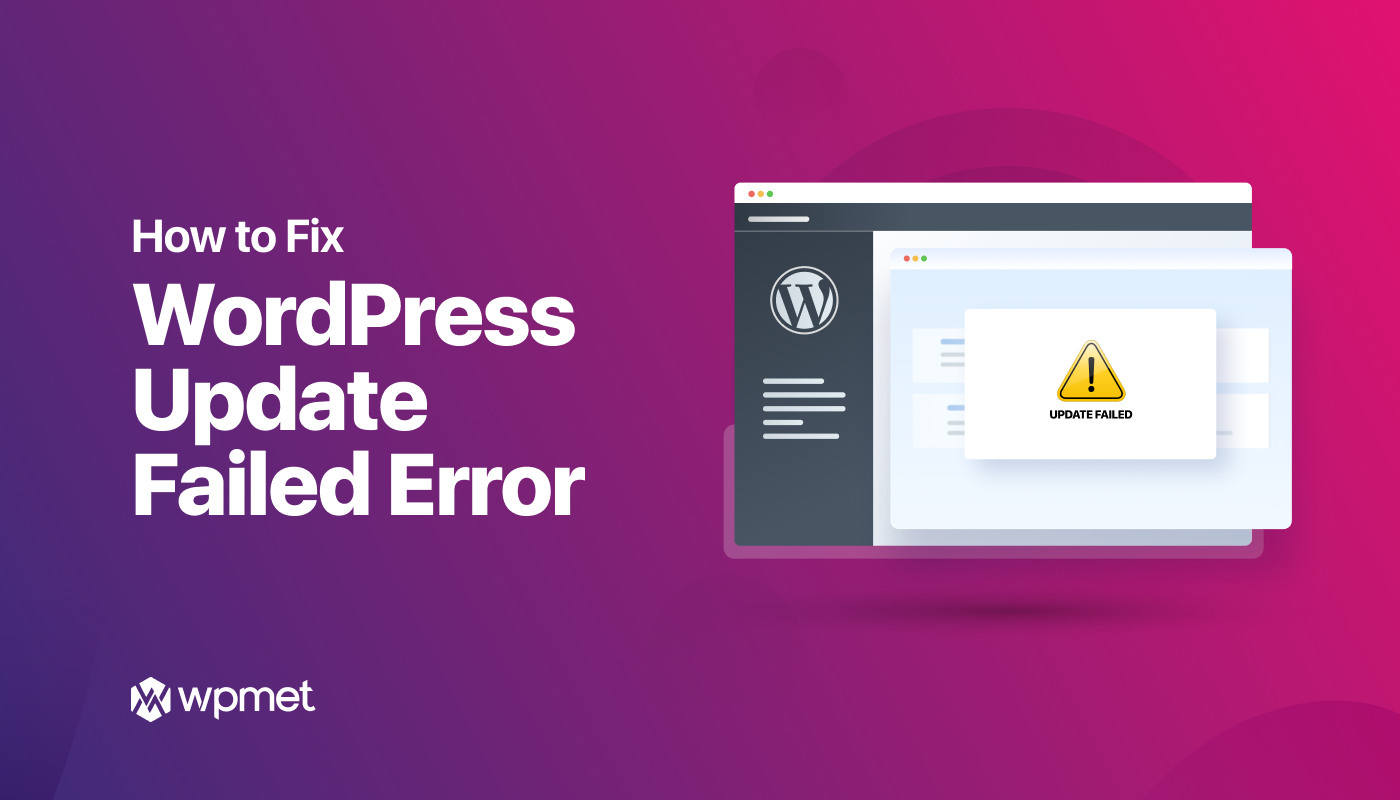
Deja una respuesta