Ojalá… pudiera usar un encabezado personalizado de WordPress en mi sitio web sin tener conocimientos de codificación.
¿Alguna vez pensaste en ti mismo de esa manera? ¡Seguramente lo hiciste!
Bueno… La buena noticia es… sí, puedes usar el creador de páginas Elementor para crear un encabezado totalmente personalizado.
Quizás ya sepas que el Creador de páginas Elementor permite a un diseñador que no es codificador crear páginas de WordPress completamente únicas.
Entonces, aquí en este artículo, obtendrá el proceso paso a paso para cómo diseñar un encabezado personalizado con el complemento Elementor y ElementsKit.
¡Entremos en ello!
¿Por qué necesita diseñar un encabezado personalizado de Elementor?
Diseñar un encabezado personalizado con Elementor en un sitio de WordPress ofrece numerosas ventajas, mejorando tanto la estética como la funcionalidad. Aquí están 5 beneficios clave de incorporar una cabecera personalizada a tu sitio web:
🚀 Marca e identidad mejoradas
Crear un encabezado personalizado de WordPress con Elementor le permite adaptar el diseño para que coincida con la identidad de su marca. Puede incorporar colores, logotipos y tipografía de marca, brindando una apariencia consistente y profesional en todo su sitio.
Esta coherencia ayuda a establecer y reforzar la identidad de su marca, haciendo que su sitio web más memorable para los visitantes.
✅ Experiencia de usuario mejorada (UX)
Un encabezado personalizado de WordPress bien diseñado puede mejorar la experiencia general del usuario al facilitar la navegación. más intuitivo y fácil de usar.
Tiene la flexibilidad de organizar menús de navegación, incluir botones de llamado a la acción y optimizar el diseño para una mejor accesibilidad. Esto, a su vez, puede reducir las tasas de rebote y animar a los visitantes a explorar más contenido en su sitio.
📱Diseño Responsivo para Dispositivos Móviles
Elementor le permite crear encabezados responsivos, lo que garantiza una experiencia perfecta para los usuarios en varios dispositivos. incluidos teléfonos inteligentes y tabletas.
Con un encabezado personalizado de Elementor, puede optimizar el diseño y el contenido específicamente para pantallas más pequeñas y proporcionar un diseño compatible con dispositivos móviles para adaptar diferentes resoluciones y orientaciones.
💰Mayores oportunidades de conversión
El diseño de encabezados personalizados de WordPress con Elementor le permite colocar estratégicamente elementos importantes como formularios de contacto, barras de búsqueda o mensajes promocionales en posiciones destacadas.
Esto puede llevar a mayores tasas de conversión ya que es más probable que los visitantes noten e interactúen con estos elementos.
🎨 Flexibilidad y Control de Diseño
Elementor proporciona una interfaz de arrastrar y soltar, por lo que tendrá control total sobre el diseño de su encabezado sin la necesidad de grandes conocimientos de codificación.
Esta flexibilidad le ayuda a experimentar con diferentes diseños, estilos y disposiciones de contenido hasta que encuentre el más adecuado. visualmente atractivo y funcional Encabezado de Elementor para su sitio.
Cómo diseñar un encabezado personalizado con Elementor: guía paso a paso
Para crear y diseñar un encabezado personalizado de Elementor en su sitio de WordPress, necesitará dos complementos de WordPress de encabezado personalizado ->
Ahora, te mostraremos el proceso paso a paso de cómo crear un encabezado personalizado con Elementor para su sitio web de WordPress.
Paso->1: Agregar encabezado Plantilla
Primero, inicie sesión en su panel de administración para crear un diseño de encabezado personalizado de WordPress con Elementor.
- Navegar a ElementsKit → Mis plantillas → Haga clic en “Agregar nuevo“.
Paso->2: Seleccione Opciones de encabezado
Se abrirá un cuadro emergente con opciones.
- Agrega un Título. Por ejemplo: Cabecera personalizada
- Seleccione el tipo → Encabezamiento
- Seleccione una condición → Sitio completo, Singular o Archivo
- Activar la opción de activación
- Haga clic en "Editar con Elementor"
Ahora puedes editar tu aspecto profesional. Elementor sección de encabezado personalizada con facilidad.
Paso->3: Elige un diseño de encabezado
Puede seleccionar su diseño de encabezado personalizado para su sitio de WordPress desde el Biblioteca de encabezados incorporada de ElementsKit.
- Elija un diseño de la biblioteca.
- Clickea en el "Botón "Insertar" del diseño elegido.
- Automáticamente colocará su diseño de encabezado personalizado en su página web.
Paso->4: Personaliza el diseño predeterminado
Para editar la sección de diseño, haga clic en el botón de personalización:
- Activar/Desactivar sección de estiramiento: Puedes estirar la sección a todo el ancho.
- Ajustar el ancho del contenido: Seleccione el ancho del contenido en cuadro o ancho completo en el menú desplegable
- Cambiar el espacio entre columnas para Estrechar, Extender, Ampliar o Ampliar.
- Ajustar altura: Elija Elementor Ajustar a la pantalla o altura mínima
- Elegir alineación vertical desde arriba, medio, abajo, espacio entre, espacio alrededor, espacio uniforme
- Desbordamiento: Manténgalo predeterminado u oculto
- Seleccionar etiqueta HTML: Seleccione del menú desplegable
Paso->5: Personalizar el Teléfono Nocre oscuro
Reduzca la barrera de comunicación agregando el número de contacto a su sitio. Puede agregar un enlace a su número de contacto de Elementor para que los visitantes puedan llamarlo fácilmente.
- Elige el diseño: Predeterminado o en línea
- Personalizar empresa Teléfono
- Sube cualquier Icono con enlace de redireccionamiento
📢📢 Ver también – Batiendo récords: ¡Celebrando más de 1 millón de usuarios de ElementsKit!
Paso->6: Personalizar el correo electrónico
Agregando tu dirección de correo electrónico oficial en el encabezado personalizado facilita el procedimiento de comunicación. Garantiza un puente de comunicación más fluido con sus usuarios.
Echemos un vistazo al proceso de personalizar la dirección de correo electrónico en el encabezado personalizado de su sitio de WordPress.
- Elige el diseño: Predeterminado o en línea
- Agregar o editar el correo electrónico de la empresa
- Sube cualquier Icono con enlace de redireccionamiento
Paso->7: Personaliza la dirección
Deja que tus usuarios te localicen fácilmente añadiendo la dirección de la empresa en la parte superior. Esto ayudará intensamente a mejorar la interacción del usuario. Este es el proceso para agregar la dirección de su empresa en su encabezado personalizado de Elementor →
- Elige el diseño: Predeterminado o en línea
- Agregar o editar la empresa
- Sube cualquier ícono del biblioteca de iconos con el enlace de redireccionamiento
Paso->8: agregue sus perfiles de redes sociales
Puede mostrar sus perfiles oficiales de redes sociales como Facebook, Twitter o Instagram y conectar a sus usuarios sin problemas.
Para personalizar los íconos de las redes sociales y hacer que su encabezado personalizado de WordPress sea más confiable, debe →
- Clickea en el widget social
- Selecciona tu estilo: Icono, Texto o Ambos
- Seleccione la posición de alineación: izquierda, centro o derecha
- Agregar icono: cargar icono desde la biblioteca
- Agregar/Editar etiqueta
- Proporcionar Vínculo social
- Personalizar icono tanto para modo normal como flotante
- Agregar color de fondo
- Elija el tipo de borde: sólido, duplicado, punteado, discontinuo, ranura
- Seleccionar sombra de texto: desenfoque, horizontal, vertical
- Seleccionar sombra de cuadro: horizontal, vertical, desenfocado, extendido
- Elija la posición: contorno o inserción
Paso->9: Agregar un logotipo
Puede agregar un logotipo con unos sencillos pasos:
- Haga clic en la imagen del logotipo → Cargue o elija entre su archivo multimedia.
- Seleccione el Tamaño de imagen en el menú desplegable
- Elija la alineación izquierda, centro o derecha
- Agregue cualquier tipo de título de imagen, como un título adjunto o un título personalizado
- Elija el tipo de enlace Archivo multimedia o URL personalizada. También puede agregar una URL de redireccionamiento.
Paso->10: Agregar Opción de búsqueda
Si su sitio web contiene una gran cantidad de contenido, puede agregar un opción de búsqueda para su sitio web. Eche un vistazo a cómo puede agregar opciones de búsqueda personalizadas:
- Añade cualquier texto del marcador
- Subir icono de la biblioteca de iconos
- Ajusta el tamaño arrastrando
Paso->11: Agregar un botón CTA
Siga el proceso para agregar un botón CTA en su encabezado personalizado de WordPress →
- Etiqueta: Agregar o editar texto del botón
- URL: proporcionar enlace URL de redireccionamiento
- Habilite Agregar icono para proporcionar el icono de botón
- Sube el Icono de botón desde la biblioteca de iconos o puedes subirlo desde tu biblioteca
- Seleccione la posición del icono: antes del texto o después del texto
- Elija alineación: izquierda, centro o derecha
Paso->12: Personaliza el menú
Megamenu Builder es una de las características más sorprendentes de ElementsKit. Si desea crear y personalizar la sección del menú, puede utilizar este Función de megamenú. Veamos las funcionalidades:
- Elija su menú creado previamente en el menú desplegable
- Seleccione la posición del menú horizontal: Izquierda, Centro, Derecha o Justificado
- Subir el logotipo del menú móvil y el icono de hamburguesa
- Activar/Desactivar el área de clic del submenú: Icono/Texto
- Activar/Desactivar una página
- Elija un punto de interrupción responsivo: tableta/móvil
Paso 13: Probar el encabezado
Ahora es el momento de comprobar el resultado. Después diseñando su encabezado personalizado de WordPress con Elementor con solo hacer clic en el “Botón Actualizar”
¡Veamos el resultado final!
Terminando
Es realmente sencillo crear un atractivo encabezado del sitio web con Elementor y ElementsKit.
Espero que hayas aprendido cómo crear un encabezado totalmente personalizado para tu sitio de WordPress con Elementor. Sin embargo, si tiene más preguntas sobre el procedimiento, no dude en dejar un comentario a continuación. Estaremos encantados de ayudarte.

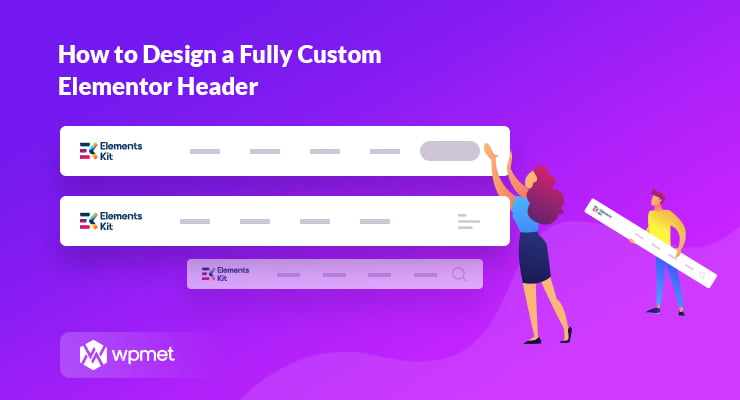
Deja una respuesta