Der Betrieb eines Online-Shops wird aufgrund der zunehmenden Verbreitung von E-Stores und deren innovativen Strategien mit der Zeit immer wettbewerbsfähiger. Daher müssen sich Eigentümer etwas einfallen lassen, das ihnen tatsächlich hilft, den Wert ihrer Produkte zu demonstrieren. Und in diesem Fall gibt es nichts Besseres als den Vorher-Nachher-Slider von WordPress, da er den Wert Ihres Produkts genau so zeigt, wie Sie es möchten.
Es gibt mehrere Optionen zum Hinzufügen von Vorher- und Nachher-Schiebereglern in WordPress. Aber die Verwendung von WordPress-Plugins wird Ihnen zuerst in den Sinn kommen, wenn Sie bedenken, wie viel Zeit und Mühe Sie investieren müssen. Da es in WordPress außerdem zahlreiche Vorher- und Nachher-Slider-Plugins gibt, müssen Sie sich auch auf die Verwendung des praktischsten Plugins konzentrieren.
Deshalb werden wir es hier tun Zeigen Sie den Vorgang des Hinzufügens eines Vorher- und Nachher-Schiebereglers indem Sie das am besten geeignete WordPress-Plugin verwenden. Aber lassen Sie uns vorher einen genaueren Blick darauf werfen, was ein Vorher-Nachher-Schieberegler ist und welche zusätzlichen Vorteile er neben der Darstellung von Werten bietet.
Was ist ein Vorher-Nachher-Slider?
Ein Vorher-Nachher-Schieberegler ist ein Plugin, das Benutzern dies ermöglicht Vergleichen Sie zwei Bilder auf WordPress-Seiten zu Präsentieren Sie die Vorteile und Chancen vom Benutzen Produkte oder Dienstleistungen. Außerdem gibt es jedem eine klare Vorstellung davon, welche Option für ihn die beste ist.
Um es kurz zu machen: Ein Elementor-Vorher-Nachher-Schieberegler ermöglicht es Ihnen, die beste Entscheidung zu treffen, indem er den Vergleich zweier Bilder anzeigt.
Warum einen WordPress-Vorher-Nachher-Bild-Slider verwenden?
Kunden erhalten niemals ein Produkt oder eine Dienstleistung zum Mindestpreis, die keinen Mehrwert bietet. Vielmehr macht es ihnen nichts aus, mehr zu zahlen, wenn das Produkt ihre Anforderungen oder Bedürfnisse erfüllt. Das bedeutet, dass Sie die Vorteile Ihrer Produkte auf Landingpages präsentieren müssen, um Kunden zum Handeln zu bewegen. Aus diesem Grund ist ein WordPress-Vorher-Nachher-Bild-Slider praktisch!
Darüber hinaus bietet es auch andere Vorteile, die sich langfristig positiv auf das Geschäft auswirken werden, wie zum Beispiel:
- Es vereinfacht die Entscheidungsprozess des Kunden.
- Ein Online-Vorher-Nachher-Slider kurbelt den Umsatz an Und Einnahmen Ihres Unternehmens.
- Dich lassen die Vorteile aufzeigen der Nutzung Ihrer Produkte oder Dienstleistungen.
- Ein Vorher-Nachher-Schieberegler wird erstellt Hochkonvertierende WordPress-Landingpages.
- Es vergleicht zwei Bilder auf diese Weise erregt die Aufmerksamkeit der Kunden.
Dies sind die Gründe, warum Sie diesen WordPress-Vorher-Nachher-Bild-Slider verwenden werden, ohne einen zweiten Gedanken darüber zu verschwenden. Jetzt ist es an der Zeit, den schnellen Trick zur Verwendung von Elementor vor und nach dem Slider zu erkunden.

Schritte zum Hinzufügen eines Vorher- und Nachher-Schiebereglers in WordPress
Hier verwenden wir Plugins, um Vorher- und Nachher-Schieberegler in WordPress hinzuzufügen. Sie können jedoch auch Online-Tools verwenden, um Vergleichsbilder für WordPress zu erstellen. Die Verwendung von WordPress-Plugins ist jedoch die beste Option zum Hinzufügen von Vergleichsbildern auf der Website, da keine Codierung erforderlich ist. Befolgen Sie daher die folgenden Schritte, um im Handumdrehen einen WordPress-Vorher- und Nachher-Slider zu erstellen:
Schritt 1: Installieren Sie das Elementor-Vorher- und Nachher-Slider-Plugin.
Um die Vorteile des Vorher- und Nachher-Schiebereglers nutzen zu können, müssen zwei Plugins auf Ihrer WordPress-Site installiert werden:
- Elementor (Frei)
- ElementsKit (Frei)
Die kostenlose Version dieser Plugins reicht aus, um den WordPress-Vorher- und Nachher-Slider hinzuzufügen. Im ersten Schritt müssen Sie also Folgendes tun Elementor installieren Und ElementsKit auf WordPress. Das zu tun, gehe zu (1). Neue hinzufügen Option unter Plugins und suchen Sie in (2) nach dem Plugin. Suchbox. Danach, Klicken Sie auf (3). "Jetzt installieren" Taste und nach der Installation, aktivieren Sie Es. Installieren und aktivieren Sie auf diese Weise beide Plugins.
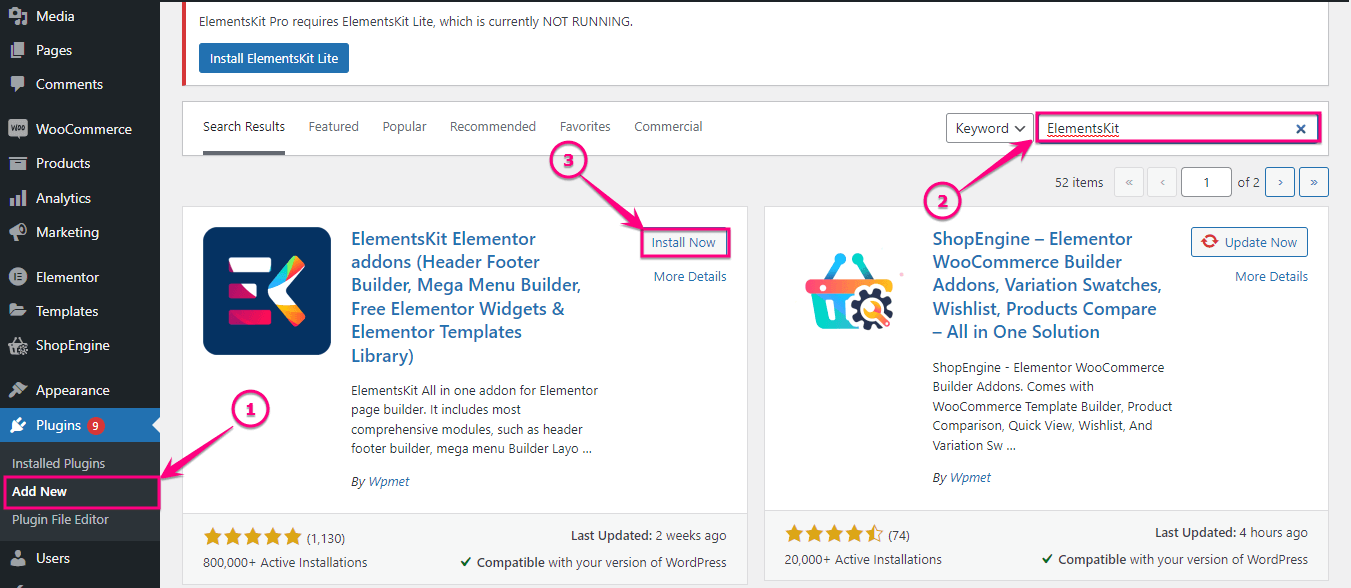
Schritt 2: Aktivieren Sie das Bildvergleichs-Widget.
Aktivieren Sie nun das Bildvergleichs-Widget von ElementsKit. Um es zu aktivieren, gehe zu (1). ElementsKit Und Klicken Sie auf (2). Widgets Tab.
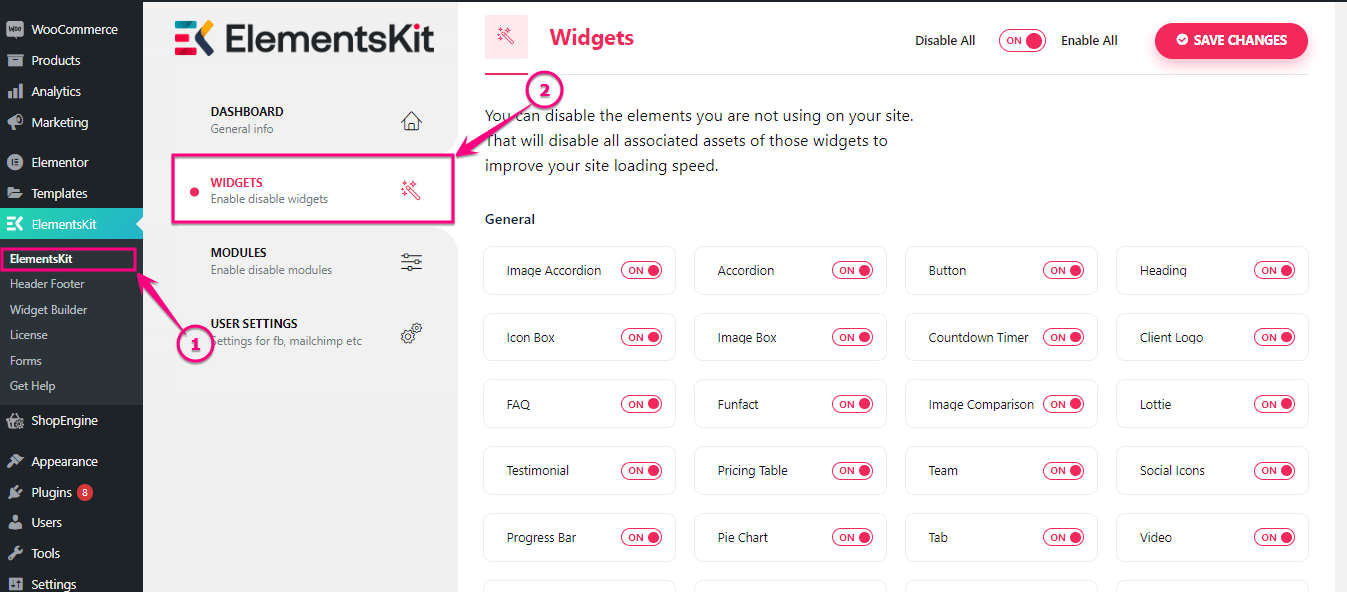
Danach, Aktivieren Sie (1). Bildvergleich Widget und Klicken Sie auf (2). Änderungen speichern Taste.
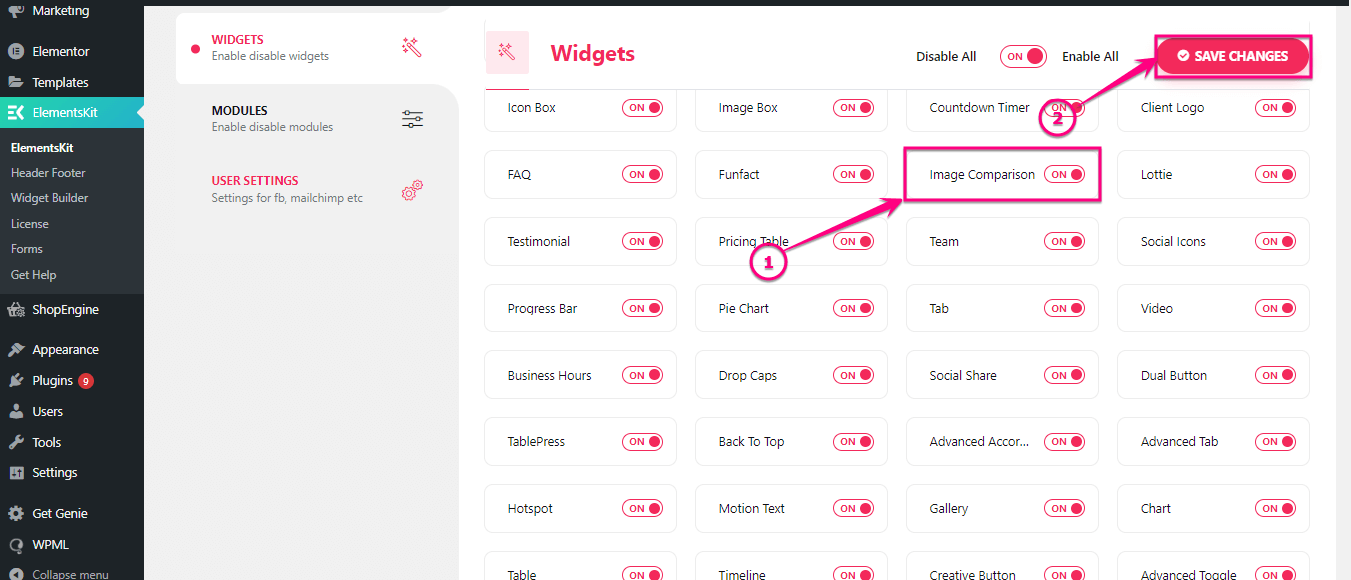
Schritt 3: Fügen Sie den WordPress-Vorher- und Nachher-Bildschieberegler hinzu.
In diesem Schritt müssen Sie Folgendes tun Gehe zur Seite wo Sie den WordPress-Vorher- und Nachher-Slider hinzufügen möchten, oder Sie können auch eine neue Seite dafür hinzufügen. Dann, Klicken Sie auf (2). Bearbeiten mit Elementor Schaltfläche zum Online-Hinzufügen eines Vorher- und Nachher-Schiebereglers.
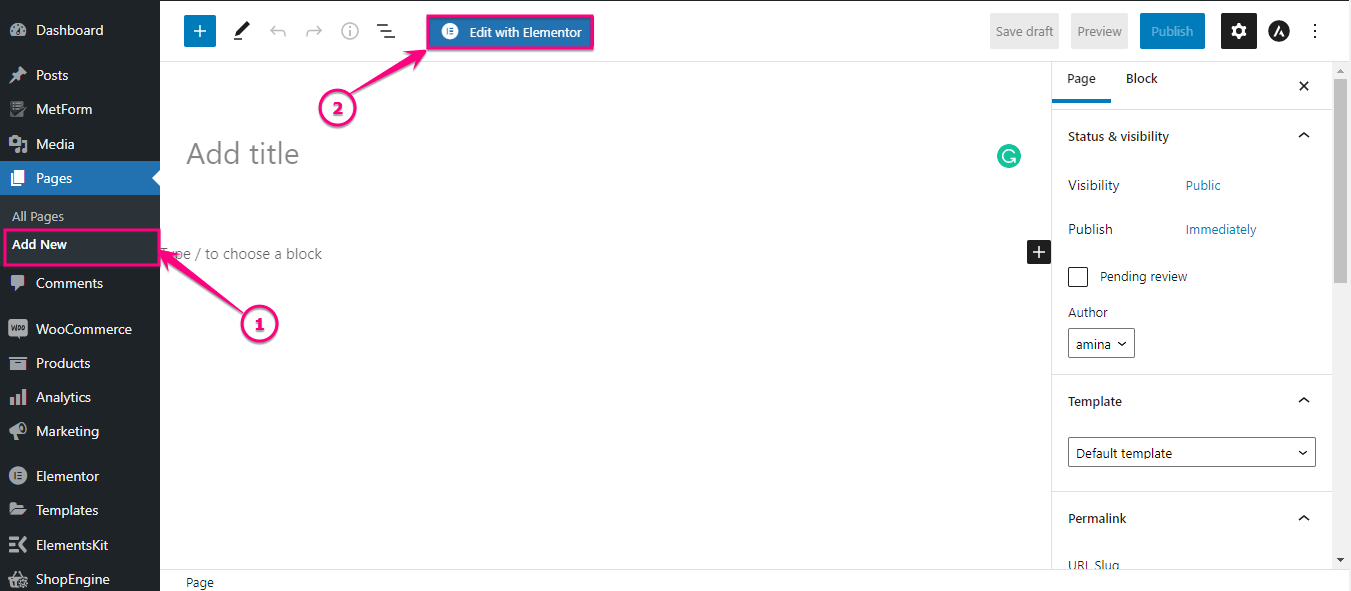
Dann, Suche nach dem Bildvergleichs-Widget im Suchfeld. Nachdem Sie das Widget gefunden haben, Drag & Drop es auf das Plus-Symbol.
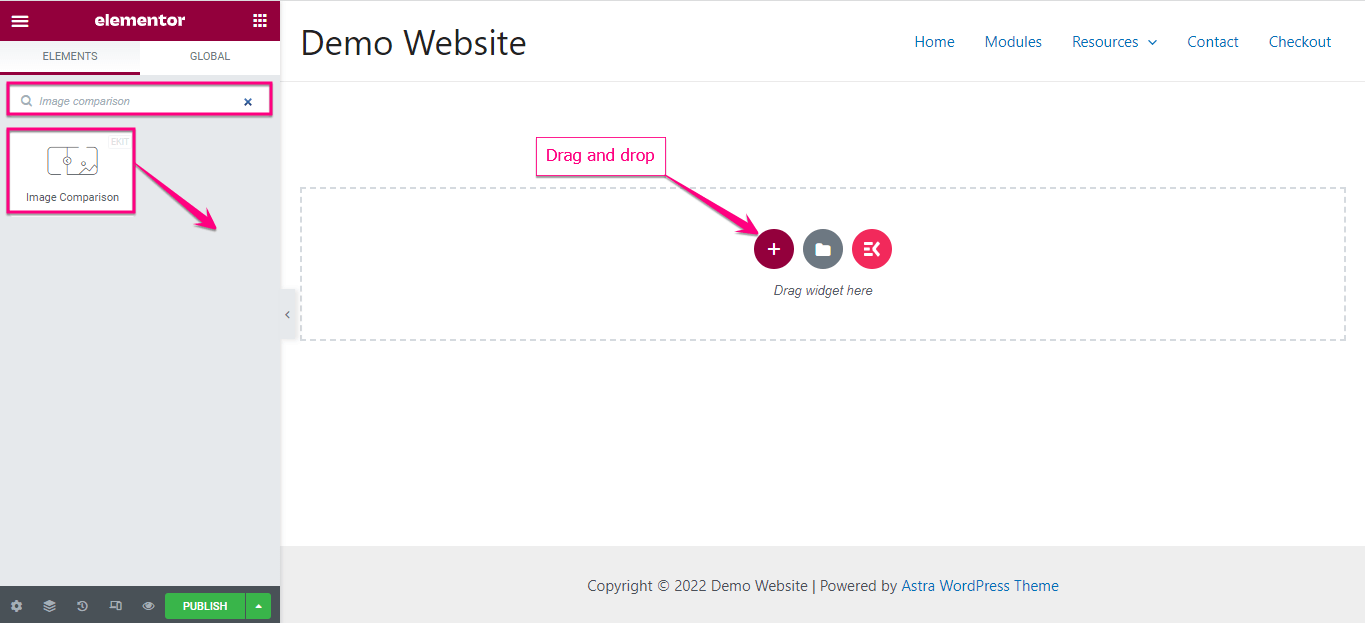
Auf der linken Seite Ihres Elementor-Dashboards: Wählen Sie Vorher- und Nachherbilder aus zusammen mit Etiketten unter der Registerkarte „Artikel“.
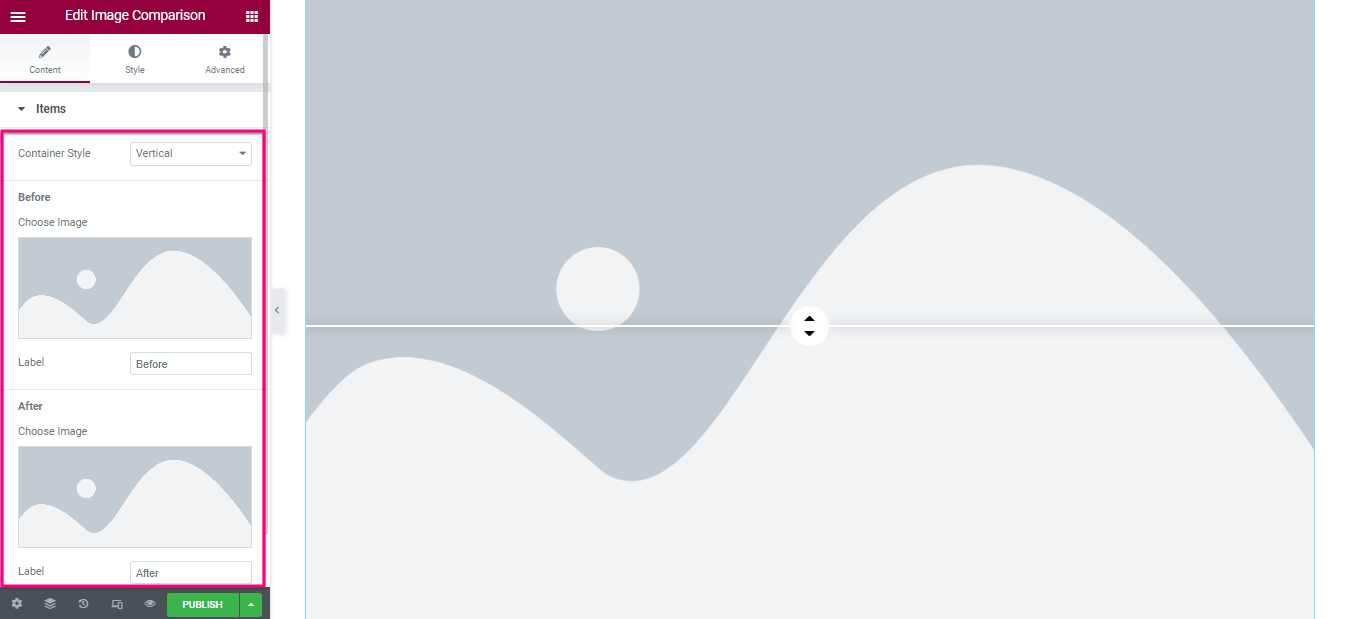
Jetzt, Rufen Sie die Registerkarte „Einstellungen“ auf Und Passen Sie den Versatz an für Ihren WordPress Vorher-Nachher-Bild-Slider. Auch, aktivieren oder deaktivieren Die überlagern, Bewegen Sie den Schieberegler An schweben, Und Klicken Sie zum Verschieben Optionen.
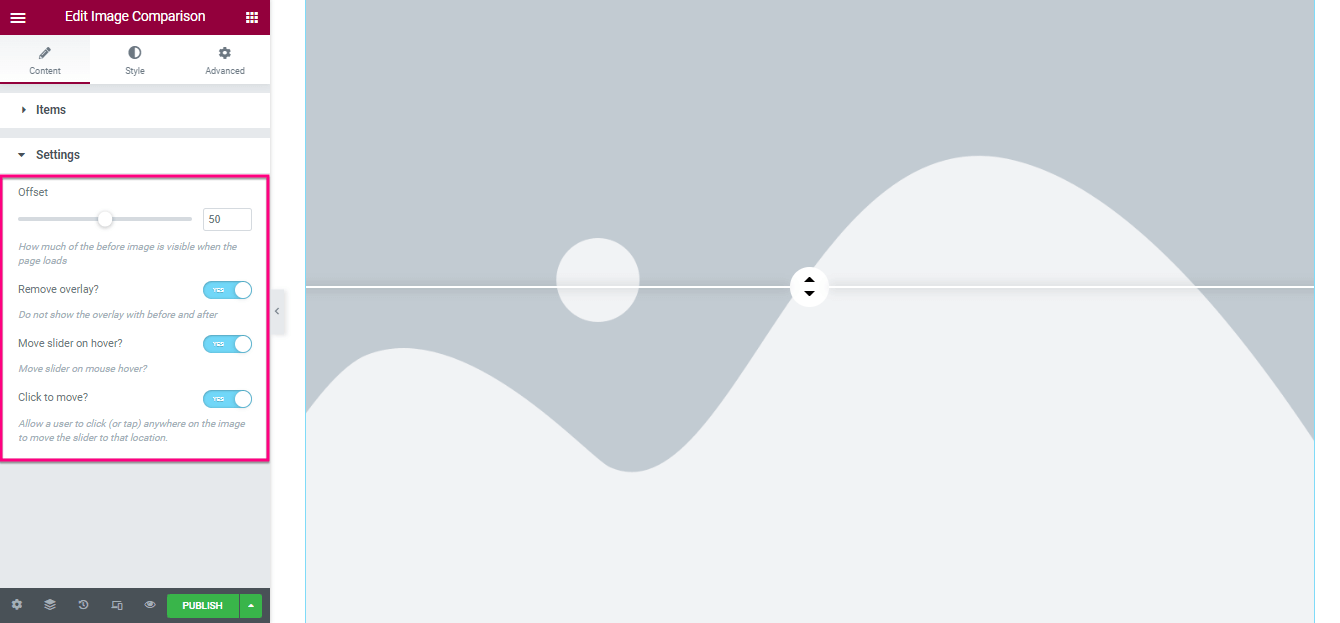
Nachdem Sie den Inhalt bearbeitet haben, Besuchen Sie den Stil Registerkarte und Passen Sie den Randtyp an, Grenzradius, Polsterung, Und Box Schatten die Sie unter der Registerkarte „Allgemein“ finden.
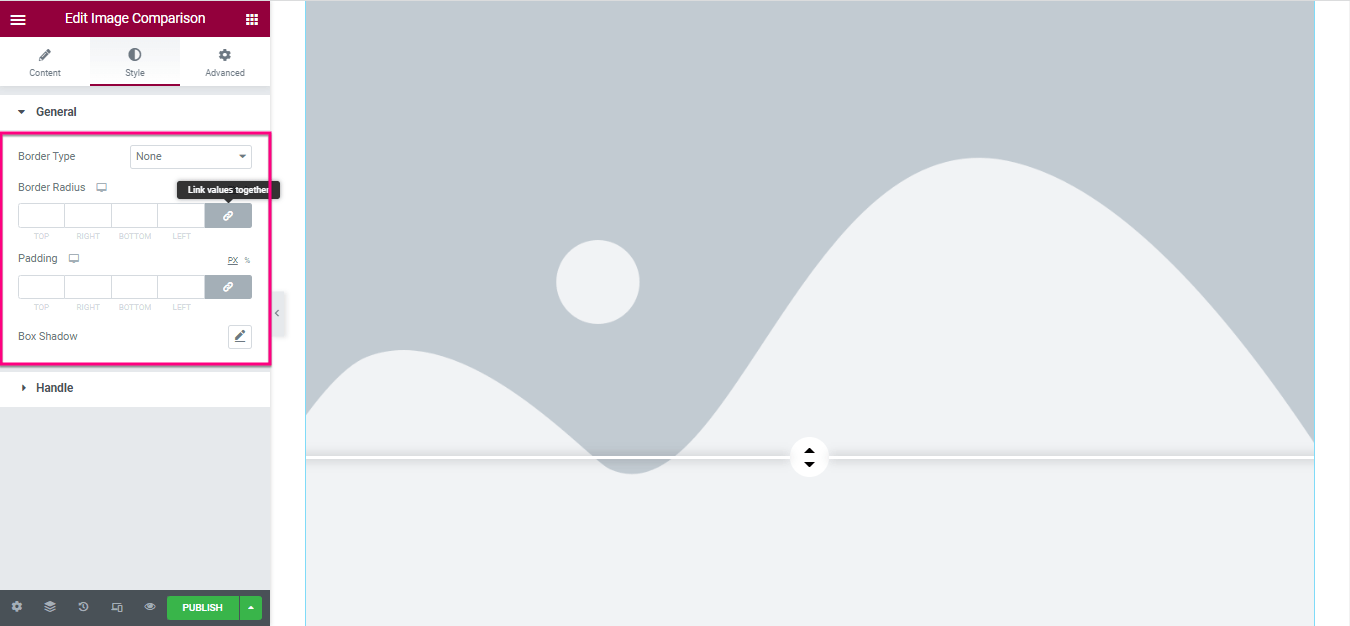
Jetzt, Gehe zum Griff Registerkarte und anpassen:
- Kontrollbreite
- Höhe
- Hintergrundtyp
- Pfeilfarbe
- Box Schatten
- Marge
- Grenzradius
- Teilerdicke
- Teilerfarbe
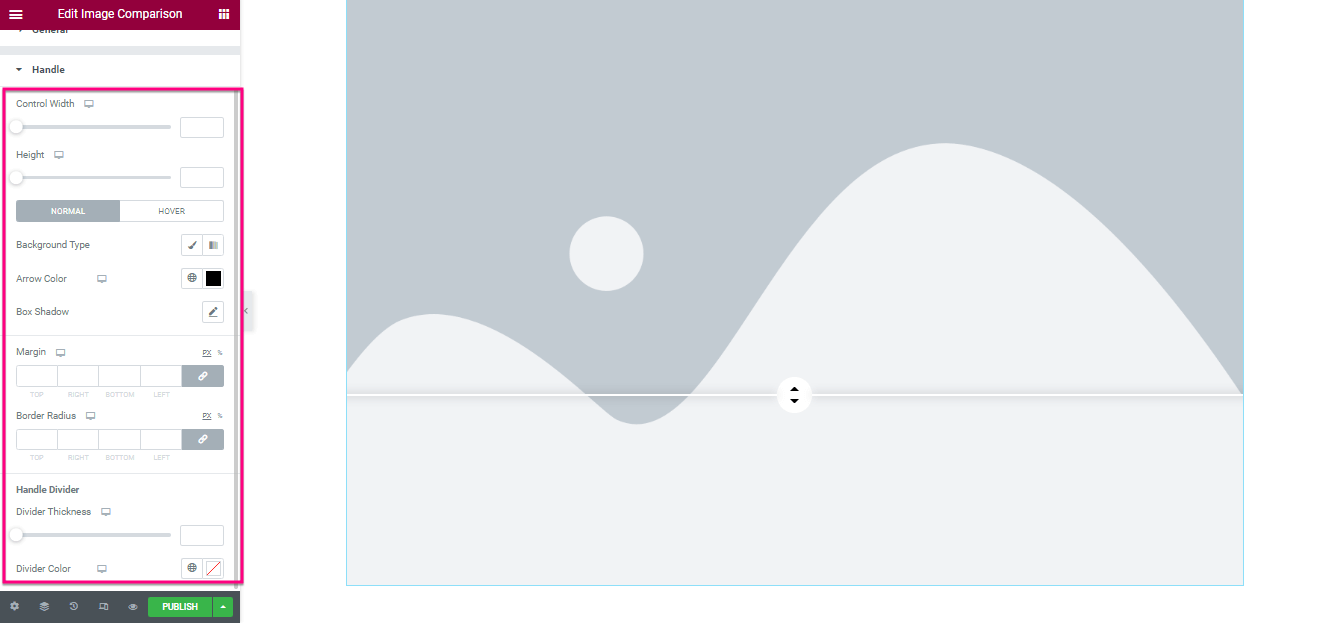
Endlich, Klicken Sie auf „Veröffentlichen“ oder „Aktualisieren“. Klicken Sie auf die Schaltfläche, um Ihren WordPress-Vorher- und Nachher-Bild-Slider live zu schalten.
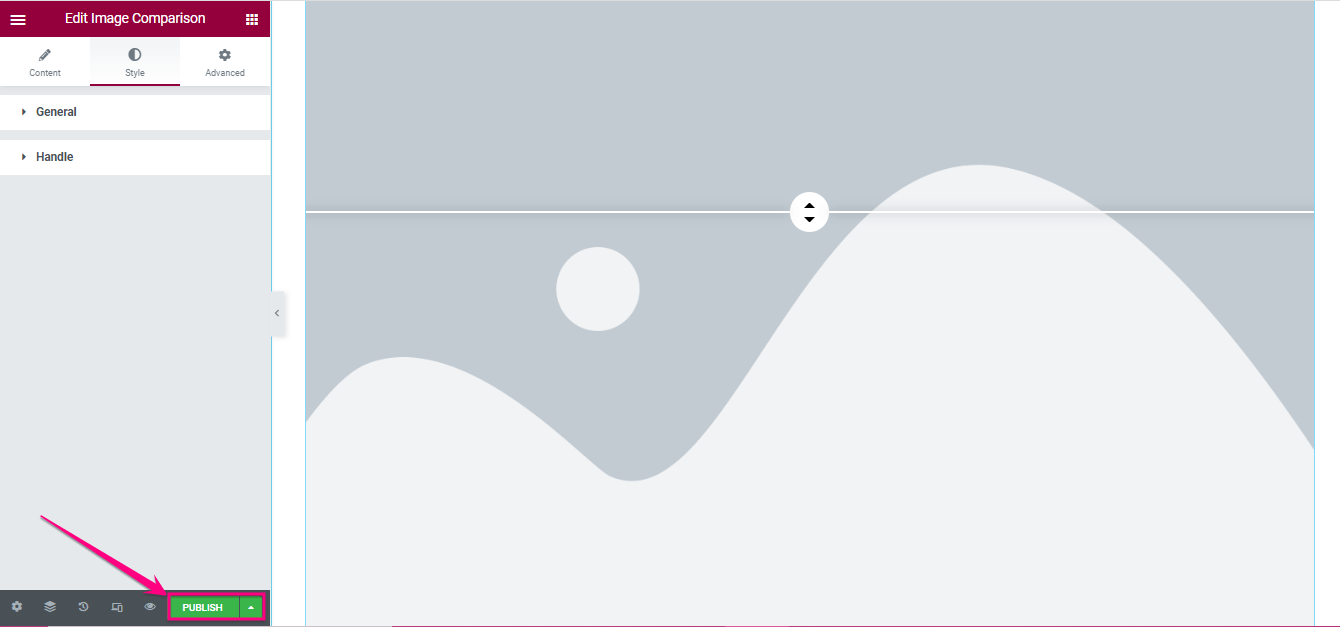
Endgültiges WordPress-Vergleichsbild
Hier ist das schöne Vergleichsbild, das wir mit ElementsKit erstellt haben:
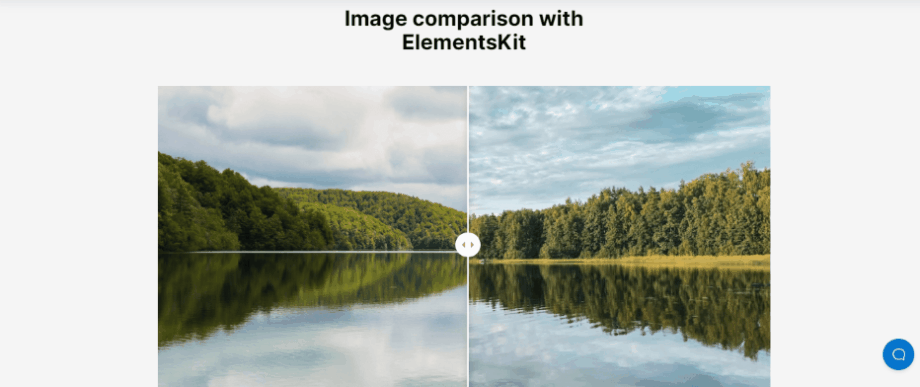
Demos von atemberaubendem WordPress vor und nach dem Slider
Sie können jede Art von Vergleichsbild in WordPress hinzufügen und genießen, wenn Sie das richtige Plugin auswählen, das Ihre Zielseite für Ihre Kunden schöner und attraktiver macht. Wir haben ElementsKit verwendet, um ein beeindruckendes Vergleichsbild in WordPress zu erstellen. Außerdem können Sie verschiedene Vorher- und Nachher-Schieberegler hinzufügen. Hier sind einige weitere Beispiele für WordPress-Vergleichsbilder, die mit ElementsKit erstellt wurden:
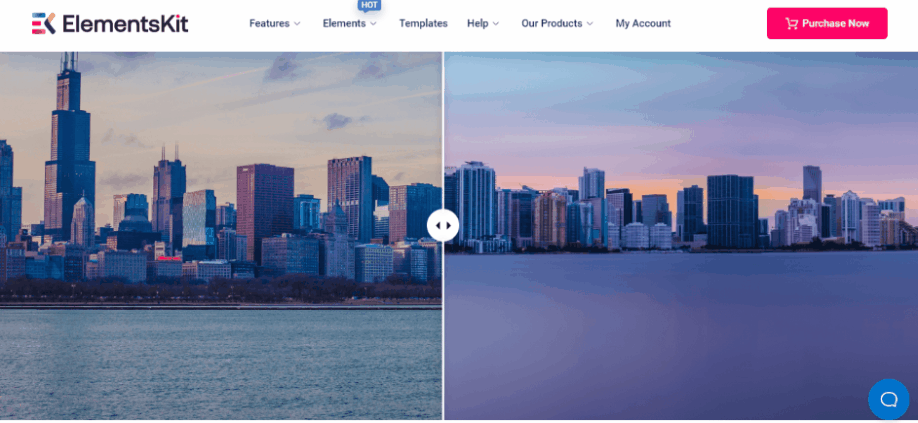
Präsentieren Sie den Vorher- und Nachher-Bild-Slider
Die Anzeige des WordPress-Sliders vor und nach dem Slider überzeugt Besucher nicht nur davon, Ihre Dienste in Anspruch zu nehmen, sondern hilft ihnen auch, wieder auf Ihre Website zurückzukehren, wenn Ihr Produkt zufriedenstellend ist. Darüber hinaus bietet es auch weitere oben beschriebene Einrichtungen. Allerdings wussten Sie bereits, wie man Vergleichsbilder in WordPress hinzufügt.
Überprüfen Sie daher den gesamten Vorgang und fügen Sie Vorher- und Nachher-Folien in WordPress hinzu ElementsKit ohne großen Aufwand und Zeitaufwand. Sie können jedoch jedes beliebige Plugin verwenden, um dieses Vergleichsbild zu erstellen. Allerdings bieten Ihnen diese Plugins möglicherweise nicht so viele Optionen wie ElementsKit.
Sie können zum Beispiel genießen Bildmaskierung, Behance-Feed, Vergleichstabelleusw. sowie das Hinzufügen von Vergleichsbildern in WordPress, wenn Sie ElementsKit verwenden, da es sich um ein All-in-One-Elementor-Add-on handelt. Verwenden Sie also das beste WordPress-Vorher-Nachher-Slider-Plugin, um Vergleichsbilder auf Ihrer Website anzuzeigen.

Schreibe einen Kommentar