Haben Sie es satt, dass WordPress Ihnen die Meldung „Aktualisierung fehlgeschlagen“ oder „Veröffentlichung fehlgeschlagen“ anzeigt, wenn Sie versuchen, das System zu aktualisieren oder eine Änderung im CMS vorzunehmen? Nun, es kann für die Besucher problematisch sein, da diese Art von Nachricht sie möglicherweise daran hindert, auf den Inhalt der Seite zuzugreifen.
Für einen Anfänger kann es sein, dass Sie keine Ahnung haben, was schief gelaufen ist, da diese Fehlermeldung nicht viel mehr aussagt als die Meldung selbst.
In diesem Blog werden wir uns mit den Problemen und möglichen Lösungen für die fehlgeschlagenen Updates befassen. Außerdem werden wir darüber sprechen, wie wichtig es ist, Ihre WordPress-Website zu aktualisieren. Lasst uns eintauchen!
Die Bedeutung von WordPress-Updates verstehen
Für jede Art von Software sind Updates eine Art Notwendigkeit. Sie kommen als verbesserte Versionen der Software direkt von den Entwicklern. Das Gleiche gilt auch für WordPress.
Ein Update sorgt für Sicherheitsverbesserungen der Website, schützt vor vielen Schwachstellen, behebt und behebt Fehler in den vorherigen Builds und sorgt außerdem für Kompatibilität mit den neuesten Plugins und Themes.
Deshalb empfehlen wir Ihnen, WordPress immer auf dem neuesten Stand zu halten. Allerdings sehen wir oft Beschwerden wie „Das WordPress-Update hat meine Website kaputt gemacht!“ oder Fragen wie „Warum schlagen meine Updates immer wieder fehl?“
Manchmal stoßen Sie beim Aktualisieren der Website auf die Fehlermeldung „WordPress-Update fehlgeschlagen“ und haben keine Ahnung, was gerade passiert ist. Schauen wir uns das Problem „Update fehlgeschlagen WordPress“ an.
Was verursacht den Fehler „WordPress-Update fehlgeschlagen“?
Wenn Fehlermeldungen wie „WordPress-Update fehlgeschlagen“ angezeigt werden, müssen einige grundlegende Gründe berücksichtigt werden. Einige Gründe sind unter anderem:
- Serverbezogene Probleme
- Plugin- oder Theme-Konflikte
- Datei- und Verzeichnisberechtigungen
- Probleme mit der Internetverbindung
1. Serverbezogene Probleme
Ein häufiges Problem sind unzureichende Serverressourcen, wenn Ihre Webhosting-Umgebung nicht über den erforderlichen Speicher oder die Rechenleistung verfügt, um den Aktualisierungsprozess durchzuführen. Dies kann zu WordPress-Timeout-Updates oder unvollständigen Updates führen.
Additionally, compatibility issues with the PHP version can hinder the update, as WordPress relies on specific PHP functions. We recommend that your host support PHP 7.4 oder höher um WordPress auszuführen.
2. Plugin- oder Theme-Konflikte
Plugins und Themes sind die Grundbestandteile einer WordPress-Website. Dies macht WordPress zu einem der besten und vielseitigsten Content-Management-Systeme der Welt. Allerdings kann die Installation eines neuen Themes oder Plugins auf WordPress manchmal Auswirkungen auf den Update-Prozess haben.
Es ist durchaus möglich, dass das installierte Plugin oder Theme nicht mit der neuen Version von WordPress kompatibel ist und das Update deshalb möglicherweise fehlschlägt.
3. Datei- und Verzeichnisberechtigungen
Ein weiterer Grund für den Fehler „WordPress-Aktualisierung fehlgeschlagen“ kann darin bestehen, dass der Server Schwierigkeiten hat, eine temporäre Datei zu erstellen, die während der Aktualisierung benötigt wird /upgrade/verzeichnis. Um diese Datei zu erstellen, muss der Server über die Berechtigung verfügen, in diesen Ordner zu schreiben.
4. Probleme mit der Internetverbindung
Da WordPress auf dem Web basiert, ist für den Betrieb eine stabile Internetverbindung erforderlich. Wie wir gesehen haben, erhalten Sie in WordPress aufgrund mangelnder Konnektivität in den meisten Fällen die Fehlermeldung „Veröffentlichung fehlgeschlagen“. Wenn Ihre Internetverbindung schwach ist oder verloren geht, kann es sein, dass Sie einen Beitrag/eine Seite nicht veröffentlichen oder bearbeiten können.
How to fix WordPress update failed error (In 7 Steps)
Hier sind 6 grundlegende Schritte, die Sie befolgen können, um zu verhindern, dass die WordPress-Aktualisierung fehlschlägt oder die Veröffentlichung fehlschlägt.
Schritt 1: Überprüfen Sie die Internetverbindung und die Website-URL
Der Verlust von WLAN oder Internet ist das häufigste Problem, das zu fehlgeschlagenen Updates führt. Stellen Sie sicher, dass Ihre Verbindung während des Aktualisierungsvorgangs stabil ist.
Als nächstes müssen Sie die URL-Einstellungen der WordPress-Site überprüfen. Gehen Sie im Dashboard einfach zu Einstellungen ⇒ Allgemein. Sicher gehen, dass 'Website-Adresse' Und 'WordPress-Adresse' sind korrekt angegeben. In den meisten Fällen sollten beide Felder die gleichen URLs haben.
Schritt 2: Verwenden Sie den Zustand der WordPress-Site, um den REST-API-Status zu überprüfen
Seit dem Blockeditor wurde, trat das häufige Problem „Veröffentlichung fehlgeschlagen“ auf, weil die REST-API wurde blockiert und deaktiviert. Wenn Sie diesen Fehler sehen, ist die Überprüfung des REST-API-Status ein guter Ausgangspunkt für die Fehlerbehebung.
Glücklicherweise verfügt WordPress über eine integrierte Funktion Website-Gesundheitstool, Das zeigt Ihnen wichtige Informationen über die Sicherheit und Leistung der Website an. Navigieren Sie einfach zu Extras ⇒ Site-Zustand. Überprüfen Sie die Registerkarte „Status“ und prüfen Sie, ob die REST-API auf der verfügbar ist Prüfung bestanden.
Wenn die REST-API deaktiviert ist, gibt es Möglichkeiten, sie wieder zu aktivieren. Diese sind:
- Überprüfen Sie, ob Wolkenflare blockiert die REST-API, indem es die überprüft Regelsatz.
- Authentifizieren Sie die Site mit der REST-API über das *.htaccess Datei.
- Stellen Sie sicher, dass die Fehler serverbedingt sind. Bearbeiten Sie die web.config Falls benötigt.
Schritt 3: Deaktivieren Sie alle installierten Plugins
Manchmal verursachen die installierten Plugins aus verschiedenen Gründen „Update fehlgeschlagen“-Probleme. Wenn Sie das Gefühl haben, dass auf Ihrer Website einige fehlerhafte Plugins installiert sind, kann dies der Grund für die Meldung „WordPress-Aktualisierung fehlgeschlagen“ sein. Am besten deaktivieren Sie alle Plugins und versuchen, WordPress zu aktualisieren.
Der Prozess ist ziemlich einfach. Gehen Sie einfach zu Plugins und auswählen Installierte Plugins. Aktivieren Sie einfach das Kontrollkästchen, um alle Plugins auszuwählen. Deaktivieren Sie alle auf einmal mit dem Massenaktionen Dropdown-Menü.
Überprüfen Sie anschließend, ob der Aktualisierungs- oder Veröffentlichungsfehler weiterhin besteht. Wenn nicht, können Sie sicher sein, dass es an den Plugins lag. Welches, jetzt wo du es herausfinden solltest?
Schritt 4: Überprüfen Sie die Firewall-Dienste Ihrer Website
Verwenden eines Firewall-Dienstes wie Wolkenflare oder Sucuri kann die REST-API-Anfragen blockieren. Wenn die IP-Adresse Ihrer Website für die Firewall verdächtig erscheint, versucht sie, sie herauszufiltern und blockiert möglicherweise auch die REST-API.
Wenn andere Methoden fehlschlagen, können Sie versuchen, die Firewall vorübergehend zu deaktivieren und prüfen, ob der Fehler „WordPress-Aktualisierung fehlgeschlagen“ auftritt. Normalerweise können Sie es im Domänenbereich des Hosting-Service-Dashboards deaktivieren.
Zum Beispiel, wenn Sie verwenden BlueHost, Sie finden es unter der Meine Websites ⇒ Verwalten ⇒ Leistung Tab.
Schritt 5: Installieren und aktivieren Sie vorübergehend das Classic Editor-Plugin
Wenn der Fehler „WordPress-Veröffentlichung fehlgeschlagen“ weiterhin besteht, besteht ein Schritt zur Fehlerbehebung darin, wieder zum klassischen Editor zu wechseln. Ich spreche diese Methode an, weil es sich um den alten WordPress-Editor handelt, der nicht auf die REST-API angewiesen ist.
Einfach installieren und aktivieren Klassisches Editor-Plugin um diesen Modus zu aktivieren. Hoffentlich wird Ihnen die Fehlermeldung nicht mehr angezeigt.
Schritt 6: Aktivieren Sie den Debugging-Modus und überprüfen Sie die PHP-Fehlerprotokolle
Glücklicherweise protokolliert WordPress alle Fehler in einem Protokoll. Obwohl es nicht speichert REST-API Wenn Fehler auftreten, können Sie in diesem Modus weiterhin nach anderen Problemen suchen.
Jetzt müssen Sie auf Ihren FTP- oder Dateimanager zugreifen. Stellen Sie sicher, dass Sie die Anmeldedaten bereithalten. Mit FTP können Sie auf die Dateien Ihrer Website auf dem Hosting-Server zugreifen und Änderungen auf Serverebene vornehmen.
Greifen Sie über FTP auf Ihren Server zu und suchen Sie einen Ordner mit dem Namen „WordPress“. Suchen Sie in diesem Ordner nach wp-config.php Datei. Verwenden Sie zum Öffnen einen Texteditor wp-config.php-Datei. Fügen Sie dieser Datei einfach die folgenden Zeilen hinzu:
// WP_DEBUG in true ändern
define( 'WP_DEBUG', true );
// Führen Sie ein Protokoll über WordPress-Fehler
define( 'WP_DEBUG_LOG', true );
Speichern Sie die Änderungen und laden Sie die Datei zurück auf den Server hoch. Versuchen Sie nun, den Update- oder Veröffentlichungsfehler zu reproduzieren.
Gehen Sie anschließend über das zum Hosting-Konto FTP-Client und geh zum /wp-content/folder. Von hier aus laden Sie einfach die herunter Austestungsprotokoll Datei auf Ihren Computer.
Öffnen Sie es und überprüfen Sie die Fehler. Konsultieren Sie die Experten mit den Hinweisen.
Step 7: Clear Cache Data
The web caching method stores specific website elements or entire page components. It helps the browser quickly load the page on repetitive visits. That doesn’t mean browsers don’t show updates to the web page. On some occasions, technical glitches can occur that still show old versions and cause website code conflicts.
After updating the WordPress software to a new version, you should clear all device and browser cache files. Doing this will help you to fix the WordPress update failed error.
Sie können immer noch nicht aktualisieren? Schauen Sie sich das Hosting an und bitten Sie um Hilfe
Wenn alle Schritte fehlschlagen, sollten Sie einen Blick auf den Hosting-Dienst werfen, da dort möglicherweise das Problem liegt. Am besten nehmen Sie Kontakt zu den Hosting-Diensten auf und klären die Probleme. Senden Sie ihnen unbedingt Protokolle und teilen Sie ihnen mit, was Sie zur Behebung des Problems getan haben.
Sie können auch in WordPress-Foren nach Unterstützung suchen, insbesondere für Plugins, die nur schwache oder keine Benutzerunterstützung bieten. Für einige kostenlose Plugins mangelt es in der Regel an Support, und das WordPress-Supportforum ist ein großartiger Ort, um Hilfe zu erhalten.
Verhinderung zukünftiger WordPress-Update-Fehler
Versuchen Sie immer, diese Regeln zu befolgen, um zukünftige Aktualisierungsfehler zu vermeiden. Dies sind einige Standardverfahren und -maßnahmen, die oft übersehen werden. Denken Sie unbedingt an Folgendes:
- Regelmäßige Wartung der Website
- Aktualisierung der Plugins, Themes und des WordPress-Kerns
- Testen von Updates auf einer Staging-Site
Letzte Worte
Wir haben Ihnen die grundlegenden Schritte zur Behebung der Fehler „WordPress Update Failed“ und „Publishing Failed“ gezeigt. Darüber hinaus haben wir die wahrscheinlichen Gründe für diese Probleme beleuchtet.
Wir hoffen, dass die Probleme mit diesen sechs Schritten gelöst werden. Wir empfehlen Ihnen, diese Probleme stets proaktiv anzugehen und in den WordPress-Supportforen zu sprechen. Denken Sie auch an die Vorteile einer gesunden und gut gepflegten WordPress-Website mit aktuellen Plugins und Kern.
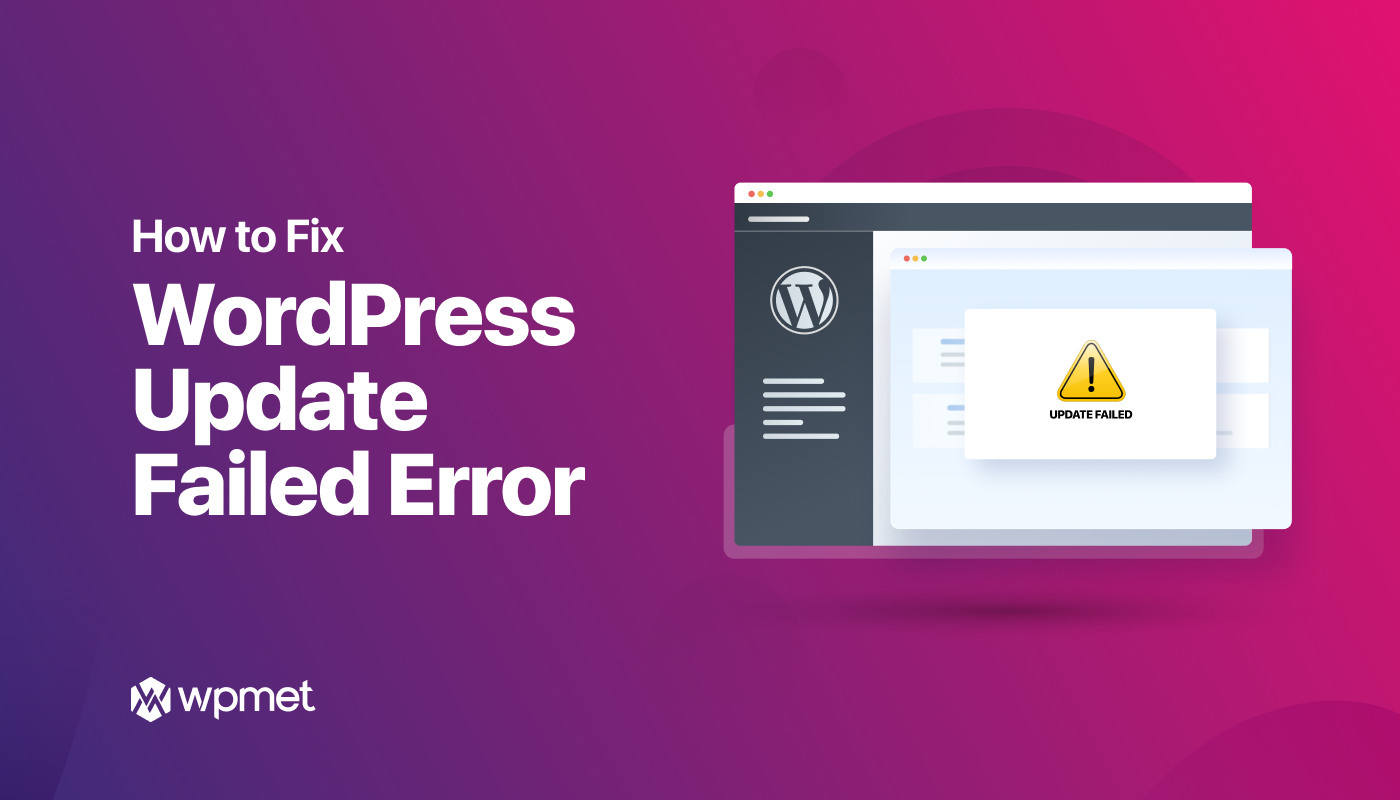
Schreibe einen Kommentar