Warum sollten Sie ein Zoom-Meeting zu Ihrer WordPress-Site hinzufügen? Nun, seit einigen Jahren sind virtuelle Meetings im professionellen Bereich auf dem Vormarsch. Für die virtuelle Kommunikation nutzen Unternehmen unterschiedliche Web- und Videokonferenztools. Unter diesen Tools stach das Zoom-Meeting hervor.
Zoom wird für eine Vielzahl von Aktivitäten wie Fernarbeit, Fernunterricht, soziale Online-Beziehungen und sogar für die regelmäßige Kommunikation genutzt. Doch vor allem bei virtuellen offiziellen Meetings kam diese Software nach der Pandemie in Mode.
Gemäß den Statistiken von Geschäft mit AppsZoom erzielte im Jahr 2020 einen Umsatz von $2,6 Milliarden, was einer Steigerung von 317% im Vergleich zum Vorjahr entspricht.
Laut der Offenlegung von Zoom berichtet von BacklinkoZoom hat im Juli 2021 504.900 Geschäftskunden.
Diese Daten belegen deutlich, dass Zoom weltweit auf dem Markt ist. Das Tool ist benutzerfreundlich und bietet alle gefragten Funktionen, einschließlich HD-Audio und -Video, reine Audiokonferenzen, plattformübergreifendes Messaging, Besprechungsaufzeichnung, End-to-End-Verschlüsselung, Besprechungsplanung usw.
Und die gute Nachricht für Sie ist, dass Sie WordPress Zoom in Ihre Website integrieren können. Kannst du es nicht glauben? Aber es stimmt, dass Sie Zoom-Meetings zu Ihrer WordPress-Site hinzufügen können. Sie fragen sich, wie? Nun, genau das werde ich Ihnen in diesem Artikel näher bringen. Ich zeige Ihnen Schritt für Schritt, wie Sie mithilfe von ElementsKit ein Zoom-Meeting zu Ihrer WordPress-Site hinzufügen.
Falls Sie sich fragen, was ElementsKit Das heißt, es handelt sich im Grunde um einen Seitenersteller für Elementor. Es verfügt über einige umwerfende Funktionen, die nicht nur für die Seitenerstellung praktisch sind, sondern wahrscheinlich auch Ihre Verkäufe und Conversions verdoppeln. Neben all diesen Funktionen verfügt es auch über eine integrierte Zoom-Funktion, mit der Sie Zoom-Meetings in Ihre WordPress-Site integrieren können.
Schauen wir uns also an, wie Sie mithilfe von ElementsKit ein Zoom-Meeting zu Ihrer WordPress-Site hinzufügen.
Möchten Sie wissen, wie Sie Ihrer WordPress-Site eine Suchleiste hinzufügen? Besuchen Sie dann den Link unten:
Wie füge ich meiner WordPress-Site eine Suchleiste hinzu?
Öffnen Sie das Dashboard Ihrer Website:
Melden Sie sich zunächst im Admin-Bereich Ihrer Website an und unmittelbar danach erscheint das Dashboard Ihrer Website auf dem Bildschirm.

Zoom aus dem angegebenen Bereich aktivieren:
Navigieren Sie und klicken Sie dann auf das ElementsKit in der Seitenleiste. Klicken Sie anschließend in der linken Seitenleiste auf die Registerkarte ElementsKit. Daraufhin wird eine Liste der Elemente auf dem Bildschirm angezeigt.

Scrollen Sie nun auf der Seite nach unten und suchen Sie nach „Zoom“. Um Zoom zu aktivieren, schalten Sie den Schalter ein.

Beziehen Sie die Felder zum Einfügen von API- und Sicherheitsschlüsseln auf Folgendes:
Klicken Sie dann auf „BENUTZEREINSTELLUNGEN“ unten in derselben linken Seitenleiste. Dadurch wird eine Liste der Menütitel im Fenster angezeigt. Suchen Sie nach „ZOOM DATA“ und klicken Sie darauf. Daraufhin wird ein Dropdown-Menü mit API- und Sicherheitsschlüsseln angezeigt.

Sammeln Sie Ihre API- und Sicherheitsschlüssel:
Jetzt ist es an der Zeit, Ihren API-Schlüssel und Sicherheitsschlüssel abzuholen. Wie geht das? Folgen Sie den unteren Schritten-
Besuchen Sie die Marketplace-Site von Zoom:
Gehen Sie zunächst zu marketplace.zoom.us und melden Sie sich an. Sobald Sie angemeldet sind, klicken Sie auf den Dropdown-Titel „Entwickeln“ und wählen Sie „App erstellen“ aus dem Menü.

Erstellen Sie eine App mit JWT-Typ:
Als Nächstes sehen Sie auf dem Bildschirm eine Reihe von App-Typen, mit denen Sie eine App erstellen können. Sie müssen jedoch eine App mit JWT-Typ erstellen. Unter „JWT-Typ“ sehen Sie die Schaltfläche „Erstellen“. Klicken Sie auf die Schaltfläche, um fortzufahren.

Geben Sie Ihre grundlegenden Informationen an:
Anschließend wird auf dem Bildschirm ein formularartiges Layout mit verschiedenen Feldern angezeigt. Hier müssen Sie Ihre grundlegenden Informationen angeben, einschließlich App-Name, Firmenname, Entwicklername und E-Mail-Adresse. Es sind auch einige zusätzliche Felder vorhanden, deren Ausfüllung jedoch optional ist. Klicken Sie dann auf die Schaltfläche „Weiter“.

Kopieren Sie die API- und Secret-Key-Anmeldeinformationen:
Damit gelangen Sie zum nächsten Segment und zwar „App-Anmeldeinformationen“. Unter den App-Anmeldeinformationen können Sie den API-Schlüssel und den Geheimschlüssel in den entsprechenden Feldern anzeigen. Sie müssen lediglich die Schlüssel von dort kopieren.

Fügen Sie die kopierten Schlüssel in Zoom-Datenfelder ein:
Gehen Sie nun zurück zum Zoom-Datensegment des ElementsKit und fügen Sie die kopierten Schlüssel in Ihre Zoom-Datenfelder ein. Klicken Sie abschließend auf die Schaltfläche „Änderungen speichern“.

Öffnen Sie eine beliebige Seite und wechseln Sie zum Elementor-Fenster:
Öffnen Sie nun eine beliebige Seite Ihrer Website und wechseln Sie zum Elementor-Fenster, um Ihr Zoom-Meeting zu öffnen.

Ziehen Sie das Zoom-Widget per Drag-and-Drop:
Geben Sie dann „Zoom“ in das Suchfeld in der Seitenleiste ein. Das Zoom-Widget wird sofort angezeigt. Ziehen Sie das Widget einfach per Drag & Drop auf den vorgesehenen Bereich und fertig. Ihr Zoom-Meeting ist jetzt auf Ihrer Website aktiv.

Erstellen Sie ein Meeting:
Um die Besprechungsdetails anzuzeigen, müssen Sie jedoch eine Besprechung erstellen. Geben Sie zuvor den Namen Ihres Meeting-Gastgebers, Startdatum/-uhrzeit usw. an. Anschließend können Sie mit der Erstellung eines Meetings beginnen. Klicken Sie dazu auf die Schaltfläche „Meeting erstellen“.

Ausgestellte Besprechungsdetails:
Damit werden die Besprechungsdetails einschließlich der URL-Felder auf der Website angezeigt. Sie können dem Meeting sowohl über die Zoom-App als auch über den Webbrowser beitreten. Sie können auch Abschnitte wie Besprechungs-ID, Besprechungsstatus, Thema usw. anzeigen.

Nehmen Sie die erforderlichen Änderungen im Einstellungsmenü vor:
Sie können alle Besprechungsoptionen auch über das Menü „Einstellungen“ steuern. Wenn Sie auf „Einstellungen“ klicken, werden alle Optionen im Menü angezeigt. Sie können das Layout optimieren, den Text für die Besprechungsüberschrift festlegen, den Countdown-Timer und die Besprechungs-ID aktivieren.

Besprechungsdetails anzeigen oder ausblenden:
Mit dem Zoom-Widget des ElementsKit haben Sie sogar die Möglichkeit, die Besprechungsdetails, das Thema, den Status, die Startzeit, die Dauer und die Zeitzone anzuzeigen oder auszublenden.

So können Sie Zoom-Meetings problemlos zu Ihrer WordPress-Site hinzufügen. Alle diese Funktionen des Zoom-Widgets von ElementsKit sind wunderbar, oder?
Auflösung:
Die Integration eines Zoom-Meetings in Ihre WordPress-Site ist sehr nützlich. Sie können direkt von Ihrer Website aus an der Besprechung teilnehmen. Sie müssen sich bei den Links nicht mit unnötiger Komplexität auseinandersetzen. Dank an ElementsKit dafür, dass wir über diese erstaunliche Funktion verfügen und Ihnen den Aufwand erleichtern, Zoom-Meetings hinzuzufügen und an den wichtigen Meetings teilzunehmen.
Integrieren Sie Zoom Meeting ohne weiteres in Ihre WordPress-Site und genießen Sie ein angenehmes virtuelles Meeting-Erlebnis mit Ihren Kunden.
Sie werden erfreut sein zu hören, dass ElementsKit seit kurzem verfügbar ist hat einen Meilenstein von 500.000 Downloads erreicht und es geht immer noch bergauf!!!
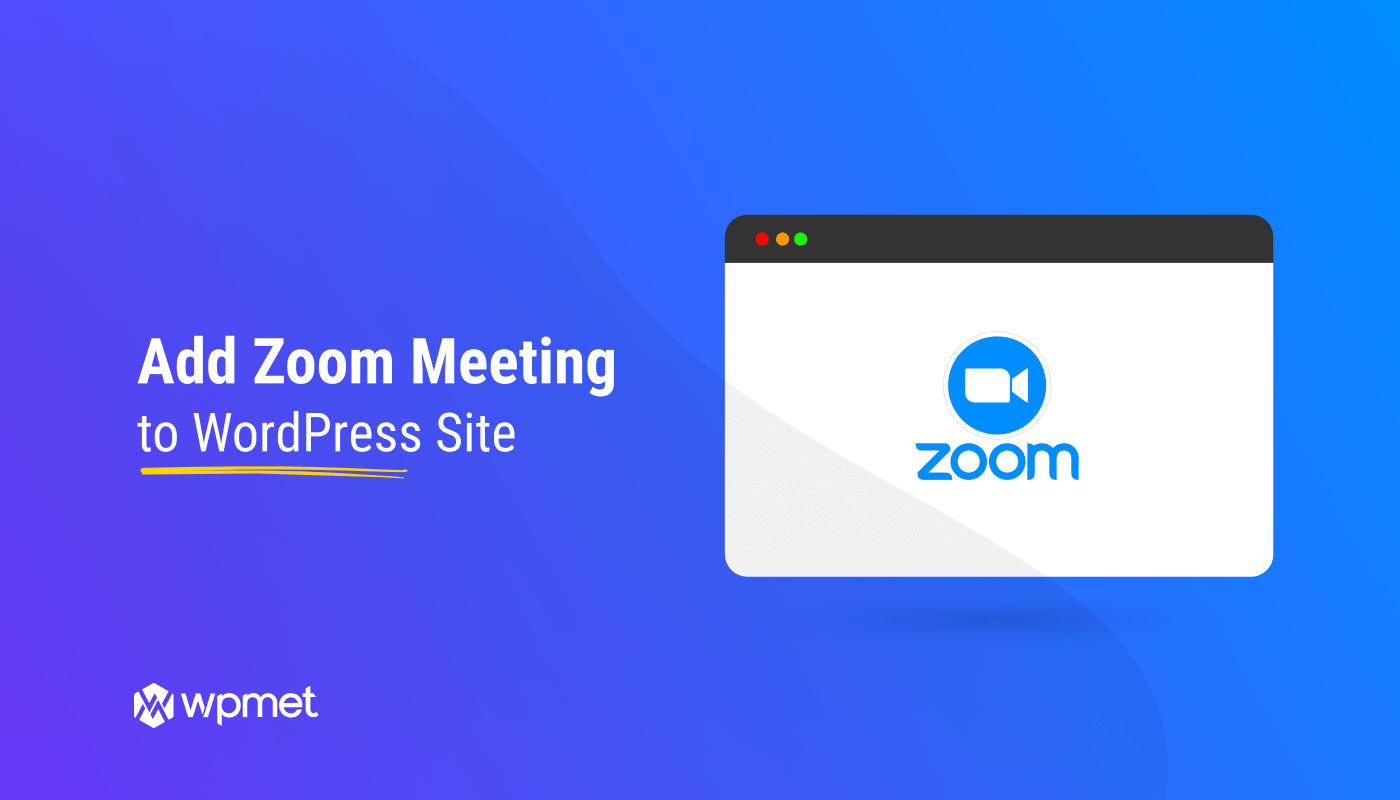
Schreibe einen Kommentar