"Stellen Sie an?".
Wenn Sie Arbeitgeber oder HR-Führungskraft sind, könnte Ihre Antwort entweder „Ja, ich stelle jetzt aktiv neue Mitarbeiter ein“ oder „Im Moment nicht, aber ich plane, in naher Zukunft neue Mitarbeiter einzustellen“ lauten.
Unabhängig davon, ob Sie mit dem ersten oder dem nächsten antworten, müssen Sie sicherstellen, dass Sie ein Bewerbungsformular für eine freie Stelle bereit haben.
Mithilfe eines Stellenbewerbungsformulars können Sie eine Liste der Hauptbewerber für die vakanten Stellen zusammenstellen.
In diesem Blog erfahren Sie, wie Sie mit Elementor und MetForm innerhalb weniger Minuten ein ansprechendes Bewerbungsformular für eine offene Stelle erstellen.
Also, bist du fertig? Lasst uns einsteigen.
Schritt 1: Installieren Sie die Elementor- und MetForm-Plugins
Um ein Bewerbungsformular für eine offene Stelle zu erstellen, benötigen Sie:
Check the installation process of Elementor and MetForm below. Note that, you can skip this step if you already have both the plugins installed on your WordPress website.
| Elementor-Installationsprozess | MetForm-Installationsprozess |
|---|---|
| 1. Gehen Sie in Ihrem WordPress-Dashboard zu Plugins > Neu hinzufügen 2. Suche „Elementor” im Suchfeld. 3. Installieren und aktivieren Sie Elementor auf der Suchergebnisseite. | 1. Gehen Sie in Ihrem WordPress-Dashboard zu Plugins > Neu hinzufügen 2. Suche „MetForm” im Suchfeld 3. Installieren und aktivieren Sie MetForm auf der Suchergebnisseite. |
Wenn Sie wissen möchten, warum wir MetForm anderen Formularerstellern vorgezogen haben, Hier erfahren Sie, was Sie wissen müssen.
Nachdem Sie nun alles haben, was Sie brauchen, möchte ich Sie durch den Prozess der Erstellung eines fantastischen Bewerbungsformulars für ein Stellenangebot führen.
Schritt 2: Erstellen Sie eine neue Seite in WordPress
- Erstellen Sie eine neue Seite, indem Sie auf gehen Seiten > Neu hinzufügen
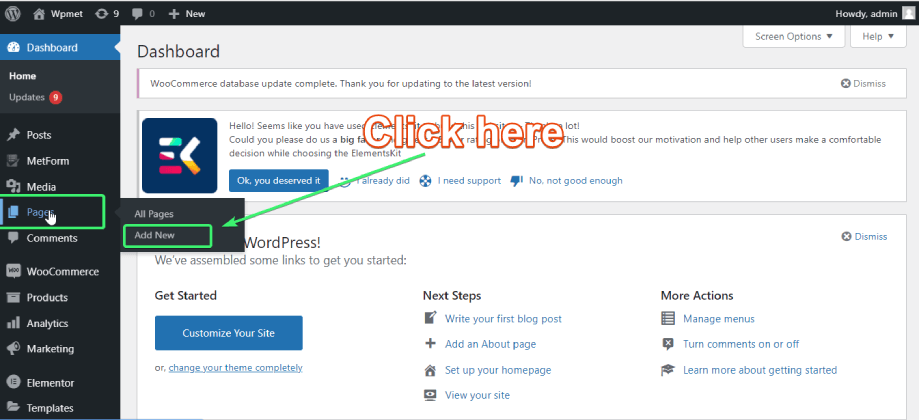
- Geben Sie der Seite einen Namen und klicken Sie auf „Bearbeiten mit Elementor“.
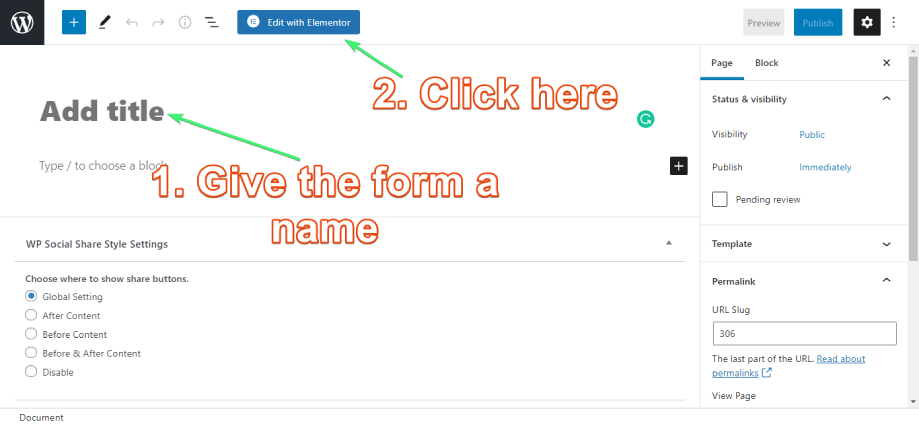
Schritt 3: Passen Sie das Stellenangebotsformular an
Ihre Seite kann jetzt auf Elemetnor bearbeitet werden. In diesem Schritt erfahren Sie, wie Sie ein Bewerbungsformular für eine freie Stelle erstellen und anpassen.
- Geben Sie im Elementsuchfeld von Elemetor „MetForm“.
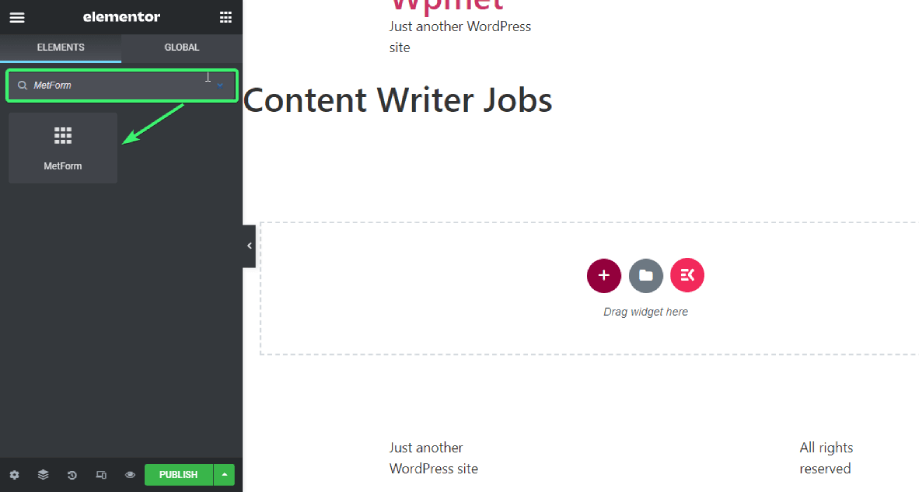
- Ziehen Sie das Widget per Drag & Drop in den Inhaltsbereich des Elementors.
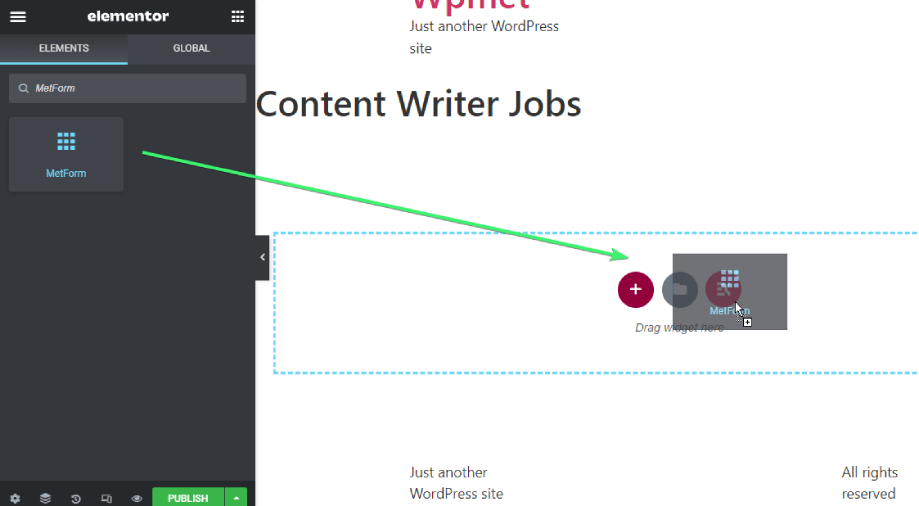
- Klicken Sie in der linken Seitenleiste auf „Formular bearbeiten'.
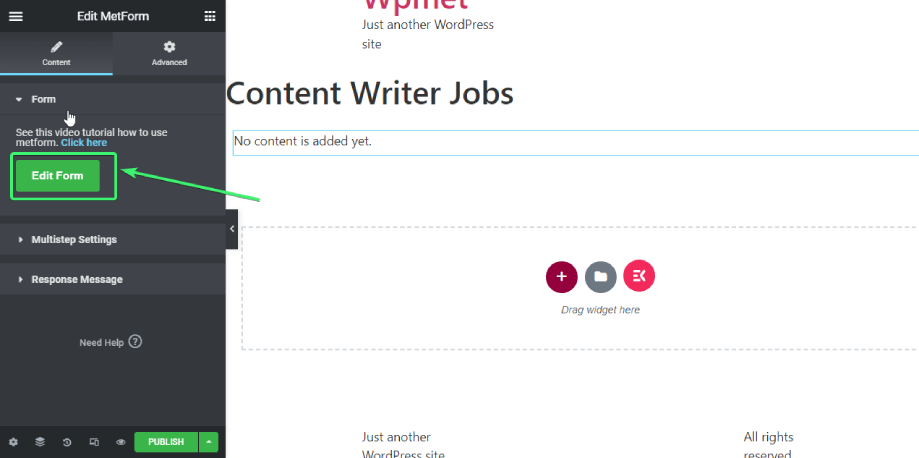
- Wählen "Neu” und geben Sie einen Formularnamen ein.
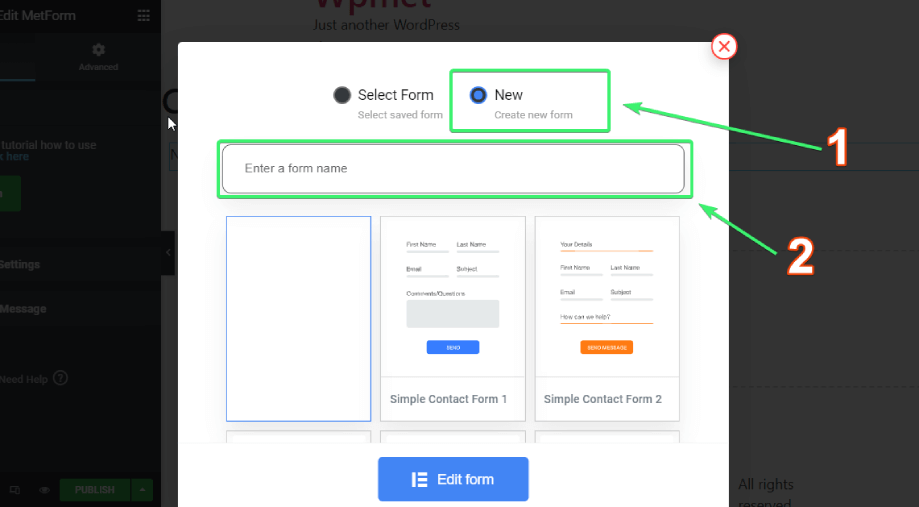
- Wählen Sie aus der Liste der verfügbaren Vorlagen „Bewerbungsbogen“.
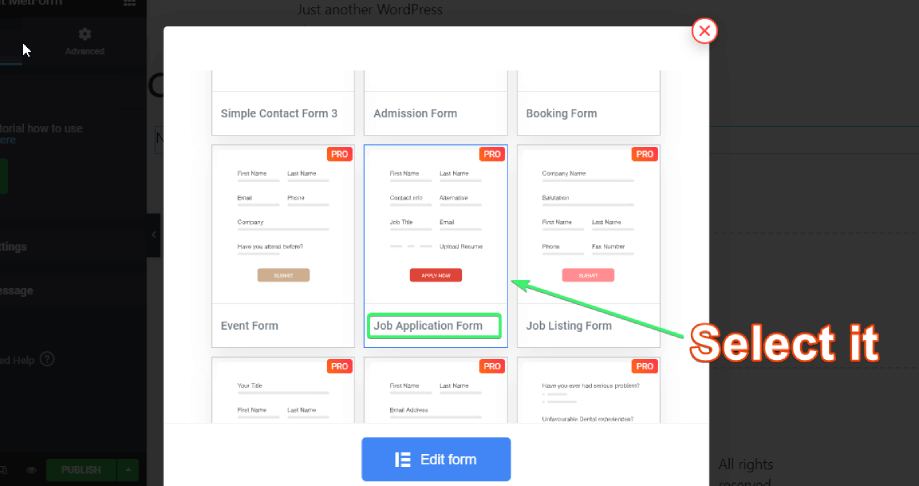
- Klicke auf 'Formular bearbeiten' am Ende der Seite.
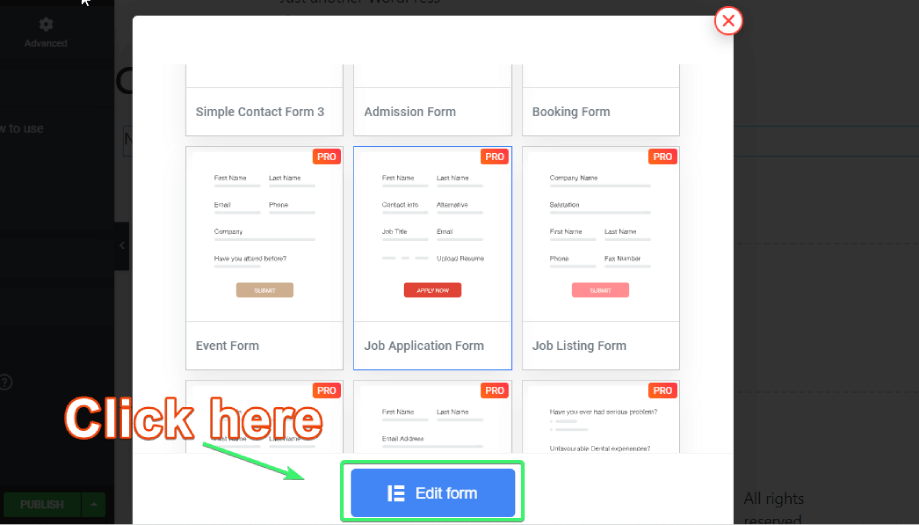
- Nun öffnet sich ein neues Fenster. In diesem Fenster werden auf der linken Seite alle Elementor-Elemente angezeigt: „FORMULAREINSTELLUNGEN” oben links und „AKTUALISIEREN & SCHLIESSEN” oben rechts.
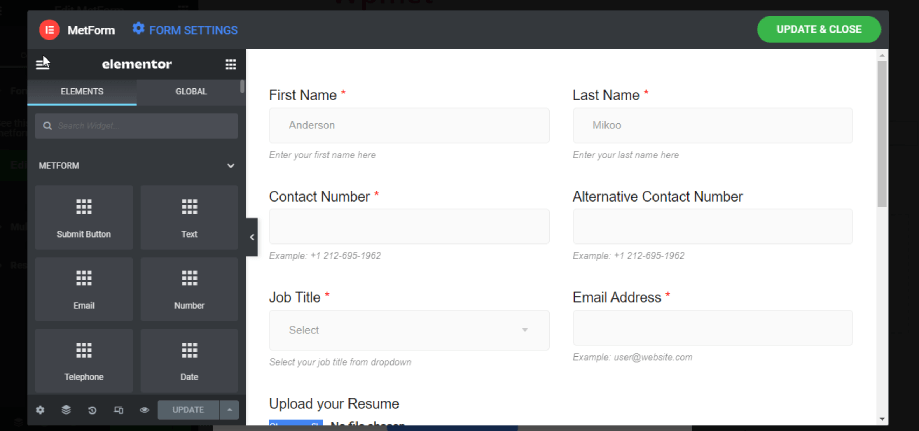
- In der Bewerbungsvorlage können Sie jeden Inhalt oder Stil ändern, indem Sie auf das entsprechende Element im Formularinhaltsbereich klicken. Darüber hinaus können Sie alle Metform-Felder (mehr dazu später), die Sie benötigen, zusammen mit Elementor-Elementen aus dem 'ELEMENTE'-Registerkarte.
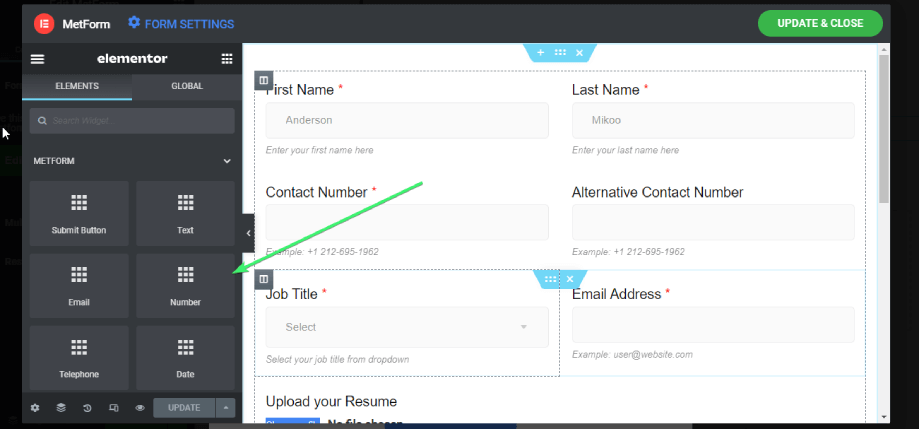
- Beachten Sie: Wenn Sie ein Feld löschen möchten, bewegen Sie einfach den Mauszeiger über das Formularfeld, das Sie löschen möchten, und klicken Sie dann mit der rechten Maustaste. Dort finden Sie eine Option zum Löschen des Formularfelds.
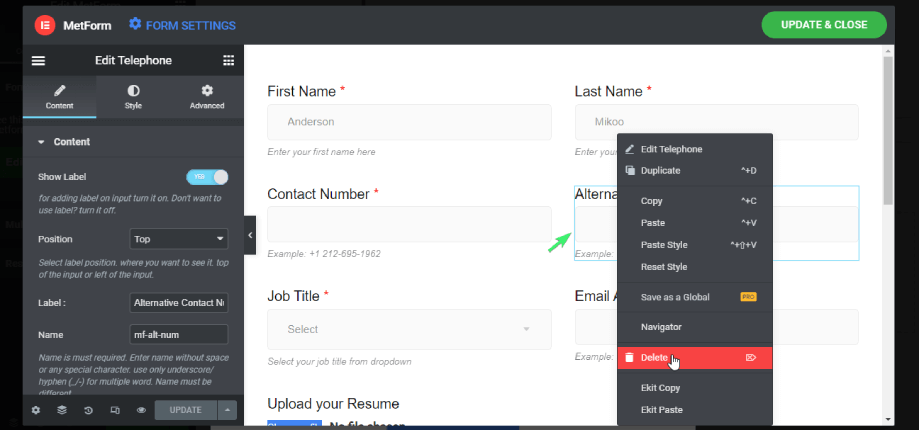
Schritt 4: Konfigurieren Sie das Stellenangebotsformular
- Wenn Sie mit dem Gestalten des Formulars fertig sind, klicken Sie auf das FORMULAREINSTELLUNGEN
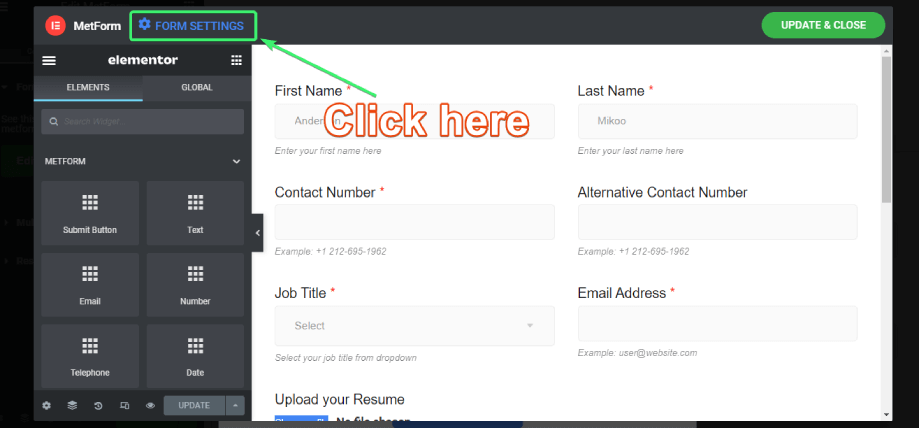
- Hier finden Sie Allgemein, Bestätigung, Benachrichtigung, Integration, Zahlung, CRM, Authentifizierung, Und Post Registerkarten. Für die Stellenausschreibungsformulare sollten Ihnen jedoch die Einstellungen „Allgemein“, „Bestätigung“ und „Benachrichtigung“ ausreichen (mehr dazu später).
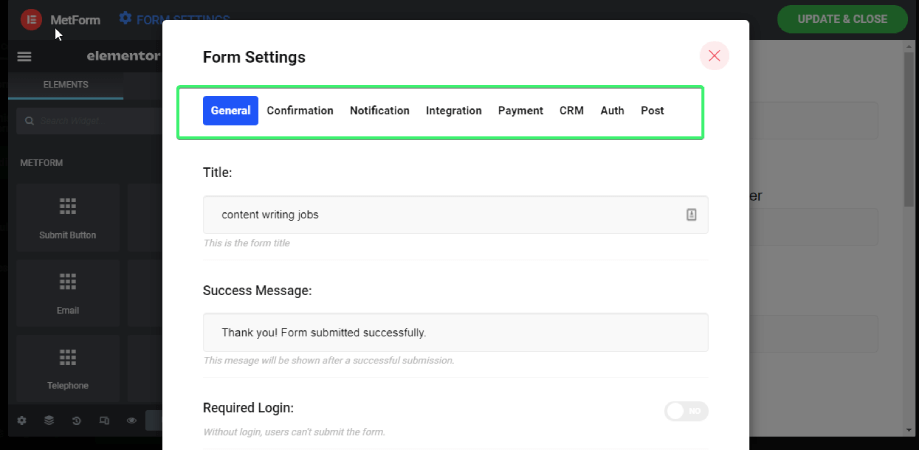
- Nachdem Sie Änderungen daran vorgenommen haben, stellen Sie sicher, dass Sie die Änderungen speichern, indem Sie auf klicken Änderungen speichern Knopf unten.
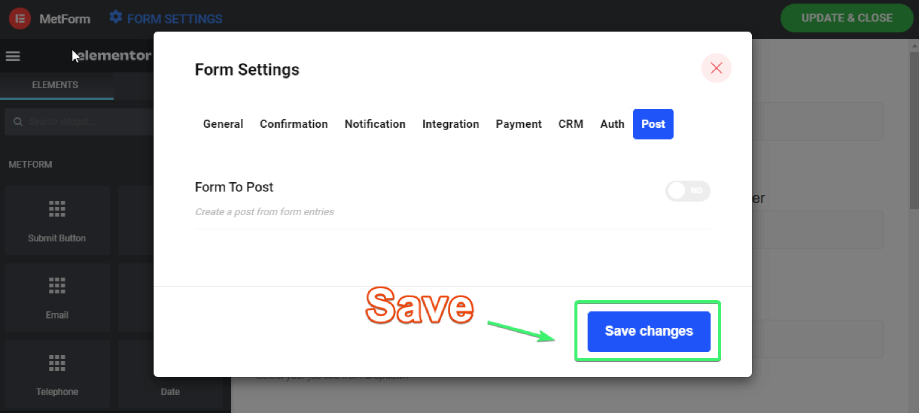
- Wenn Sie fertig sind, klicken Sie auf „AKTUALISIEREN & SCHLIESSEN“.
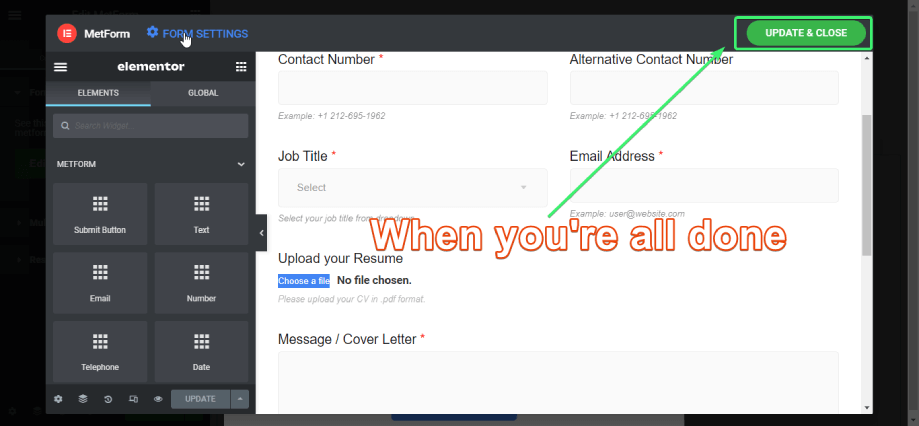
Das ist alles. Ihr Bewerbungsformular ist fertig und einsatzbereit.
Formularfelder, die Sie für Ihr Stellenbewerbungsformular verwenden sollten
Beim Erstellen eines ansprechenden Bewerbungsformulars müssen Sie sicherstellen, dass das Formular alle Grundelemente einer Stellenbewerbung enthält. MetForm bietet die folgenden Formularfelder zum Hinzufügen zu Ihrem Formular.
- Text
- Nummer
- Textbereich
- Telefonnummer
- Handynummer
- URL
- Passwort
- Daten
- Zeit
- Wählen
- Mehrfachauswahl
- Kontrollkästchen
- Radio
- Schalten
- Reichweite
- Opt-in
- DSGVO-Einwilligung
- Google reCAPTCHA
- Einfaches Captcha
- Bewertung
- Datei-Upload
- Berechnung
- Bildauswahl
- Einfacher Repeater
- Google Map-Standort
- Farbwähler
- Bezahlverfahren
- Unterschrift
- Auswahl umschalten
- Like Dislike und mehr.
Welche Formularfelder für Ihr Stellenbewerbungsformular erforderlich sind, hängt weitgehend davon ab, was Sie von den Bewerbern erhalten möchten.
Normalerweise benötigen Sie eine Text Widget zum Sammeln des Namens, des Anschreibens und anderer Informationen des Bewerbers, die mit einem Textfeld erfasst werden können.
Benutzen Sie die Email Und Handynummer Widget zum Sammeln der Kontaktinformationen der Bewerber, um später mit ihnen zu kommunizieren.
Datei-Upload Die Funktion hilft ihnen, ihren Lebenslauf, Lebenslauf oder ein Bild hinzuzufügen.
Hinzufügen eines Unterschrift Das Feld ist nicht obligatorisch, Sie können es jedoch hinzufügen, wenn Sie möchten.
Unbedingt verwenden Google reCAPTCHA damit Sie das Formular vor Spammern und Bots schützen können. Sie können je nach Bedarf beliebige andere Formularfelder verwenden.
Beachten Sie, dass Sie möglicherweise weitere Formularfelder in Ihr Bewerbungsformular aufnehmen müssen, wenn Sie eine Menge Informationen von den Bewerbern benötigen.
Wenn Sie hingegen mit einem Anschreiben Ihrer Bewerber einige grundlegende Informationen benötigen, benötigen Sie ein vergleichsweise einfaches Formular mit wenigen Formularfeldern.
Passen Sie das gesamte Kontaktformular mit den allgemeinen Einstellungen an
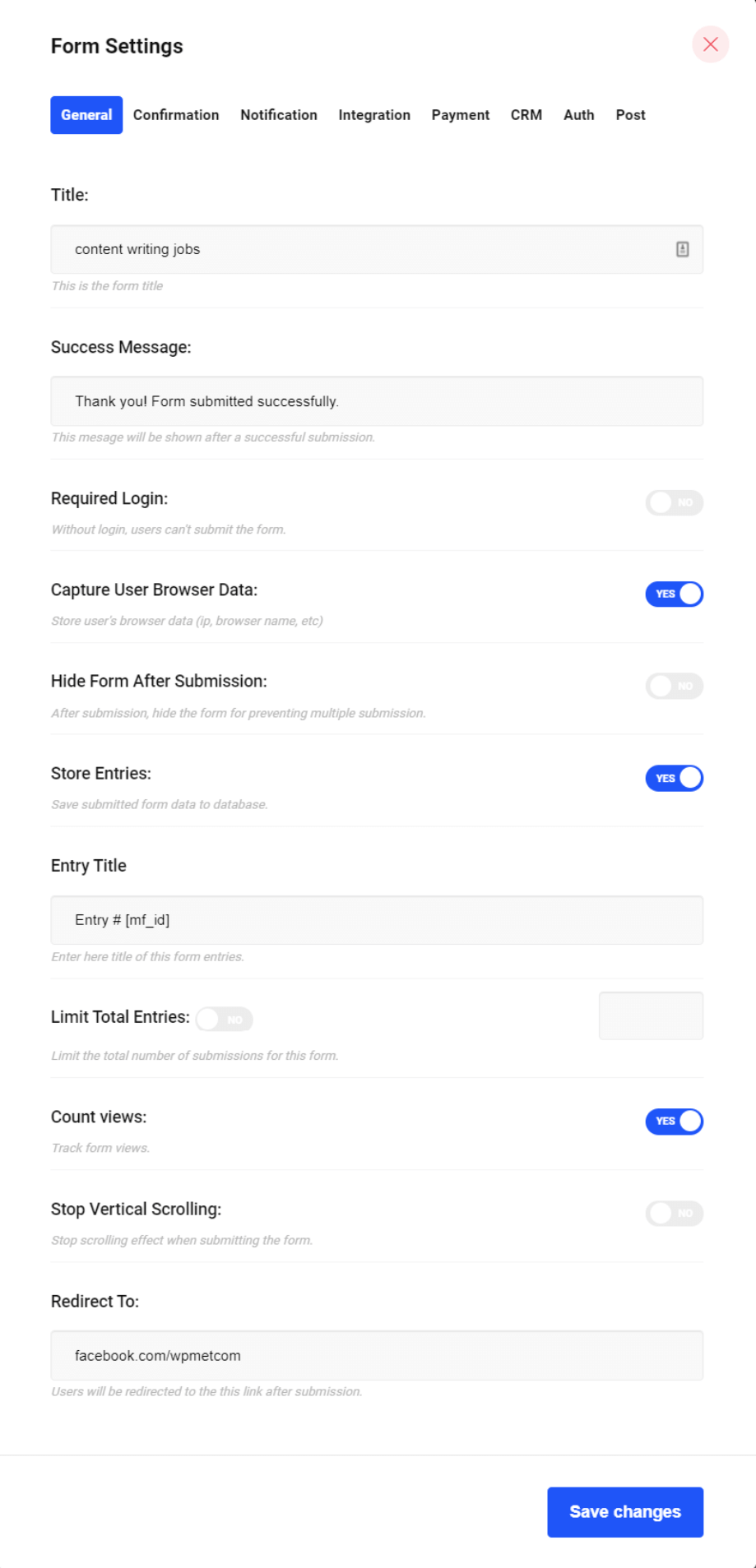
Die allgemeinen Einstellungen von MetForm enthalten fast alle Grundeinstellungen für Ihr Stellenangebotsformular. Schauen wir sie uns an.
Titel: Wenn Sie dem Formular noch keinen Titel gegeben haben, können Sie dies hier tun.
Erfolgsmeldung: Erstellen/passen Sie die Nachricht an, die ein Kandidat nach erfolgreichem Ausfüllen des Formulars erhält.
Erforderlicher Login: Müssen sich die Kandidaten anmelden, um das Formular auszufüllen, oder können sie das Formular ausfüllen, ohne sich anzumelden? Das können Sie mit dieser Einstellung festlegen.
Erfassen Sie die Browserdaten der Benutzer: Wählen Sie je nach Anforderung Ja/Nein.
Formular nach dem Absenden ausblenden: Wenn Sie das Formular nach dem Absenden ausblenden möchten, um mehrfache Absenden zu verhindern, stellen Sie den Schalter auf „Ja“.
Store-Einträge: Möchten Sie die Einträge der Kandidaten in der Datenbank speichern? Wenn ja, aktivieren Sie dies hier.
Titel des Eintrags: Wenn Sie die Einträge in der Datenbank speichern möchten, wählen Sie die Art und Weise aus, wie die Einträge betitelt werden sollen.
Gesamtzahl der Einträge begrenzen: Sie möchten lediglich eine bestimmte Anzahl an Stellenangeboten erhalten? Wenn ja, aktivieren Sie diese Option und geben Sie die Anzahl der Gesamteinträge an, die Sie aufnehmen möchten.
Anzahl der Aufrufe: Möchten Sie die Formularaufrufe vom Dashboard aus zählen? Wenn ja, aktivieren Sie es.
Vertikales Scrollen stoppen: Es steht Ihnen frei, den Scrolleffekt zum Zeitpunkt des Absendens des Formulars zu stoppen oder beizubehalten.
Weiterleiten an: Wohin möchten Sie die Kandidaten weiterleiten, nachdem sie das Formular eingereicht haben? Stellen Sie sicher, dass Sie hier eine funktionierende URL angeben.
Wenn Sie fertig sind, klicken Sie auf „Änderungen speichern“.
Wenn Sie ein Kontaktformular mit MetForm anpassen möchten, finden Sie hier die Schritte zum folgen.
Aktivieren Sie das Senden einer Bestätigungskopie an den Benutzer
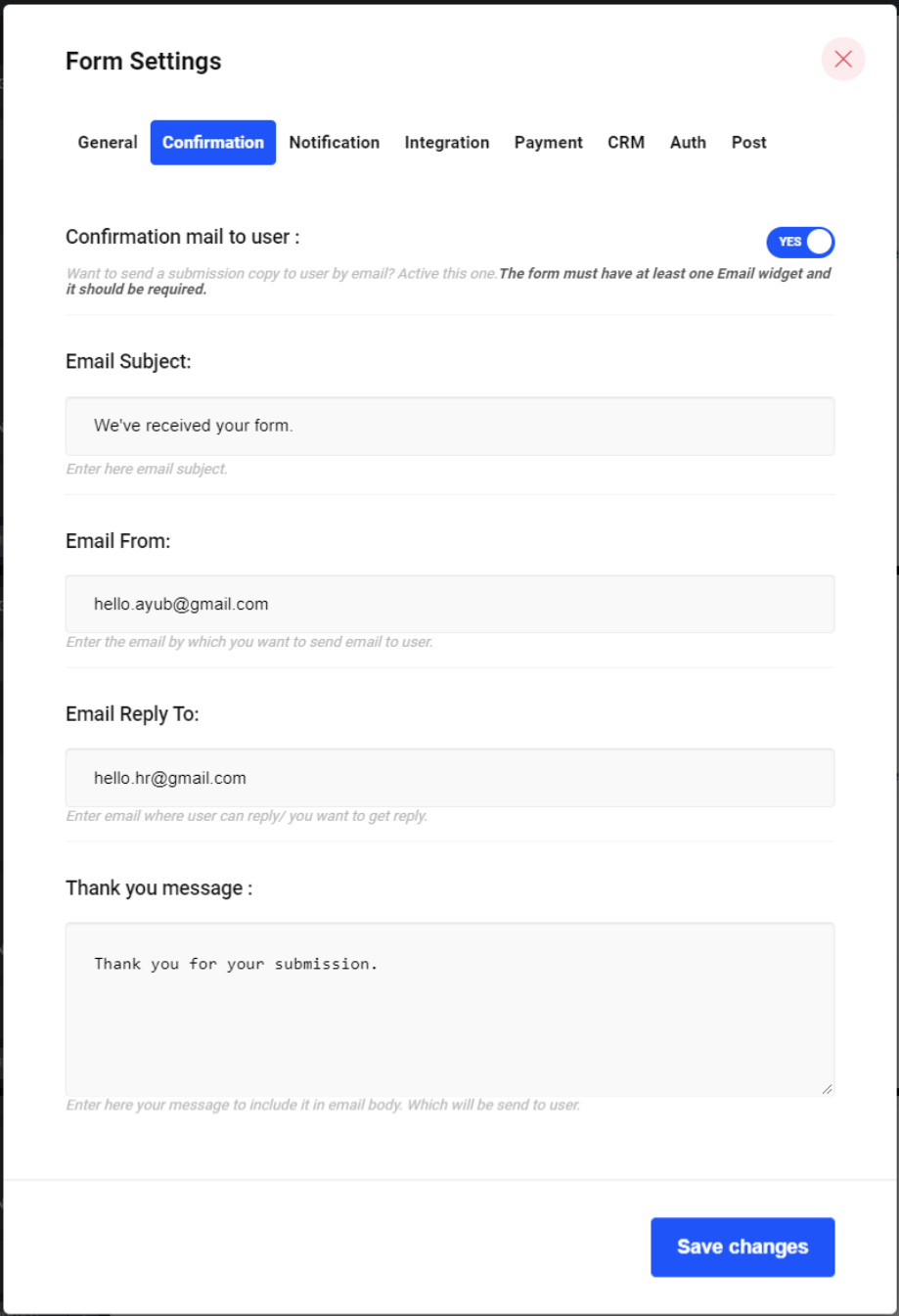
Da ist ein "Bestätigung” in den Formulareinstellungen, die Sie verwenden können, um eine Bestätigungskopie an die Stellenkandidaten zu senden, sobald diese ihre Einreichungen abgeschlossen haben.
Schalten Sie die Option „Bestätigungsmail an Benutzer senden“ auf „JA“ und Sie werden sehen, dass alles vorhanden ist, was Sie zur Einstellung benötigen.
E-Mail Betreff: Legen Sie den E-Mail-Betreff für die E-Mail fest.
E-Mail von: Geben Sie die E-Mail-Adresse ein, mit der Sie E-Mails an die Kandidaten senden möchten
E-Mail-Antwort an: Geben Sie die E-Mail-Adresse ein, unter der die Kandidaten Ihnen antworten können/die Sie erhalten möchten.
Dankesnachricht: Dies ist der endgültige E-Mail-Text, den Sie anpassen können. Bevor Sie es an die Kandidaten senden, passen Sie es an Ihre offenen Stellen an.
Lassen Sie sich über eine neue Formularübermittlung benachrichtigen
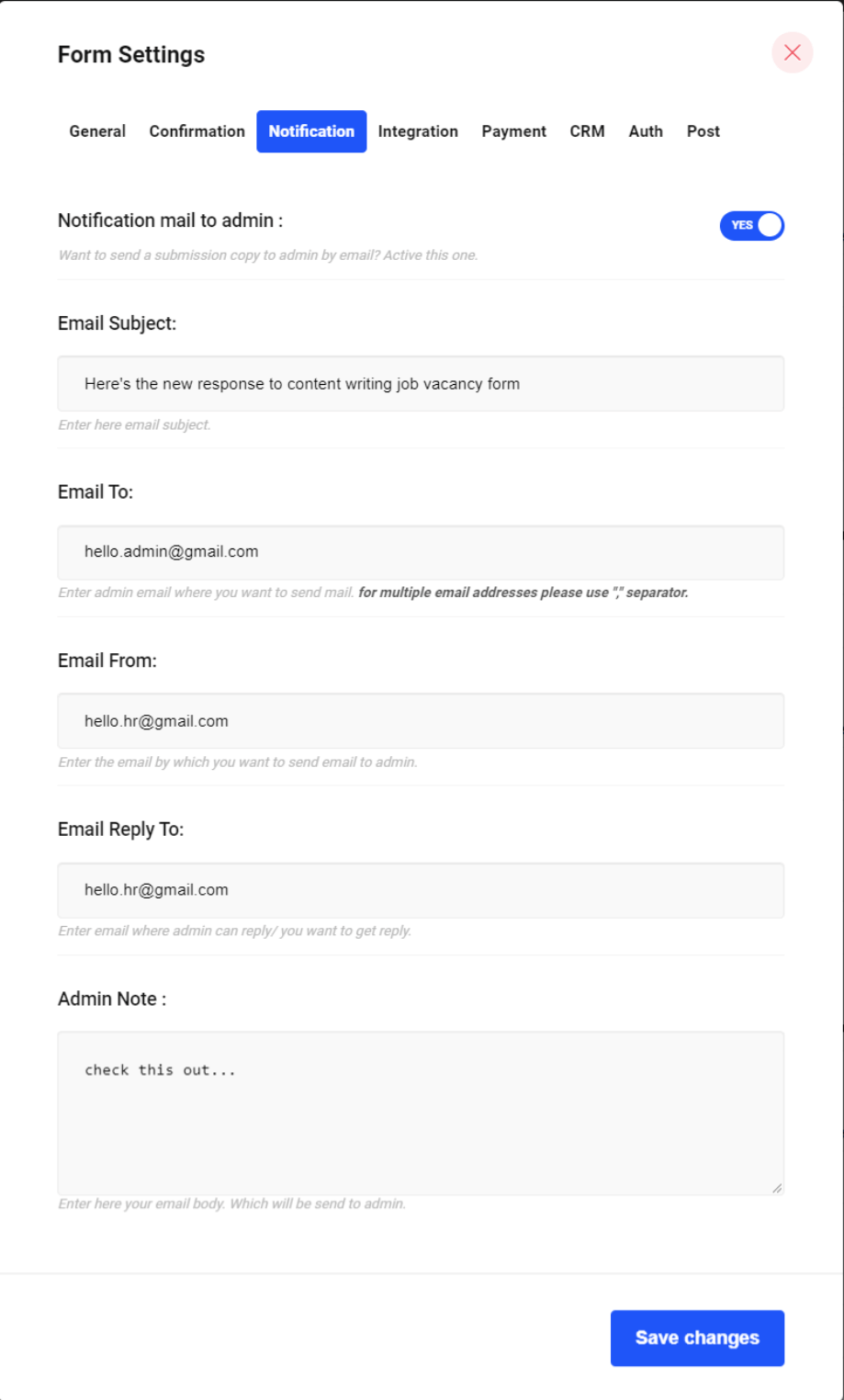
Wenn Sie ein Administrator/eine Personalabteilung sind, möchten Sie möglicherweise eine Kopie der Bewerbungsunterlagen der Bewerber erhalten, die das Formular ausgefüllt haben. Setzen Sie einfach die Option „Bestätigungsmail an Benutzer“ auf „JA“ und bearbeiten Sie die folgenden Einstellungen:
E-Mail Betreff: Hier müssen Sie den Betreff Ihrer E-Mail angeben.
E-Mail an: Geben Sie die E-Mail-Adresse des Administrators ein, an den Sie die E-Mails senden möchten.
E-Mail von: Geben Sie eine E-Mail-Adresse ein, unter der der Administrator antworten kann.
E-Mail-Antwort an: Geben Sie die E-Mail-Adresse ein, mit der Sie die E-Mail an den Administrator senden möchten.
Administratorhinweis: Geben Sie hier Ihren E-Mail-Text ein, der an den Administrator gesendet wird.
Betten Sie das Bewerbungsformular für eine offene Stelle in eine beliebige Seite ein
Möchten Sie Ihr Bewerbungsformular für ein Stellenangebot in andere Seiten oder Beiträge auf Ihrer Website einbetten? Keine Sorge. Das geht ganz einfach, wenn Sie das Formular mit MetForm erstellt haben.
MetForm erstellt einen eindeutigen Shortcode für alle Formulare, die Sie damit erstellen.
Um den Shortcode Ihres von Ihnen erstellten Bewerbungsformulars für ein Stellenangebot zu finden, gehen Sie zum WordPress-Admin-Dashboard ➜ MetForm ➜ Formen.
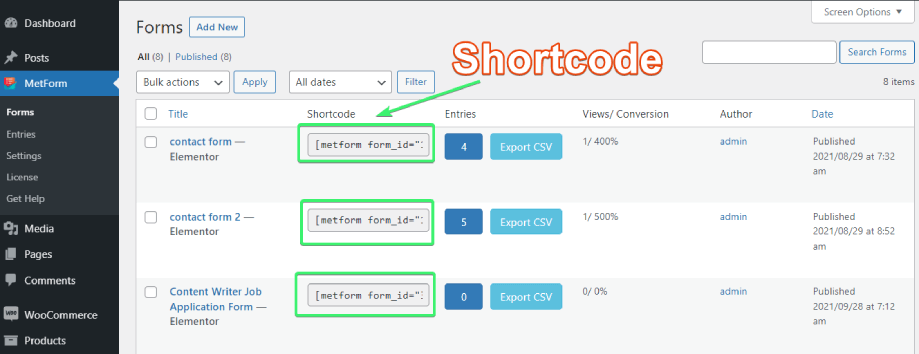
Dort finden Sie die Shortcodes aller Formulare. Kopieren Sie einfach den Shortcode Ihres Formulars und betten Sie den Shortcode auf einer beliebigen Seite oder einem Beitrag ein, auf der Sie das Bewerbungsformular für eine offene Stelle anzeigen möchten.
Abschließende Gedanken
Das Erstellen eines ansprechenden Stellenformulars erfordert Zeit und Mühe. Investieren Sie Ihre Zeit in die Erstellung eines Formulars, das die besten Kandidaten zur Bewerbung anregt.
Obwohl Sie sicherstellen sollten, dass alle erforderlichen Felder des Formulars wie Name, E-Mail, Anschreiben und Funktion zum Hochladen von Lebensläufen/Bildern vorhanden sind, sollten Sie das Formular nicht zu lang, langweilig und langweilig gestalten.
Mit der Hilfe von MetForm können Sie Ihre Stellenbewerbung innerhalb weniger Minuten bearbeiten. Es geht jedoch nicht nur um ein Bewerbungsformular. Sie können fast jede Art von Form, die Sie sich vorstellen können, von Grund auf oder mit dem erstellen vorgefertigte Formularvorlagen. Sie können auch erstellen mehrstufiges Formular, bedingte Form, Rechnerformulare und vieles mehr mit diesem Formularersteller.
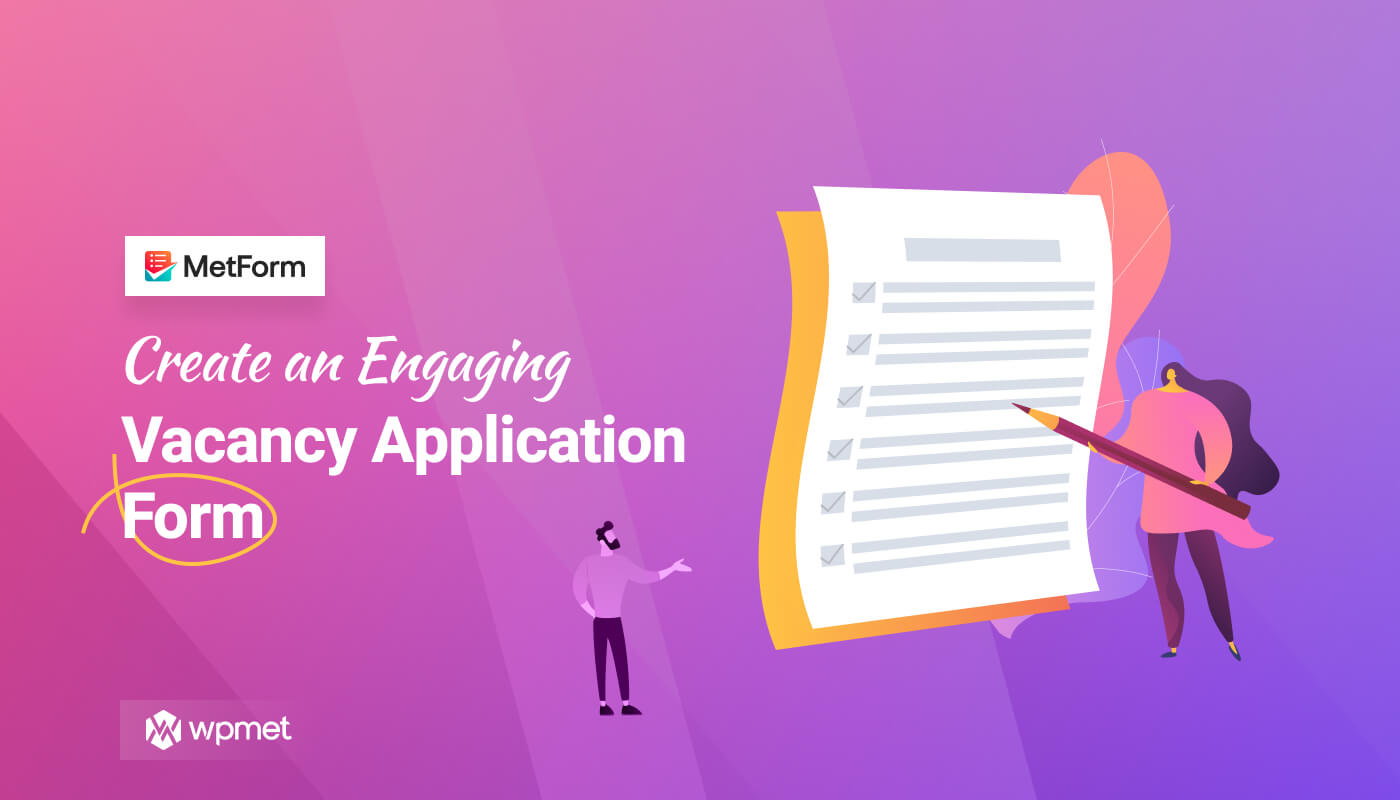
Schreibe einen Kommentar