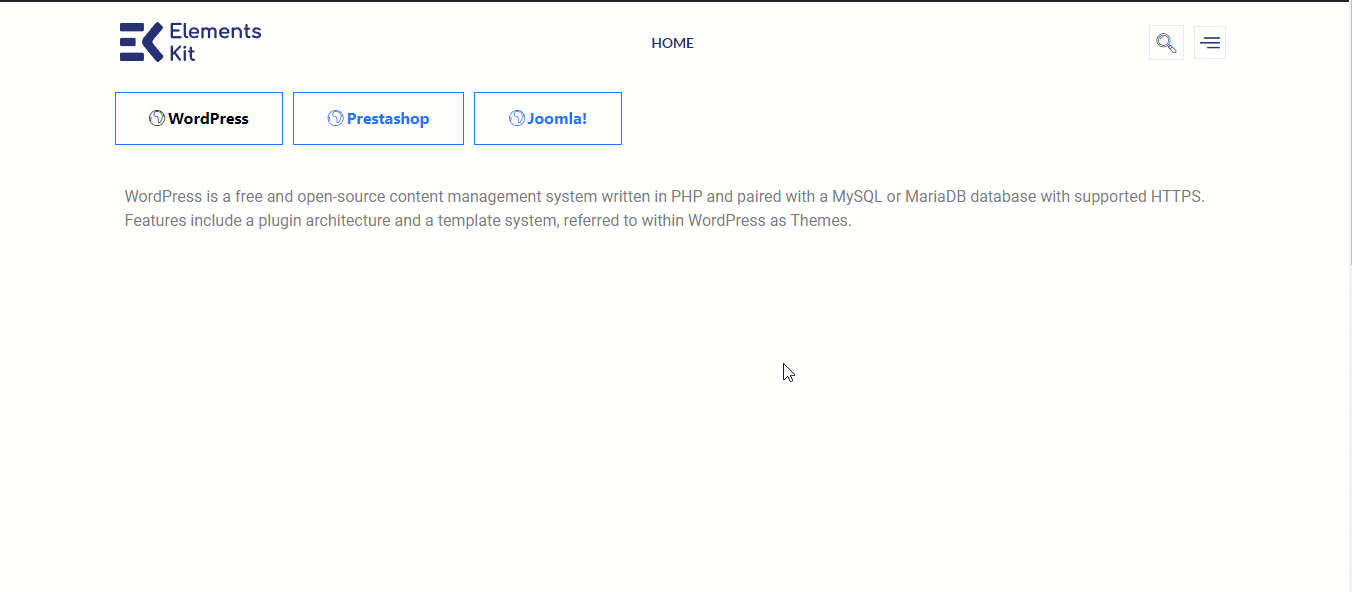ElementsKit ist kompatibel mit WPML – Mehrsprachiges WordPress-Übersetzungs-Plugin. Mit diesem Plugin können Sie mehrsprachige Websites erstellen. Mit diesem Plugin können Sie ganz einfach Ihre gesamten Websites übersetzen, einschließlich Kopf- und Fußzeile sowie erweiterter Widgets.
In dieser Dokumentation erfahren Sie, wie Sie die Kopf- und Fußzeile von ElementsKit und erweiterte Widgets mit WPML übersetzen.
So konfigurieren Sie die WPML-Plugin-Einstellungen #
Bevor Sie Ihre Website übersetzen können, müssen Sie die WPML-Plugin-Einstellungen konfigurieren. So können Sie das tun:
Schritt 1: WPML-Plugins installieren und aktivieren #
Um ElementsKit-Elementor-Seiten mit WPML zu übersetzen, benötigen Sie zwei Plugins: Diese beiden Plugins sind:
Weitere Informationen zum Installationsprozess finden Sie unter Dokumentation.
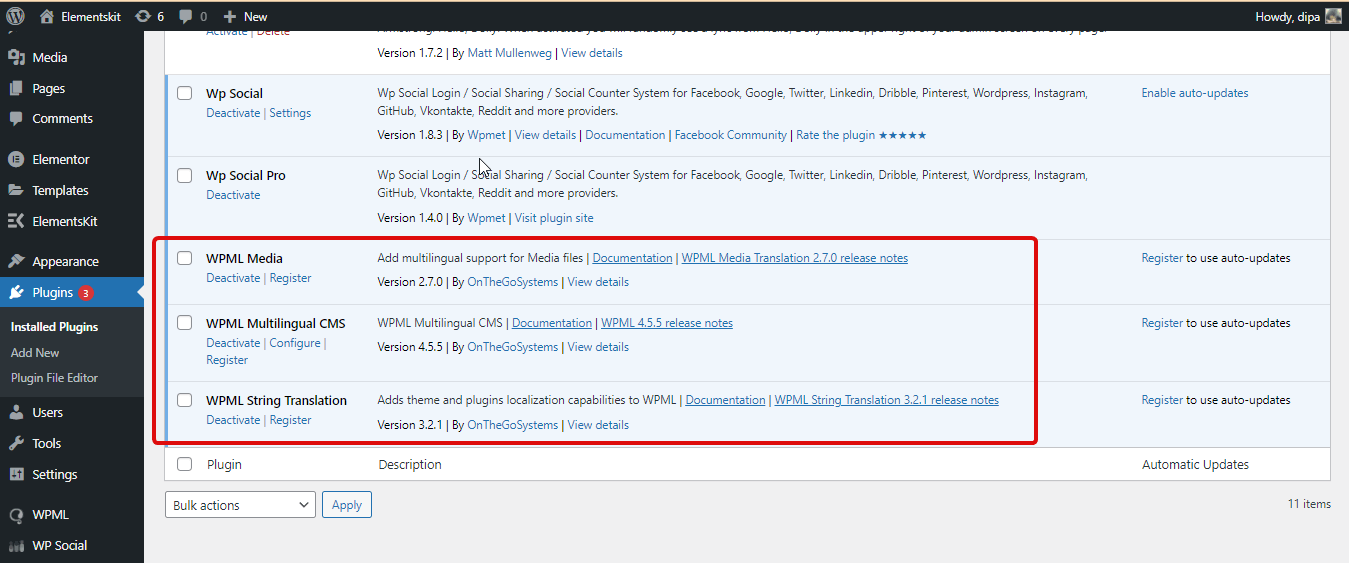
Schritt 2: Sprachen einrichten #
Navigieren Sie nun zu WPML ⇒ Sprachen. An dieser Stelle können Sie die folgenden sprachbezogenen Einstellungen anpassen.
- Seitensprachen: Hier können Sie die Standardsprache auswählen. Sie können auch Sprachen hinzufügen, die für diese Site aktiviert werden sollen. Darüber hinaus haben Sie auch die Möglichkeit, die Sprache aus der bereits aktivierten Liste zu löschen.
- Sprach-URL-Format: Hier können Sie das Format der URL ändern, die die aktive Sprache auf der Website bestimmt.
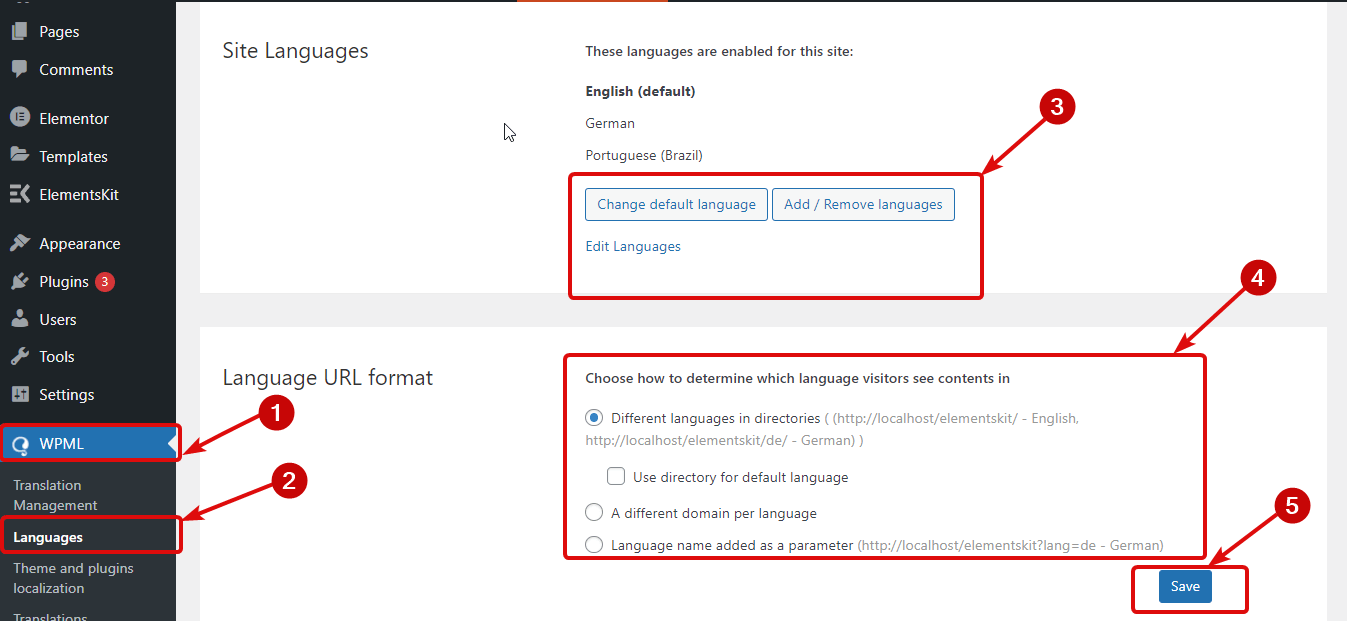
Schritt 3: Einstellungen des Übersetzungseditors #
Navigieren Sie zu WPML ⇒ Einstellungen. Scrollen Sie nach unten zum Übersetzungseditor. Wählen Sie hier „Erweitert“. Übersetzungsredakteur Option für beides Editor für neue Übersetzungen und Editor für Übersetzungen, die zuvor mit dem klassischen Übersetzungseditor erstellt wurden. Klicken Sie abschließend auf „Speichern“, um die Aktualisierung durchzuführen.
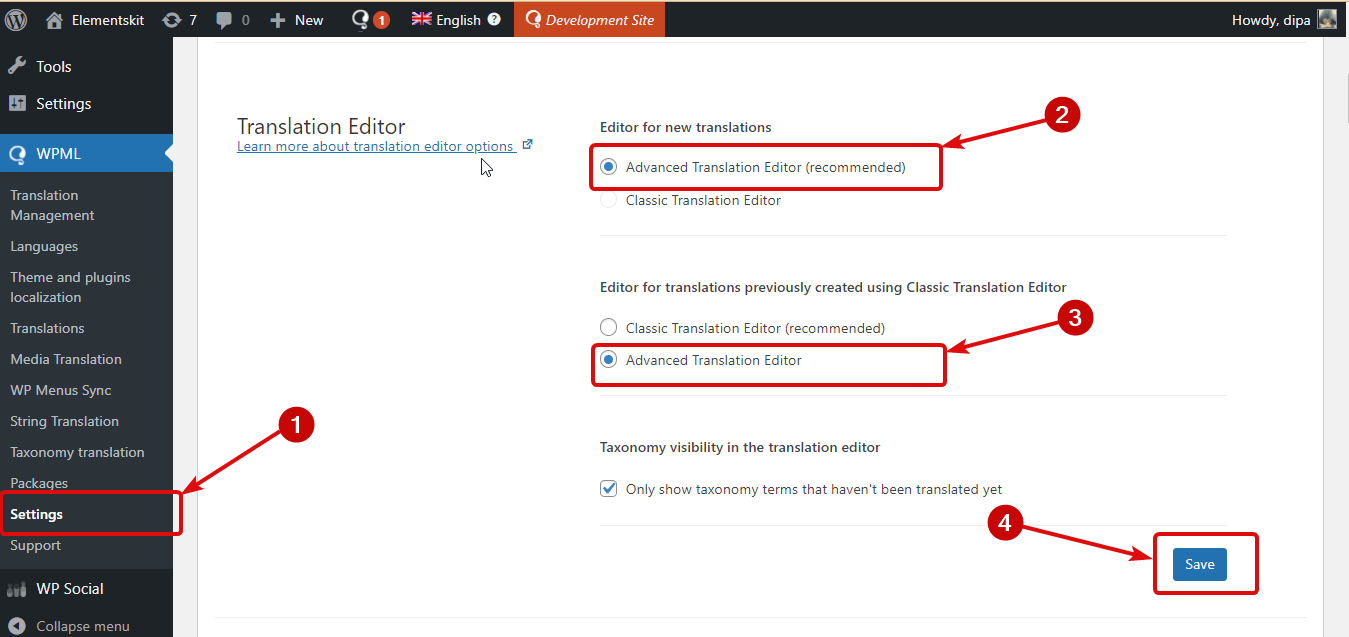
Nachdem nun alle wichtigen WPML-Einstellungen abgeschlossen sind, fahren wir mit dem nächsten Abschnitt fort.
⚠️⚠️ Notiz:
Beim Übersetzen ElementsKit Advanced Toggle Element und Off Canvas Widgets, wenn Sie mit dem Problem konfrontiert sind „wird im erweiterten Übersetzungseditor nicht angezeigtBei den genannten Widgets liegt das daran, dass diese Elemente Unterelemente enthalten.
Um solche Elemente zu übersetzen, müssen Sie der Dokumentation folgen So übersetzen Sie ElementsKit-Elemente mit Unterelementen.
So übersetzen Sie die Kopf- und Fußzeile von ElementsKit in mehrere Sprachen #
Sie müssen sicherstellen, dass Ihre Kopfzeile Fußzeile wird mit Elementor und ElementsKit erstellt. Um eine beliebige Seite zu übersetzen, führen Sie die folgenden Schritte aus:
Schritt 1: Wählen Sie die Kopf-/Fußzeile aus #
Navigieren Sie zu ElementsKit ⇒ Kopfzeile und Fußzeile. Wenn Sie die WPML-Plugins erfolgreich installiert und aktiviert haben, sollte eine neue Spalte mit +-Symbolen angezeigt werden. Sie sehen +Symbole für alle aktivierten Sprachen dieser Website. Jetzt Klicken Sie auf das +-Symbol der Sprache, die Sie entweder für die Fußzeile oder die Kopfzeile übersetzen möchten.
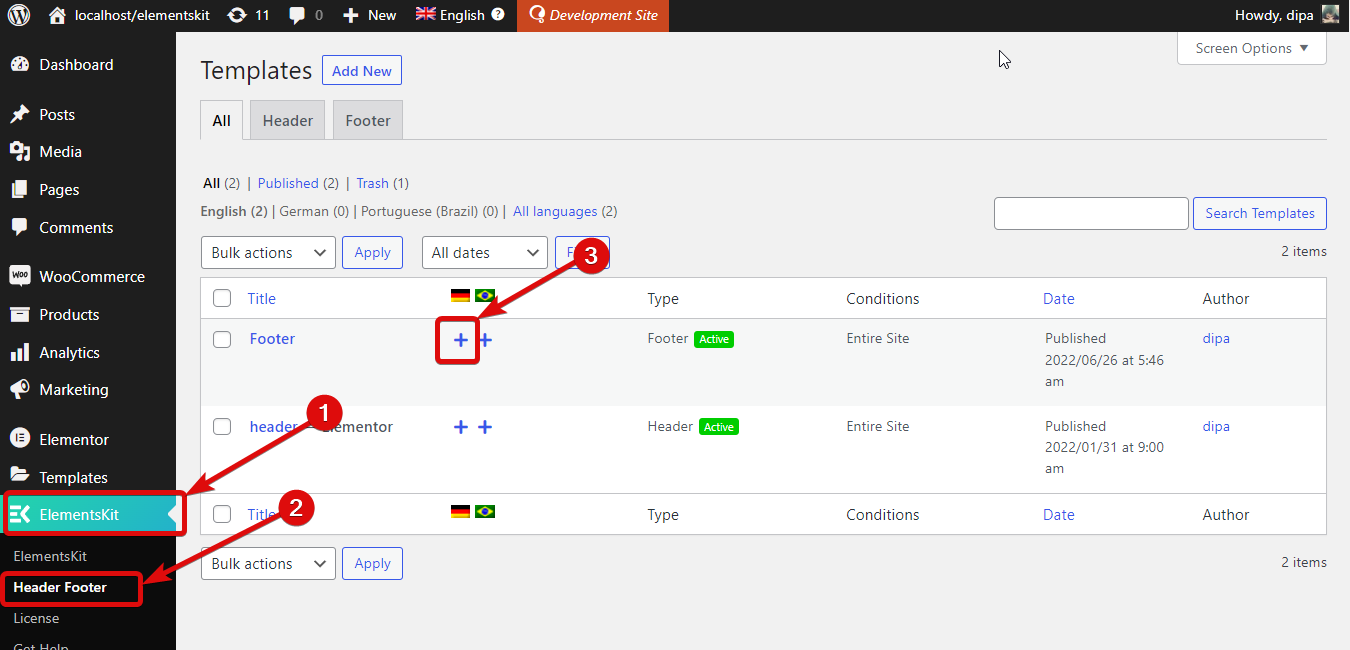
Schritt 2: Fügen Sie die Übersetzungen hinzu #
Nachdem Sie auf das +-Symbol geklickt haben, sollte ein neues Fenster mit dem Advanced Translator Editor angezeigt werden. Hier sehen Sie alle Inhalte aufgelistet. Sie müssen jeden Inhalt separat übersetzen.
Um den Inhalten eine Übersetzung hinzuzufügen, Klicken Sie auf das +-Symbol und fügen Sie die Übersetzung hinzu unter der Zielsprache (in diesem Fall Deutsch) und dann Klicken Sie zum Speichern auf das Häkchen oder drücken Sie Strg+Eingabetaste.
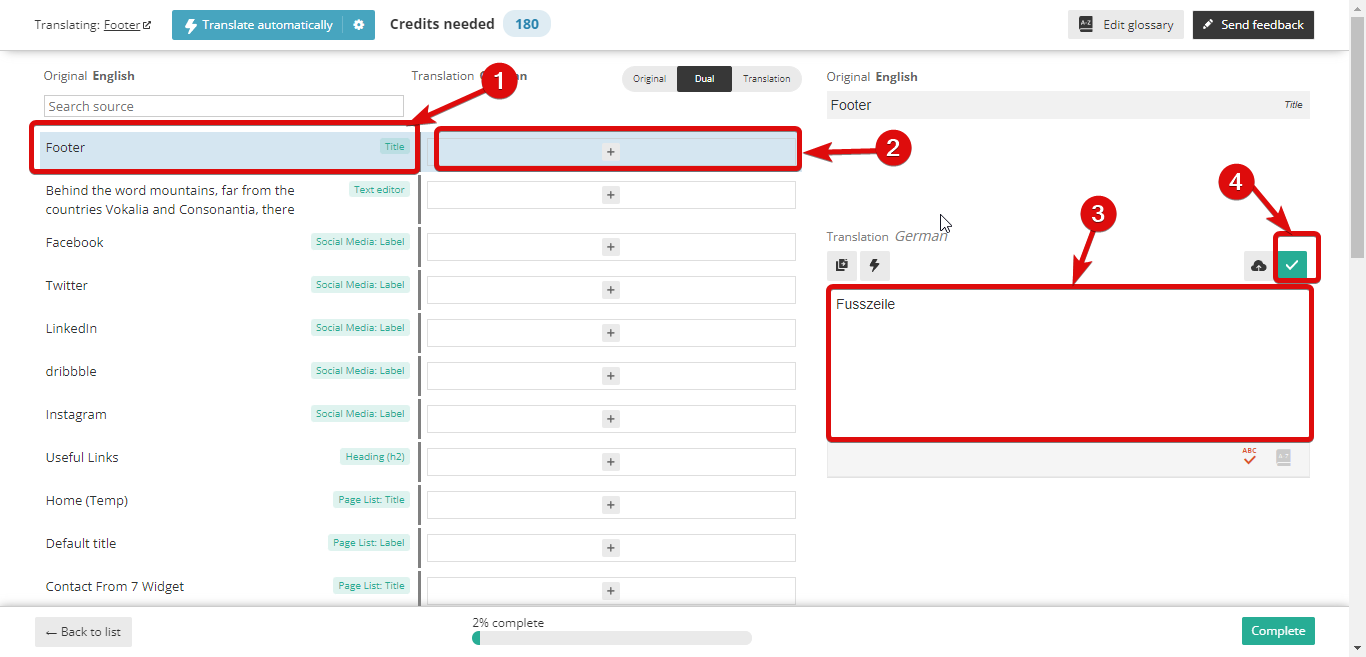
Schritt 3: Schließen Sie abschließend ab und sehen Sie sich die Vorschau an #
Nachdem Sie alle Übersetzungen hinzugefügt haben, klicken Sie zum Aktualisieren auf „Fertig stellen“:
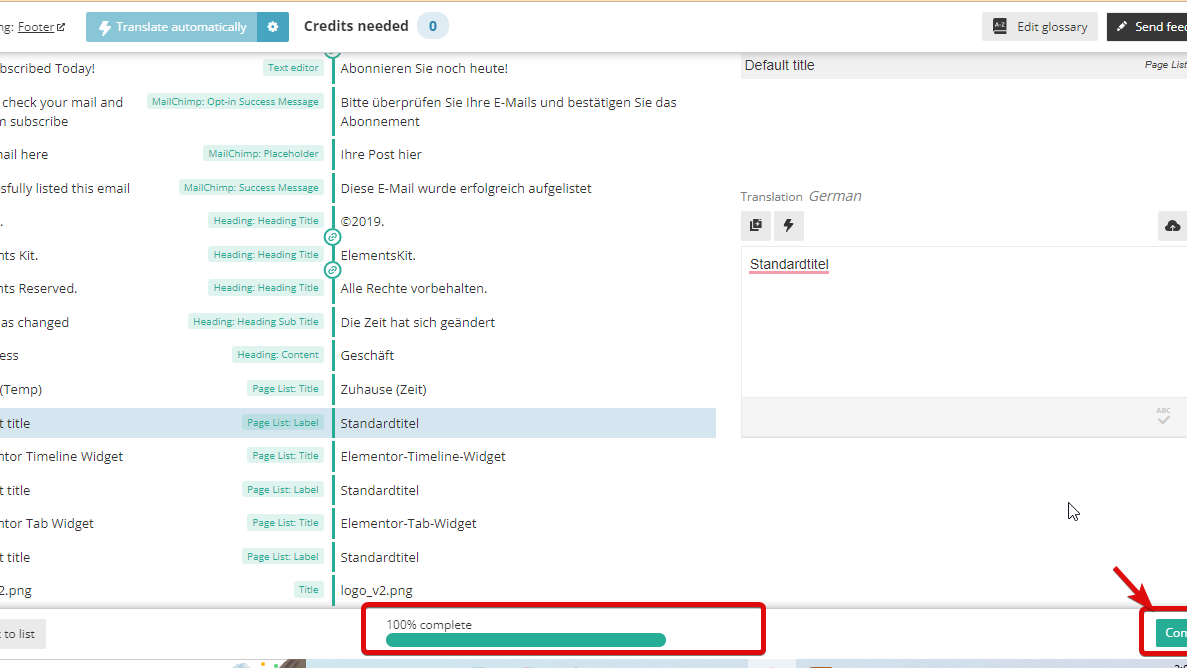
Hier ist eine abschließende Vorschau, wie die WPML-Übersetzung funktioniert:
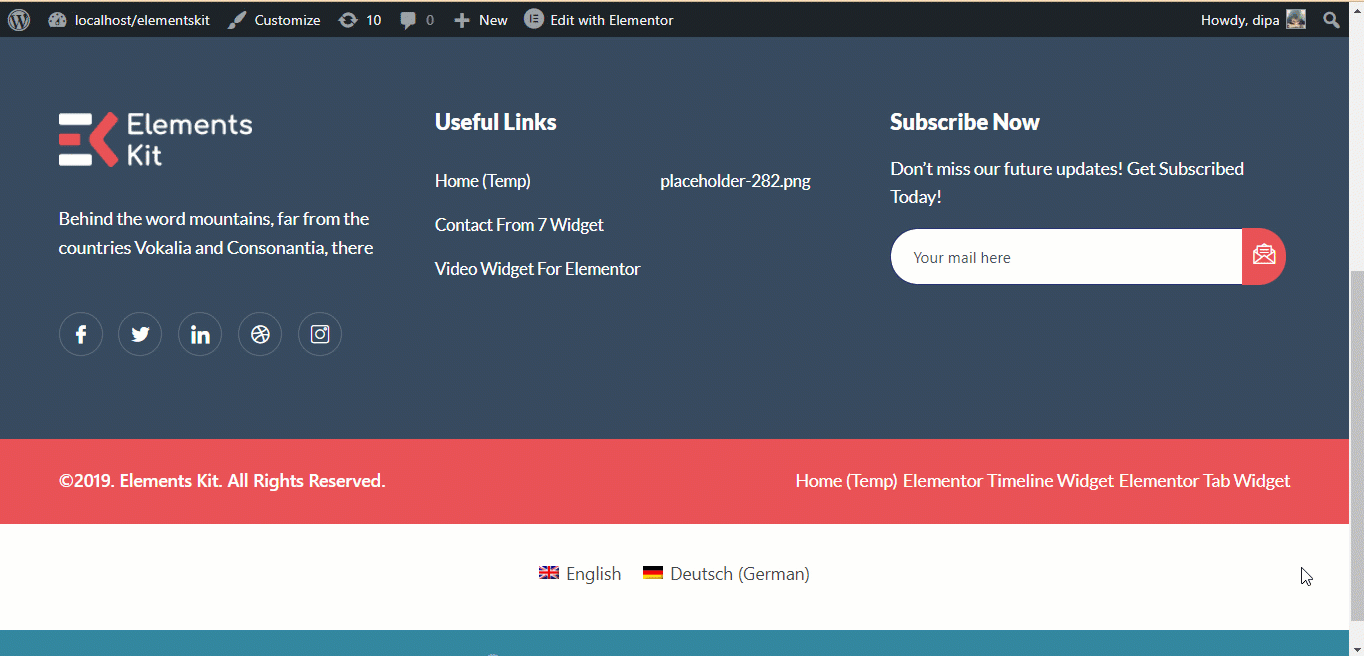
So übersetzen Sie ElementsKit Advanced-Widgets in mehrere Sprachen #
Übersetzen von erweiterten ElementsKit-Widgets wie z Registerkarte „Erweitert“., Erweiterter Schieberegler usw. ist etwas anders, aber überhaupt nicht kompliziert. Falls Sie eines der erweiterten Widgets von ElementsKit verwenden, befolgen Sie die unten aufgeführten Schritte, um dieses Widget zu übersetzen.
Notiz: Für dieses Dokument übersetzen wir ein erweitertes Tab-Widget aus dem Englischen in die deutsche Sprache. So sieht die englische Version aus:
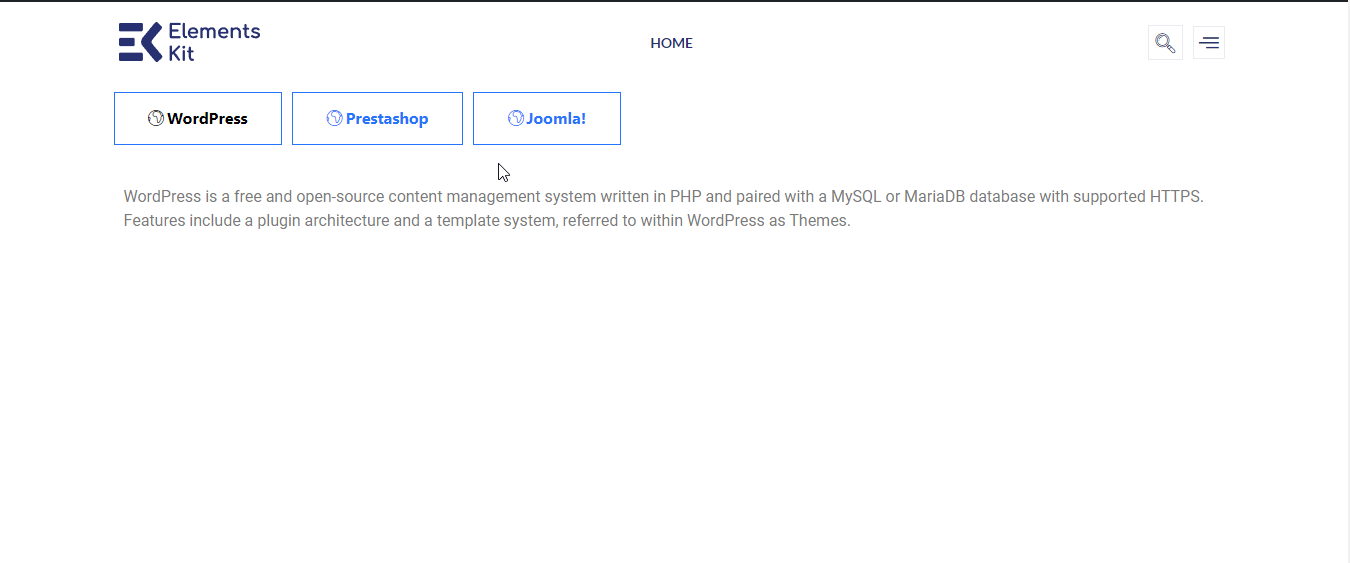
Schritt 1: Übersetzen Sie die Seite #
Als Erstes müssen Sie die Seite übersetzen, zu der Sie ein erweitertes Widget hinzugefügt haben. In dieser Übersetzungsliste können Sie den gesamten Inhalt dieser Seite zusammen mit dem sichtbaren Inhalt des erweiterten Widgets übersetzen.
Beispielsweise werden die Namen aller Registerkarten der Registerkarte „Erweitert“ und der Inhalt der ersten Registerkarte zur Übersetzung in der Liste angezeigt, die anderen Registerkarten jedoch nicht.
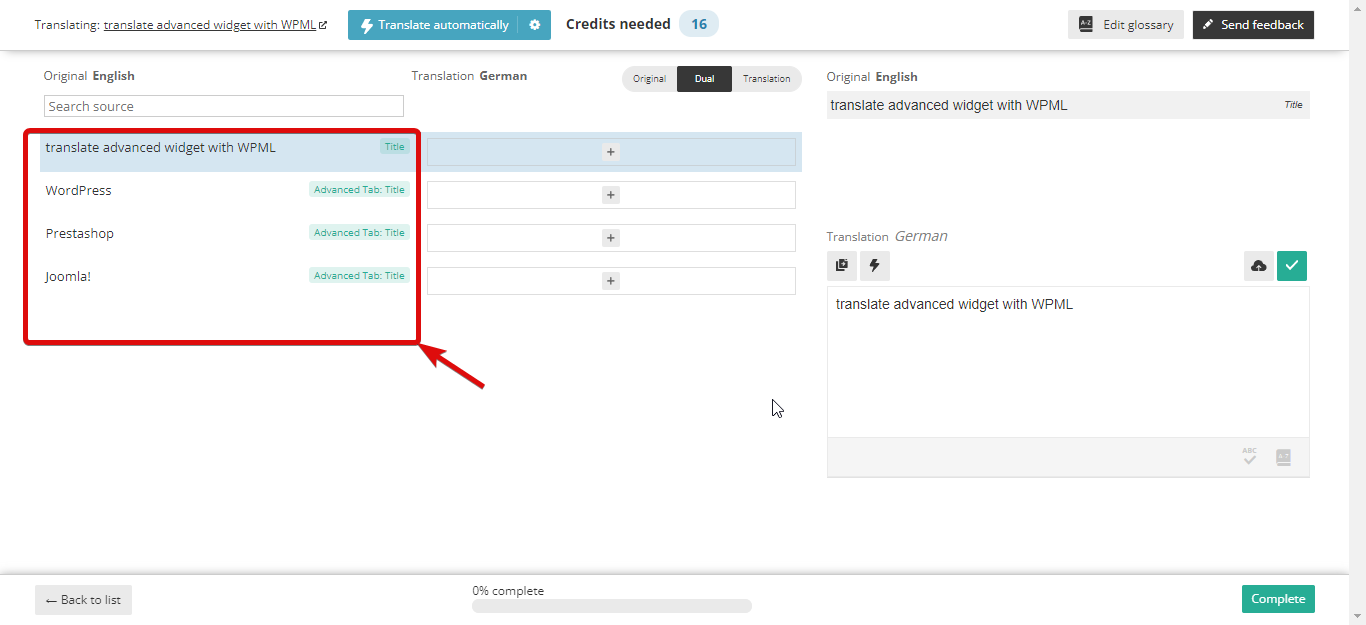
Notiz: Wenn Sie Hilfe bei der Übersetzung von ElementsKit-Seiten mit WPML benötigen, schauen Sie hier nach Dokumentation.
Schritt 2: Überprüfen Sie die Übersetzungseinstellungen für Beitragstypen #
Das erste, was Sie sicherstellen müssen, ist, dass dies der Fall ist Die Übersetzungseinstellungen für Beitragstypen im Zusammenhang mit ElementsKit werden überprüft. Navigieren Sie dazu zu WPML ⇒ Einstellungen. Scrollen Sie dann nach unten zu den Übersetzungsoptionen für Beitragstypen und stellen Sie sicher, dass die beiden Optionen (im Screenshot unten markiert) aktiviert sind.
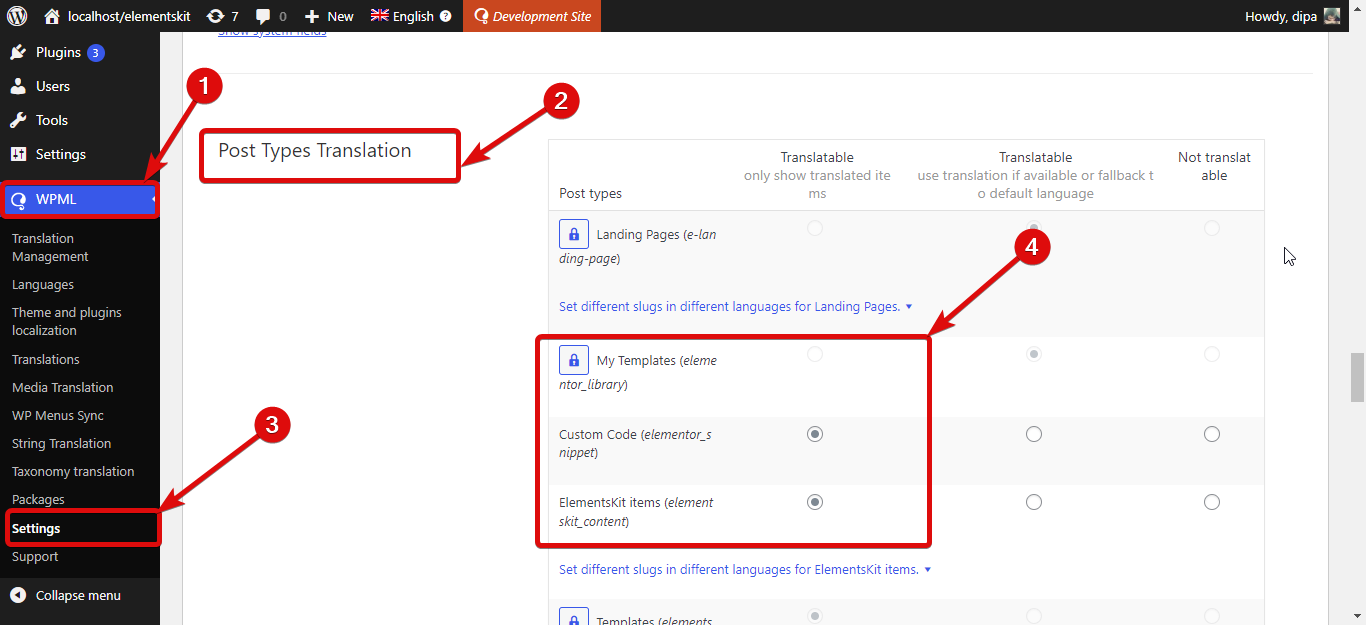
Schritt 3: Wählen Sie die zu übersetzenden Sprachen aus #
Navigieren Sie nun zu WPML ⇒ Übersetzungsmanagement und aktivieren Sie die Kontrollkästchen der kürzlich hinzugefügten dynamischen Inhaltsdateien. Da die Registerkarte „Erweitert“ standardmäßig über drei Registerkarten verfügt, wurden drei dynamische Dateien erstellt. Wenn Sie jedoch weitere Registerkarten hinzufügen, finden Sie hier dynamischere Inhalte.
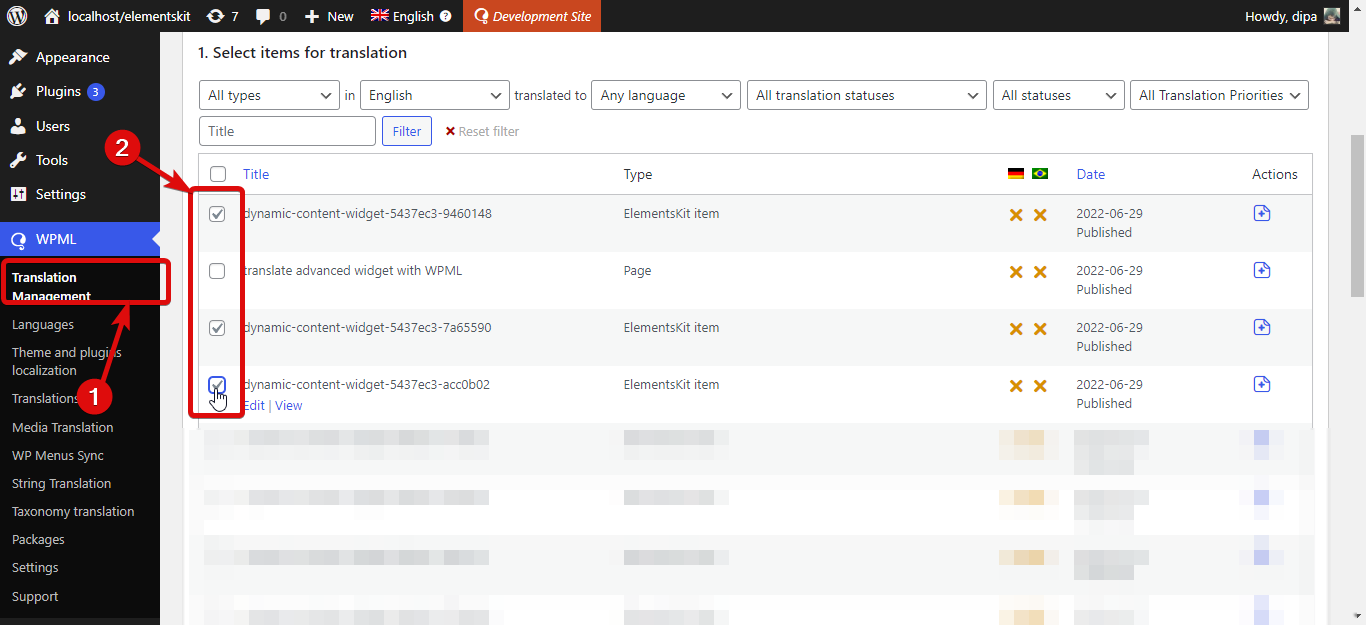
Scrollen Sie dann nach unten und wählen Sie die Sprachen aus, für die Sie den Inhalt der erweiterten Registerkarte übersetzen möchten Klicken Sie auf „Ausgewählten Inhalt übersetzen“.
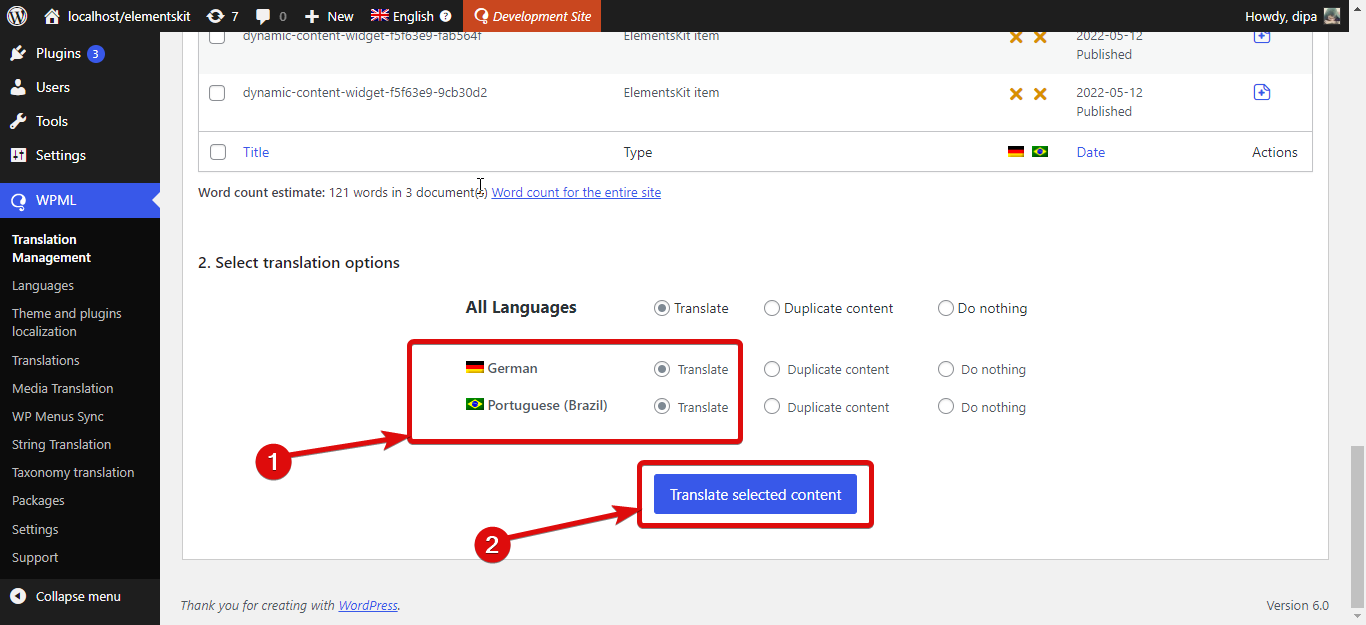
Schritt 4: Inhalte übersetzen #
Navigieren Sie zu WPML ⇒ Übersetzungen. Filtern Sie die Ergebnisse; Wählen Sie im Dropdown-Menü ElementsKit-Element aus. Klicken Sie nun auf Übersetzen, um den Advanced Translator Editor zu erhalten. .
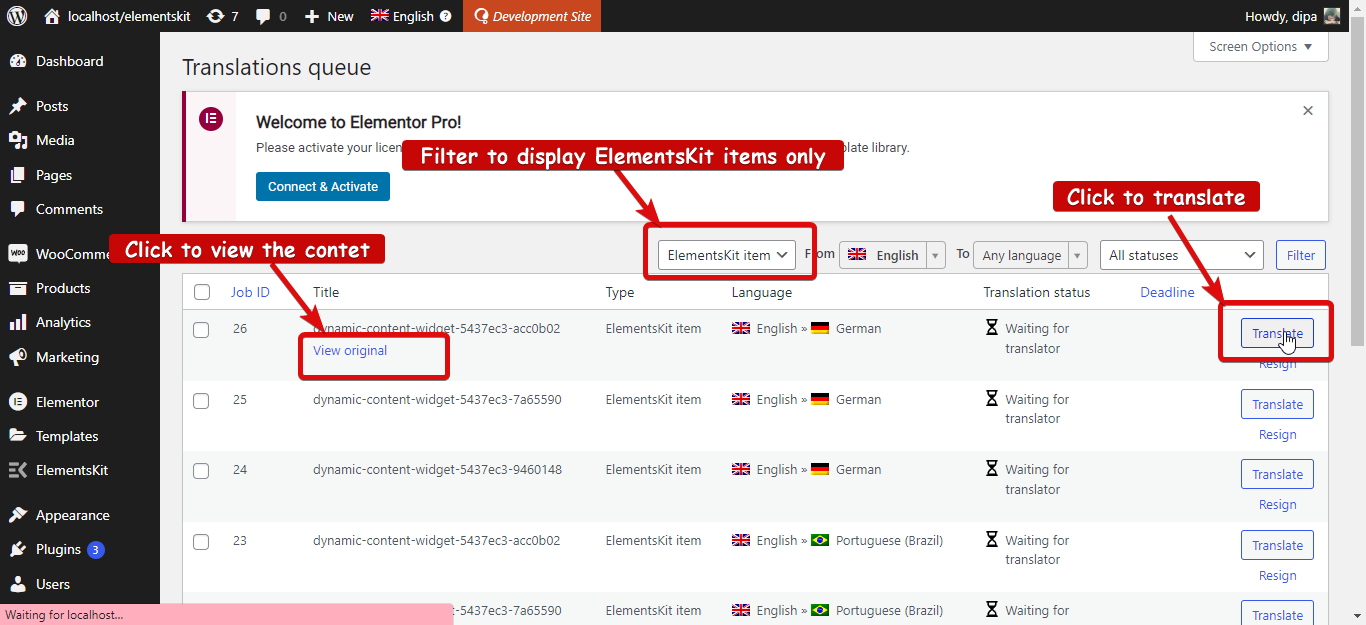
Hier Klicken Sie auf das +-Symbol, fügen Sie die Übersetzung hinzu und klicken Sie dann auf das Häkchen oder drücken Sie STRG+Eingabetaste, um zu speichern. Wenn Sie mit dem Hinzufügen aller Übersetzungen fertig sind, klicken Sie auf „Fertig stellen“, um die Vorlage zu aktualisieren. Jetzt sollte der Übersetzungsstatus als abgeschlossen angezeigt werden.
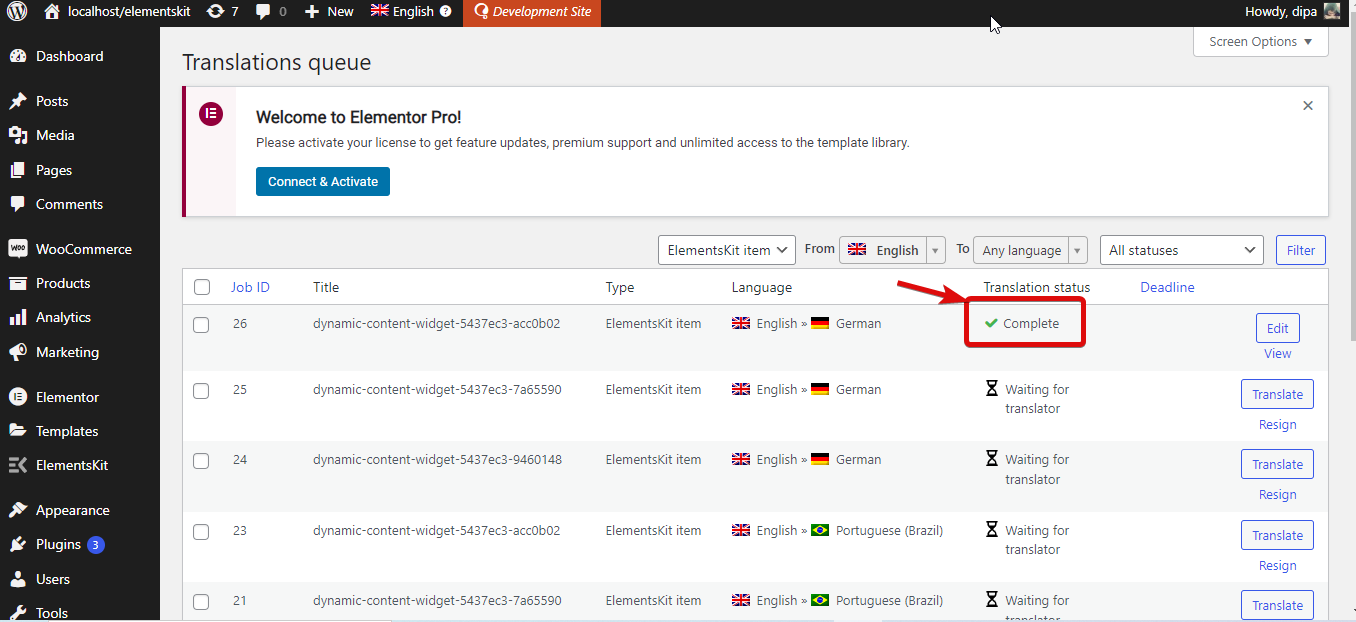
Wiederholen Sie die oben beschriebenen Schritte, um alle Registerkarten Ihres erweiterten Widget-Inhalts zu übersetzen.
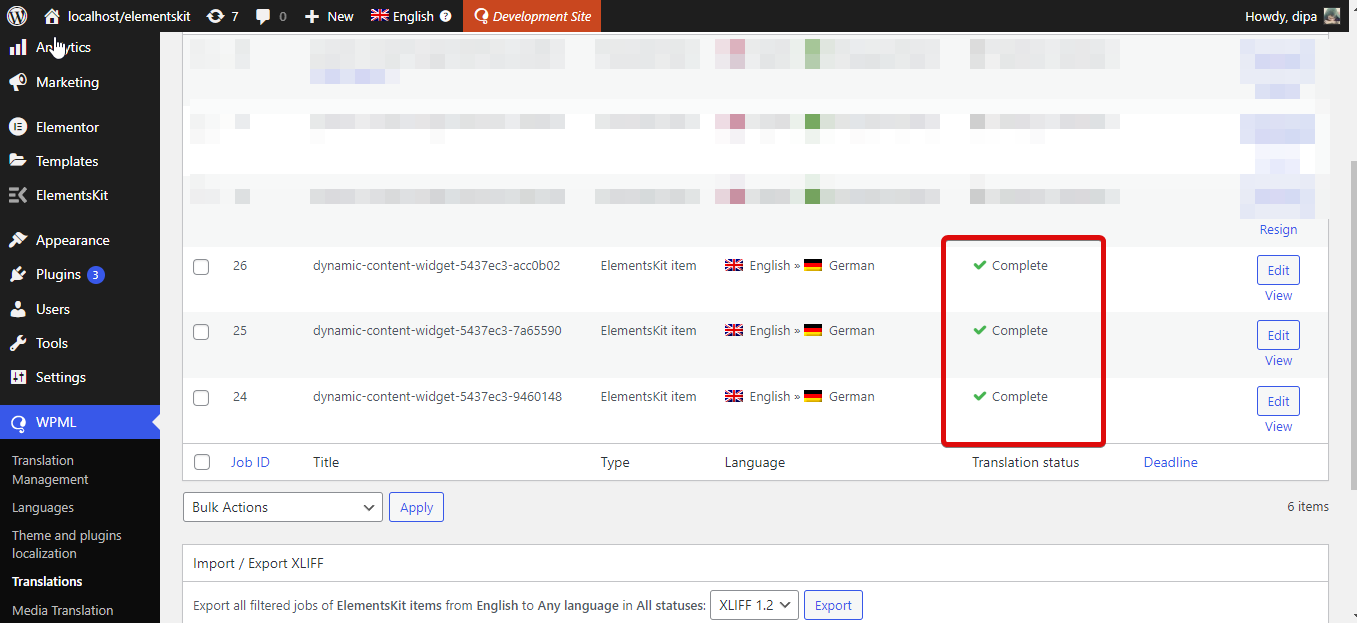
Jetzt werden auch Ihre erweiterten Widget-Inhalte zusammen mit dem Seiteninhalt übersetzt.
Hier ist eine Demo, wie es aussehen wird: