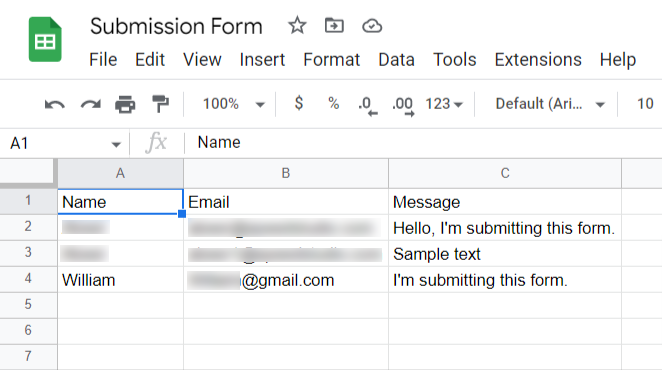ElementsKit ist die Komplettlösung zum Erstellen von Websites mit Elementor. Mit ElementsKit können Sie Elementor-Formulare in Google Sheets integrieren.
Mit dem Google Sheets-Modul können Sie Daten aus Elementor-Formularen auf Ihrer Website direkt in Google Sheets exportieren. Wenn ein Nutzer ein Formular auf Ihrer Website einreicht, werden die übermittelten Daten in eine Google-Tabelle exportiert, die alle Einsendungen enthält.
Lesen Sie diese Dokumentation, um zu erfahren, wie Sie das ElementsKit Google Sheets-Modul verwenden.
Erforderliche Plugins: #
Um das Google Sheet-Modul von ElementsKit verwenden zu können, müssen Sie das folgende Plugin auf Ihrer WordPress-Site installieren:
- Elementor: Plugin herunterladen
- Elementor Pro: Holen Sie sich das Plugin
- ElementsKit Lite: Plugin herunterladen
- ElementsKit Pro: Holen Sie sich das Plugin
Voraussetzungen: #
Sie müssen eine haben Konto auf der Google Cloud Platform. Wenn Sie also kein Konto haben, erstelle einen bevor Sie mit dem Verfahren beginnen.
Schritt 1: Aktivieren Sie das Google Sheet-Modul #
So aktivieren Sie das Modul:
- Navigieren Sie zu ElementsKit > MODULE aus Ihrem WordPress-Dashboard.
- Finden Sie „Google Sheet für Elementor Pro”Modul aus der Liste.
- Schalten Sie die Schaltfläche um AN für das Modul.
- Klick auf das ÄNDERUNGEN SPEICHERN Taste.
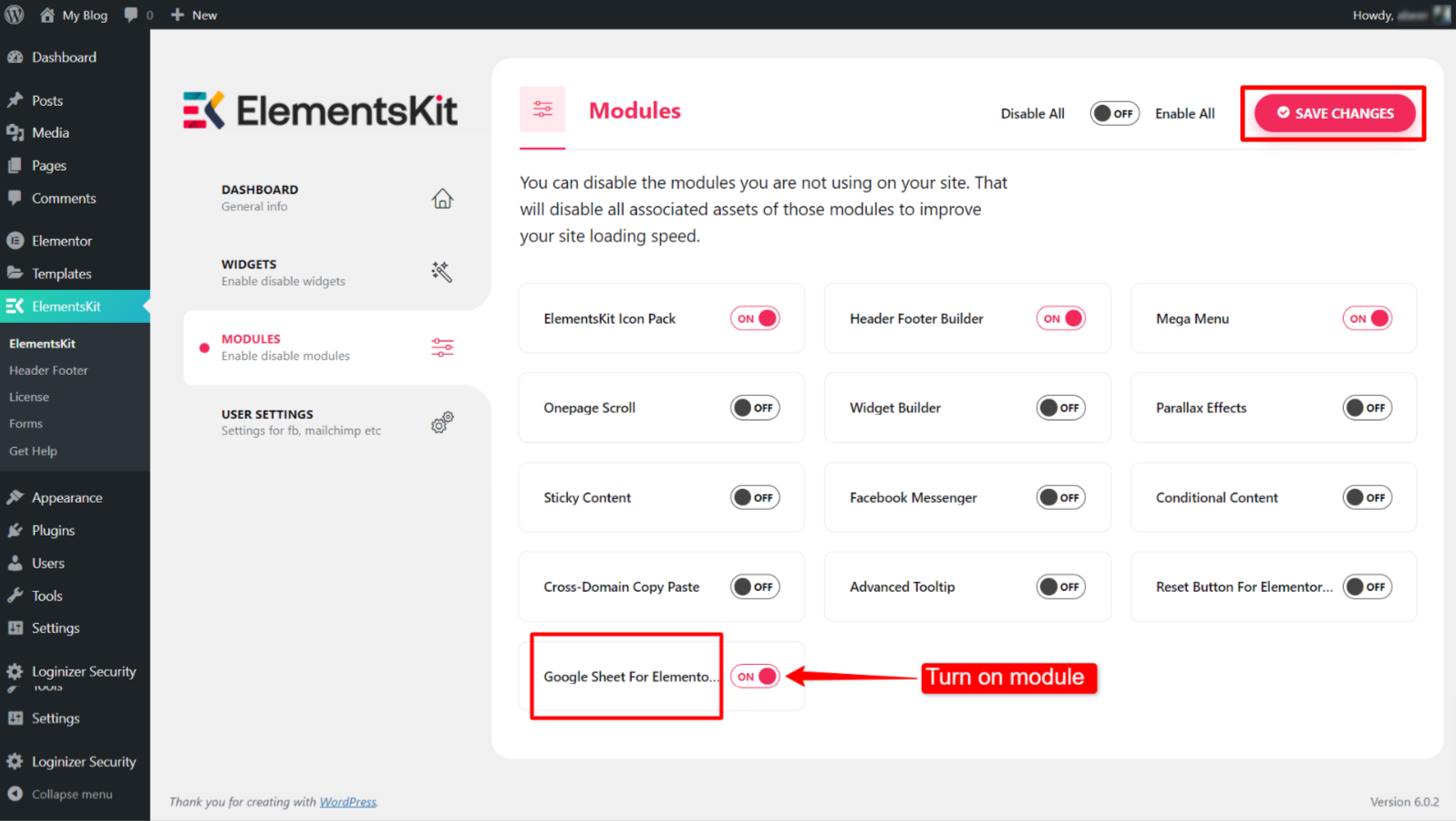
Schritt 2: Erstellen Sie eine Google-Entwickler-APP für die Integration #
Dieser Schritt umfasst das Erstellen eines neuen Projekts, das Registrieren der App zur Authentifizierung und das Generieren der Anmeldeinformationen.
2.1 Erstellen Sie ein neues Projekt in der Google Cloud Console #
So erstellen Sie ein neues Projekt:
- Gehe zu https://console.cloud.google.com/ und melden Sie sich mit Ihrem Google-Entwicklerkonto an.
- Navigieren Sie zu Wählen Sie ein Projekt > Neues Projekt.
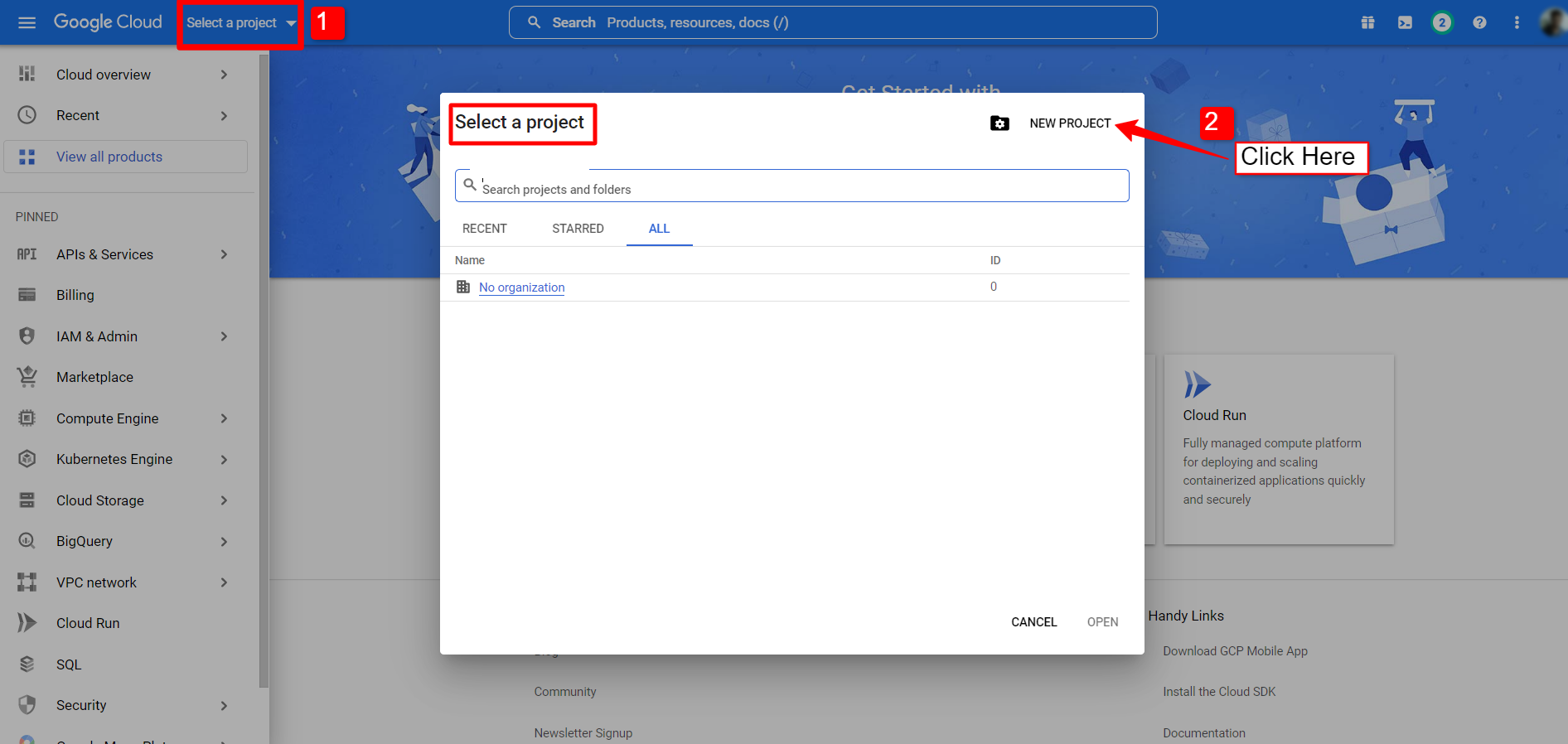
- Geben Sie für das neue Projekt a ein Projektname Und Standort (nicht benötigt). Klicken Sie dann auf die Schaltfläche „Erstellen“.
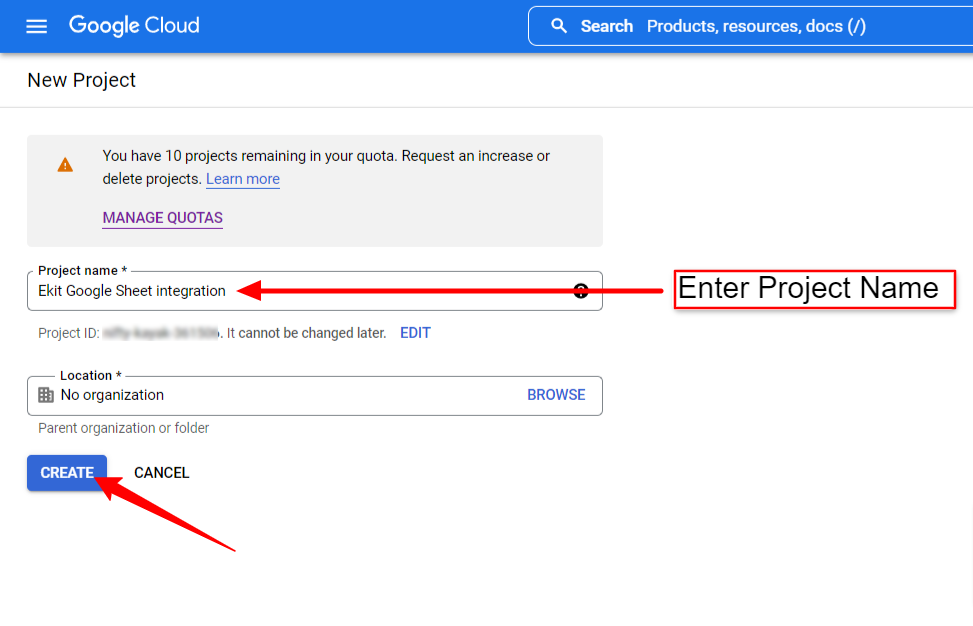
Das Erstellen eines Projekts kann einige Sekunden dauern. Überprüfen Sie die Benachrichtigungsleiste. Wenn das Projekt erstellt wird, klicken Sie, um das Projekt auszuwählen.
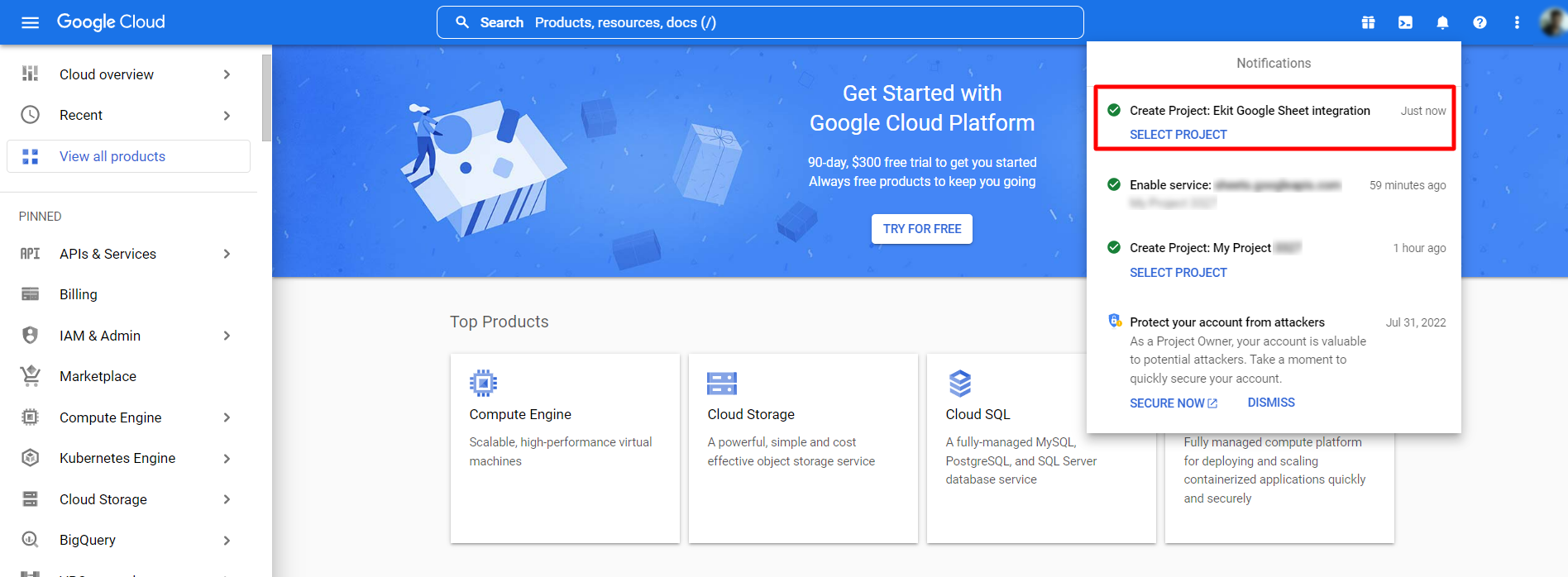
2.2 Registrieren Sie eine App für das Projekt #
Der nächste Schritt besteht darin, eine Entwickler-App für das gerade erstellte Projekt zu erstellen. Dafür,
- Öffne das Projekt-Dashboard. (Sie haben das Dashboard bereits im letzten Schritt geöffnet).
- Klick auf das „Zur API-Übersicht gehen“ unter der Spalte „APIs“.
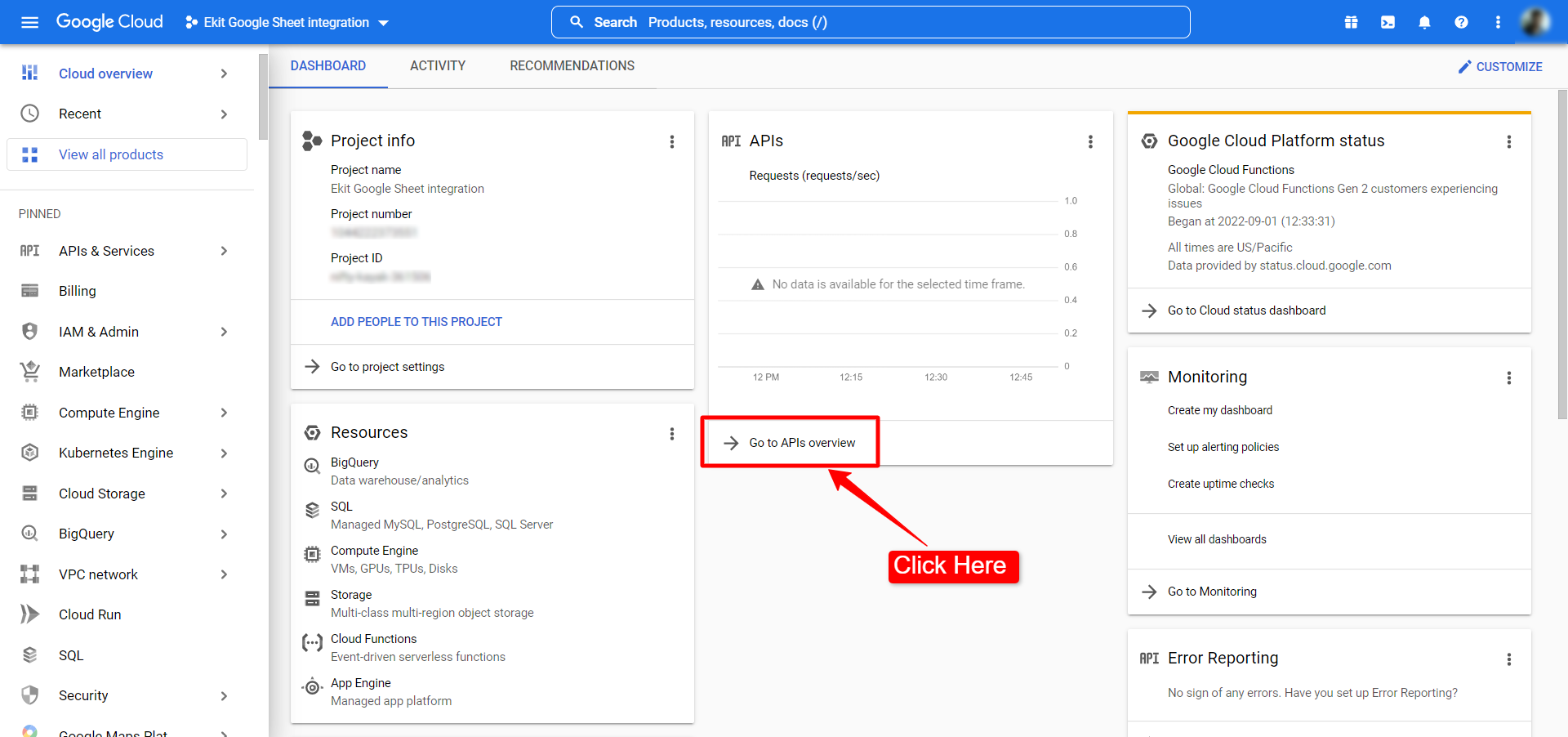
- Öffne das OAuth-Inhaltsbildschirm aus der linken Seitenleiste.
- Legen Sie auf dem OAuth-Inhaltsbildschirm fest Wählen Sie als Benutzertyp „Extern“ aus.
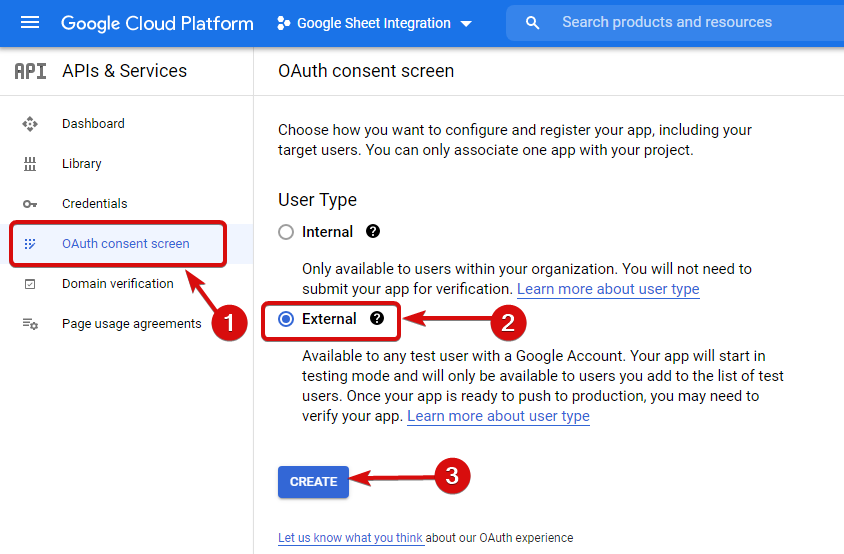
- Geben Sie die App-Informationen ein, einschließlich der App Name Und Benutzer-Support-E-Mail.
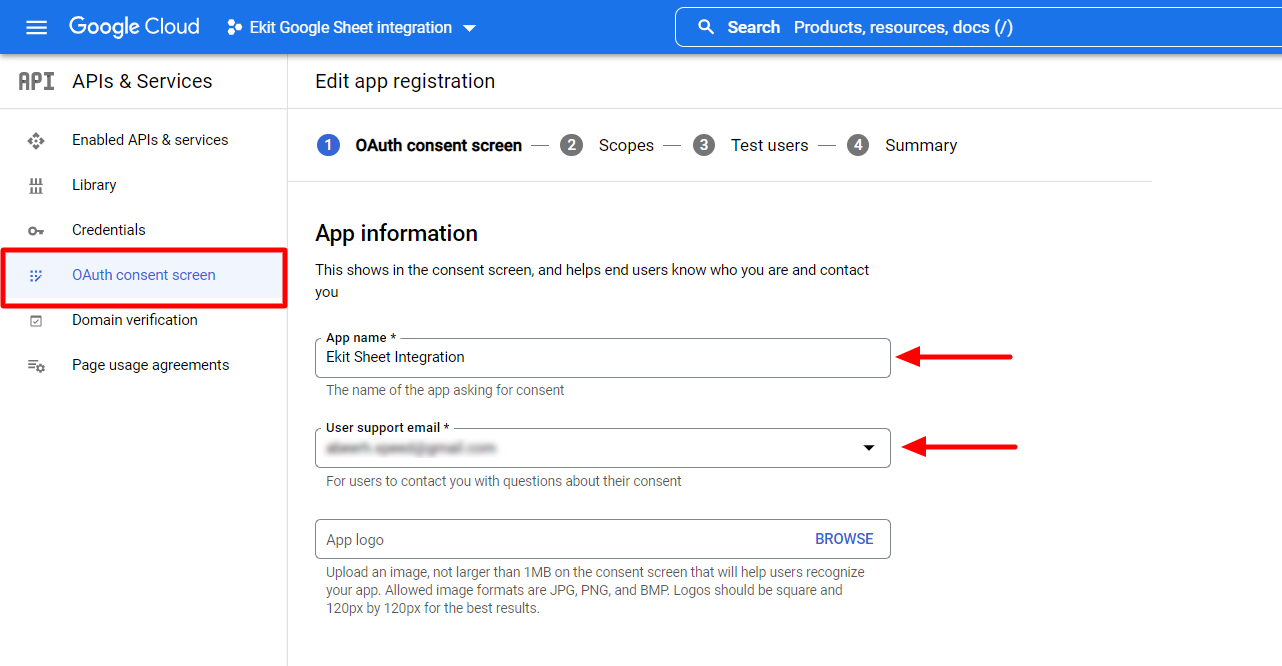
- Geben Sie dann die App-Domäne(n) einschließlich der ein Anwendungshomepage, Autorisierte Domänen, Und Kontaktinformationen des Entwicklers.
- Klick auf das SPEICHERN UND FORTFAHREN Taste.
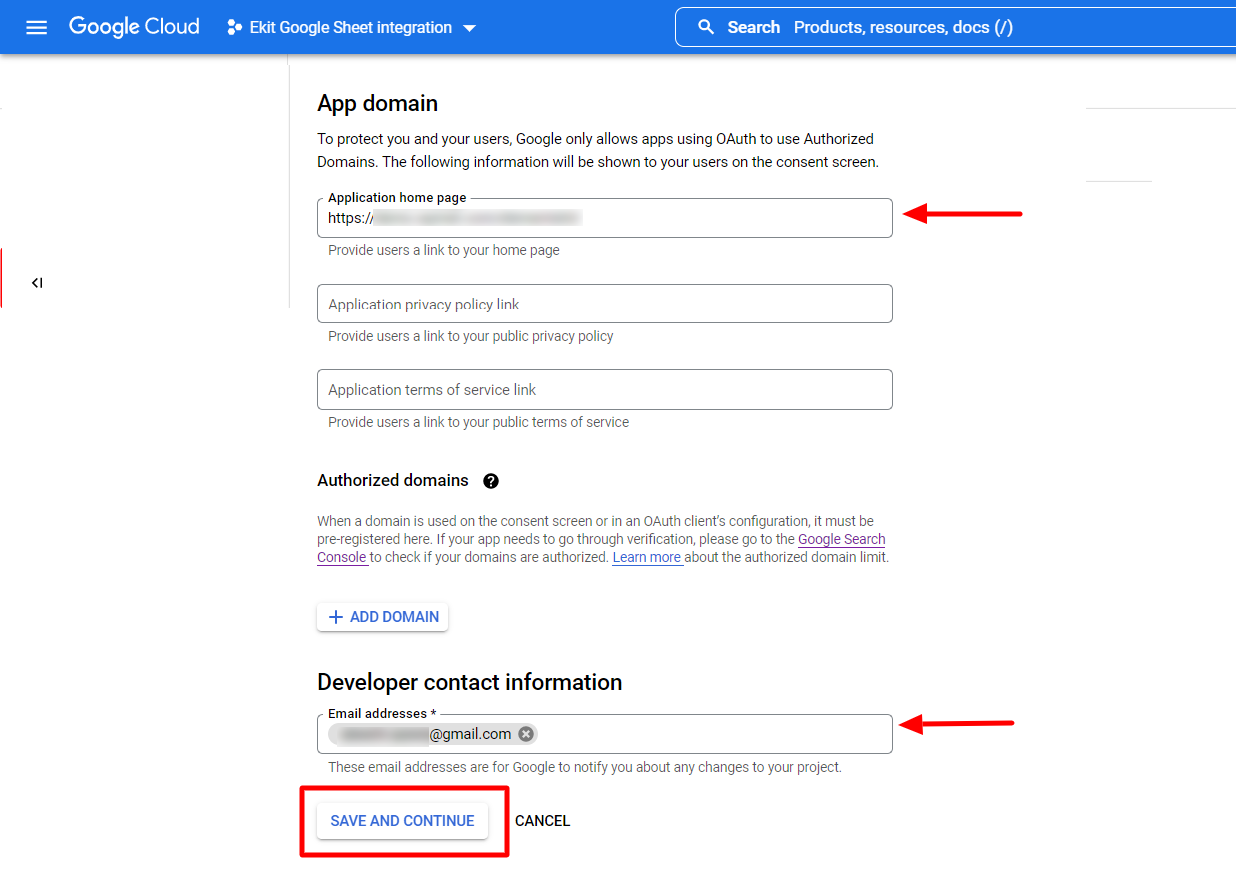
Danach fahren Sie mit der Registerkarte „Bereiche“ und „Testbenutzer“ fort. Das sind optionale Funktionen. Sie können bei Bedarf Informationen hinzufügen oder diese unverändert lassen.
2.3 Erstellen Sie die App-Anmeldeinformationen #
Dann kommt der Schritt der Erstellung von App-Anmeldeinformationen. Dafür,
- Öffne das Referenzen Seite in der linken Seitenleiste des Projekt-Dashboards.
- Klick auf das „+ANMELDUNGEN ERSTELLEN“. Es wird eine Dropdown-Liste mit Anmeldeinformationen erweitert.
- Wählen OAuth-Client-ID aus dem Dropdown.
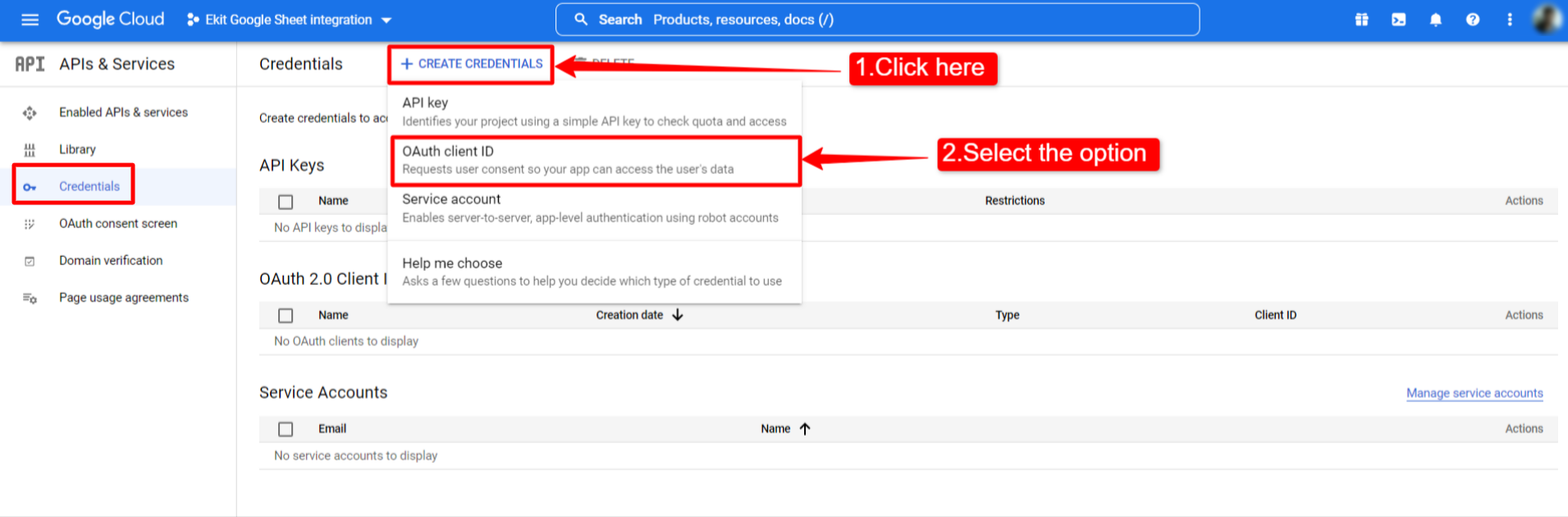
Auf der nächsten Seite können Sie dann eine OAuth-Client-ID erstellen, indem Sie die folgenden Informationen eingeben:
- Wählen Sie das Anwendungstyp.
- Geben Sie ein Name.
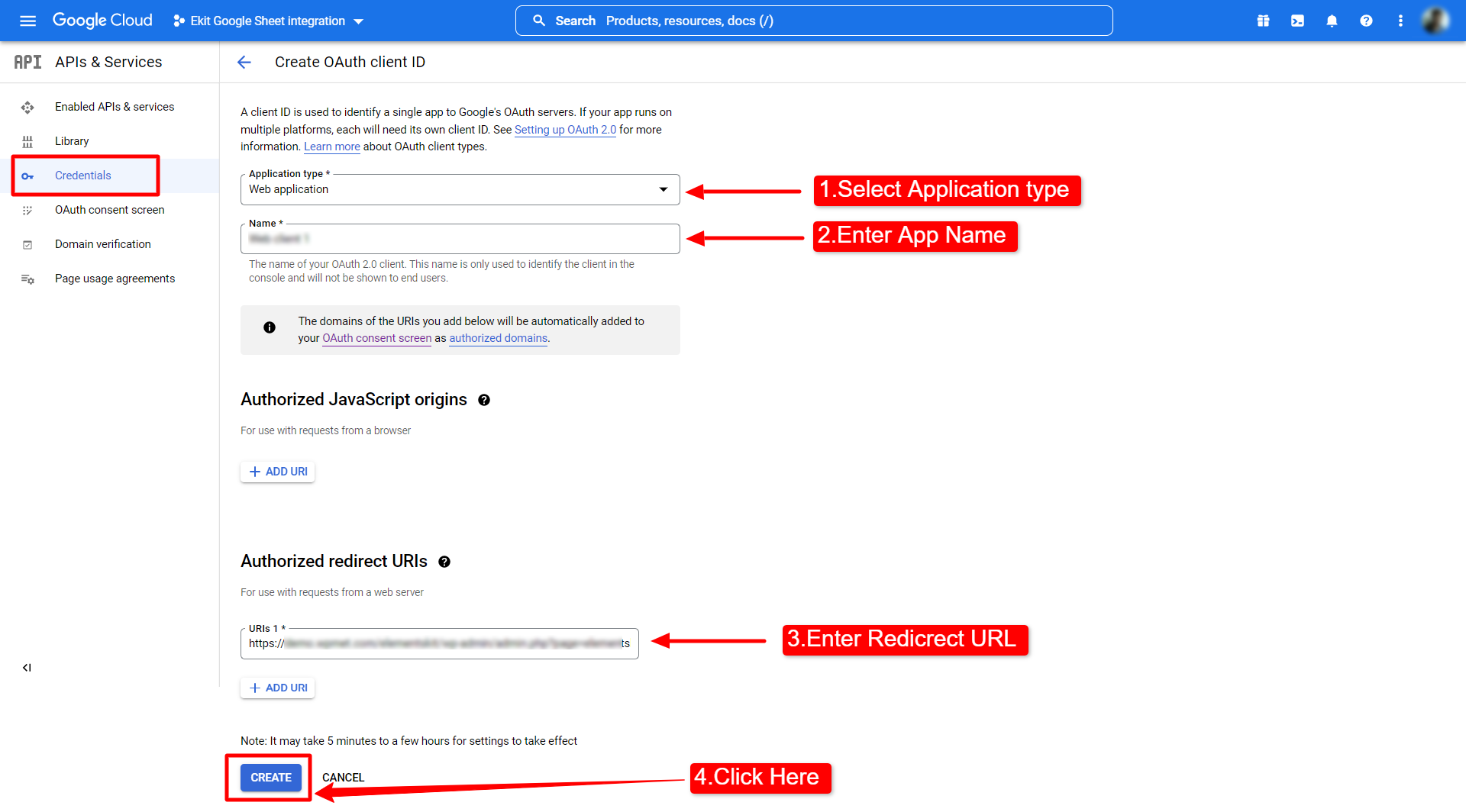
- Jetzt müssen Sie das eingeben Autorisierte Weiterleitungs-URL. Sie erhalten die URL vom ElementsKit-Plugin. Navigieren Sie dazu zu Ihrem WordPress-Dashboard > ElementsKit > Einstellungen > Google Sheet für Elementor Pro Form und kopiere das „Gültige OAuth-Weiterleitungs-URL“.
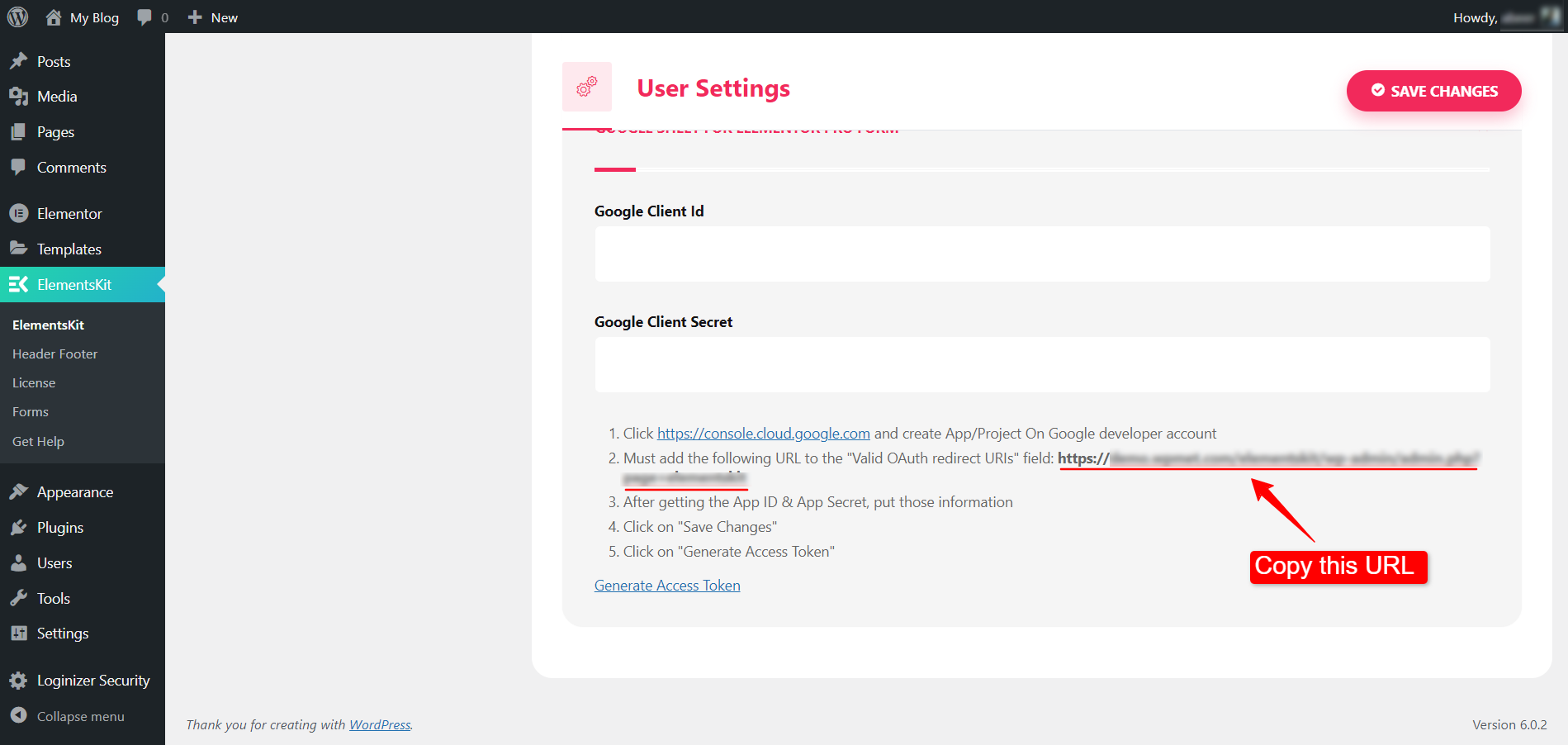
- Gehen Sie nach dem Kopieren der URL zurück zur Anmeldeinformationsseite Ihres Projekt-Dashboards in der Google Cloud Console, geben Sie die URL für die autorisierte Weiterleitung ein und klicken Sie auf ERSTELLEN Klicken Sie auf die Schaltfläche, um diesen Vorgang abzuschließen.
- Jetzt wird der OAuth-Client erstellt und ein Popup-Bildschirm wird angezeigt, zu dem Sie gelangen Ihre Kunden-ID Und Ihr Kundengeheimnis. Kopieren Sie diese Anmeldeinformationen und fahren Sie mit dem nächsten Schritt fort.
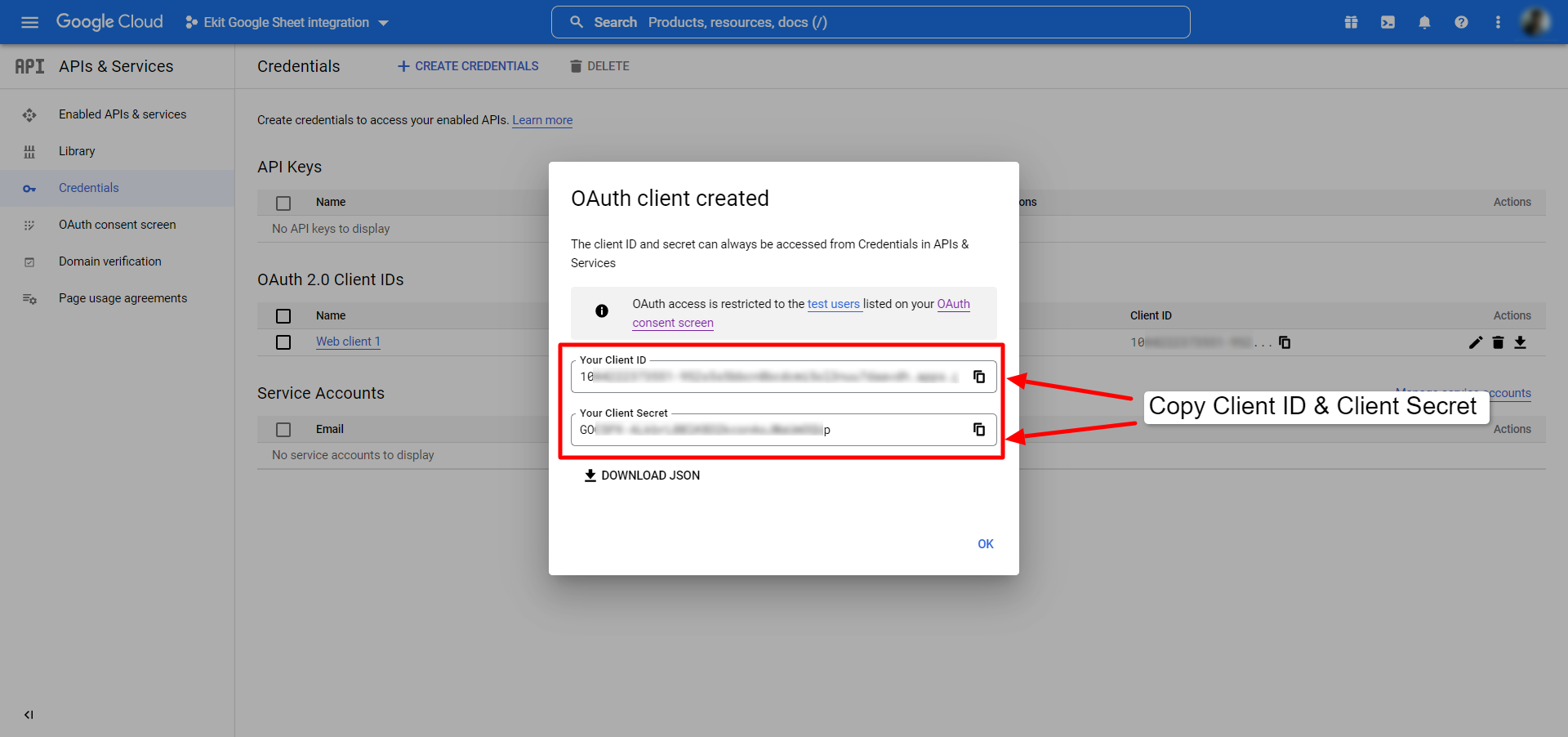
Schritt 3: Aktivieren Sie die Google Sheets-API #
Bevor Sie fortfahren, müssen Sie die Google Sheets-API aktivieren. Um es zu aktivieren,
- Gehe zum API-Bibliothek Ihrer Google Cloud-Konsole.
- Suchen Sie nach der Google Sheets-API.
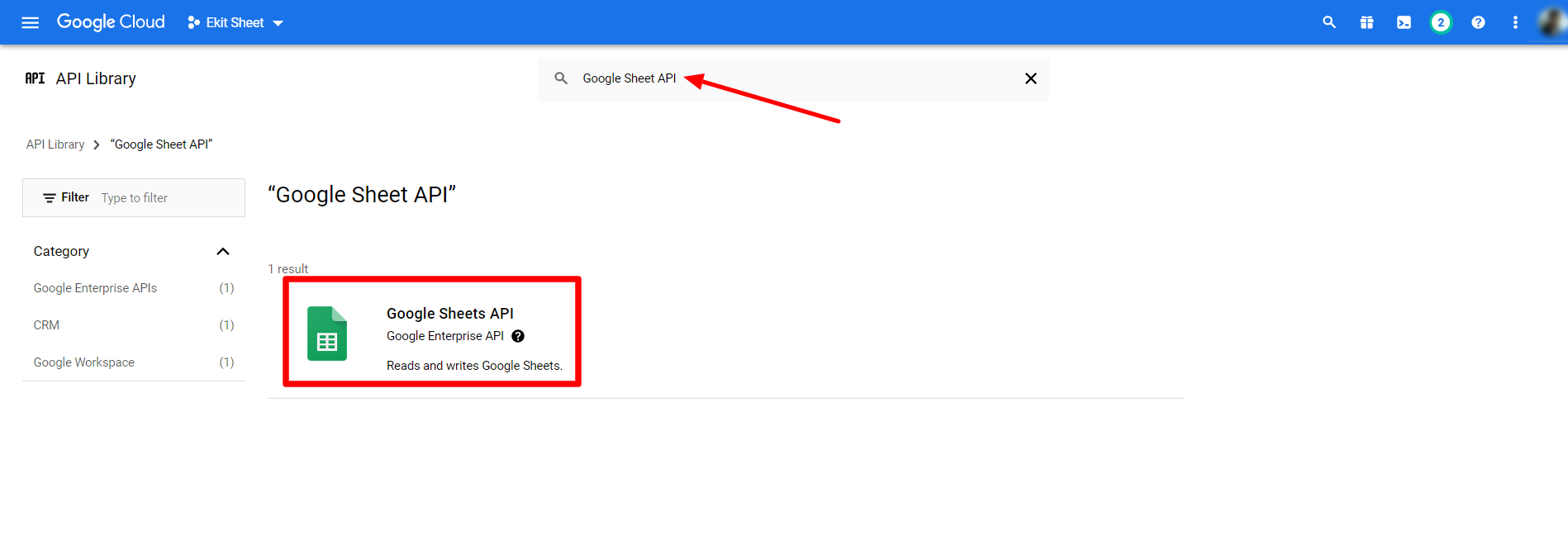
- Öffnen Sie die Google Sheets-API-Seite und klicken Sie auf AKTIVIEREN Taste.
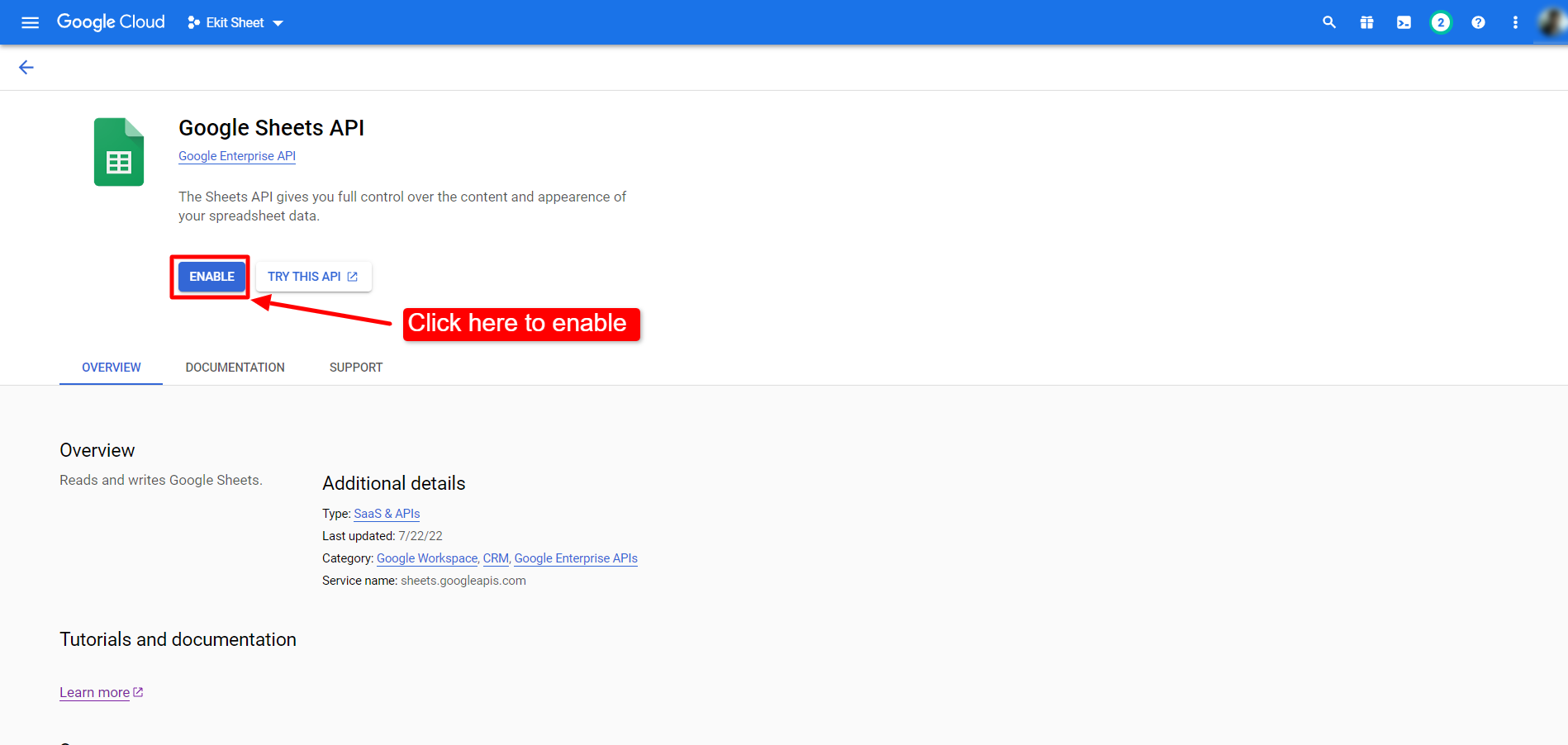
Schritt 4: Überprüfen Sie mit App-Anmeldeinformationen #
Gehen Sie nach dem Erstellen der App-Anmeldeinformationen zu Ihrem WordPress-Dashboard. Dann,
- Navigieren Sie zu ElementsKit > Benutzereinstellungen.
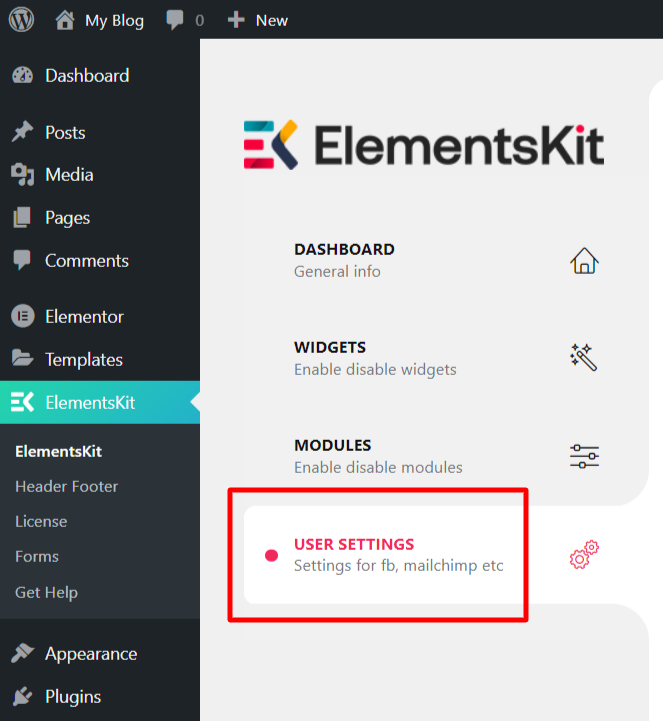
- Öffnen Sie die Optionen für Google Sheet für Elementor Pro-Formular.
- Fügen Sie die ein Google-Client-ID Und Google-Client-Geheimnis auf dem jeweiligen Feld. (Dies sind die Anmeldeinformationen, die Sie erstellt und am Ende kopiert haben Schritt 2).
- Schlagen Sie die ÄNDERUNGEN SPEICHERN Taste.
- Klicken Sie dann auf Zugriffstoken generieren.
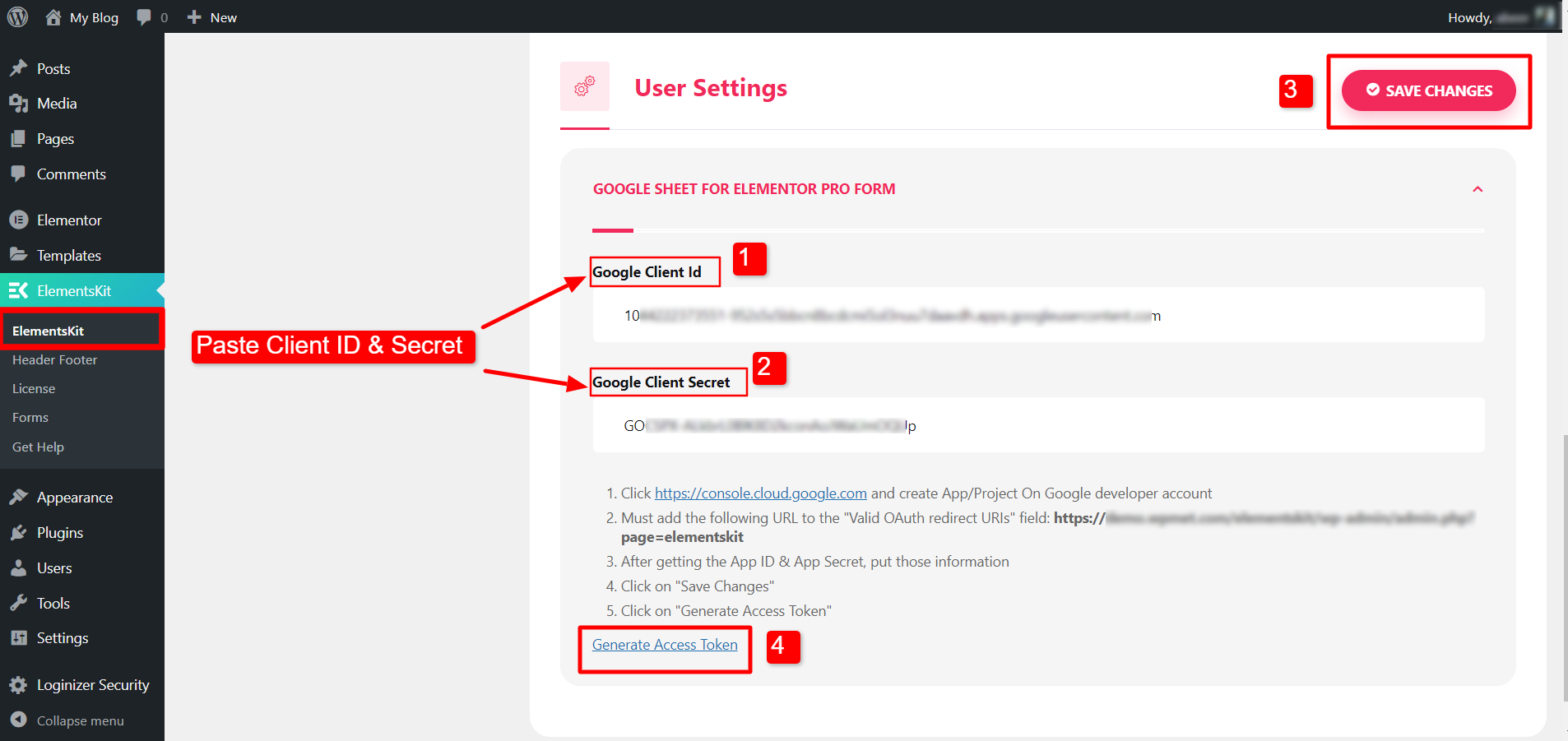
Sobald Sie auf das Token „Zugriff generieren“ klicken, müssen Sie sich mit Ihrem Google-Konto anmelden und fortfahren. Nach der Anmeldung erscheint ein Bildschirm mit der Meldung „Google hat diese App nicht verifiziert“. Machen Sie sich keine Sorgen und klicken Sie einfach auf „In den unsicheren Modus wechseln“.
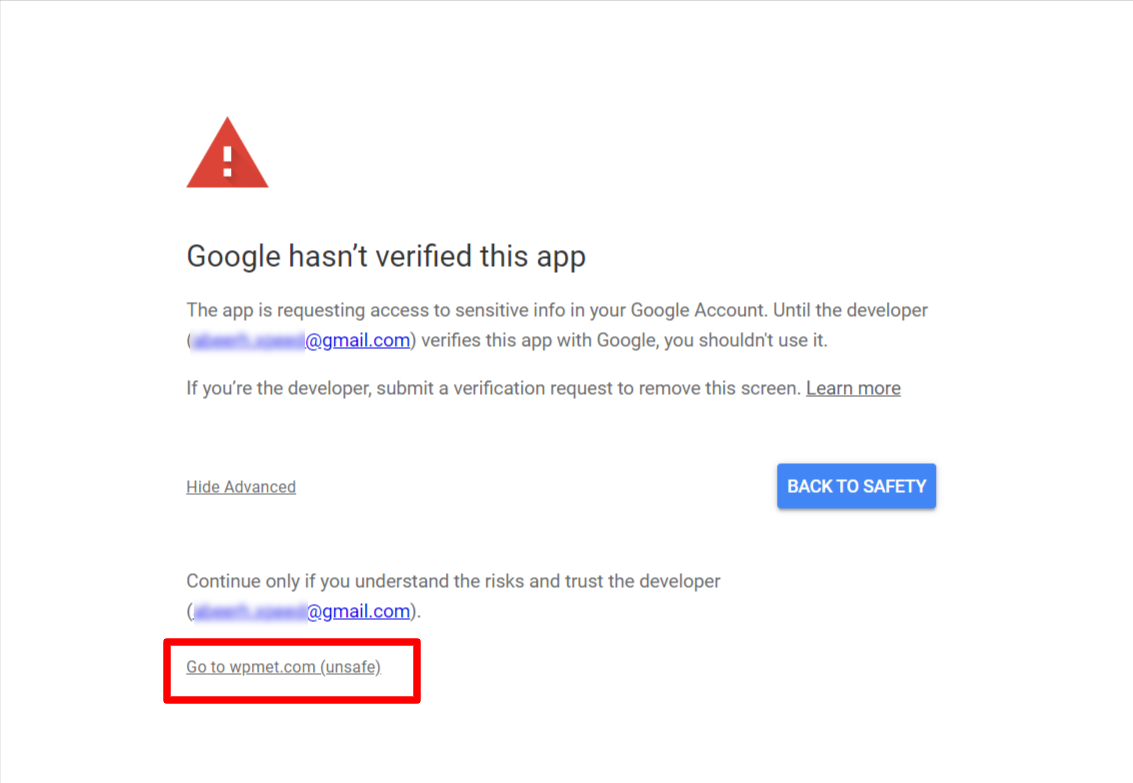
Klicken Sie anschließend auf Weitermachen um den Zugriff zu bestätigen.
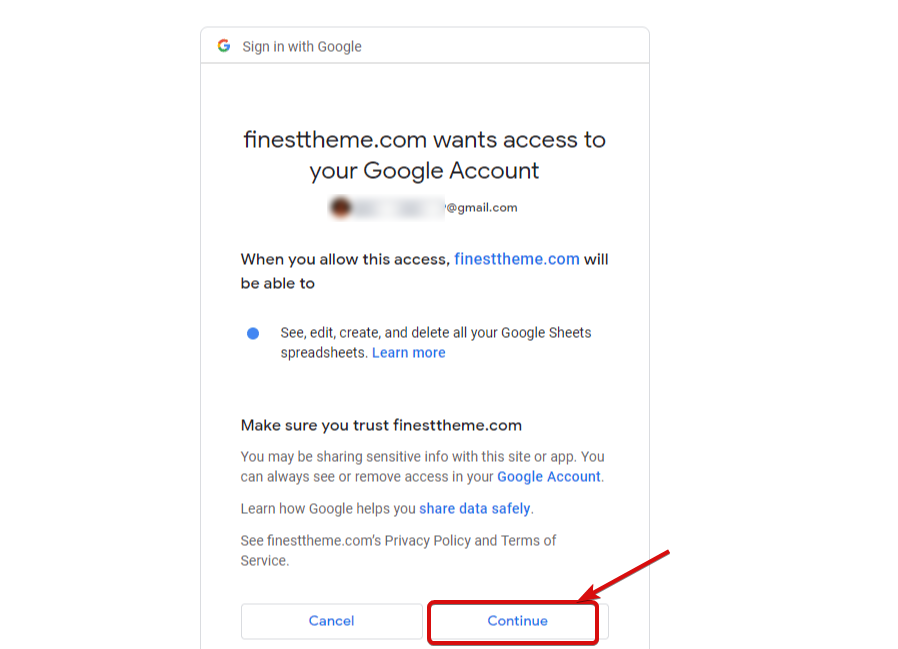
Schritt 5: Daten aus dem Elementor-Formular in Google Sheet exportieren #
- Öffnen Sie eine Seite mit dem Elementor-Editor.
- Ziehen Sie Elementor Pro per Drag & Drop Formular-Widget zur Seite.
- Finden Sie die Google Sheet Abschnitt unter der Registerkarte „Inhalt“.
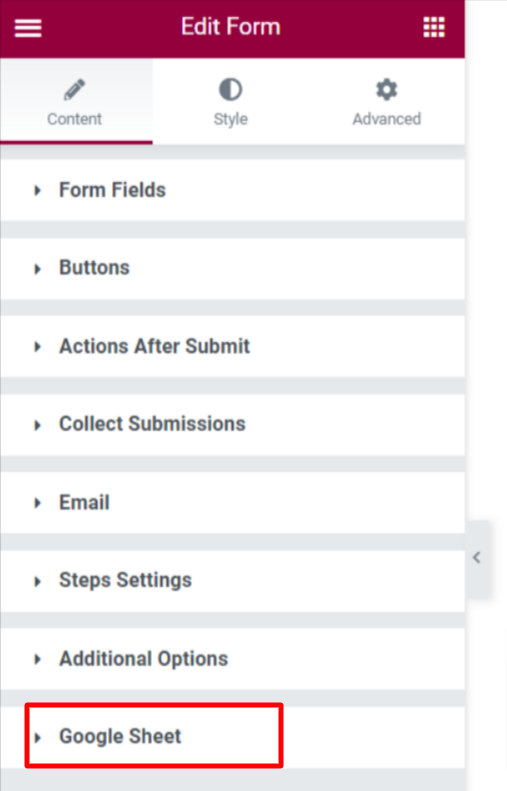
- Aktivieren das Merkmal.
- Geben Sie ein Blattname.
- Klick auf das Aktualisieren Taste.
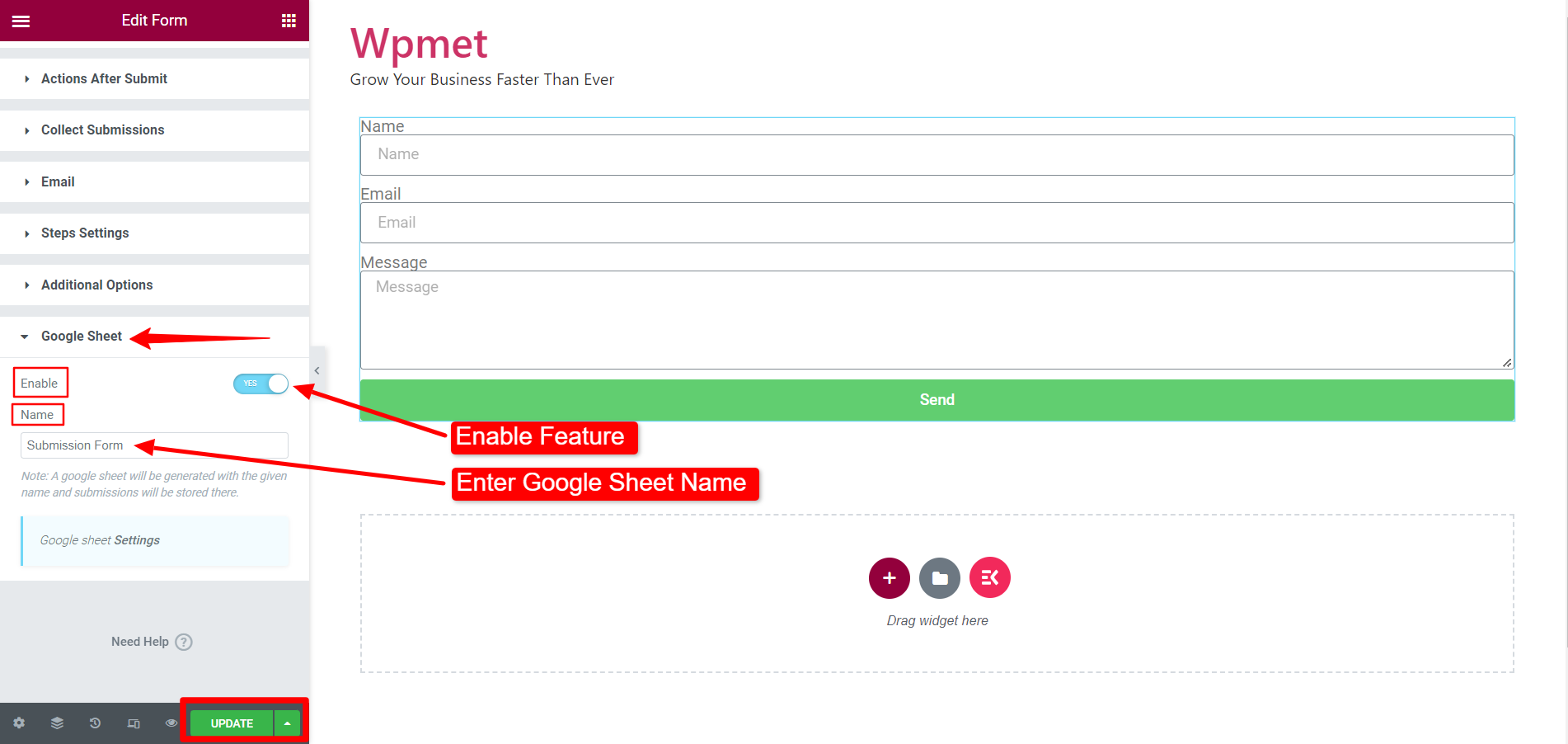
Öffnen Sie anschließend das Formular in der Vorschau und Senden Sie das Formular ab mit den erforderlichen Informationen.
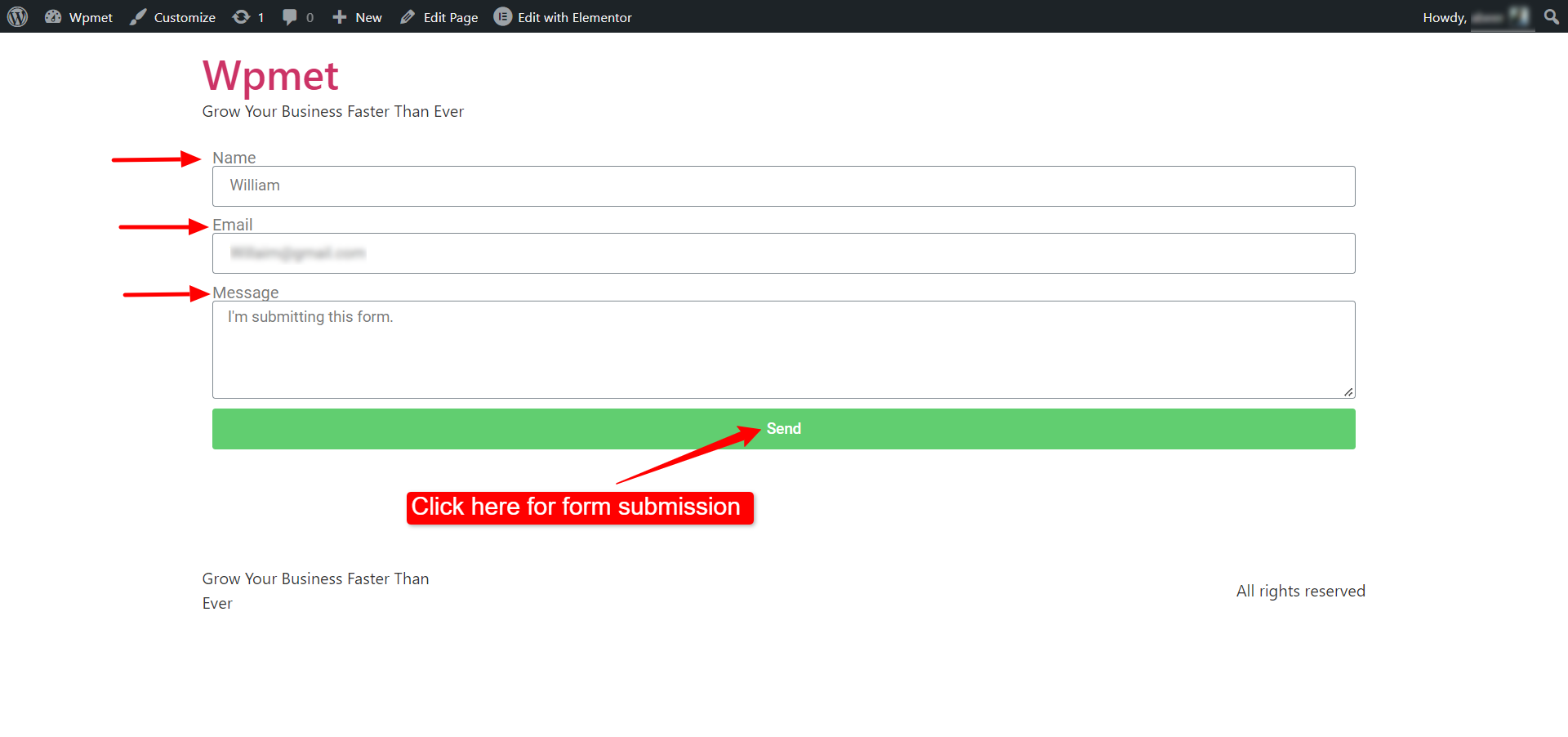
Gehen Sie nun zum Google Sheets-Menü und suchen Sie den Formularnamen, den Sie zuvor eingegeben haben.
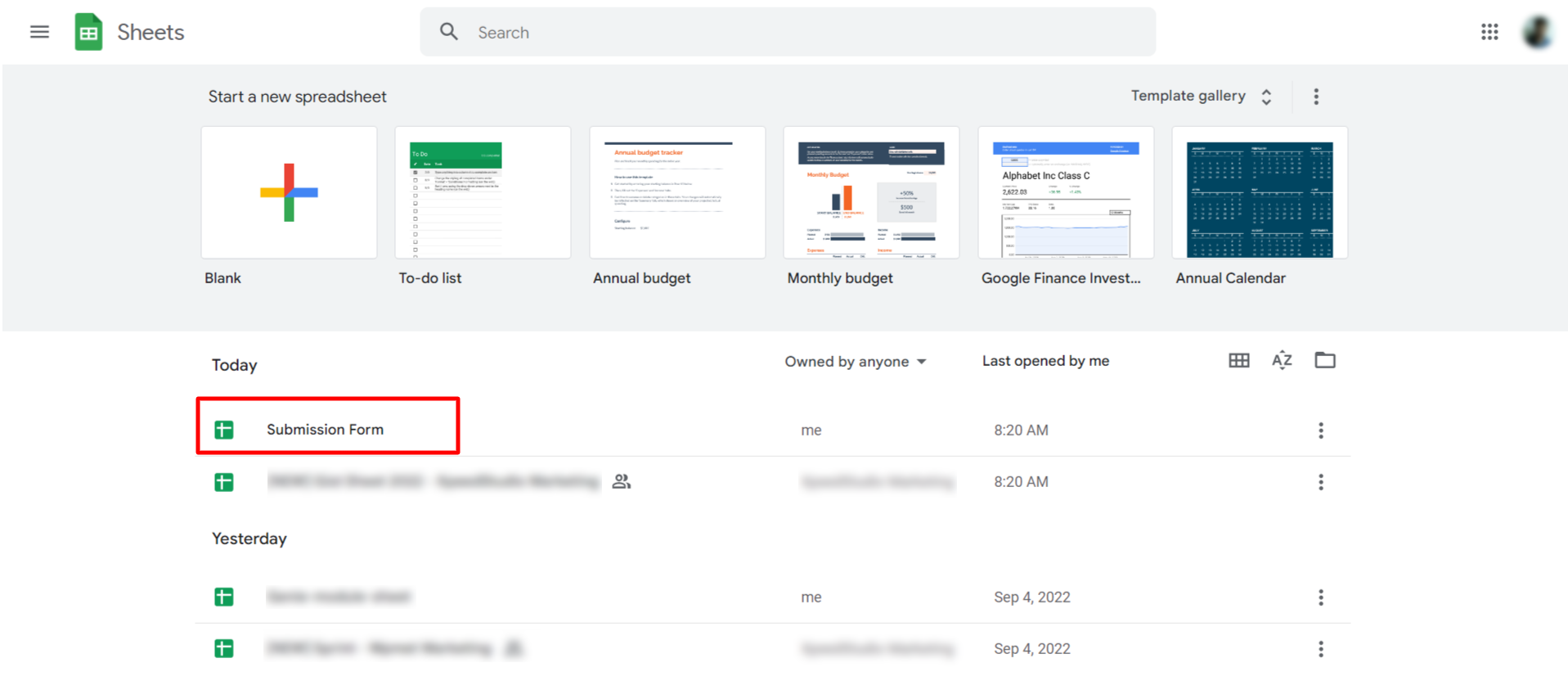
Öffnen Sie abschließend die Sheet-Datei und Sie sehen die Daten, die Sie mit dem Elementor-Formular übermittelt haben, das dem Google Sheet hinzugefügt wurde.