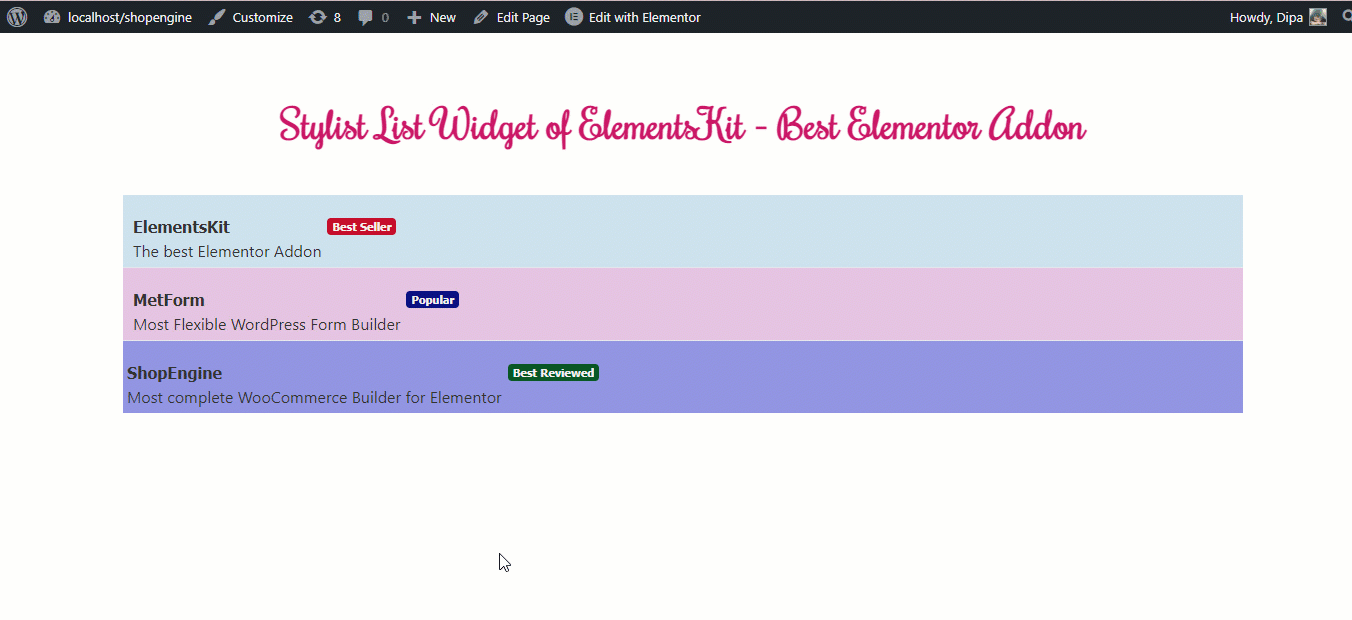Mit dem stilvollen Listen-Widget können Sie Ihrer Elementor-Site eine stilvolle und attraktive Liste hinzufügen. Dieses ElementsKit-Widget ist einfach zu verwenden und bietet eine große Auswahl an Anpassungs- und Stiloptionen.
Notiz: Sie müssen Elementor und ElementsKit installieren, um dem Vorgang folgen zu können. Wenn Sie Hilfe bei der Installation und Aktivierung von ElementsKit Pro benötigen, schauen Sie sich die an ElementsKit-Installationsanleitung.
So fügen Sie mit ElementsKit eine stilvolle Liste zur WordPress-Site hinzu #
Befolgen Sie die unten beschriebenen Schritte, um mit ElementsKit ganz einfach eine stilvolle Liste zu Ihrer WordPress-Site hinzuzufügen Elementor:
Den gesamten Vorgang können Sie sich auch im folgenden Video ansehen:
Schritt 1: Aktivieren Sie das Widget „Stilvolle Liste“. #
Navigieren Sie zu ElementsKit ⇒ Widgets ⇒ Stilvolles Listen-Widget, Schalten Sie das Widget ein Und Klicken Sie auf Änderungen speichern.
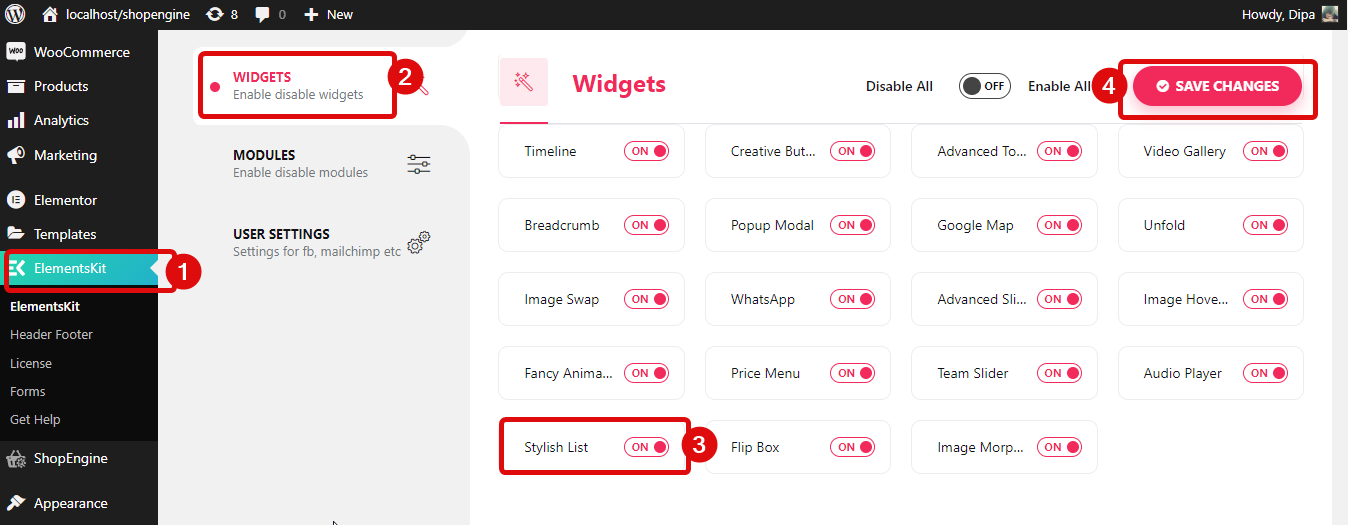
Schritt 2: Ziehen Sie das Widget per Drag & Drop #
Bearbeiten Sie die Seite mit der Option „Mit Elementor bearbeiten“. Dann suchen für das Widget „Stilvolle Liste“ mit dem Ekit-Symbol und einfach Ziehen Sie das Widget per Drag & Drop auf der Seite.
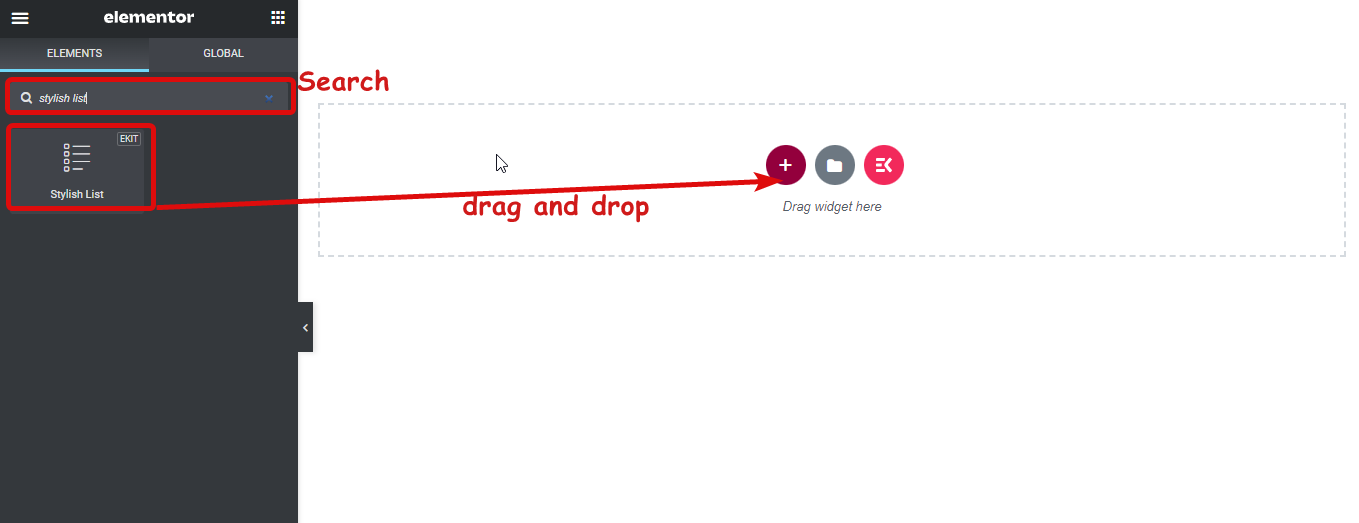
Schritt 3. Passen Sie die Einstellungen an #
Klicken Sie auf das Bearbeitungssymbol, um auf die Einstellungen zuzugreifen, die Sie ändern können, um Ihr stilvolles Widget anzupassen. Hier sind die Optionen:
- Listentyp: Sie können wählen, ob die Liste vertikal oder horizontal angezeigt werden soll.
- Teiler verwenden: Aktivieren Sie die Umschalttaste, um einen Teiler zu verwenden. Wenn Sie keinen Teiler wünschen, deaktivieren Sie die Option.
- Zähler verwenden: Wenn Sie Ihrem Stil einen Zähler hinzufügen möchten, aktivieren Sie diese Option. Sobald Sie umdrehen, finden Sie die folgenden zwei Optionen:
- Thekenstil: Sie erhalten sieben Zählerstiloptionen: Normal, Dezimal führende Null, oberes Alpha, unteres Alpha, oberes römisches, unteres römisches und unteres Griechisch.
- Zählersuffix: Als Gegensuffixoptionen erhalten Sie einen Punkt, eine Klammer und einen Doppelpunkt. Wenn Sie keine Suffixe verwenden möchten, können Sie „keine“ auswählen.
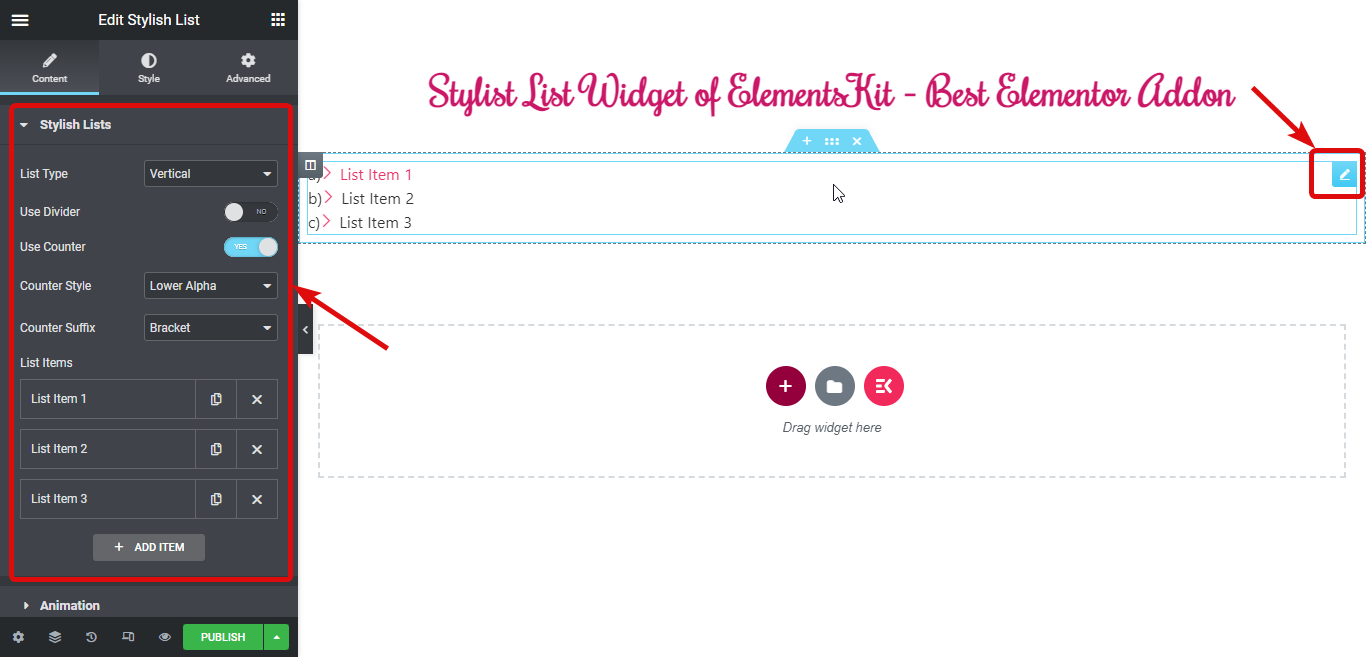
Unter Listenelemente, du kannst bearbeiten die Standardlistenelemente, Duplikat eines der vorhandenen Elemente, löschen Elemente und fügen Sie auch a hinzu ein neues.
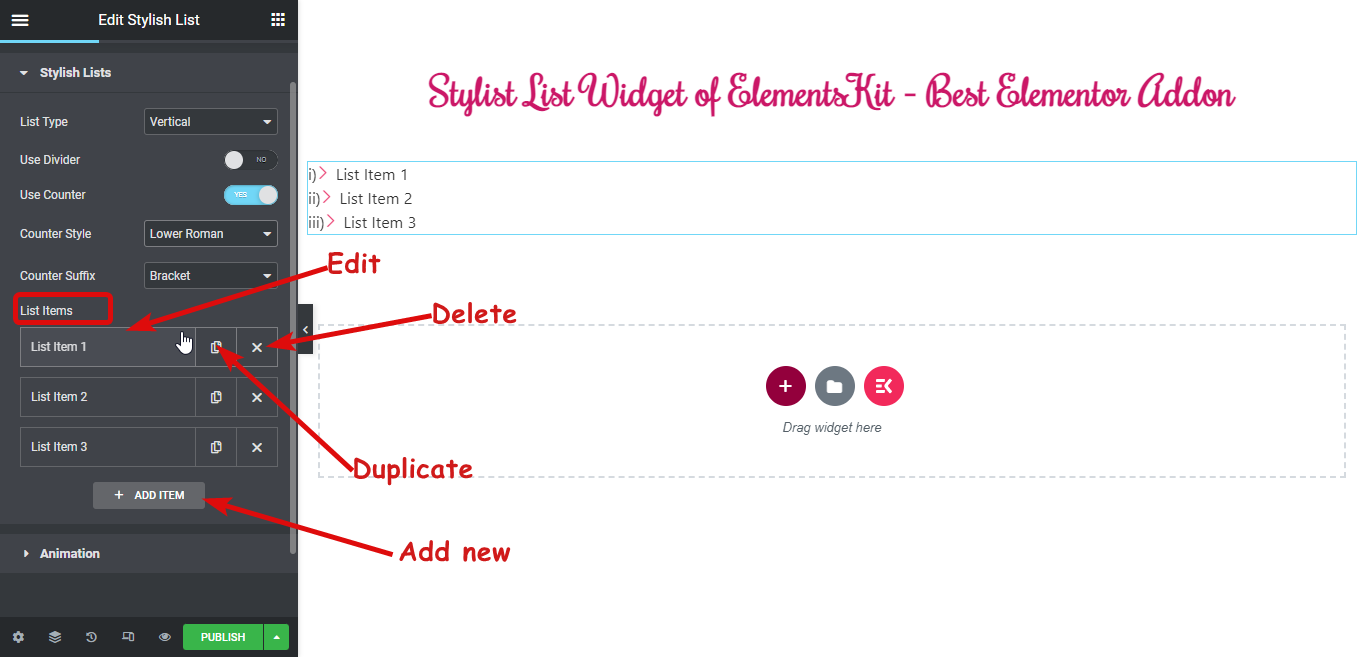
Um eines der Elemente zu bearbeiten, müssen Sie darauf klicken und Sie können die folgenden Optionen ändern:
- Titel: Geben Sie den Titel für die Liste ein.
- Beschreibung: Sie können der Liste eine Beschreibung hinzufügen.
- Medientyp: Sie können dem Listenelement entweder ein Symbol oder ein Bild hinzufügen.
- Abzeichen anzeigen: Aktivieren Sie diese Option, um Ihrem Listenelement ein Abzeichen hinzuzufügen. Sobald Sie die Option aktivieren, erhalten Sie die folgende Option:
- Abzeichentext: Fügen Sie den Badge-Text hinzu.
- Textfarbe: Wählen Sie eine Textfarbe für das Abzeichen.
- Hintergrundfarbe: Fügen Sie bei Bedarf eine Hintergrundfarbe hinzu.
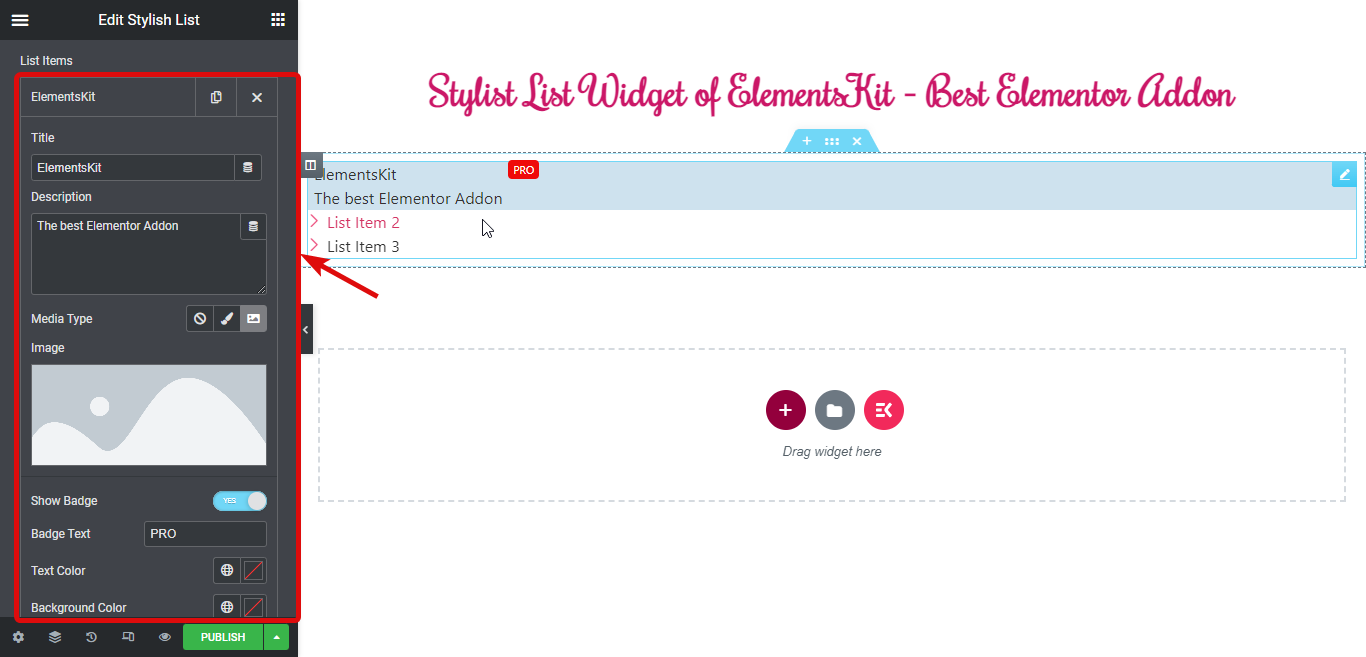
- Verknüpfung: Sie können der Liste einen Hyperlink hinzufügen.
- Bestimmten Stil hinzufügen: Wenn Sie einen bestimmten Stil hinzufügen möchten, drehen Sie den Umschaltknopf und ändern Sie die folgenden Optionen:
- Hintergrundfarbe: Wählen Sie eine Hintergrundfarbe.
- Randfarbe: Fügen Sie bei Bedarf eine Randfarbe hinzu.
- Symbolfarbe: Sie können die Symbolfarbe ändern.
- Hintergrundfarbe des Symbols: Überlagern Sie die Hintergrundfarbe, wenn Sie möchten.
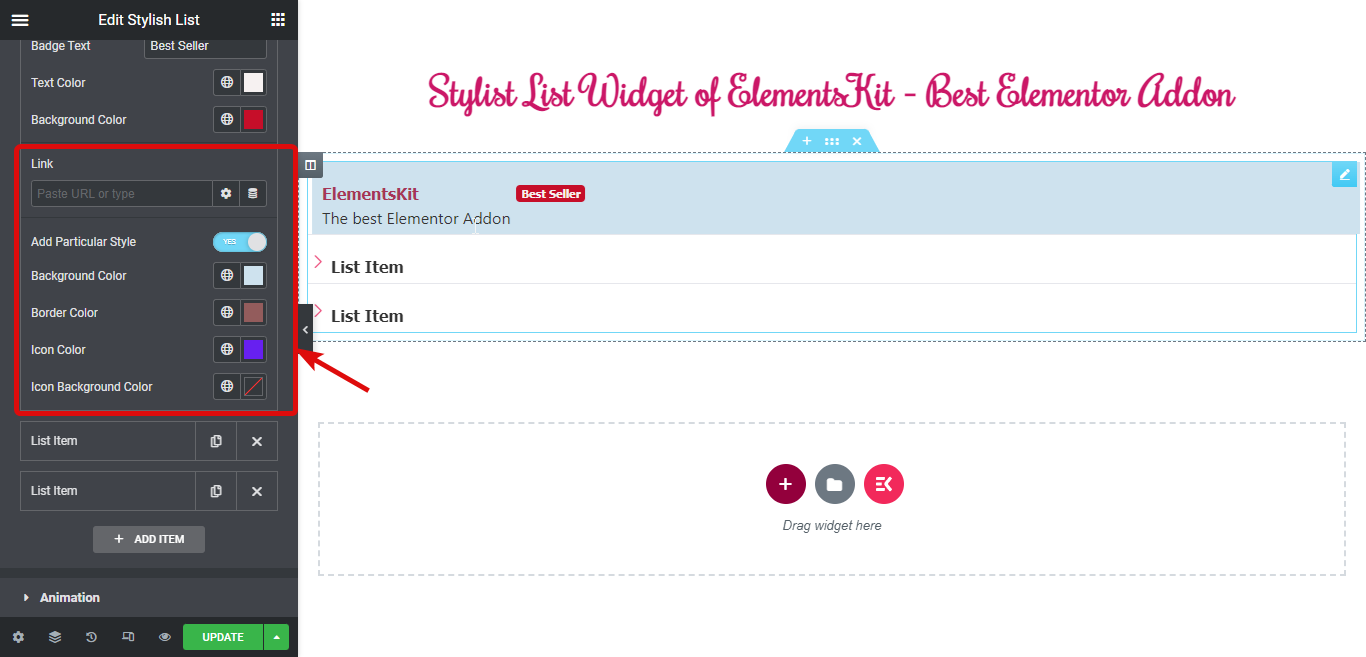
Um ein neues Element hinzuzufügen, klicken Sie auf die Option + ELEMENT HINZUFÜGEN und geben Sie die Optionen ein und passen Sie sie an, die Sie beim Bearbeiten eines vorhandenen Elements ausführen müssen.
Erweitern Sie nun die Registerkarte „Animation“ und ändern Sie Folgendes:
- Wählen Sie den Hover-Stil: Wenn Sie möchten, können Sie den Hover-Stil als Unschärfe oder Gleiten wählen.
- Verwenden Sie die Eingangsanimation: Aktivieren Sie diese Option, um eine Eingangsanimation hinzuzufügen, und wählen Sie eine Animationsoption aus der Eingangsanimation in der Dropdown-Liste aus. Geben Sie anschließend die Animationsdauer und die Animationsverzögerung dazwischen an.
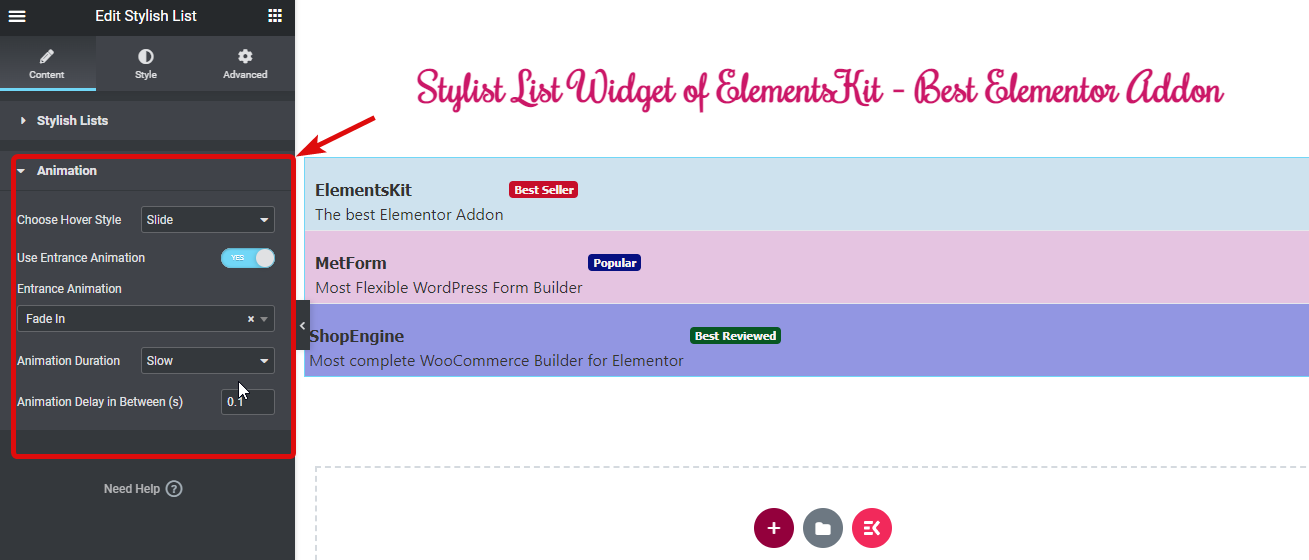
Schritt 4: Stilisieren Sie Ihre Liste #
Gehen Sie nun zur Registerkarte „Stil“ und ändern Sie verschiedene Optionen im Abschnitt:
- Gemeinsam
- Symbol/Bild
- Titel
- Beschreibung
- Abzeichen
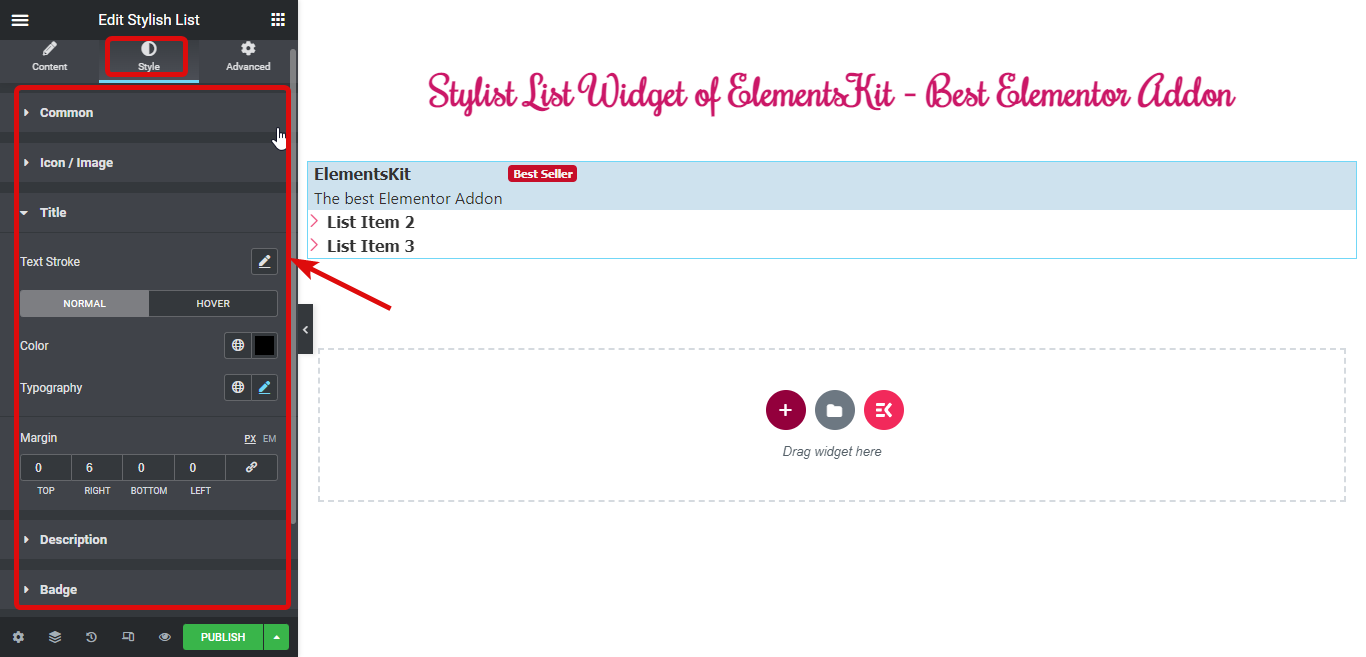
Endlich, Klicken Sie auf „Veröffentlichen/Aktualisieren“. So speichern Sie die Änderungen und zeigen eine Vorschau Ihrer stilvollen Liste an: