Visning af et cirkeldiagram kan være praktisk til at præsentere forskellige typer data på en webside. Men hvis du ikke er en koder eller har nok redigeringsevner til CSS, kan det være udfordrende.
Ikke med ElementsKit, i øvrigt!
Når du har ElementsKit installeret på din hjemmeside, kan du nemt tilføje et cirkeldiagram til en webside blot ved at trække og slippe.
I dette blogindlæg lærer du, hvordan du laver cirkeldiagrammer i WordPress i nogle få enkle trin.
Hvad er et cirkeldiagram?
Når data præsenteres grafisk med forskellige sektioner i en cirkel, er det kendt som et cirkeldiagram. Dataene og præsentationsstilen kan variere, men dataene vil være i en grafisk cirkel. Nogle gange kan du tilpasse dataene til cirklen og finde på noget unikt.
Hvordan laver man et cirkeldiagram i WordPress?
Opret et cirkeldiagram lige inde i dit WordPress-dashboard ved hjælp af et par enkle trin. Følg den guideline, jeg har delt her.
Trin 1: Installer plugins
Her er vores mål at skabe et cirkeldiagram i WordPress uden at skrive nogen kode. Så vi vil bruge de mest populære plugins Elementor tilføjelse ElementsKit.
For dette, gå til din WordPress dashboard > Plugins > Tilføj nyt. Nu på øverste søgelinje, søg efter Elementor. Når du har fundet det, skal du installere og aktivere det.
På samme måde skal du installere og aktivere ElementsKit.
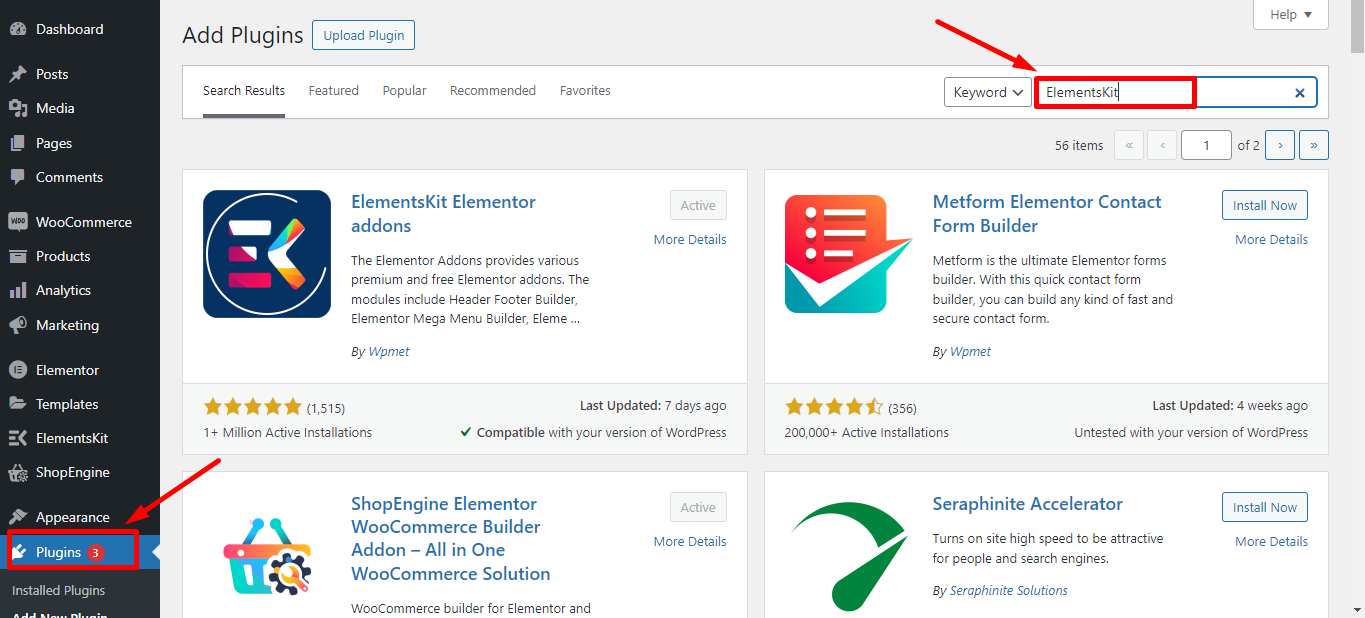
Trin 2: Vælg plugin-indstillingerne
Du skal indstille nogle indstillinger i ElementsKit-plugin'et. For at gøre dette, gå til dit WordPress-dashboard og svæv over til ElementsKit. Vælg nu 'Widgets', da du vil oprette cirkeldiagrammet med Cirkeldiagram-widget.
Fra listen over widgets skal du aktivere 'Pie Chart'-widgetten. Jeg vil dog anbefale at slå alle widgets til for at få den bedste oplevelse med at bygge websider.
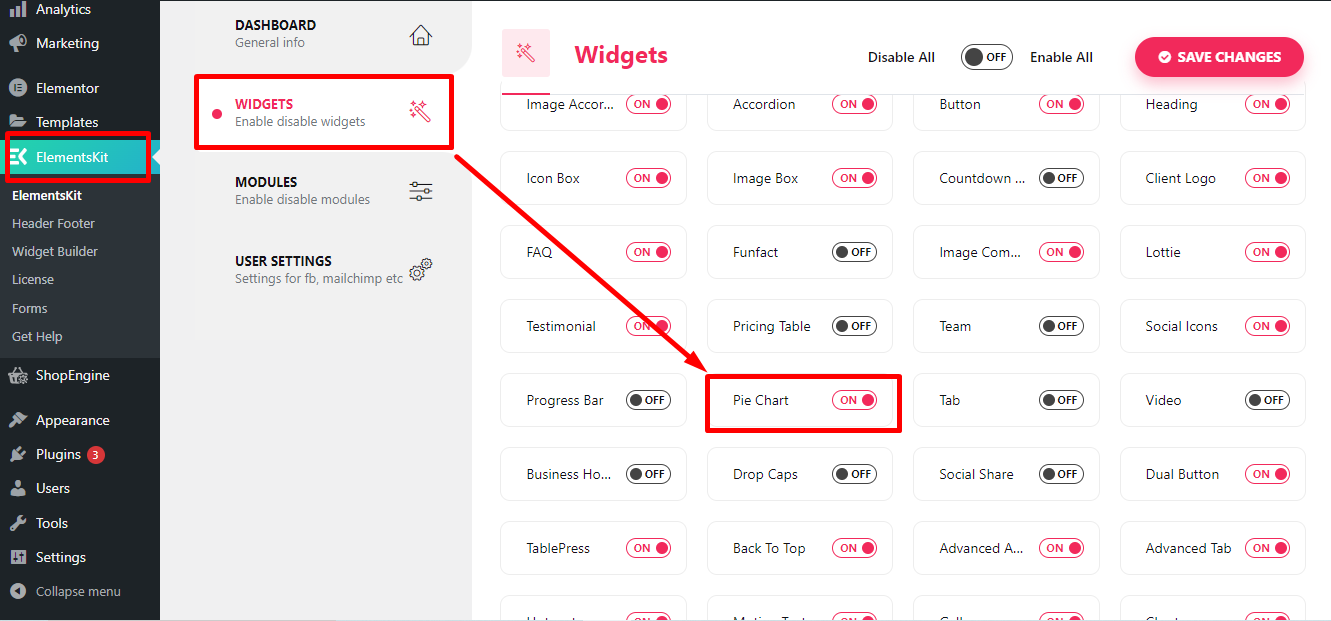
Trin 3: Opret en ny side
Nu er du klar til at oprette et diagram på en webside. Opret en side, hvor du vil vise diagrammet med dine tilpassede data. Eller du kan vælge en af de eksisterende sider.
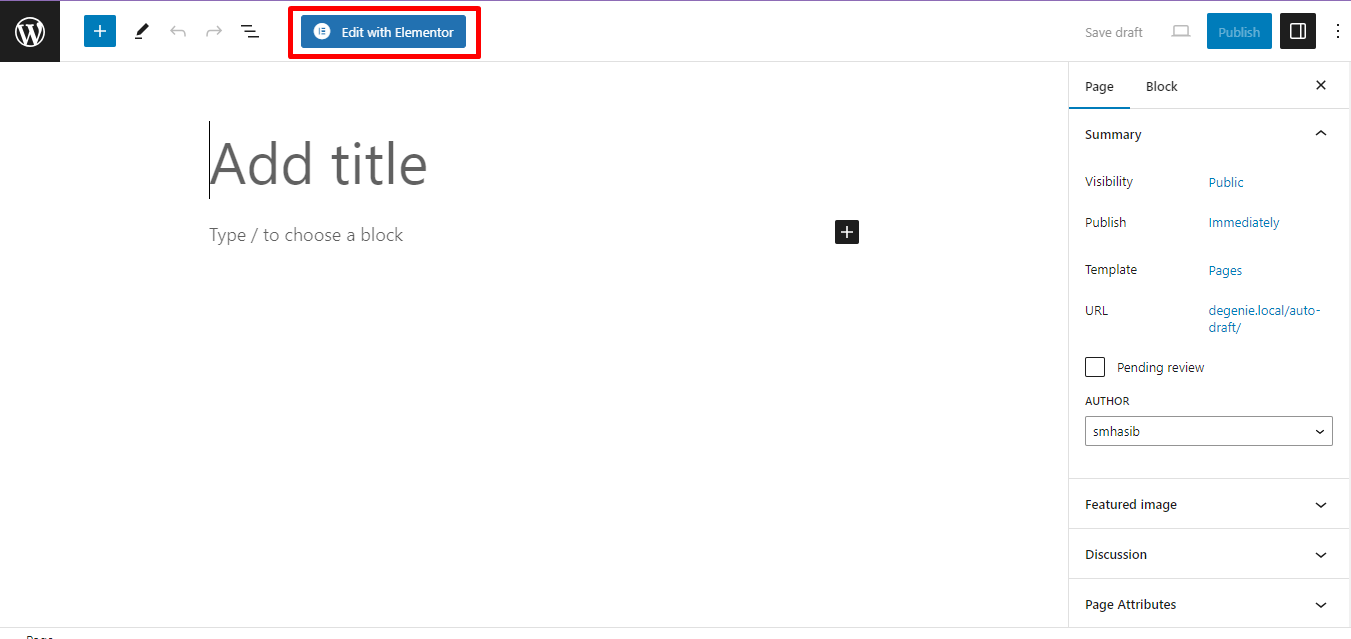
Uanset hvilken side du vælger til at vise cirkeldiagrammet, skal du vælge 'Rediger med Elementor' øverst til højre.
Det vil omdirigere dig til redigeringssiden, hvor du kan bruge alle funktionerne i ElementsKit.
Trin 4: Tilføj cirkeldiagram-widget
I venstre sidepanel skal du søge efter cirkeldiagram-widget og trække og slippe den til siden.
Hvis du vil, kan du oprette en bestemt type sektion, før du trækker og slipper widgetten på siden.
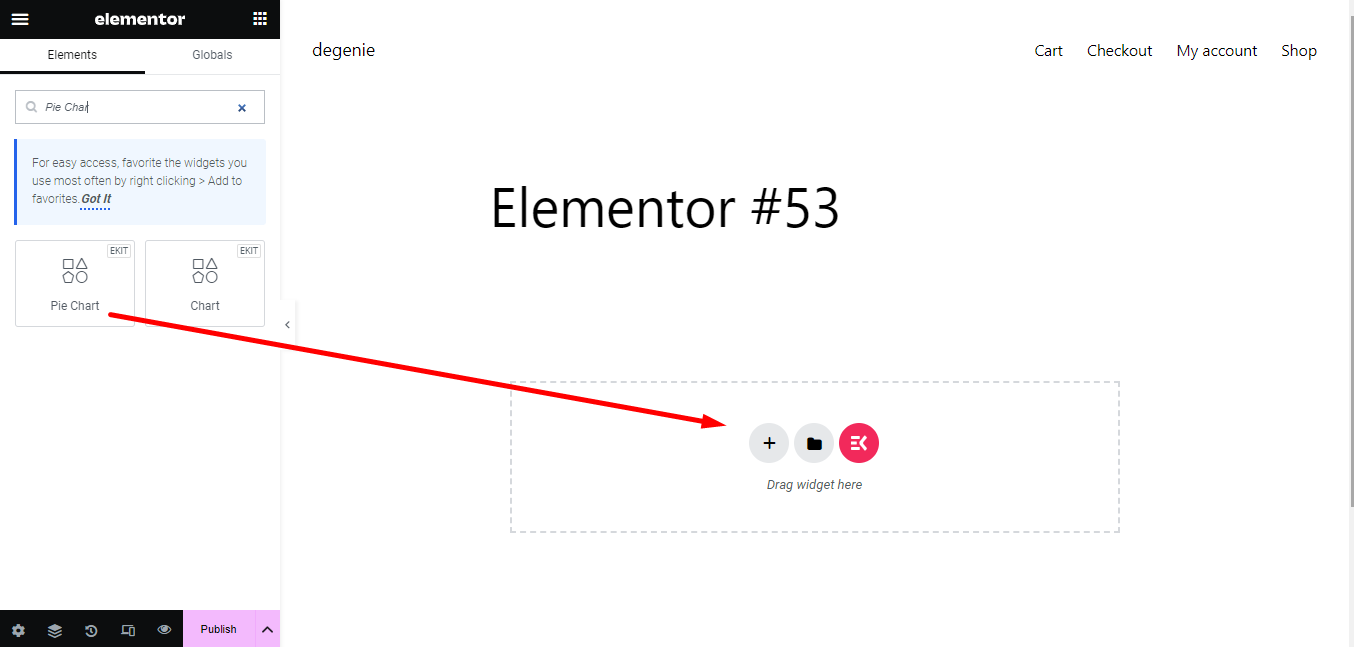
For at tilføje en sektion skal du klikke på plusikonet og tilføje sektionen.
Trin 5: Tilpas cirkeldiagrammet
Som standard vil der være nogle forudindstillinger i cirkeldiagrammet. Du kan tilpasse disse indstillinger med nogle få klik.
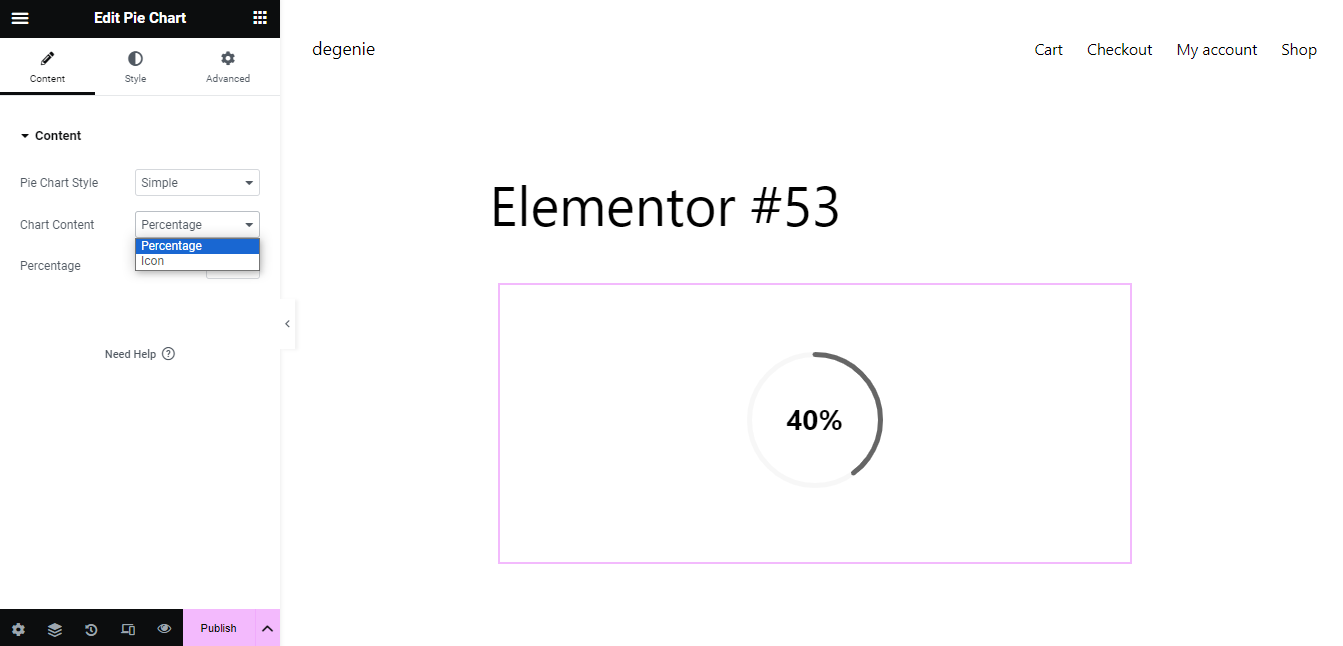
På fanen Indhold kan du ændre cirkeldiagramstilen, diagramindholdet og procentdelen for diagrammet.
Cirkeldiagramstil: Her kan du vælge simple eller With Content.
Diagramindhold: Under dette afsnit kan du bruge procent eller et ikon til diagrammet. Hvis du vælger et ikon, vil det vise flere muligheder for at tilpasse det. Upload et brugerdefineret ikon for at vise det på diagrammet.
Procent: Her kan du vælge og indstille procentdelen for diagrammet.
Gå derefter til stilfanen for at lave lidt styling til diagrammet.
Cirkeldiagram størrelse: Juster cirkeldiagramstørrelsen, hvis du vil. Du kan skrive størrelsen ned eller trække i bjælken for at øge eller mindske størrelsen.
Kantstørrelse: Indstil kantstørrelsen her med justeringsbjælken.
Farvetype: Vælg en brugerdefineret farve til diagrammet, som du ønsker.
Bar farve: Tilføj den bjælkefarve, der passer korrekt til sidens design.
Søjlebaggrundsfarve: Tilføj en baggrundsfarve til cirkeldiagrammet, så det ser bedre ud.
Ikon farve: Hvis du har tilføjet et ikon til diagrammet, kan du her vælge en brugerdefineret farve til det.
Hvis du ønsker mere tilpasning, skal du gå til de avancerede indstillinger og foretage de nødvendige ændringer for at gøre diagrammet brugervenligt.
Trin 6: Tilpas sideudsigten
Du kan også tilpasse sideudsigten med Elementor. Til dette er der i toppen af sektionen en prikket knap. Klik på det, og det vil omdirigere dig til layoutfanen.
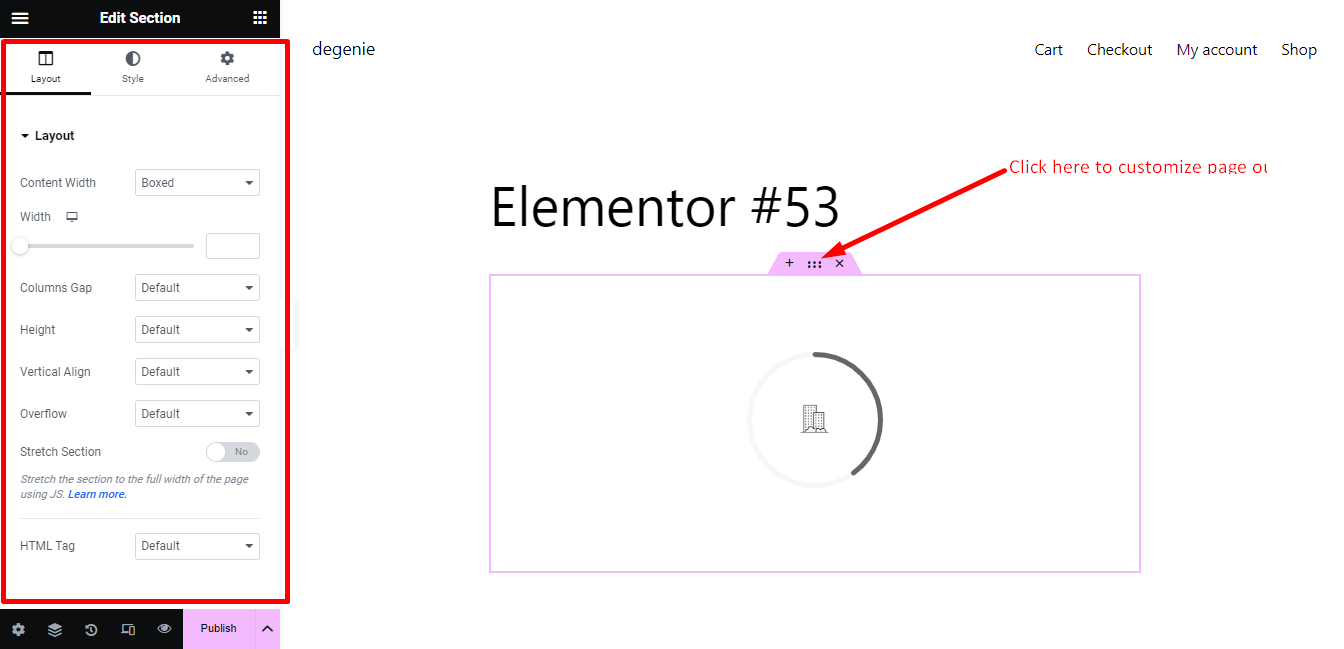
Du får alle muligheder for at tilpasse sidens layout.
Trin 7: Forhåndsvis og udgiv
Til sidst, hvis du har gjort alt korrekt, så tjek forhåndsvisningen af cirkeldiagrammet. Hvis det ser perfekt ud, skal du trykke på udgiv-knappen.
Nogle yderligere ressourcer, du gerne vil læse:
Sådan opretter du et websted for et digitalt marketingbureau [No-Code Style]
Sådan opretter du et websted for rengøringsvirksomhed i WordPress
Sådan opretter du en karriereside på dit WordPress-websted
Sådan opretter du diagram i WordPress til datavisualisering
Hvorfor skal du bruge cirkeldiagram på din hjemmeside?
Cirkeldiagrammer gør information på et websted let at forstå. De bruger farver og former til at vise procenter og sammenligninger, hvilket gør det nemt for besøgende at forstå komplekse data. Ved at bruge cirkeldiagrammer kan du gøre dit websted mere interessant og hjælpe folk med at forstå information bedre.
Afsluttende ord
At oprette et cirkeldiagram vil ikke være en udfordrende opgave for dig. Brug blot strømmen. af ElementsKit. Ligesom konventionelle plugins er det ikke til en enkelt type opgave. Du kan designe en hel hjemmeside blot med ElementsKit. Så gå efter det og begynd at få den perfekte form til din hjemmeside.



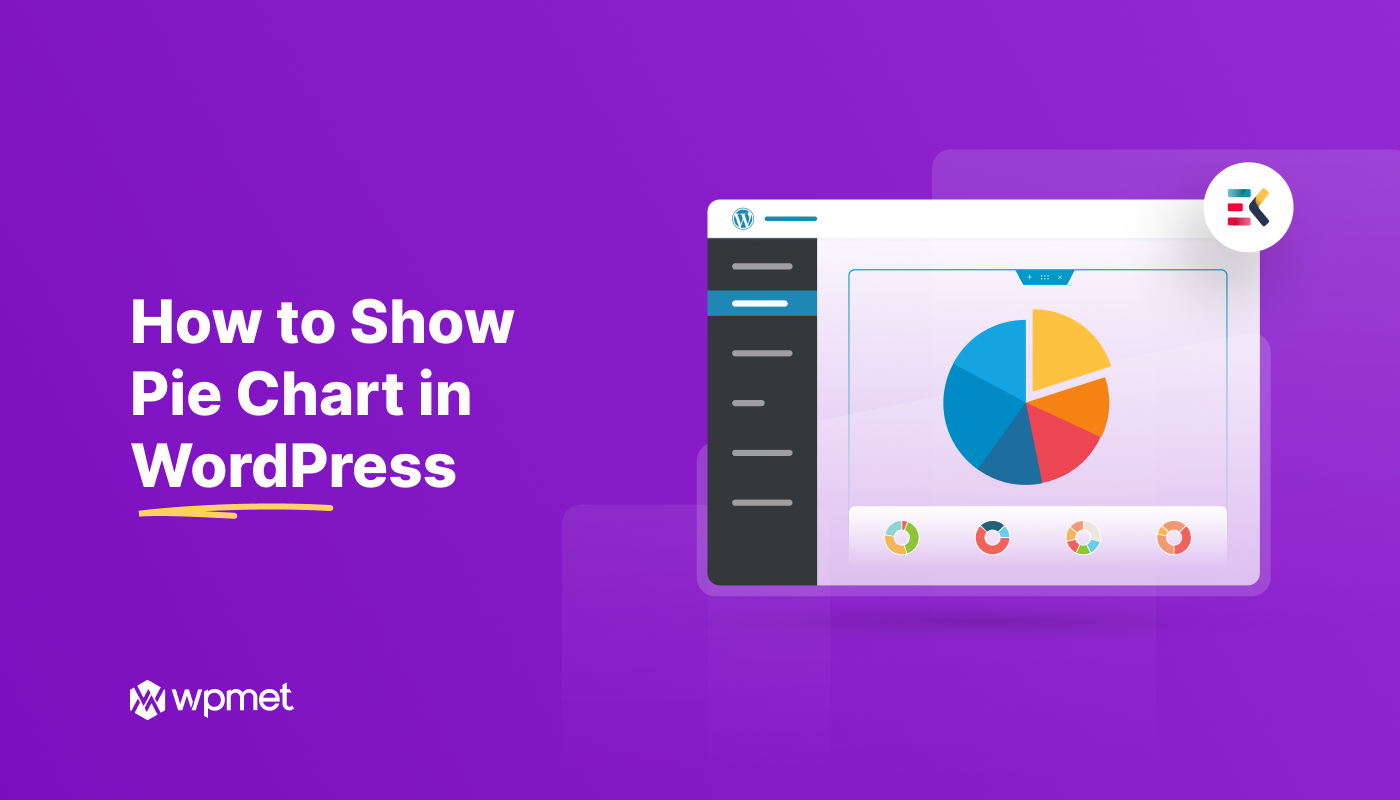
Skriv et svar