I en tid, hvor vi skal håndtere enorme mængder af komplekse data, er det svært at få et overblik over dataene og repræsentere dem på traditionel vis. Det er her datavisualisering kan hjælpe med at nedbryde komplekse data for bedre forståelse.
Datavisualisering refererer til den grafiske repræsentation af data og information, ofte ved hjælp af diagrammer og grafer. De kan bruges til at opsummere forskning og analysere rapporter om forretning, undersøgelser, videnskabelig forskning, salg og marketing og så videre.
For onlineplatforme kan præsentation af data med diagrammer og grafer være nyttigt for at fange publikums opmærksomhed. Der er mange måder at illustrere en graf på hjemmesiden. Den nemmeste måde kommer dog nok med WordPress.
I denne artikel lærer du, hvordan du opretter diagram i WordPress ved hjælp af Elementor. Vi vil lede dig gennem trinene til at oprette forskellige typer diagrammer, hvordan du konfigurerer indstillingerne, indtaster data og får præcist grafisk output.
Vigtigheden af datavisualisering
Visualiserede data som diagrammer og grafer er altid en effektiv måde at præsentere information på en forenklet måde. De giver overblik over komplekse data og gør informationen hurtigt forståelig for brugerne. Desuden kan visualiserede data hjælpe med at identificere trends eller mønstre, som måske ikke umiddelbart er tydelige fra rådata.
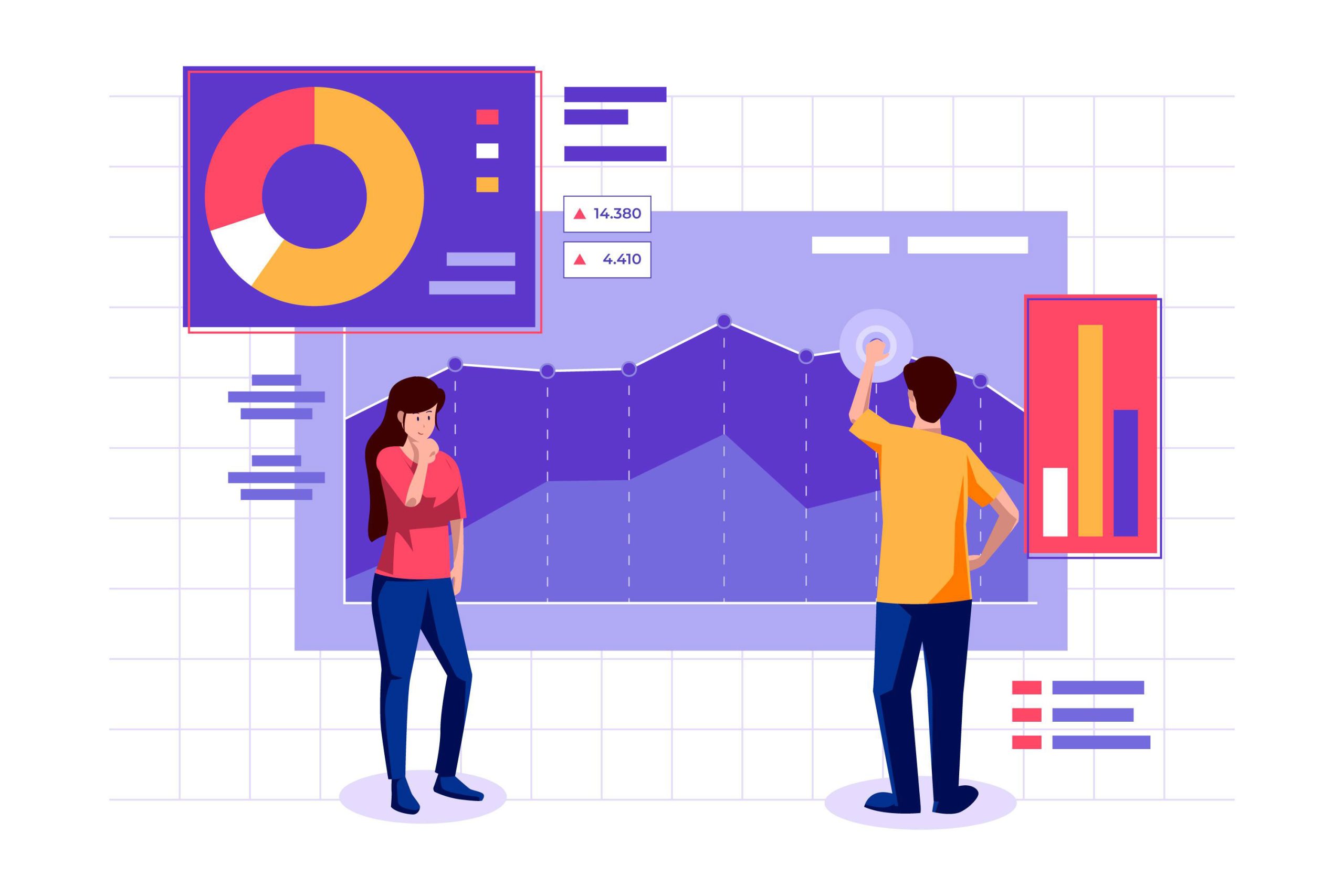
Her er en kort diskussion af, hvorfor datavisualisering er vigtig for websteder:
- Giver en bedre forståelse af dataene
Det er altid nemt at forstå og fortolke visuelle data med diagrammer og grafer. De gør det lettere at opfatte kompleks information og mønstre klart og kort. Dette er især effektivt for enorme datasæt, hvor det er svært at fjerne kernen af den information.
- Opsummerer information på et øjeblik
Visualiserede data opsummerer store mængder information på et øjeblik. Diagrammer og grafer giver et forenklet overblik, hvilket gør det nemmere end at analysere rådataene for at identificere karakteristika.
- Gør data tilgængelige for et bredere publikum
Ved at præsentere data visuelt kan du gøre data mere tilgængelige for et bredere publikum. Diagrammer og grafer er mere forståelige for ikke-indfødte end skriftlige data. Dette kan især være vigtigt for organisationer, der ønsker at nå ud til et bredt publikum med deres data.
- Engagerer publikum
Datavisualisering med diagrammer kan gøre en hjemmeside mere engagerende og interessant for brugerne. Dette kan øge den tid, brugere bruger på webstedet og forbedre deres samlede oplevelse.
- Forbedrer beslutningstagning
Dette kan være særligt nyttigt for beslutningstagning. Da det giver dig mulighed for hurtigt at vurdere de vigtigste ting fra et sæt data og træffe informerede valg baseret på disse oplysninger. Virksomheder kan få gavn, når data kan drive vigtige beslutninger
- Forbedrer historiefortælling
Illustrerende data kan hjælpe med at fortælle en historie om de data, der præsenteres. Et websted kan skabe en mere overbevisende fortælling ved at kombinere data med visuelle elementer.
- Efterlader et varigt minde
Visuals er altid lettere at huske end tekst for den menneskelige hjerne. Dette skyldes, at billeder behandles af en anden del af hjernen end tekst, hvilket gør dem mere mindeværdige.
Overordnet set er datavisualisering et vigtigt aspekt af databaserede websteder og kan hjælpe med at forbedre brugerengagement, forståelse og beslutningstagning.
Ting at huske på, når du opretter et diagram
- Bestem formålet af hvilket budskab du ønsker at formidle, og hvilke datapunkter du vil fremhæve
- Når du kender formålet, vælg den relevante diagramtype. Vælg en diagramtype og -format, der passer bedst til dit publikums behov.
- Brug konsekvent formatering i hele diagrammet. Brug passende farver og skriftstørrelser til lignende datapunkter.
- Gør etiketterne og titlerne klare og præcise med enheder og skalaer. De skal afspejle det budskab, du ønsker at formidle.
- Hold det simpelt og overbelast ikke dit diagram med for meget information.
- Overvej dine målgrupper og designe et diagram, der matcher deres forståelsesniveau.
Sådan opretter du diagram i WordPress
Der er mange måder og værktøjer til at skabe WordPress infografik, men hvilket værktøj ville du bruge til at lave et diagram? Hvis du ønsker at lave kraftfulde datavisualiseringsdiagrammer i WordPress, er der et par vigtige ting, du skal huske på.
✅ For det første se efter et plugin der understøtter en lang række diagramtyper, så du kan have varianter, mens du opretter diagrammer.
✅ For det andet, fokus på brugervenlighed. Vælg et WordPress-kortplugin, der har en brugervenlig grænseflade.
✅ Endelig sørg for, at den er kompatibel med din WordPress-version, plugins og temaer, som du bruger.
I betragtning af ovenstående tjekliste kan Elementor Chart-widgetten fra ElementsKit passe perfekt. Det kommer med alle disse funktioner, hvilket gør det nemmere at tilføje et diagram i WordPress, end du måske tror.
Desuden er ElementsKit et alt-i-et plugin, der kommer med hundredvis af funktioner til at designe et komplet websted. Så du behøver ikke at installere et individuelt plugin kun for at oprette diagrammer. I stedet kan du få Elementor-diagramoprettelsesværktøjet sammen med alle andre sidebyggerfunktioner.

Typer af diagrammer tilgængelige med ElementsKit:
- Søjlediagrammer (vandrette og lodrette)
- Linjediagram
- Lagkagediagram
- Donut diagram
- Polarområdet
- Radar kort
Konfigurer diagramindstillinger i Elementor
Du kan begynde at oprette WordPress-diagrammer med ElementsKit Chart-widgetten ved at konfigurere indstillingerne.
For det første skal du aktiver diagramwidget fra ElementsKit > Widget i dit WordPress-dashboard. Åbn derefter Elementor-editoren og træk diagramwidget ind i designområdet.
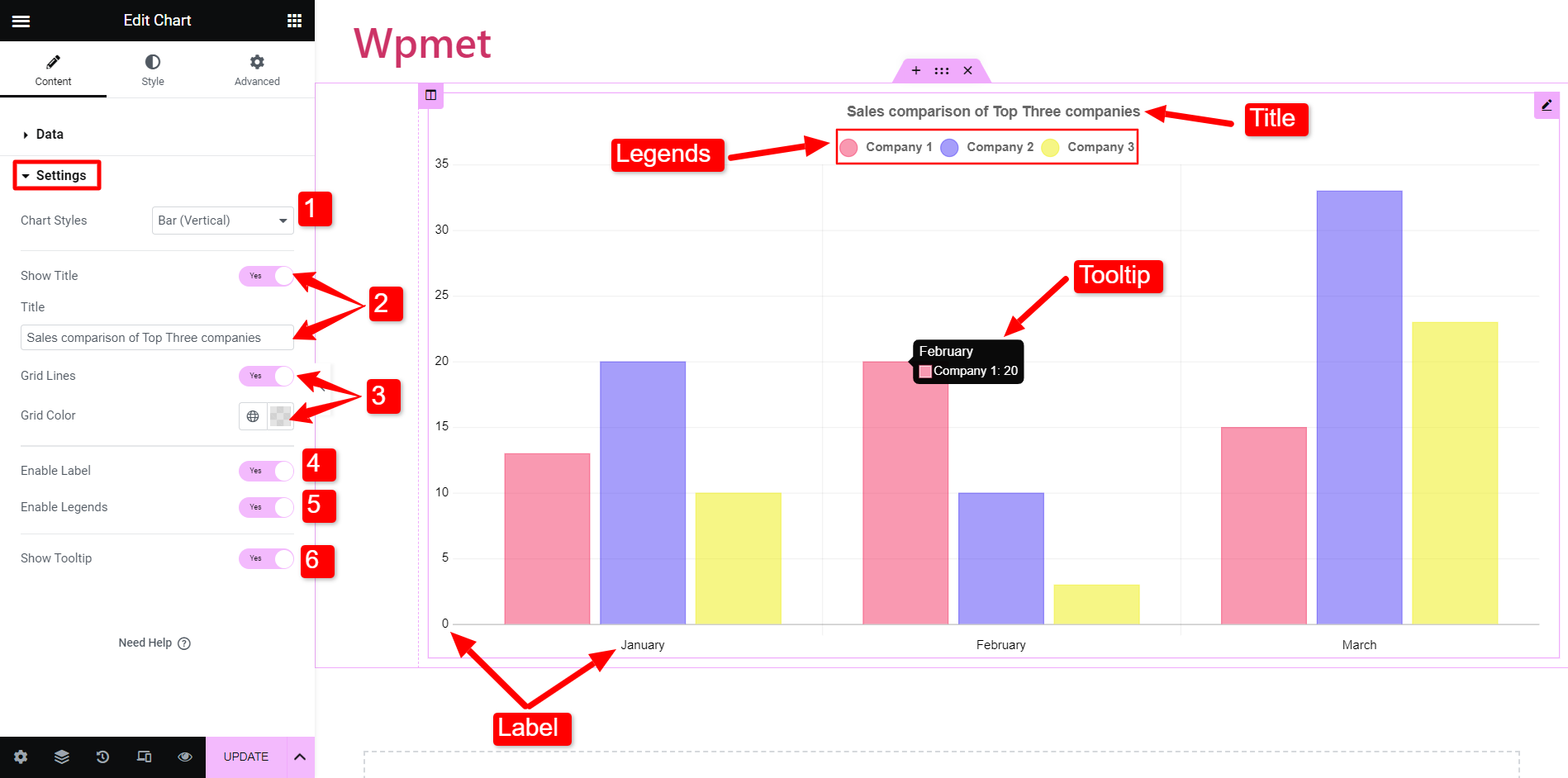
Gå nu til afsnittet Indstillinger under fanen Indhold for at konfigurere diagramwidgetten. Efter det,
- Diagramstile: Her kan du vælge diagramtypen fra de tilgængelige kategorier.
- Vis titel: Beslut om du vil vise en titel med diagrammet. Hvis ja, så indtast tekst i titelfeltet.
- Gitterlinjer: Du kan vise eller skjule gitterlinjerne i diagrammet. Hvis du beslutter dig for at vise gitterlinjer, skal du vælge en farve til det. (Denne mulighed er ikke tilgængelig med kage-, doughnut- og polarområde-diagrammer)
- Aktiver etiketter: Ved at aktivere dette kan du vise etiketterne.
- Aktiver forklaringer: Tegnforklaringer af et diagram repræsenterer de data, der præsenteres på den lodrette akse (Y-aksen). Aktiver denne mulighed for at vise forklaringerne.
- Vis værktøjstip: Du kan også vise værktøjstip til at give elementernes kontekst for at skabe interaktive WordPress-diagrammer.
Indstillingerne kan variere afhængigt af de diagramstile, du vælger. Som tidligere nævnt er der mere end et halvt dusin typer diagrammer tilgængelige med ElementsKit.
Lad os nu få en demonstration af, hvordan man laver forskellige typer diagrammer i WordPress med Elementor.
Sådan laver du et søjlediagram i Elementor
Søjlediagrammer bruges ofte til at repræsentere diskrete data for kategoriske variabler. Disse diagrammer består normalt af kategorier på den ene akse og værdier på den anden akse.
Der er to typer søjlediagrammer, der er tilgængelige med ElementsKit.
- Lodret søjlediagram: Kategorier er repræsenteret på den lodrette (X) akse, og værdier er på den vandrette (Y) akse.
- Vandrette søjlediagrammer: Kategorier er repræsenteret på den vandrette (Y) akse, og værdier er på den lodrette (X) akse.
Konfigurationerne er dog de samme for begge søjlediagrammer. Du kan indstille diagramtypen til søjle fra indstillingssektionen. Åbn derefter Data sektion for at indtaste oplysningerne og dataene for diagrammerne.
For eksempel vil du vise en salgssammenligning af de tre bedste virksomheder i et søjlediagram for månederne januar, februar og marts. Så her betragtes månederne som kategorier.
For at tilføje kategorier skal du gå til afsnittet Data. Under kategorierne kan du tilføje emnerne og indtaste etiketnavnet.
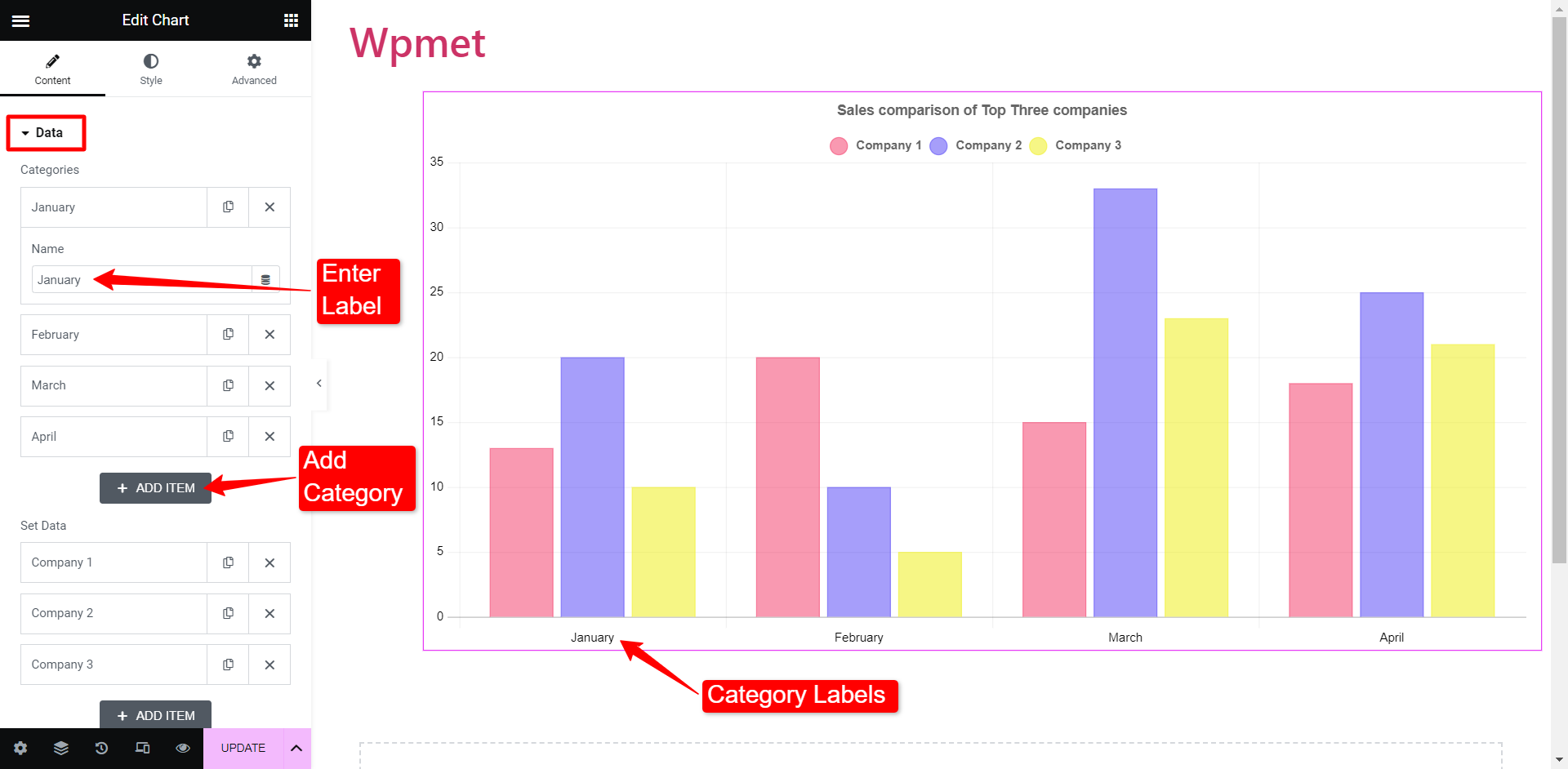
Dernæst kan du Indstil data ved at tilføje firmamærket (legends) og deres respektive dataværdier. Antag, at du har fire kategorier, kan du tilføje data for hver kategori med kommaseparatorer. Den første værdi af datafeltet vil repræsentere data for kategori-1, og resten følger hhv.
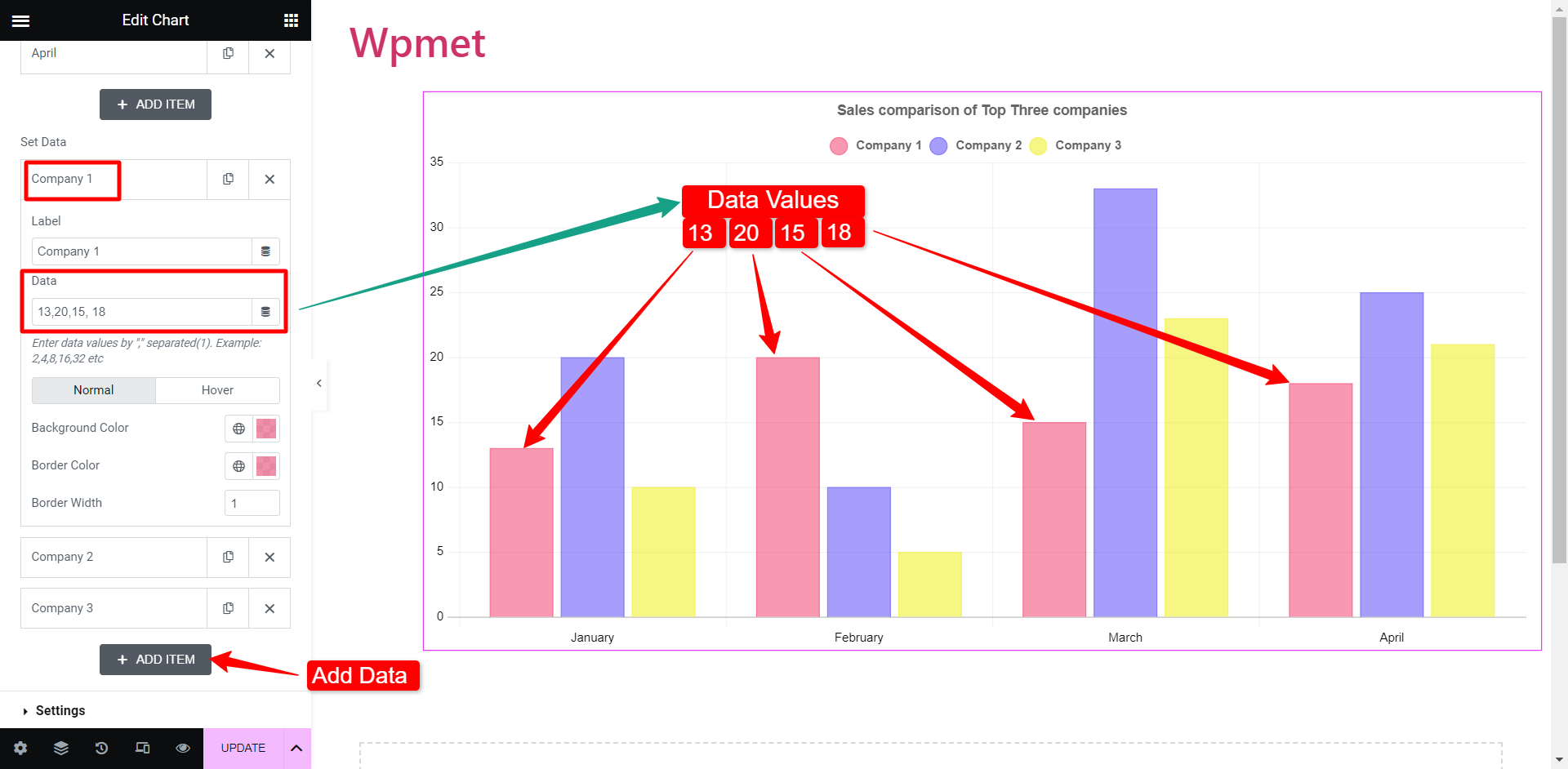
Du kan også ændre baggrundsfarven og kantfarverne på de specifikke bjælker.
Proceduren for at oprette lodrette og vandrette søjlediagrammer er den samme. Ud fra hvilken du vælger, vil udseendet ændre sig. Men du behøver ikke at ændre nogen indstillinger eller data for at ændre søjlediagrammet fra lodret til vandret eller omvendt.
Sådan indsætter du linjediagram i Elementor
Linjediagrammer repræsenterer information over en vis tidsperiode, der forbinder et sæt datapunkter med en kontinuerlig linje.
Indstillingerne for linjediagrammet er helt de samme som søjlediagrammer. Skift diagramstilen til linje. Derefter skal du tilføje kategorierne og datasættet på samme måde, som du gjorde tidligere. Så vil du være i stand til at repræsentere data i et linjediagram.
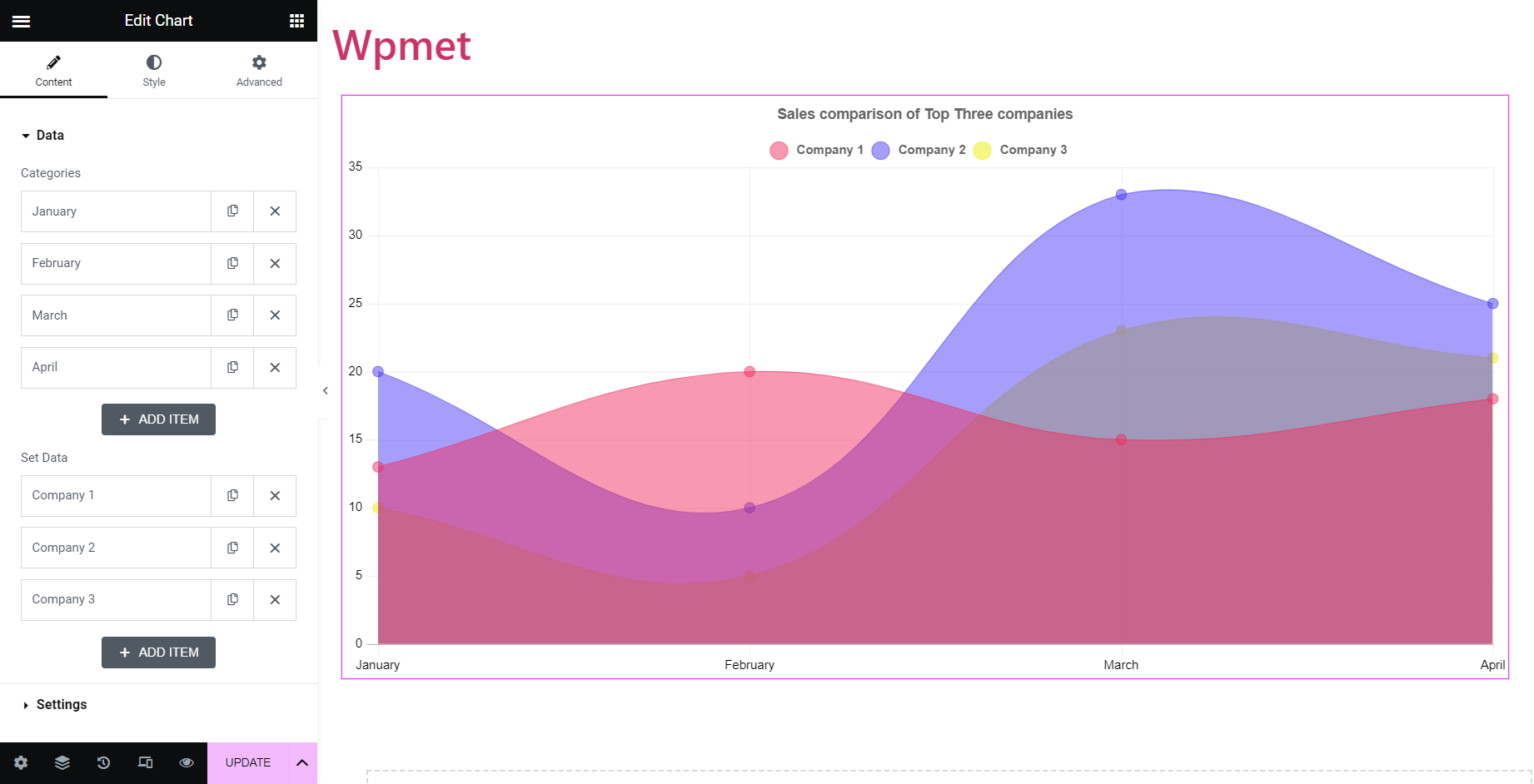
Sådan opretter du Elementor-cirkeldiagrammer
Cirkeldiagrammer repræsenterer data i en cirkulær graf. Tærten deles i skiver efter numerisk proportion.
Cirkeldiagram, Donut-diagram, Polarområde; alle falder i klassen af cirkeldiagrammer. Men for variationens skyld har ElementsKit klassificeret disse tre cirkeldiagrammer i tre forskellige typer. Du har det klassiske cirkeldiagram, derefter doughnutformdiagrammet, hvor området i midten er skåret ud, og det polære områdediagram, hvor hvert segment har en anden radius.
Sådan opretter du et Elementor-kagediagram:
Med ElementsKit skal du blot indtaste dataene og ændre etiketterne til oprette et cirkeldiagram i WordPress. Lad os for eksempel tage en årlig salgsrapport for en virksomhed. Cirkeldiagrammet viser procentdelen af salg genereret fra hver kilde.
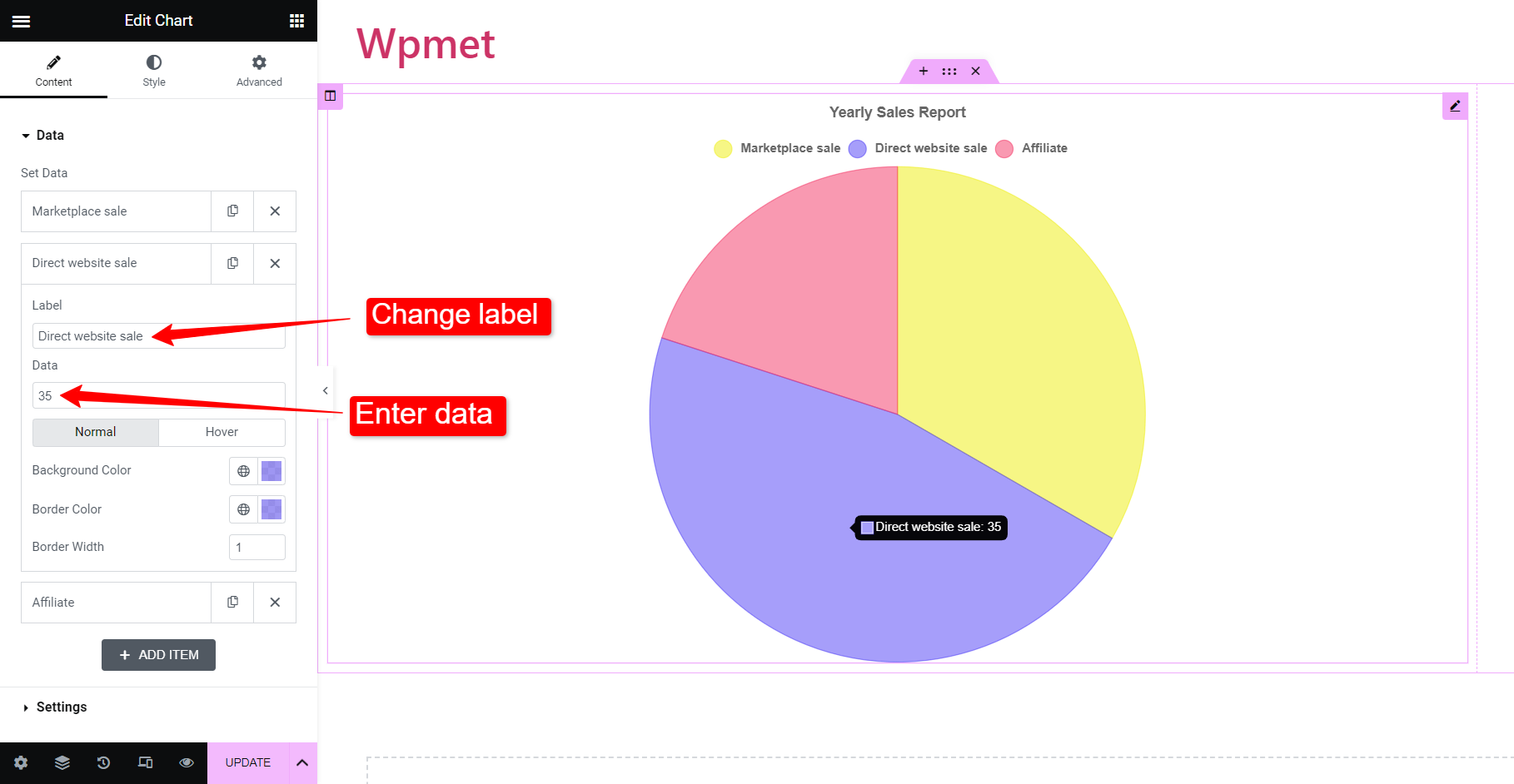
For at illustrere dataene skal du tilføje navnet på kilden under etiketfeltet. Indtast derefter procentdelen af salg genereret af den pågældende kilde. Muligheder for at tildele en farve til den kilde er også tilgængelige. Desuden kan du tilføje flere kategorier ved at tilføje elementer.
Når du er færdig med at tilføje dataene, vil du få et cirkeldiagram oprettet i henhold til den givne statistik.
Fremgangsmåden er den samme for "doughnut"-diagrammet og "polarområde"-diagrammet. Skift blot diagramstilen til Donut eller Polar Area, og du vil få de respektive diagrammer oprettet baseret på dine input.
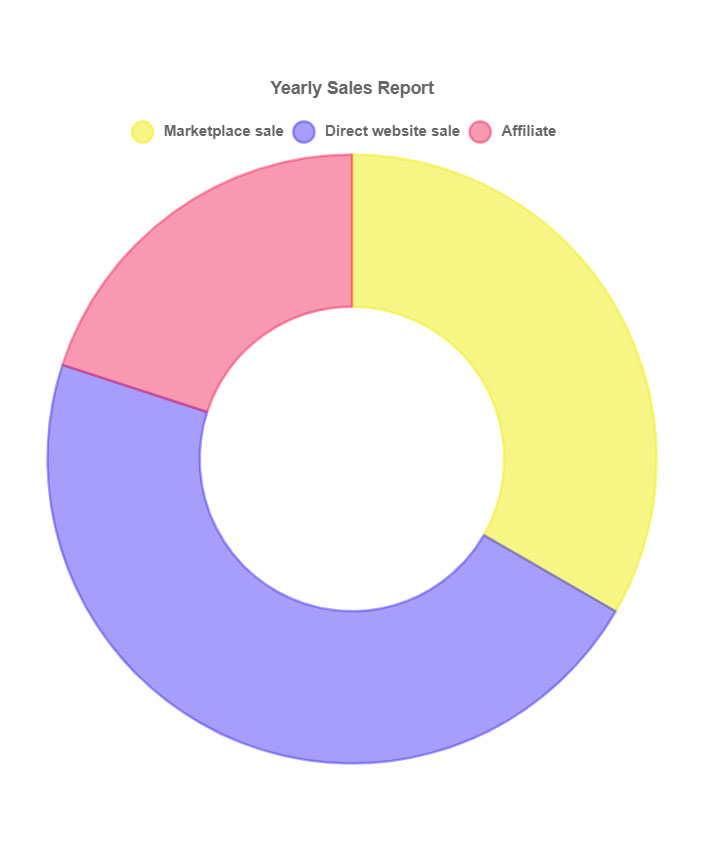
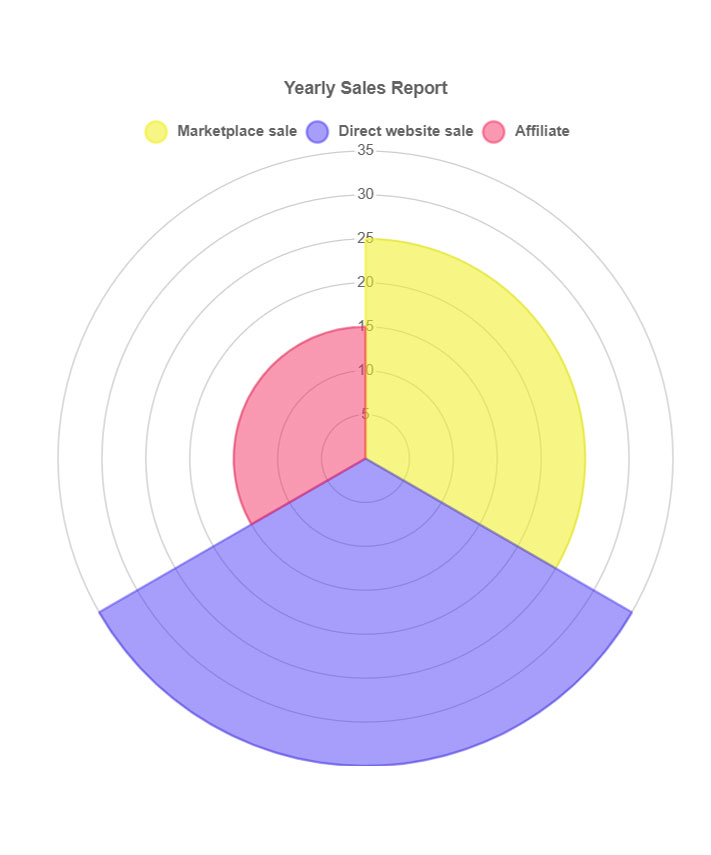
Disse er de typer diagrammer, der er tilgængelige med ElementsKit Chart-widget. Du kan også bruge design af færdiglavede blokke.
Hvorfor vælge ElementsKit til oprettelse af diagrammer i WordPress?
Ud af alle WordPress-diagramplugins, hvorfor har vi brugt ElementsKit? Det er fordi det opfylder alle kravene til at være det perfekte værktøj til at lave diagrammer i WordPress.
👉 Først og fremmest kommer ElementsKit med 7 forskellige typer diagrammer der dækker næsten alle slags diagrammer, ofte en bruger kan have brug for.
👉 For det andet, det er den nemmeste måde. Alt du skal gøre er at indtaste data og kategorier, og du får lavet et smukt diagram. Intet behov for manuelle designs eller justeringer. Du har dog stadig fuld fleksibilitet til at ændre stilene og udseendet af diagrammerne.
Derudover er ElementsKit et af de mest populære WordPress-plugins med over 1 million aktive brugere, hvilket giver dig sikkerhed for kompatibilitet og pålidelighed på ethvert tidspunkt.
Samlet set har alt-i-én-plugin'et næsten alle funktioner til at skabe et websted med masser af funktioner. I sidste ende eliminerer nødvendigheden af at installere et plugin bare for at udføre en enkelt opgave.
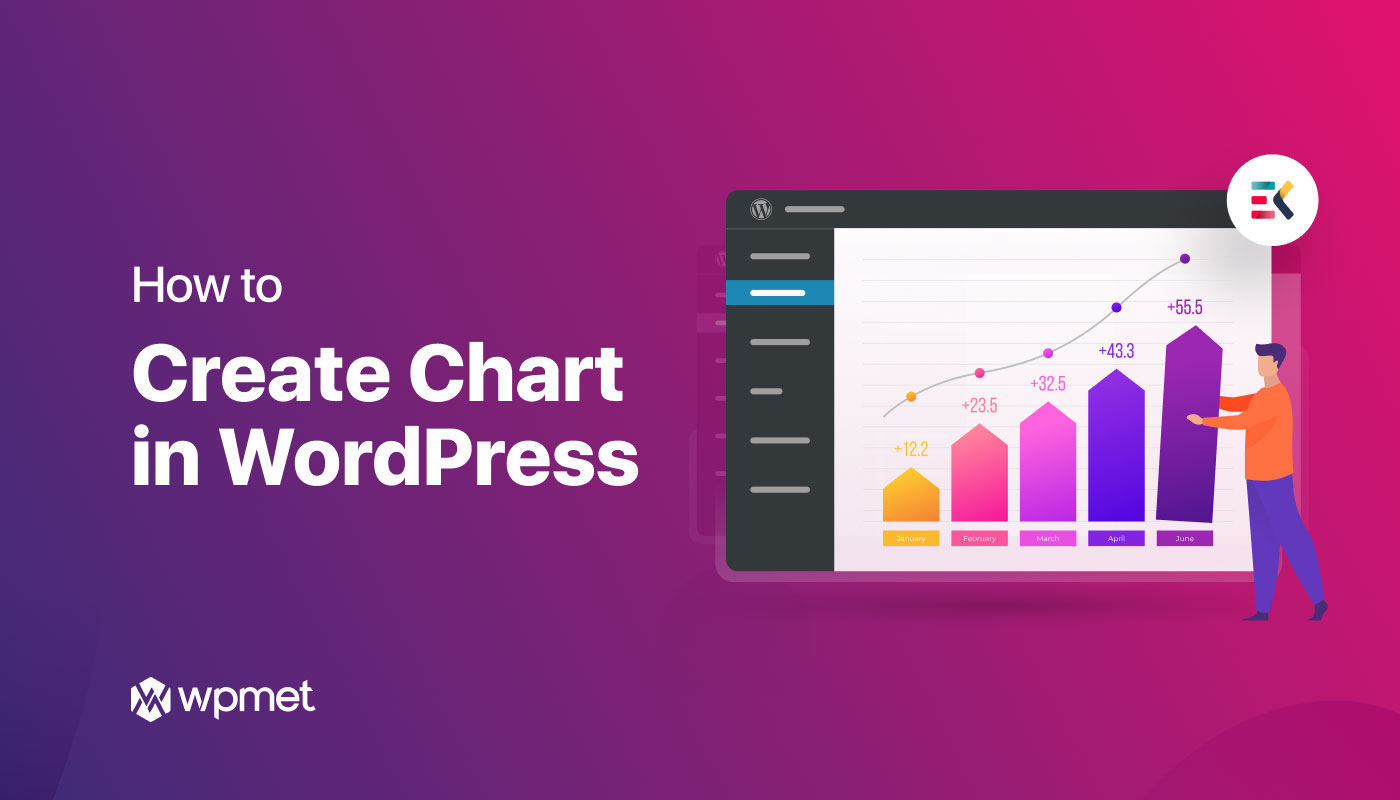
Skriv et svar