Er du bekymret for, hvordan du opsætter WooCommerce-plugin på WordPress-webstedet for at oprette en e-handelsbutik?
Og leder du efter en nem at følge tutorial til installation af WooCommerce til WordPress-plugin?
Hvis ja, så er du det rigtige sted, for det bliver en barebones WooCommerce installationsproces.
For det første vil jeg gerne informere dig om, at det er en fremragende beslutning at vælge WooCommerce-plugin til dit WordPress-websted. Ved du, at WooCommerce-butikken er en af de mest succesrige og bedste platforme til en netbutik?
Det er også ret nyttigt at oprette, tilpasse og opsætte WooCommerce genererer det automatisk.
🔔 Hurtig info
Hvis du vil start din succesfulde online butik, WooCommerce til WordPress shop er en fantastisk platform at bruge. Tjek vores seneste blog på 👉 10 tips til at drive en succesfuld WooCommerce-butik i 2024
Her i denne WooCommerce til WordPress tutorial vil vi guide dig til, hvordan du opretter en WooCommerce online butik på et WordPress websted:
Lad os begynde at konfigurere WooCommerce! 😄
Hvad er opsat WooCommerce Store?
WooCommerce er software til et WordPress-websted, der hjælper med at sælge varer og tjenester online. Opsætning af WooCommerce til en WordPress-butik er blevet en af de verdens mest populære plugins til online butiksudviklere. Det bruges også af millioner af små og store virksomheder i WordPress.

WooCommerce er med andre ord et WordPress-plugin, der anses for at være markedets mest almindelige webshopskaber. Alle kan oprette en eCommerce ved at bruge WooCommerce, med enhver WordPress tema.
🤔 Er det muligt at bruge WooCommerce til WordPress gratis?
WooCommerce er et open source e-handelsplugin til WordPress, dvs gratis at downloade og bruge. Det er dog ikke gratis at drive en online butik, da der vil være omkostninger til hosting og domæneregistrering. Sammen med tilpasninger, design, branding, marketing og annoncering.
Trin: 1. Få et officielt domæne
For at starte en hjemmeside, et officielt domæne er det du skal bruge først. Som du skal købe, og flere online hostingudbydere er tilgængelige online, eller du kan endda bruge et eksisterende domæne-id (hvis du har et).
Det er meget vigtigt at bruge tid på det rigtige domænenavn til din virksomhed. Fortsæt med at søge, medmindre og indtil du får det korrekte domænenavn til din online butik.
Derefter vil du blive bedt om at give oplysninger om din konto og færdiggøre specifikationerne for den hostingplan, du ønskede at få til dit domæne.
Efter at have givet alle oplysninger og betaling, vil din domæneudbyder give dig loginoplysningerne til dit webhosting-dashboard via e-mail. Dashboardet, hvor din respektive hjemmeside vil blive håndteret.
Trin: 2. Sådan installeres og konfigureres WooCommerce Store Plugin
Det andet trin er at konfigurere WooCommerce til WordPress-webstedet. Du kan få det fra WordPress plugin bibliotek gratis og installer det derefter på dit websted. Du kan endda installere det direkte fra dit WordPress-dashboard.
For nu at installere WooCommerce fra dit dashboard skal du blot klikke på Plugins > Tilføj nyt.

Nu i højre over hjørne, vil du se 'Søge plugins', derefter på søgelinjen type WooCommerce, og derefter klik Installer nu. Plugin-autoriteten skal være opført af Automattic:

Efter installation af plugin klik på Aktiver knap.

Endelig har du din WooCommerce udvidelse tilføjet. Nu er det tid til at tilføje stykkerne.
Trin: 3. Få adgang til opsætningsguiden til WooCommerce
Lad WooCommerce være din ultimative opsætningsguide. Lige lige efter at have aktiveret WooCommerce for første gang, vil du helt sikkert blive bedt om at bruge opsætningsguide.
Nogle vigtige indstillinger omfatter, hvordan du vil blive betalt, forsendelsesordrer, anbefalinger og mere gennem proceduren. Hvis du ikke foretrækker at bruge disse opsætninger, skal du blot klikke på Ikke lige nu nederst på siden.
Lad os nu dykke ind! 🏊🏼♀️

Det første afsnit i denne WooCommerce opsætningsguide er - Butiksopsætning. Den følgende guide hjælper dig med at konfigurere, hvor din butik er placeret, hvilken valuta du foretrækker, og hvilken type produkt du foretrækker at sælge. Det kan enten være fysisk, digitalt eller begge dele.
Husk, at hvad end du vælger her (eller et andet sted i opsætningsguiden), kan opdateres senere, hvis det er nødvendigt i dine WooCommerce-indstillinger. Indtil videre skal du vælge Lad os gå.
Trin: 4. Valg af betalingsgateway
På næste side kan du vælge hvilken typer af betalinger din online butik vil acceptere. du kan bruge Stribe og/eller PayPal som standard, såvel som offlinebetalinger som checks og kontanter:

Den vil også bede dig om at tilføje tjenester, der passer til dit land, samt vælge en betalingsbehandler. Du skal blot vælge den opsætningsbetalingsmulighed, du vil bruge, og WooCommerce konfigurerer dem for dig.
- Stribe: Du kan endda oprette en konto direkte fra denne sektion. Alt du skal gøre er klik på afkrydsningsfeltet og tilføje din e-mailadresse, vil WooCommerce opsætte en stribe i baggrunden.
- PayPal: Du skal bare aktivere PayPal-standarden, og den vil bede om din PayPal-e-mailadresse. Og du er god til at gå!
- Offline betalinger: WooCommerce har også offline betalingsmuligheder, hvor du vil få checkbetalinger, bankoverførselsbetalinger og efterkrav.

Du kan vælge en af de tre muligheder, du foretrækker. Denne opsætning er ret smart, ikke?
Trin: 5. Konfigurer dine forsendelsesmuligheder
Nu er det næste afsnit, du vil se efter konfiguration af dine betalingsgateways Forsendelse.

Du kan indstille det beløb, som dine kunder vil blive opkrævet (eller gratis) for forsendelse her. Efter at have aktiveret din foretrukne forsendelsesmulighed, kan du nu klikke på Blive ved.
WooCommerce forsendelse er en gratis service, der tilbyder fast forsendelse, gratis livepriser og etiketudskrivning hjemme for kunder i USA og Canada.
Trin: 6. Installer anbefalede tilføjelser (valgfrit)
Du har oprettet grundlaget for din online WooCommerce-butik på dette tidspunkt. Opsætningsguiden præsenterer dig for et par valgfrie tilføjelser i næste afsnit:

Selvom ingen af disse værktøjer er afgørende for at administrere din onlinebutik, kan de være meget nyttige. Vi anbefaler, at du i det mindste tager et kig på Storefront. Dette er et WooCommerce-specifikt WordPress-tema, der kan hjælpe dig med at oprette din butik hurtigere og nemmere.
Trin: 7. Installer Jetpack-plugin'et (valgfrit)
Det følgende afsnit handler om installation Jet pakke. Det er en værdifuld tilføjelse til din WooCommerce-butik, men det er ikke afgørende, så du kan vælge, om du vil installere det eller ej.
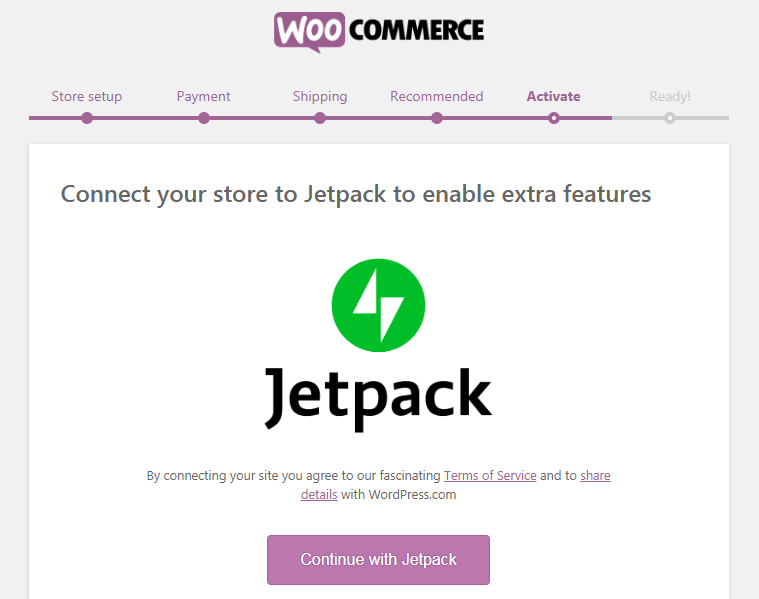
Jetpack er et nyttigt WordPress-plugin, der tilbyder en bred vifte af funktionalitet. Dette giver sikkerhedsfunktionalitet, talrige analyser og mere.
Trin: 8. Fuldfør opsætningen
Din WooCommerce-butik er nu live og klar til at sælge. En masse vigtige links kan findes i dette sidste afsnit. Du kan nu importere produkter til din butik, gå tilbage til dit WordPress-dashboard eller foretage ændringer i de indstillinger, du lige har konfigureret.

Mest sandsynligt vil du dog begynde at tilføje ting med det samme. Vælg Opret et produkt nu for at fortsætte med at følge vores WordPress WooCommerce-tutorial.
Du bliver ført til dit nye e-handelsklare WordPress-websted, når du har fuldført opsætningsguiden. For at gennemgå dine detaljer, gå til WooCommerce > Indstillinger fane:

Du kan gennemgå eller ændre enhver af følgende indstillinger herfra. Attributter er nyttige til kortfattet at præsentere vigtige kvaliteter, uanset hvilken type varer du sælger.
Trin: 9. Tilføjelse af produkter i WooCommerce
Nu er det tid til opsætte produkter. Efter installation af wooCommerce giver WooCommerce-indstillingerne dig mulighed for at sælge produkter online gennem din onlinebutik i nogle få butiksopsætninger. For at tilføje dine produkter, bare gå til Produkter > Tilføj ny fane.

Først og fremmest skal du give dit produkt en titel, og tilføj derefter en billede af dit produkt og give en omfattende billedtekst.

Intet gør e-handelsbutikker mere attraktive og nyttige end billeder af produktet. WooCommerce-drevet onlinebutik, der tilføjer produktbilleder og endda produktbilledgallerier for at gå sammen med hver vare super enkel.
Du skal først tilføje billeder af produktet. Det vil være det centrale element i produktet, der vil blive brugt på butikssiderne.
Du kan også tilføje produktkategorier i WooCommerce-indstillinger ved blot at klikke på højre kolonne på 'Tilføj ny kategori' side. For det produkt, du tilføjer, kan du blot oprette en ny kategori.

At kategorisere dine varer ville tillade dine forbrugere og gøre det meget nemmere at gennemse produkter på dit WooCommerce-websted. Du skal scrolle ned til 'Produktdata' boks lidt, så.
Det er her du kan vælge din produkttyper, tilføj pris, opsæt forsendelsesdetaljer, forsendelsesmulighederog andre butiksnøgleindstillinger.

Dernæst kan du ved at scrolle lidt ned se en Produkt kort beskrivelse boks. I det væsentlige, gennem WooCommerce-mappen, kan denne definition inkluderes på siden med variable produkter på dit websted.
En meget fængende og indsigtsfuld kort opsummering der vil hjælpe dig med at få flere klik, skal føjes til beskrivelsen.

Til sidst, tjek nu alle de WooCommerce-produktdetaljer, du har tilføjet indtil videre. Hvis det hele ser godt ud, er du klar til at gøre denne vare levende i din butik.
For at udgive dit produkt skal du klikke på 'Offentliggøre' knappen i boksen øverst til højre på skærmen.

For at tilføje flere varer til din e-handelsbutiks hjemmeside skal du blot gentage proceduren.

Du kan også tjekke dine gemte produkter i sektionen "Alle produkter". Og vil være i stand til at tilpasse ethvert af produkterne når som helst!
Trin: 10. Sådan vælger du en WooCommerce skabelon og tema i WordPress
At gå efter et professionelt design til din netbutik har stor indflydelse på, hvordan dit brand bliver set af forbrugerne. Hundredvis af WordPress-temaer og modeller til WooCommerce-skabeloner er tilgængelige i onlinebutikker.
Selvom du kan bruge enhver WordPress WooCommerce-udvidelsesbutik gratis eller premium, afhænger det helt af din smag.
Du skal bare gå tilbage til WooCommerce-dashboardet for at få en af WordPress-skabelonerne, og så kan du se skabelonerne i venstre hjørne af din dashboard-funktionskolonne. Du skal blot klikke Skabeloner > Tilføj ny.

Du kan også importere dine ønskede skabeloner online.
Hvis du nu vil gøre det mere personligt og søge efter WooCommerce-temaer, der er professionelt designet, kan du tænke på, hvordan du vælger det perfekte tema til din hjemmeside?
Her er vores bedste forslag til WooCommerce temaer som enhver e-handelsbutik bør have:
- Elegante temaer: Dette er et moderne WooCommerce WordPress-tema med et modulært design. Det giver dig mulighed for blot at konstruere ethvert sidelayout ved at trække og slippe moduler.
- Astra: Dette er et enkelt og gratis WordPress-tema, der kommer med komplet WooCommerce-integration og en række tilpasningsmuligheder. Det tilbyder et moderne startsidelayout med forskellige widget-klare rum, hvor indholdswidgets nemt kan trækkes og slippes.
- Neve: Dette er et klassisk WooCommerce multifunktionstema. Det er nemt at oprette en e-handelsside eller en onlinebutik, fordi den er hurtig at indlæse, robust og spækket med funktioner.
- Hestia: Dette er et velkendt gratis WordPress-tema til WooCommerce-butikker og online-handel. Mange af funktionerne, der findes i premium WordPress-temaer, er inkluderet og et væld af tilpasningsvalg.
I tilfælde af forvirring om at få det bedste højopløselige, eksklusive og håndlavede tema til din e-handelsside, kan du tydeligvis stole på listen over WooCommerce-temaer, vi har nævnt ovenfor.
Trin: 11. Installer WooCommerce plugin og udvidelser i WordPress
WooCommerces virkelige fangst er, at det kommer med alsidige WooCommerce-udvidelser og tilføjelser til din online-forretning.
Alle WooCommerce-plugins og -udvidelser, butikstilføjelser og deres funktionaliteter er forbundet. Hvis du installerer WooCommerce, vil du også gerne installere WordPress WooCoommerce udvidelser/plugins.
Normalt har både WooCommerce såvel som WordPress alle mulige plugins tilgængelige online.
Imidlertid, ShopEngine er din one-stop WooCommerce Builder til Elementor, hvor du får alle typer WooCommerce skabelonløsninger til e-handelsbranchen.
ShopEngine er med andre ord en 'alt i en' pakke, der vil gøre din e-handelsbutik lettere samt gemme en mange af dine penge.
Fordi det er en absolut GRATIS plugin!
🔔 Hvad er så specielt ved ShopEngine?
Med ShopEngine får du 50+ Fuldt tilpasselige widgets, 5+ nyttige moduler, 10+ Premium funktioner, og mange flere.
ShopEngine vil give dig en komplet pakke at oprette WooCommerce WordPress-websteder. Du kan oprette betalingssider, butikssider, betalingsgateways, betalingsprocesser, butikssider, adminpaneler og andet.
WooCommerce har også flere gratis og betalte udvidelser, som du får online og også kan købes via onlinebetalinger.
Trin: 12. Lær om andre WooCommerce-ressourcer til at blomstre din onlinebutik
Det er tid til at begynde at promovere din WooCommerce-butik og udvide din virksomhed endnu hurtigere, nu hvor din WooCommerce-butik er begyndt. Her er nogle tips til dig:
- Holder øje med brugere af WooCommerce.
- Det vil virkelig hjælpe med at forbedre trafikken på din hjemmeside, hvis du lærer at bruge SEO (Search Engine Optimization).
- Begynd at oprette et spor til e-mail-listen og fortsæt med at producere flere kundeemner.
- Prøv at holde øje med og ordne forladte vognsalg.
⚡ Tjek denne blog for at eksportordrer fra WooCommerce.
WooCommerce ofte stillede spørgsmål (FAQ)
WooCommerce er en meget effektiv platform, og mange virksomhedsejere har mange spørgsmål om det, inden de går i gang. Her er et par ofte stillede spørgsmål:
- Hvilken type produkter skal jeg sælge på WooCommerce?
Du kan sælge enhver type produkt med WooCommerce. WooCommerce tilbyder udvidelser, der lader dig bruge det som et bookingsystem, auktionsside, markedsplads med flere leverandører, dropshipping og meget mere. - Er der et alternativ til WoooCommerce tilgængeligt?
WooCommerce er tilpasningsdygtig og enkel at bruge, men det er ikke altid den bedste mulighed. Afhængigt af dine krav kan du opdage det andre muligheder er mere passende. - Kan jeg tilføje en blogsektion til min WooCommerce?
Ja, det kan du bestemt. Din WooCommerce-butik er bygget oven på WordPress, verdens mest populære blogplatform. Alt du skal gøre nu er at oprette en separat blogsektion og begynde at producere artikler. - Vil jeg til enhver tid kunne ændre mit WooCommerce-butiksnavn?
Gå til WordPress-administrationsområdet Indstillinger > Generelt og ændre navnet på din butik. Du skal blot justere titlen til det, du gerne vil have din butik til at hedde.
Bemærk: Hvis du ønsker at ændre domænenavn i din WooCommerce-butik, skal du dog følge en lidt anden procedure. - Hvordan kan jeg få WooCommerce-support?
Da WooCommerce er et gratis plugin, er der kun begrænset hjælp tilgængelig via WordPress-fællesskabsforaene og det officielle WooCommerce-websted.
Sidste ord…
Jeg håber, at hele WooCommerce-tutorialen var nyttig nok til at guide dig til, hvordan du opsætter WooCommerce dine egne eCommerce-websteder.
Hvis ja! Så tillykke med din helt nye e-handelsbutik. 👏🏼
Og for mere nyttige WooCommerce-tutorials, tips og blogs, tilmeld dig vores WPmet-fællesskab på Facebook/Twitter. Glem ikke at abonnere på vores kanal på Youtube for mere nyttige tutorials.
Så hvad venter du på, begynd at oprette dit e-handelswebsted nu! 😃



Skriv et svar