An off-canvas menu will beautify your website’s UI. Besides, it is also capable of holding your visitors or customers on your site. Apart from these, an Elementor off-canvas menu also opens the door to various business opportunities.
Therefore, adding it to your site becomes the utmost necessity if you don’t want to compromise your website’s UI and UX. Luckily, there are options to add the Elementor off-canvas menu in WordPress which is completely free.
You can adopt any of them. Although using ElementsKit is the most suitable and easiest option as it allows you to add an off-canvas menu within a few seconds.
So, let’s explore the simplest process of adding an off-canvas menu using ElementsKit. But, before that, have a quick brief about this off-canvas menu and its importance.
Quick Overview
This guide will demonstrate the method of creating off-canvas menu in WordPress using a friendly Elementor addon, ElementsKit. It has a header offcanvas widget that adds menu by dragging-and-dropping. At first, install the needed plugins such as Elementor & ElementsKit. Also, set up those plugins by activating them.
Required tools: Elementor (free), & ElementsKit (free).
Now, follow the steps below and add custom offcanvas menu using ElementsKit:
✅ Turn on Header Offcanvas widget.
✅ Drag-and-drop widget in Elementor.
✅ Customize header offcanvas menu.
✅ Publish offcanvas menu.
An off-canvas menu is a flyout menu that appears from the side of your website by clicking an icon, image, or text. This is a moderate menu that boosts the user experience of a website on mobile devices or small screens as you can simplify the header section by using it.
The main advantage of this off-canvas menu is it can save lots of space on your website that you need to display the header menu. Therefore, in the case of displaying websites with better UI on small screens, you must require this off-canvas menu.
However, you can promote special discounts on this off-canvas menu. Also, showcasing discounts on the off-canvas menu will be able to grab the attention of your website visitors.
Apart from these, it is also suitable for displaying certain sections on the off-canvas menu. For example, you can show certain discount products and make your promotion more outstanding and converting.
Since more than half of the website’s visitors use mobile to visit a site, you must utilize this off-canvas menu on your site to multiply your business opportunities. Furthermore, the purpose of the off-canvas menu will be fulfilled if it is used for mobile users.
Along with these, an off-canvas menu has other benefits as well. You can use it for various purposes and give direction to your business goals by appropriately utilizing it.
Since you know all the opportunities of the off-canvas menu, let’s dive into the process of adding this to your site by following the easiest method.
Regardless of having numerous advantages of using Elementor off canvas menu, you will require a few seconds to add it to your WordPress site. On top of that, it is 100% free to add the Elementor off-canvas menu using ElementsKit. Because you will find a dedicated free widget called “Header Offcanvas” in ElementsKit.
Adding an off-canvas menu using this widget will require zero coding. Besides, you can customize this menu as your desire without having any limitations. Also, you can add an off-canvas menu by following the easiest method which consists of only 4 steps. Go through the 4 easy steps and add an off-canvas menu to your WordPress site:
To get the advantage of ElementsKit’s off-canvas menu widget, you must install it first. To install off canvas menu plugin, click the Add New option under Plugins and search for ElementsKit in the search box. After seeing ElementsKit, press the Install Now button and activate it later.
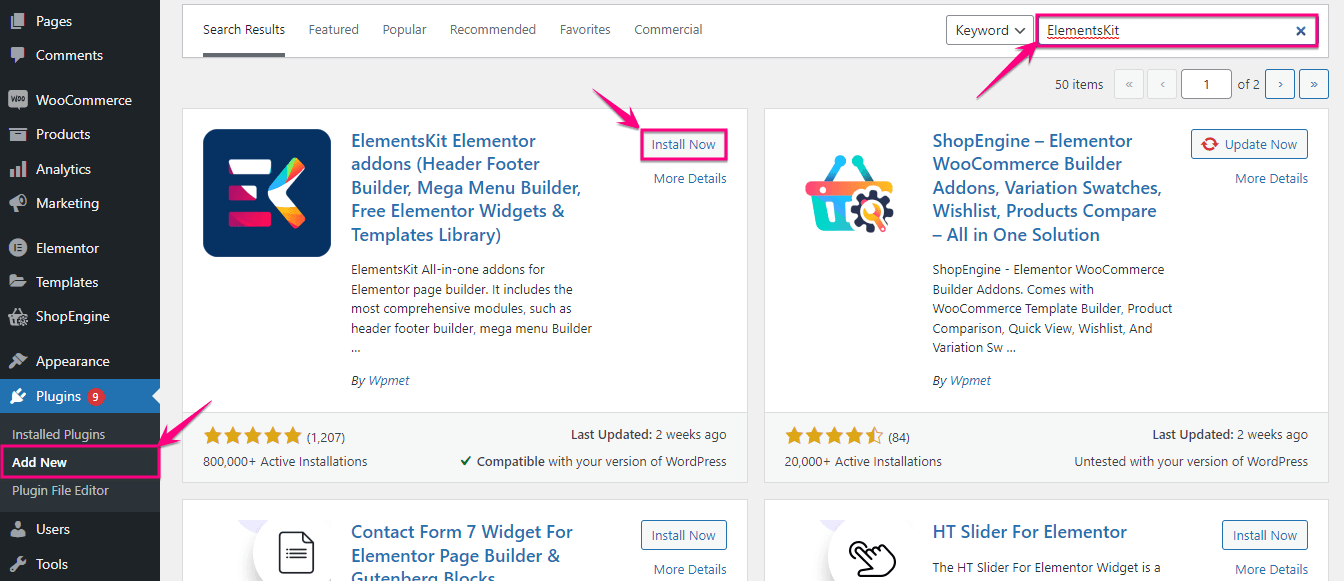
Step 2: Enable header off canvas widget.
In the second step, you need to visit ElementsKit >> ElementsKit and click on the WIDGETS section.
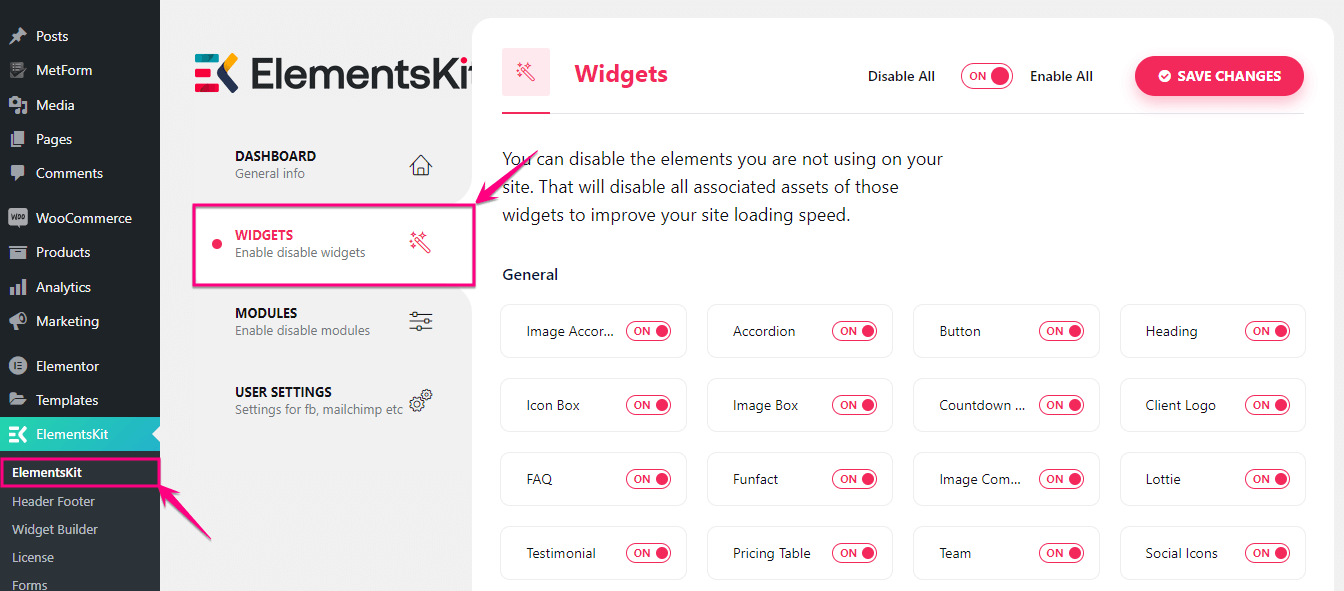
From the widget area, enable the “Header Offcanvas” widget and press the SAVE CHANGES button.
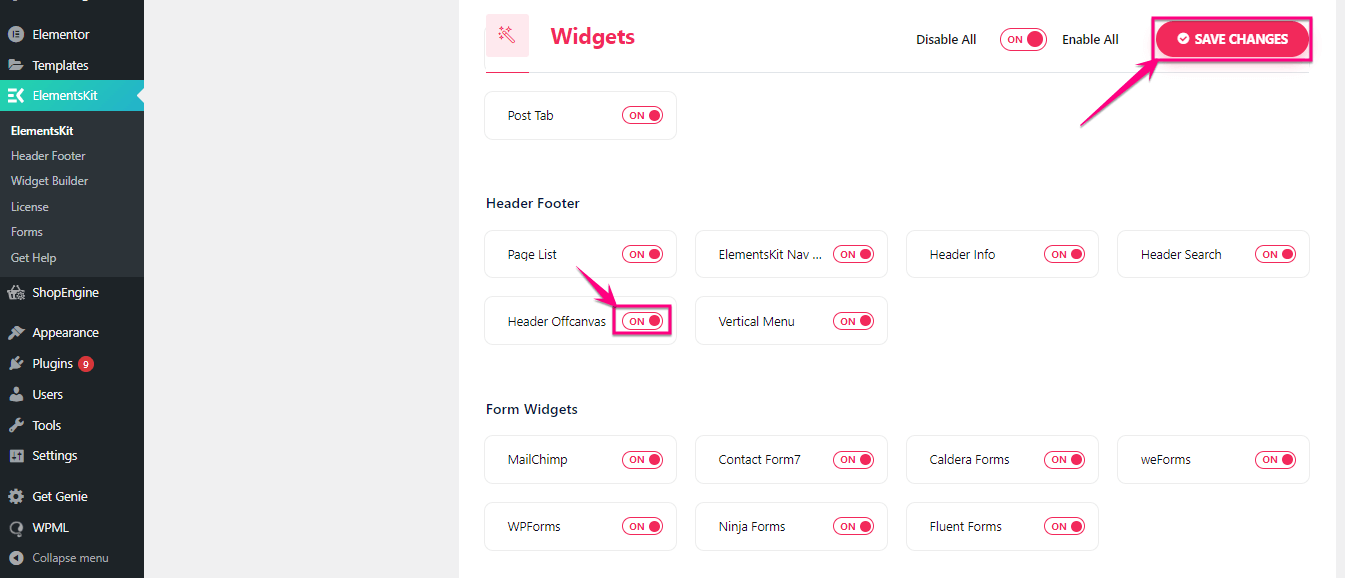
Now, it’s time to add an off-canvas menu to your Elementor website. To do that, click on the Add New option under Posts and give a title to the post. After that, click the Edit with Elementor button to add the off-canvas menu in WordPress.
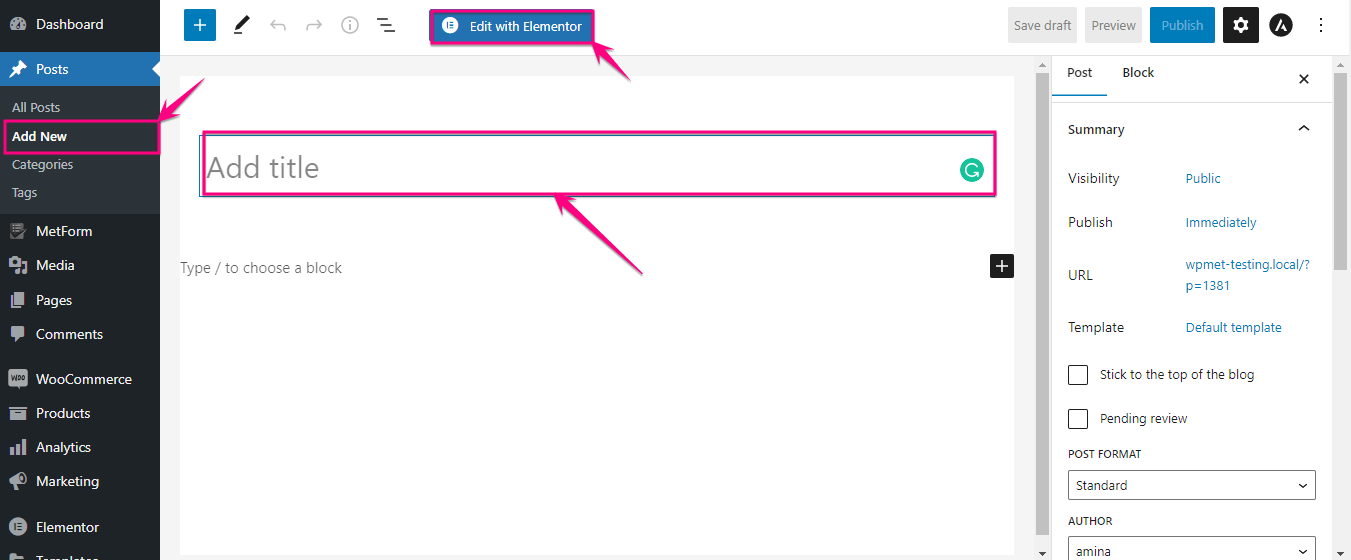
This will redirect you to the Elementor dashboard, where you need to search for the Header Offcanvas widget and after finding it, drag and drop it on the plus icon.
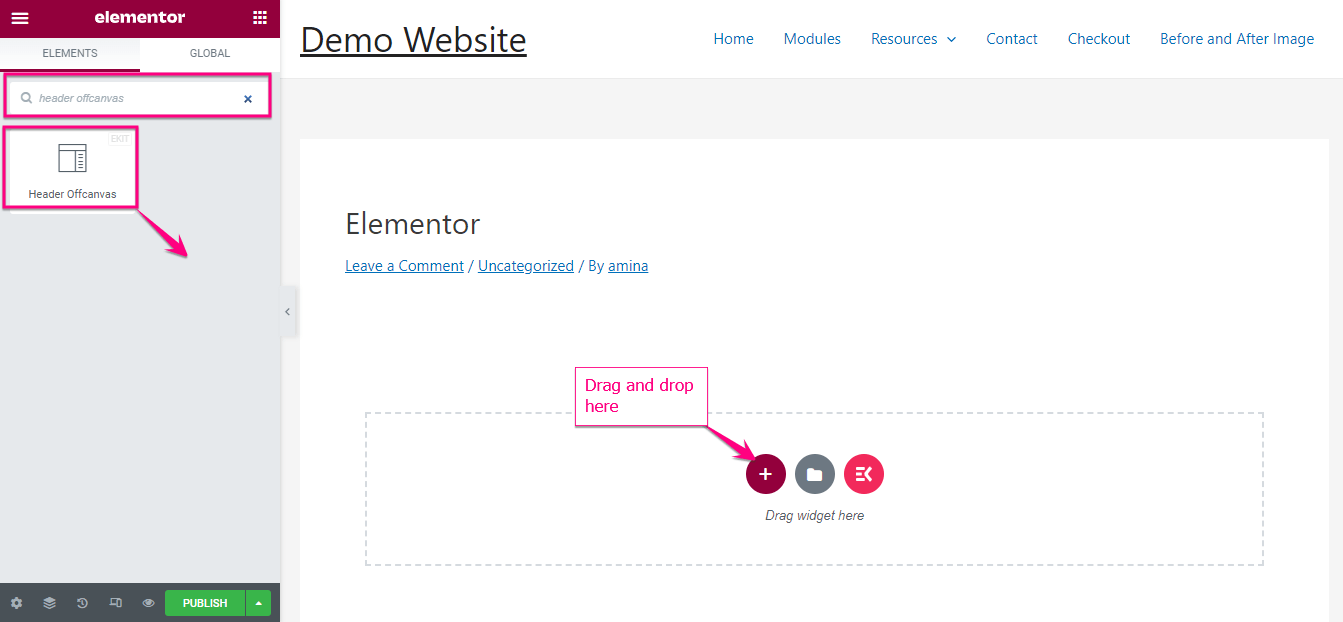
Now, click the hamburger icon to add menus or items to your off-canvas menu.
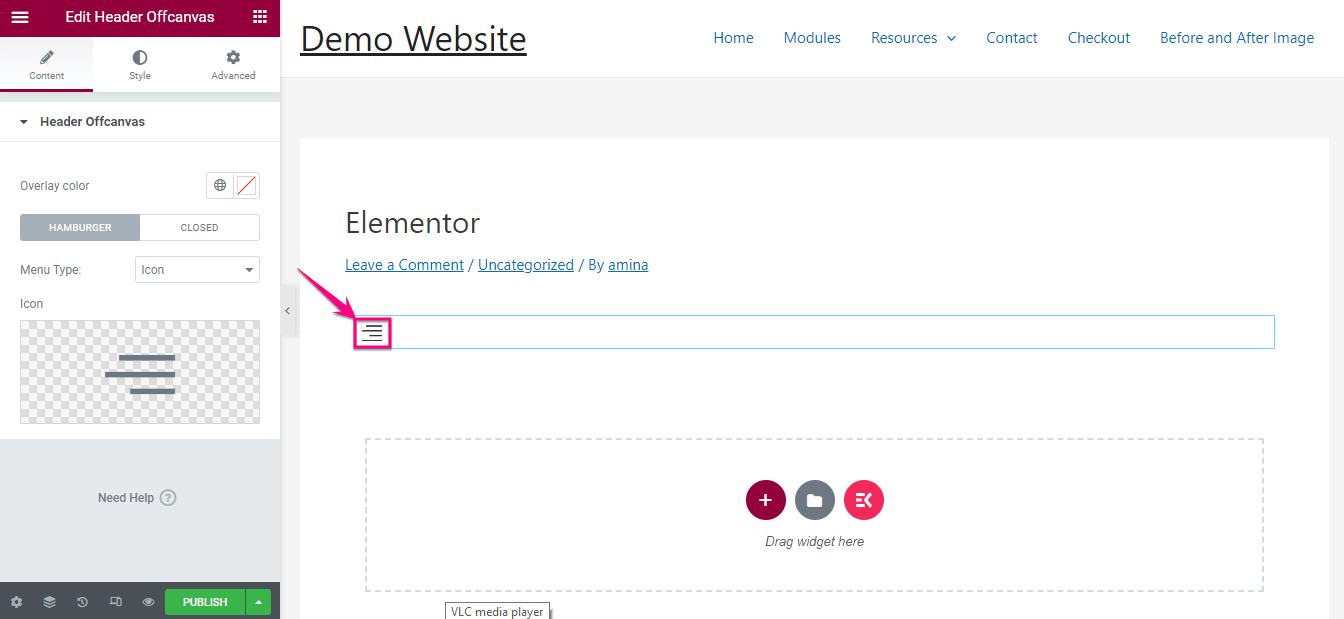
Then click the Edit Content option and add items as you desire to your menu. It will take you to the widget area from where you can add different items to your off-canvas menu to add variations.
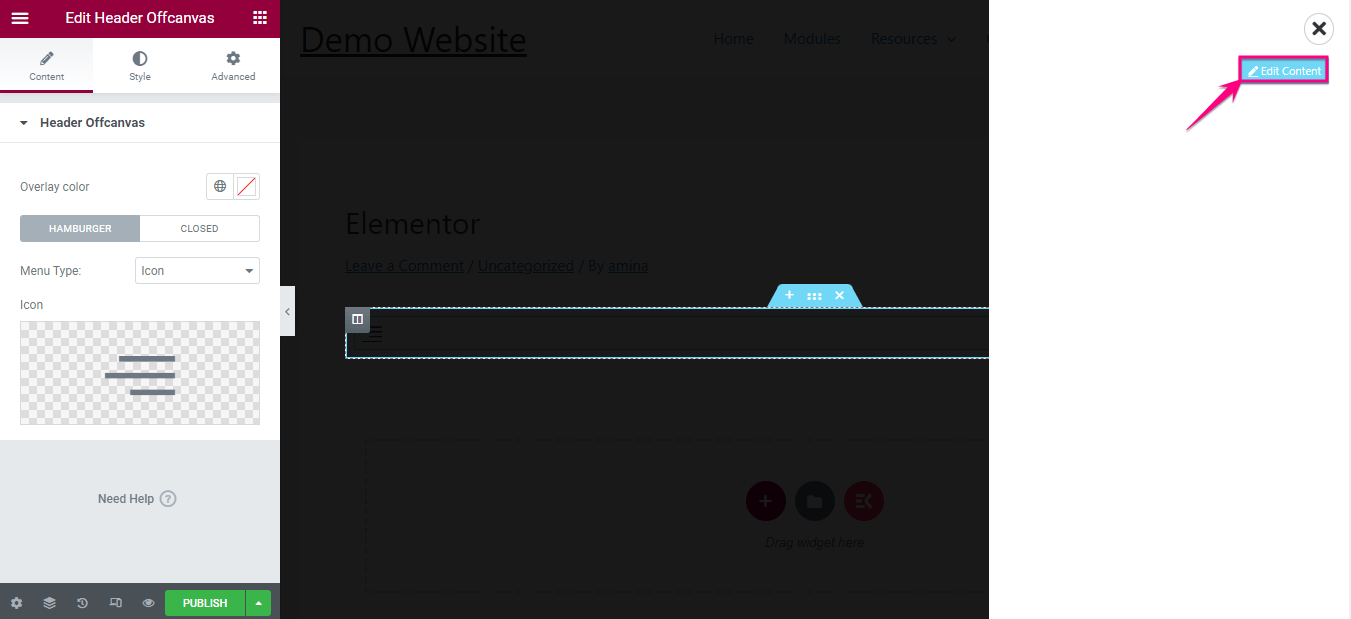
For example, search for the vertical menu and drag and drop it on the plus icon, just like the header off-canvas widget. After that, follow the same process to add any items to your off-canvas menu.
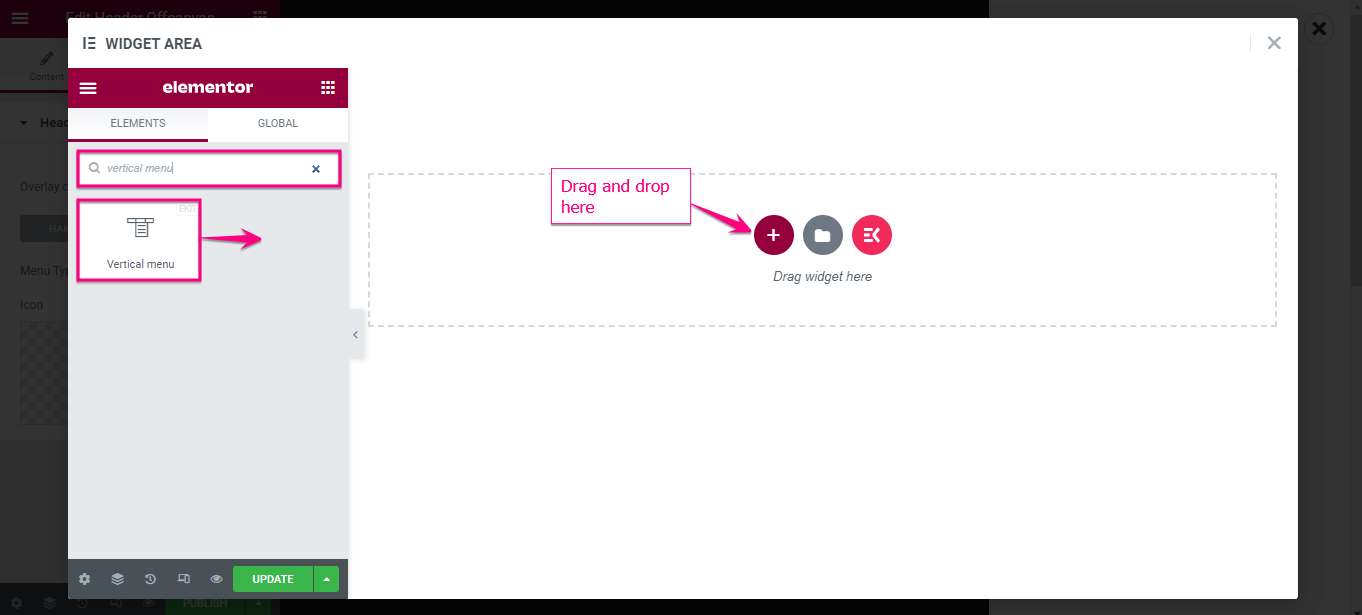
After adding a Vertical menu widget, select the menu you want to show on your Elementor off-canvas menu and customize it accordingly. When all of your customizations are done, click the Update button.
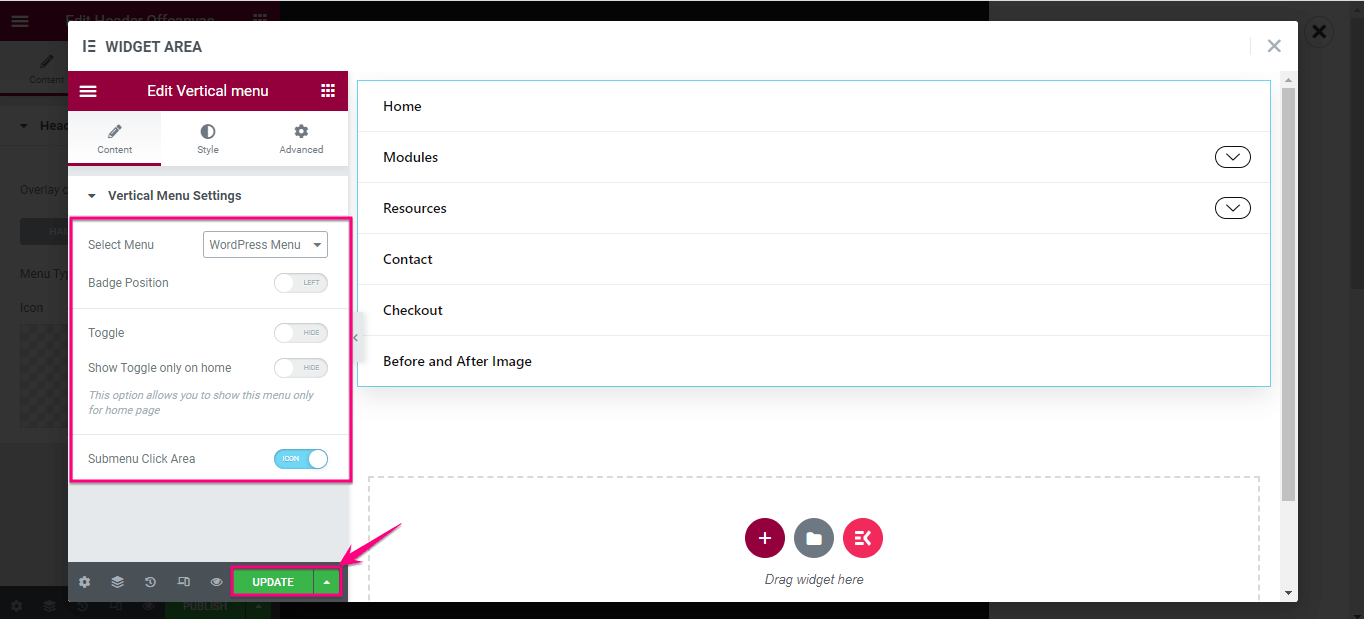
After adding items to your header off canvas menu, you can customize and update the following areas:
- Overlay color: From here, pick the color for your off-canvas menu.
- Menu Type: You will find icons, text, and icons with text options. Select whatever you want to display in the place of the header off-canvas menu.
- Icon: If you choose the icon in the Menu Type, this section will be visible from where you have to select an icon.
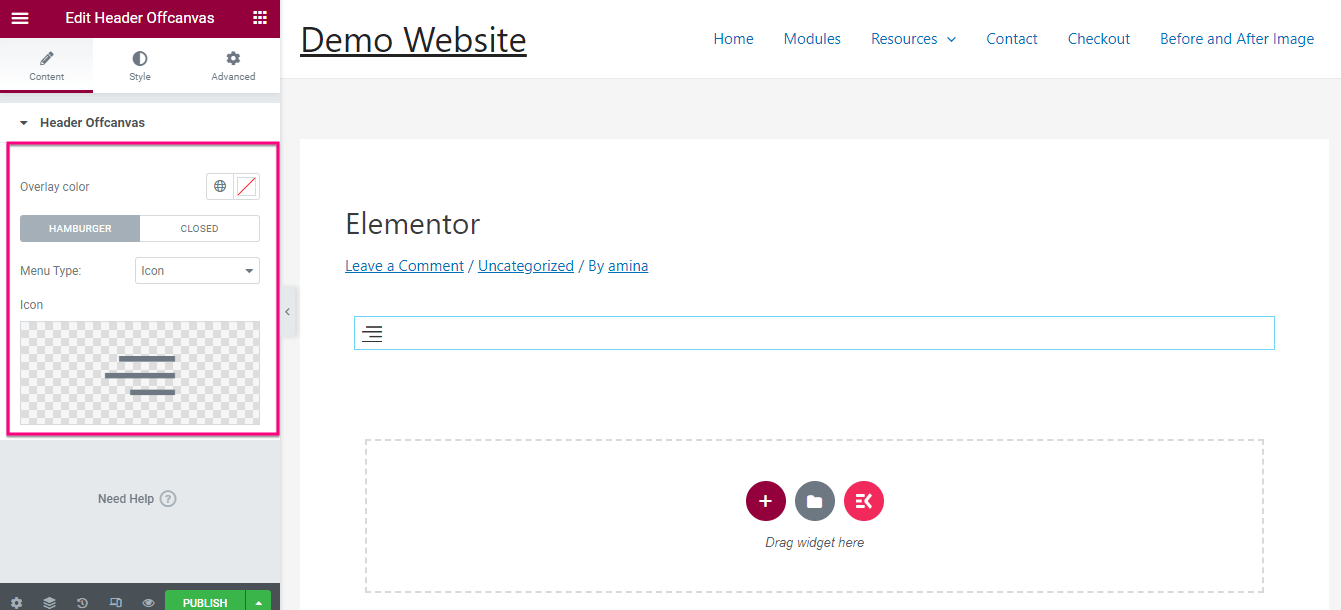
Right next to the Content tab, you will find a style tab. Click the Style tab and customize the below stuff for your off-canvas menu:
- Color.
- Background color.
- Hover color.
- Background color on hover.
- Border color for hover.
- Icon size.
- Border type.
- Alignment.
- Box shadow.
- Border radius.
- Padding.
- Margin.
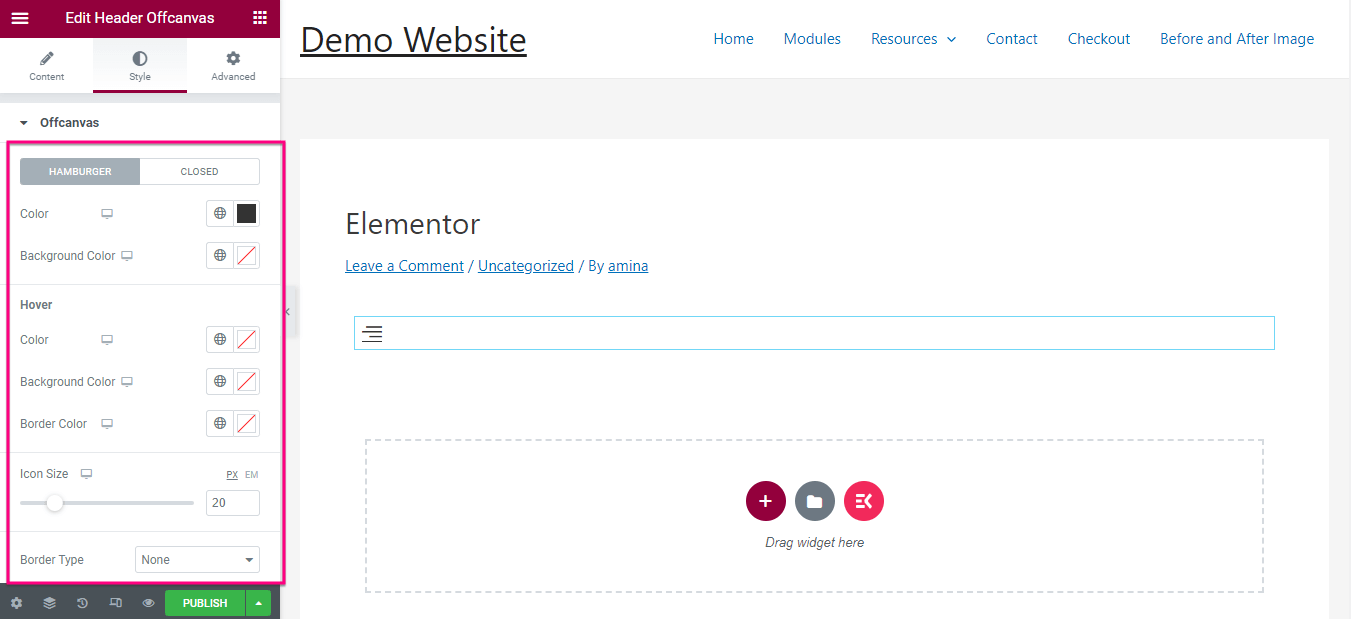
After editing off-canvas; you have to edit the Width, Background type, Position, and Padding of the off-canvas panel. Finally, press the Publish button when you are done with the customization.
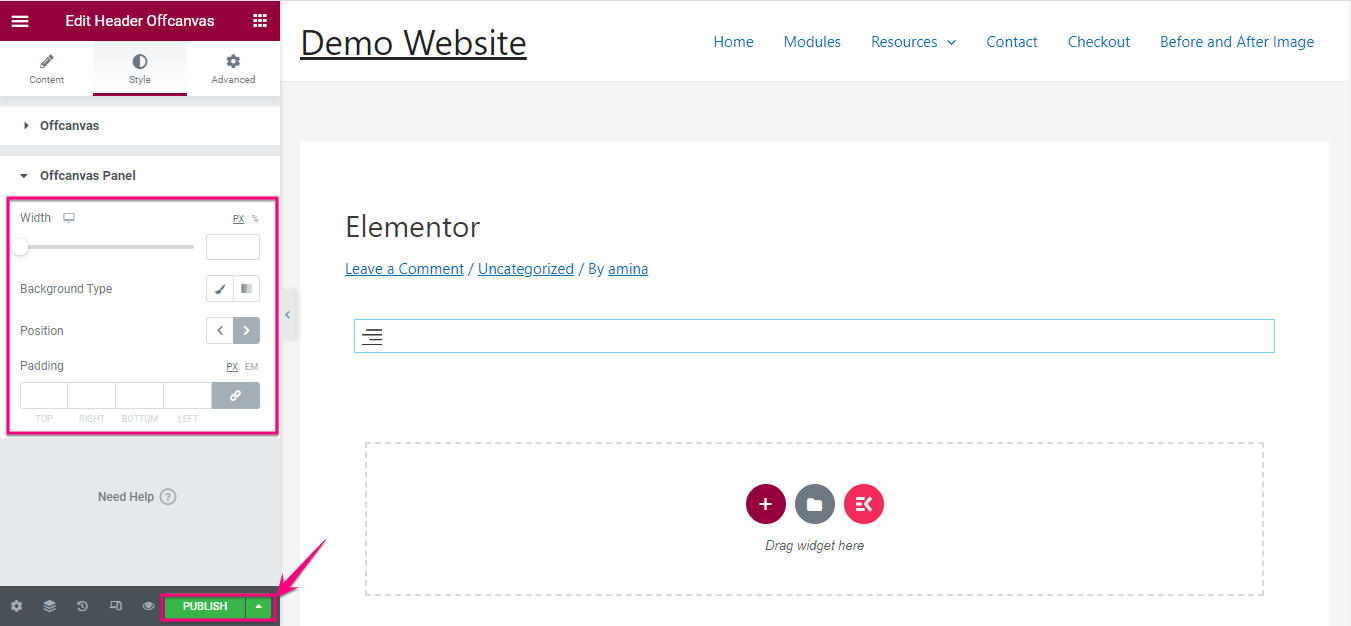

Here is the overview or example of your off-canvas menu prepared with ElementsKit. However, you can add more variations to it by customizing your off-canvas menu from the widget area.
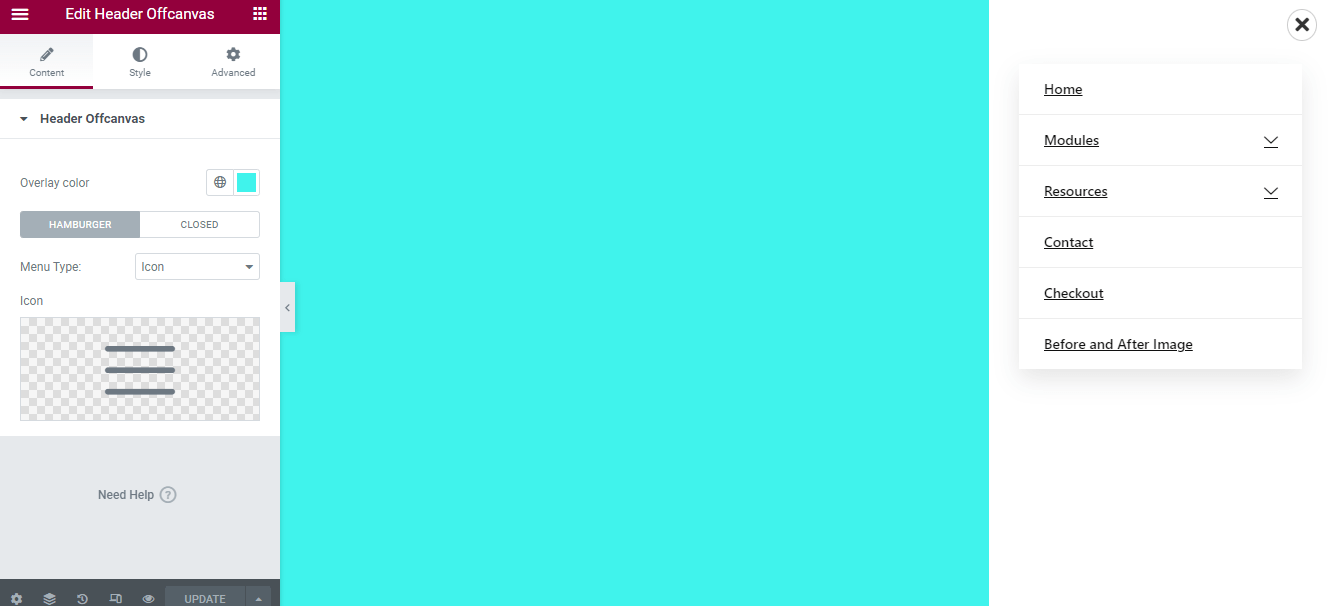
Related content:
1. How to create a vertical menu using ElementsKit in WordPress.
2. Ways to create mega menu using Elementor and ElementsKit.
3. How to add items to the Elementor menu.
FAQs
Yes, ElementsKit has a free Header Offcanvas widget that not only lets you add offcanvas menu for free but also needs zero coding skills for it. Besides, offcanvas menu built with this widget is fully customizable and device responsive.
No, if you’re using a beginner-friendly no-code solution then, you won’t require to code for adding offcanvas menu. The example of such tool is ElementsKit. Being a no-code plugin still, you won’t miss out advanced features like Image Morphing, HotSpot, Protected Content, Stylish List, etc.
Using an off-canvas menu will make your site more interactive and engaging as it can save much space on your WordPress site. Besides, it is perfect for having better UI & UX on small screens. Nevertheless, adding an off-canvas menu is super easy and fast.
All you need to require is to adopt the above four steps and you are all set for enjoying the excellent benefits and opportunities of header off-canvas menu. Above we have used ElementsKit as it offers the easiest option to add this menu.
Along with it, you will find lots of features if you use ElementsKit. As it is an all-in-one addon for Elementor that has every option to make your website seamless and competitive. So, utilize the best plugin to add off-canvas menu on your Elementor website.

Leave a Reply