Pinterest är en av de mest robusta sociala medieplattformarna med miljontals användare över hela världen. Och jag antar att om du är involverad i ett onlineföretag har du troligen ett Pinterest-företagskonto. Men vet du att om du har en WordPress-webbplats så kan du lägg till Pinterest-flöde till din webbplats?
Undrar varför du behöver lägg till Pinterest-flöde på din WordPress-webbplats? Jag kommer att utvidga det vidare! I ett nötskal, Pinterest är ett knäckande medium för att dela idéer genom bilder, Gif-filer och videor. Du kan dela kreativt och reklammaterial med dina målgrupper genom Pinterest anslagstavlor.
Men alla dina målgrupper och kunder kanske inte är aktiva på Pinterest. Men det betyder inte att de borde gå miste om dina innovativa och viktiga stift. Det är här att lägga till Pinterest-flödet till din WordPress-webbplats kommer in i bilden.
Denna skrivning kommer exklusivt ta itu med metoden att lägga till Pinterest-flödet till en WordPress-webbplats. Ett gäng verktyg och plugins finns till hands för att lägga till Pinterest-flöde till din WordPress-webbplats. Men jag skulle gå igenom hur du lägger till Pinterest-flöde till din WordPress-webbplats med ElementsKit.
Varför lägga till Pinterest-flöde till din WordPress-webbplats med ElementsKit:
ElementsKit är ett flitigt använt Elementor-tillägg som kommer med mängder av praktiska funktioner. Dessa funktioner inkluderar 74+ gratis- och premiumwidgets, 45+ fördesignade mallar, 79+ färdiga sidor, och 416+ färdiga sektioner. ElementsKit stöder integrationen av olika flödeswidgetar för sociala medier, inklusive Pinterest-flöde.
Med ElementsKits dra-och-släpp Pinterest-flödeswidget kan du inte bara lägga till Pinterest-flöde smidigt till din WordPress-webbplats utan också få ett antal fördelar. Vad är dem? Låt oss kolla in dem-
- Dra och släpp widget för att visa Pinterest-flödet
- Enkel integration med en WordPress-webbplats
- Problemfritt konfigurationssystem
- Bottenlösa anpassningsalternativ med färger, typografi, etc.
- Möjliggör visning av andra sociala medier som Facebook, Instagram, etc.

Så här lägger du till Pinterest-flöde till din WordPress-webbplats med ElementsKit:
Att lägga till eller bädda in Pinterest-flöde till din WordPress-webbplats med ElementsKit är superenkelt. Du kan visa upp alla dina engagerande marknadsförings- och reklamnålar för dina webbplatsbesökare. Nitisk att veta hur man bäddar in Pinterest-flöde på din WordPress-webbplats?
Låt oss genast gå till processen-
Besök din WordPress Dashboard:
Först måste du logga in på din WordPress-webbplats adminpanel och flytta direkt till din instrumentpanel. Navigera till ElementsKit > Widgets från instrumentpanelen.

Aktivera Pinterest Feed-widgeten Växla:
En lista kommer att dyka upp omedelbart efter det. Allt du behöver göra är att scrolla ner till sektionen för sociala medier och hitta Pinterest-flöde widget från listan. Aktivera sedan widgeten genom att slå på växlingsknappen. Tryck sedan på Spara ändringar knapp.

Öppna en ny sida eller ett inlägg i Elementor-fönstret:
Gå nu tillbaka till instrumentpanelen och navigera till sidor eller inlägg. Skapa sedan en ny sida genom att klicka på "Lägg till ny" knapp.

Med det kommer du att flytta till en ny sida under Gutenberg-redigeraren. Växla till Elementor-redigeraren genom att trycka på knappen "Redigera med Elementor".
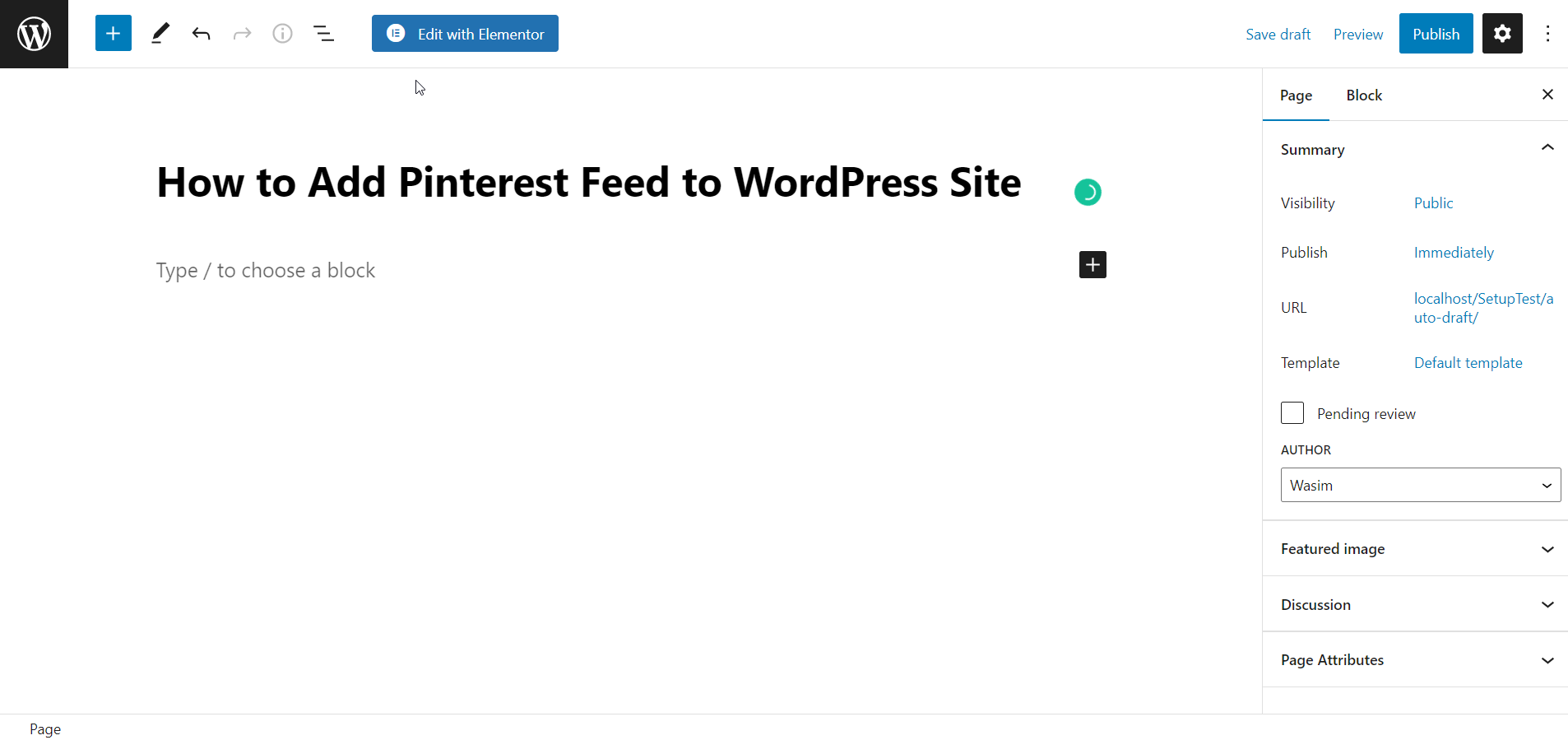
Dra och släpp Pinterest-widgeten:
Nu är du i Elementor-fönstret. Vid denna punkt, flytta till den vänstra panelen och hitta Pinterest-widgeten. Dra och släpp bara widgeten till det angivna området.

Du kan också lära dig hur du lägger till Facebook-flöde till din WordPress-webbplats-
Hur man lägger till Facebook-flöde till WordPress-webbplatsen
Konfigurera Pinterest-flödesinställningen:
För att konfigurera Pinterest-flödesinställningen måste du gå till Miljö under fliken innehåll. Ange din Pinterest Användarnamn efteråt.
Matningstyp: Hemmatning
Den här visar Pins från profilens hemflöde. Allt du behöver göra är att ställa in flödestypen till hemflöde. Ställ sedan in antalet Pinterest-nålar som ska visas på webbsidan.

Matningstyp: Brädematning
Den visar en viss tavla från din Pinterest-profil. I det här fallet ställer du in Feed Type på Board Feed. Ange sedan namnet på Pinterest-tavlan du vill visa. Återigen, ställ in antalet Pinterest-nålar som ska visas på webbsidan.

Konfigurera Pinterest-flödeslayouten:
Gå till Layoutsektion under fliken Innehåll.
Kortstil: Rutnät
Widgeten har två tillgängliga layoutstilar. Uppsättning Kort stil till Grid först upp. Ställ sedan in antalet objekt som ska visas på en enda rad genom kolumnräkning. Justera gapet mellan kolumner genom Kolumn Gap. Justera därefter kolumnhöjden för objekt i varje rad genom Kolumnhöjd.

Kortstil: Murverk
Ställ sedan in kortstilen på Masonry. Som tidigare ställer du in Kolumnräkning för att visa antalet objekt på en enda rad. Gå vidare för att justera Kolumn Gap mellan kolumner.

Anpassa stilar av Pinterest Feed:
Du kan anpassa utseendet på Pinterest-flödet på din webbplats med det högsta antalet tillgängliga alternativ. Följ stegen nedan-
Widget stil:
Stilalternativ för hela fodret-
För att anpassa stilarna, välj bakgrundsfärgtypen; Klassisk eller Gradient. Välj sedan en bakgrundsfärg. Du kan använda en bild som bakgrund. Ställ in stoppning för hela Pinterest-flödet.

Huvudkort:
Stilalternativ för flödets rubrik
För att anpassa stilarna, välj typ av bakgrundsfärg; Klassisk eller Gradient. Därefter väljer du bakgrundsfärgen för Header Card. En bild kan användas som bakgrund. Ställ in stoppning för rubrikobjekten och justera marginalen för artiklar i rubrikkortet.

Profilbild:
Stilalternativ för profilbilden i displayen
För att anpassa stilarna, justera storleken på profilbilden och marginalen till höger. Ställ sedan in kantradien för profilbilden.

Användarnamn:
Stilalternativ för användarnamnet att visa
För att anpassa stilarna, välj en färg för användarnamnstexten. Anpassa sedan designen genom att lägga till en textskugga till användarnamnet. Ställ sedan in typografi för användarnamnet och justera marginalen runt användarnamnet.

Användarbeskrivning:
Stilalternativ för att visa användarbeskrivningen
För att anpassa stilarna, välj en färg för användarbeskrivningstexten och ställ in typografin för användarbeskrivningen.

Rubrikknapp:
Stilalternativ för följ-knappen on rubriken
För att anpassa stilarna, ställ in texttypografi för rubrikknappen och välj bakgrundsfärgtypen; Klassisk eller Gradient. Därefter väljer du bakgrundsfärgen för rubrikknappen. Du kan använda en bild som bakgrund. Välj en färg för texten i "Följ"-knappen i rubriken.

Pins Container:
Stilalternativ för behållaren där nålar visas
För att anpassa stilarna, välj bakgrundsfärgtypen; Klassisk eller Gradient. Välj sedan bakgrundsfärgen för Pins Container. En bild kan användas som bakgrund.
Välj sedan kanttyp för Pins Container från de givna alternativen; Solid, Double, Dotted, Streckad, Groove eller None (ingen ram). Ställ in kantbredd, kantfärg och kantradie för stiftbehållaren.

Pin kort:
Stilalternativ för Pin kort
För att anpassa stilen, ändra Gränsradie för pin-korten.

Upptill höger logotyp:
Stilalternativ för Pinterest-logotypen på korten i det övre högra hörnet
För att anpassa stilen, justera storleken på cirkeln runt logotypen och storleken på ikonen.

Cirkel av logotypen:
Stilalternativ för Logo Circle
För att anpassa stilen, ställ in var du vill placera logotypen på korten. Välj sedan typ av bakgrundsfärg; Klassisk eller Gradient. Välj bakgrundsfärg för cirkeln. Du kan också använda en bild som bakgrund.
Vill du veta hur man lägger till Instagram-flöde på din WordPress-webbplats? Kolla in länken nedan-
Hur man lägger till Instagram-flöde till WordPress-webbplatsen
Sammanfatta:
Pinterest är en populär plattform för sociala medier och det är ett användbart medium för att marknadsföra ditt företag. Genom att skapa Pinterest-stift kan du göra jobbet utan ansträngning. Men dina reklaminlägg kommer att göra det få ett uppsving om du kan visa dessa pins direkt på din webbplats, kommer de inte?
Med ElementsKit, kan du enkelt visa upp ditt företag Pinterest-flöde tillsammans med Dribbla foder, Instagram-flöde etc. på din webbplats. Allt du behöver göra är att följa de enkla stegen som visas ovan. Och det är det! Bäst av allt? Du kan gör bottenlös anpassning och styling av varje element av ditt Pinterest-flöde med ElementsKit.
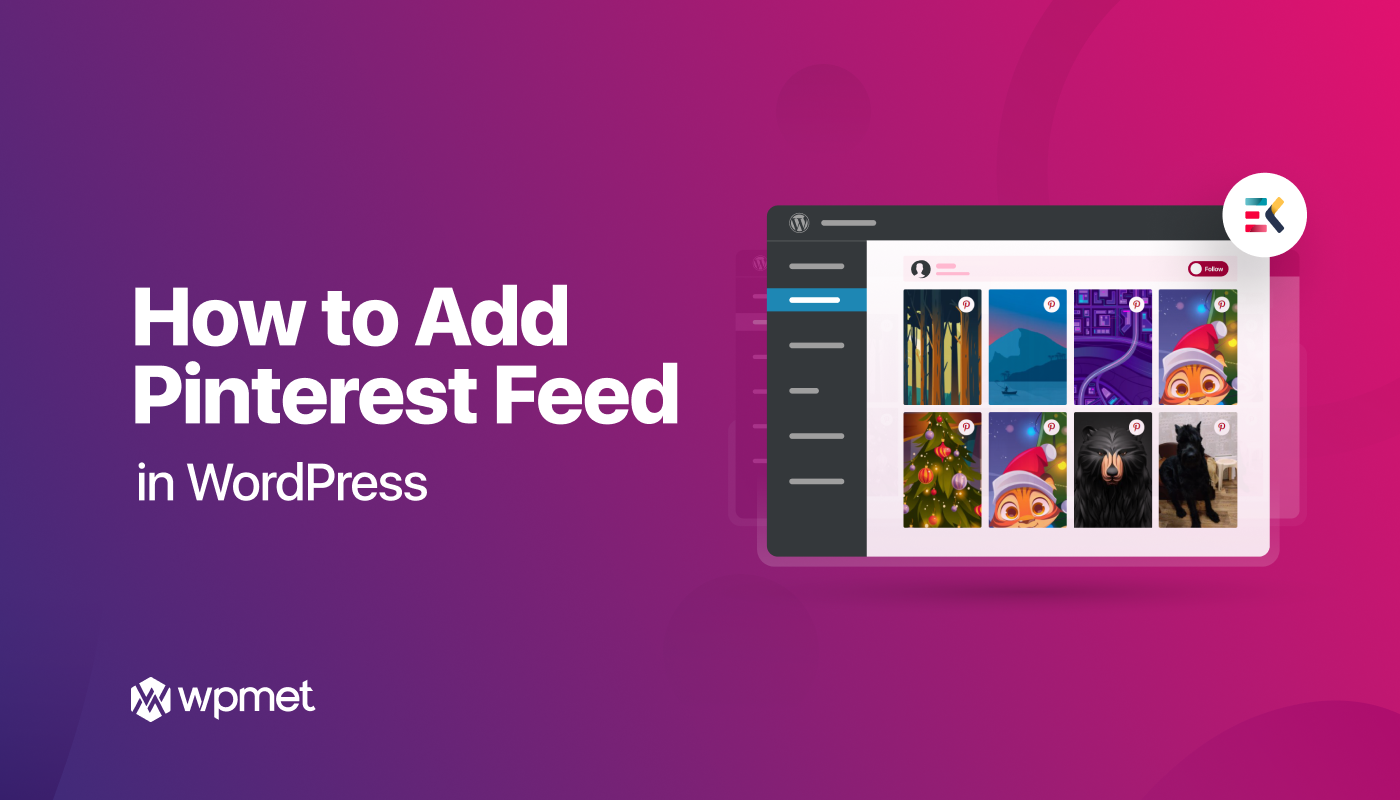
Lämna ett svar