Pinterest è una delle piattaforme di social media più robuste con milioni di utenti in tutto il mondo. E immagino che, se sei coinvolto in un'attività online, è probabile che tu abbia un account aziendale Pinterest. Ma sai che se hai un sito Web WordPress, puoi farlo aggiungi il feed Pinterest al tuo sito?
Ti chiedi perché ne hai bisogno aggiungi il feed Pinterest al tuo sito Web WordPress? Mi dilungherò su questo in poi! In poche parole, Pinterest è un mezzo eccezionale per condividere idee attraverso immagini, Gif e video. Puoi condividi materiali creativi e promozionali con il tuo pubblico target attraverso le bacheche Pinterest.
Ma tutti i tuoi destinatari e clienti potrebbero non essere attivi su Pinterest. Ma ciò non significa che dovrebbero perdere le tue spille innovative e importantissime. È qui che entrerà in gioco l'aggiunta del feed Pinterest al tuo sito Web WordPress.
Questo articolo sarà esclusivamente affrontare il metodo per aggiungere il feed Pinterest a un sito Web WordPress. Sono disponibili numerosi strumenti e plug-in per aggiungere feed Pinterest al tuo sito Web WordPress. Ma vorrei spiegarti come aggiungere il feed Pinterest al tuo sito Web WordPress con ElementsKit.
Perché aggiungere il feed Pinterest al tuo sito Web WordPress con ElementsKit:
ElementsKit è un componente aggiuntivo di Elementor ampiamente utilizzato che include tantissime funzionalità utili. Queste funzionalità includono Oltre 74 widget gratuiti e premium, Oltre 45 modelli predefiniti, Oltre 79 pagine pronte, E Oltre 416 sezioni pronte. ElementsKit supporta l'integrazione di diversi widget di feed di social media, incluso il feed Pinterest.
Con il widget feed Pinterest drag-and-drop di ElementsKit, non solo puoi aggiungere facilmente il feed Pinterest al tuo sito Web WordPress, ma anche ottenere numerosi vantaggi. Quali sono? Diamo un'occhiata-
- Trascina e rilascia il widget per visualizzare il feed Pinterest
- Facile integrazione con un sito Web WordPress
- Sistema di configurazione senza problemi
- Opzioni di personalizzazione infinite con colori, tipografia, ecc.
- Abilita la visualizzazione di altri feed di social media come Facebook, Instagram, ecc.

Come aggiungere feed Pinterest al tuo sito Web WordPress con ElementsKit:
Aggiungere o incorporare feed Pinterest al tuo sito Web WordPress con ElementsKit è semplicissimo. Puoi mostrare tutti i tuoi coinvolgenti spille pubblicitari e di marketing ai visitatori del tuo sito web. Zelante di sapere come incorporare il feed Pinterest nel tuo sito Web WordPress?
Passiamo subito al processo-
Visita la dashboard di WordPress:
Per prima cosa, devi accedere al pannello di amministrazione del tuo sito Web WordPress e spostarti direttamente sulla dashboard. Navigare verso ElementsKit > Widget dal cruscotto.

Attiva il widget Feed di Pinterest Alterna:
Subito dopo verrà visualizzato un elenco. Tutto quello che devi fare è scorrere verso il basso fino alla sezione Feed di social media e trovare il file Feed di Pinterest widget dall'elenco. Successivamente, abilita il widget attivando il pulsante di attivazione/disattivazione. Quindi, premi il Salvare le modifiche pulsante.

Apri una nuova pagina o un post nella finestra di Elementor:
Ora torna alla dashboard e vai su Pagine o Post. Quindi, crea una nuova pagina facendo clic su "Aggiungere nuovapulsante ".

Con ciò ti sposterai in una nuova pagina sotto l'editor Gutenberg. Passa all'editor di Elementor premendo il pulsante "Modifica con Elementor“.
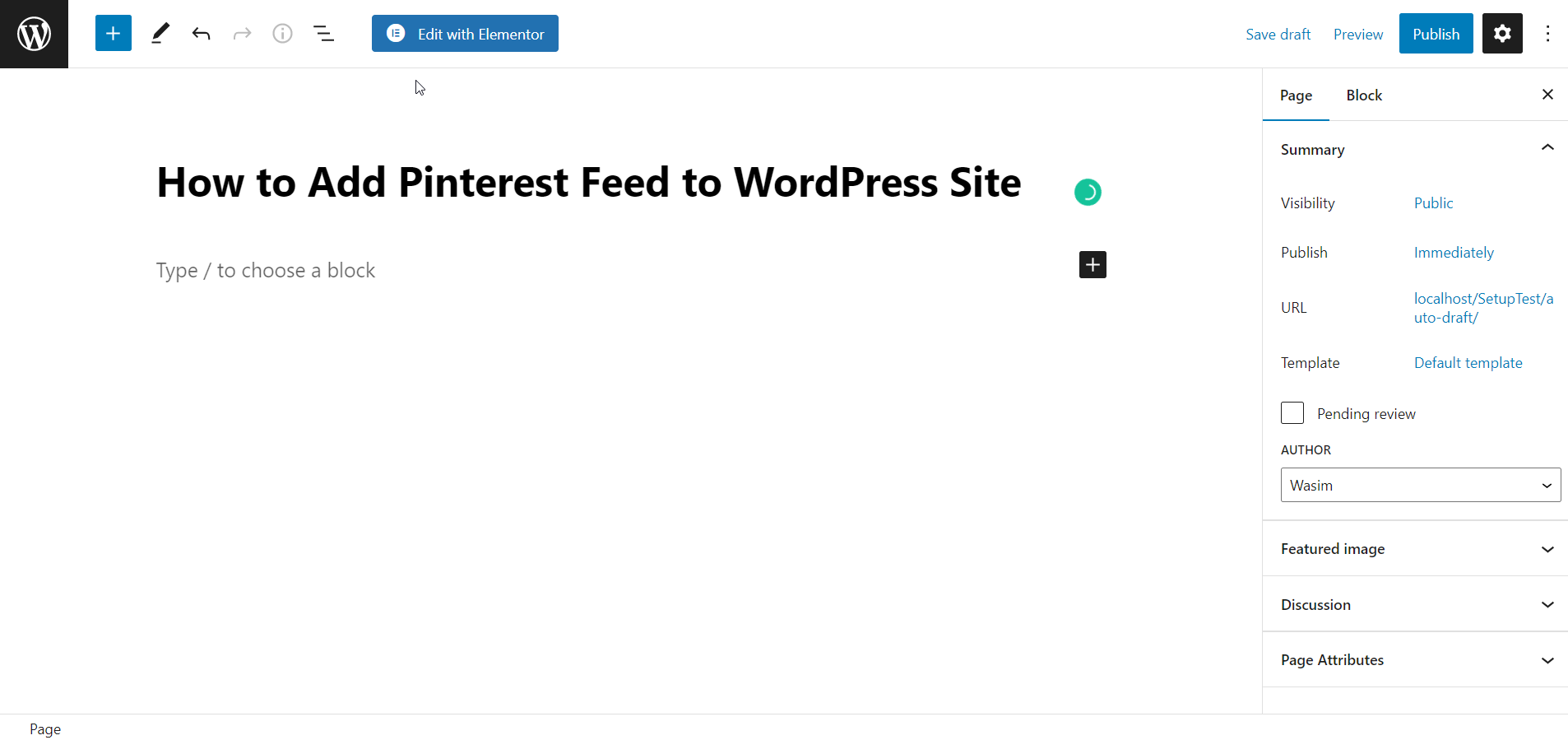
Trascina e rilascia il widget Pinterest:
Ora sei nella finestra di Elementor. A questo punto spostati nel pannello di sinistra e individua il widget Pinterest. Basta trascinare e rilasciare il widget nell'area designata.

Puoi anche imparare come aggiungere il feed di Facebook al tuo sito Web WordPress-
Configura l'impostazione del feed Pinterest:
Per configurare l'impostazione del feed Pinterest, devi andare su Collocamento sezione nella scheda contenuto. Inserisci il tuo Pinterest Nome utente dopo.
Tipo di alimentazione: alimentazione domestica
Questo mostra i Pin dal feed home del profilo. Tutto quello che devi fare è impostare il Tipo di feed su Feed domestico. Quindi, imposta il numero di Pin Pinterest che dovrebbero apparire sulla pagina web.

Tipo di alimentazione: alimentazione da tavola
Mostra una bacheca particolare dal tuo profilo Pinterest. In questo caso, impostare Tipo di alimentazione su Alimentazione scheda. Quindi, inserisci il nome della bacheca Pinterest che desideri visualizzare. Ancora una volta, imposta il numero di Pin Pinterest da visualizzare sulla pagina web.

Configura il layout del feed Pinterest:
Vai a Sezione layout nella scheda Contenuto.
Stile delle carte: griglia
Il widget ha due stili di layout disponibili. Impostato Stile delle carte alla griglia per primo. Quindi, imposta il numero di elementi da mostrare in una singola riga tramite Conteggio colonne. Regola lo spazio tra le colonne tramite Spazio colonne. Successivamente, regola l'altezza della colonna degli elementi in ciascuna riga tramite Altezza colonna.

Stile delle carte: Massoneria
Successivamente, imposta lo Stile delle carte su Massoneria. Come prima, imposta Conteggio colonne per mostrare il numero di elementi in una singola riga. Vai avanti per regolare il Spazio tra le colonne tra le colonne.

Personalizza gli stili del feed Pinterest:
Puoi personalizzare l'aspetto del feed Pinterest sul tuo sito web con il maggior numero di opzioni disponibili. Segui i passaggi sottostanti-
Stile widget:
Opzione di stile per l'intero feed-
Per personalizzare gli stili, scegli il tipo di colore Sfondo; Classico o Gradiente. Quindi, scegli un colore di sfondo. Puoi usare un'immagine come sfondo. Imposta il riempimento per l'intero feed Pinterest.

Carta di intestazione:
Opzioni di stile per l'intestazione del feed
Per personalizzare gli stili, scegli il tipo di colore di sfondo; Classico o Gradiente. Successivamente, scegli il colore di sfondo per la scheda di intestazione. Un'immagine può essere utilizzata come sfondo. Imposta il riempimento per gli elementi dell'intestazione e regola il margine per gli elementi nella scheda di intestazione.

Immagine del profilo:
Opzioni di stile per l'immagine del profilo sul display
Per personalizzare gli stili, regola la dimensione dell'immagine del profilo e il margine a destra. Quindi, imposta il raggio del bordo dell'immagine del profilo.

Nome utente:
Opzioni di stile per il nome utente da visualizzare
Per personalizzare gli stili, scegli un colore per il testo del nome utente. Quindi, personalizza il design aggiungendo un'ombreggiatura di testo al nome utente. Successivamente, imposta la tipografia per il nome utente e regola il margine attorno al nome utente.

Descrizione utente:
Opzioni di stile per la Descrizione utente da visualizzare
Per personalizzare gli stili, scegli un colore per il testo della descrizione dell'utente e imposta la tipografia per la descrizione dell'utente.

Pulsante Intestazione:
Opzioni di stile per il pulsante Segui onell'intestazione
Per personalizzare gli stili, imposta la tipografia del testo per il pulsante dell'intestazione e scegli il tipo di colore di sfondo; Classico o Gradiente. Successivamente, scegli il colore di sfondo per il pulsante dell'intestazione. Puoi usare un'immagine come sfondo. Seleziona un colore per il testo nel pulsante "Segui" sull'intestazione.

Contenitore Perni:
Opzioni di stile per il contenitore in cui vengono visualizzati i pin
Per personalizzare gli stili, scegli il tipo di colore Sfondo; Classico o Gradiente. Quindi, scegli il colore di sfondo per il contenitore dei Pin. Un'immagine può essere utilizzata come sfondo.
Quindi, seleziona il tipo di bordo per il contenitore Pin dalle opzioni fornite; Solido, Doppio, Punteggiato, Tratteggiato, Scanalato o Nessuno (nessun bordo). Imposta la larghezza, il colore e il raggio del bordo per il contenitore Pin.

Carta segnaposto:
Opzioni di stile per Carta segnaposto
Per personalizzare lo stile, modificare il file Raggio del confine per le carte pin.

Logo in alto a destra:
Opzioni di stile per il logo Pinterest sulle carte nell'angolo in alto a destra
Per personalizzare lo stile, regola la dimensione del cerchio attorno al logo e la dimensione dell'icona.

Cerchio del logo:
Opzioni di stile per il cerchio del logo
Per personalizzare lo stile, imposta dove vuoi posizionare il logo sulle carte. Quindi, seleziona il tipo di colore di sfondo; Classico o Gradiente. Scegli il colore di sfondo per il cerchio. Puoi anche sfruttare un'immagine come sfondo.
Vuoi sapere come aggiungere il feed Instagram al tuo sito WordPress? Controlla il link qui sotto-
Incartare:
Pinterest è una popolare piattaforma di social media ed è un mezzo utile per promuovere la tua attività. Creando pin Pinterest, puoi svolgere il lavoro senza sforzo. Ma i tuoi post promozionali lo faranno ottieni una spinta se riesci a mostrare questi pin direttamente sul tuo sito web, non è vero?
Con ElementsKit, puoi facilmente mostrare il feed Pinterest della tua attività insieme a Alimentazione con palleggio, feed Instagram, ecc. sul tuo sito web. Tutto quello che devi fare è seguire i semplici passaggi mostrati sopra. Ed è tutto! La cosa migliore? Puoi personalizza e modella senza limiti ogni elemento del tuo feed Pinterest con ElementsKit.
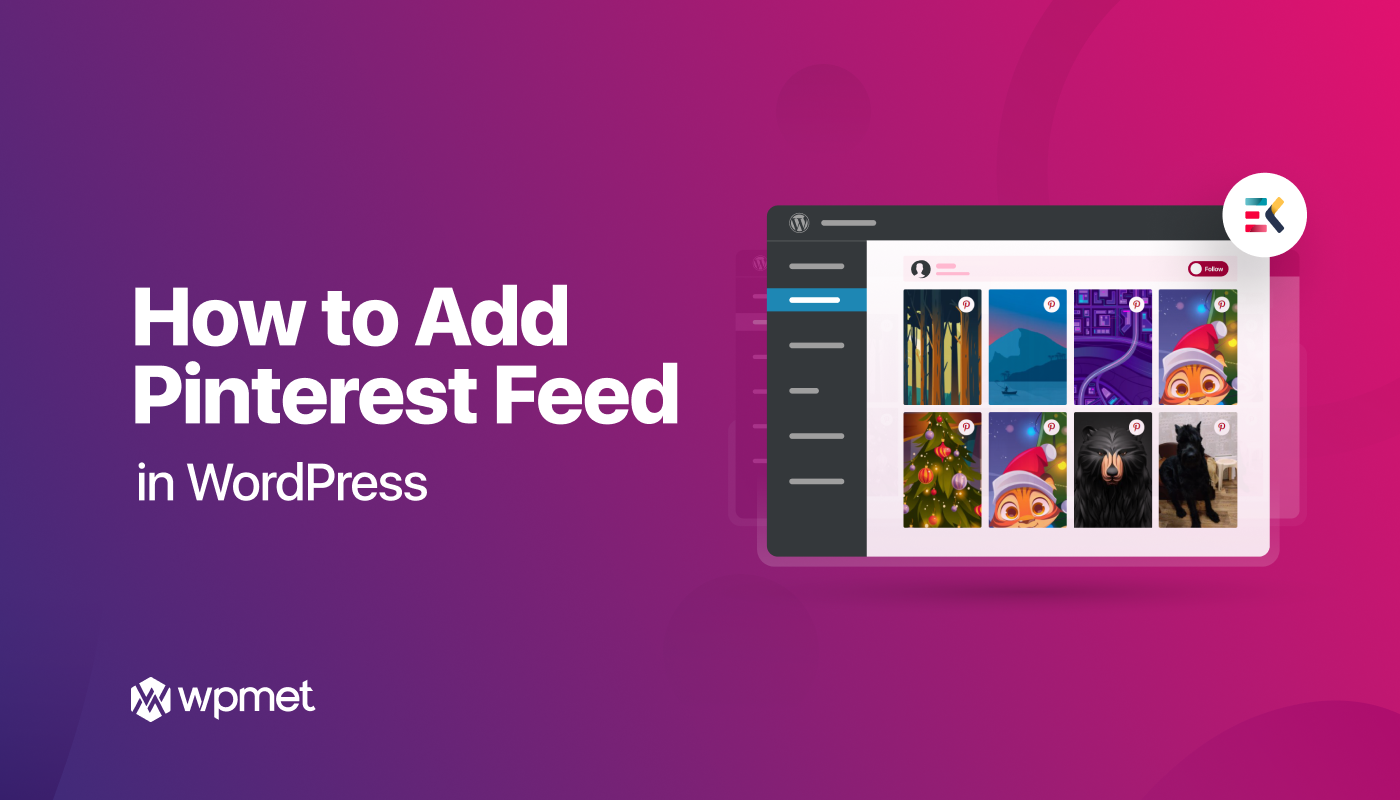
Lascia un commento