O Pinterest é uma das plataformas de mídia social mais robustas, com milhões de usuários em todo o mundo. E eu acho que, se você estiver envolvido com um negócio online, provavelmente terá uma conta comercial no Pinterest. Mas você sabia que se tiver um site WordPress, você pode adicionar feed do Pinterest para o seu site?
Quer saber por que você precisa adicione feed do Pinterest ao seu site WordPress? Vou dilatar isso em diante! Resumindo, o Pinterest é um meio excelente para compartilhar ideias por meio de imagens, Gifs e vídeos. Você pode compartilhe materiais criativos e promocionais com seu público-alvo através dos quadros de avisos do Pinterest.
Mas todos os seus públicos-alvo e clientes podem não estar ativos no Pinterest. Mas isso não significa que eles devam perder seus distintivos inovadores e tão importantes. É aqui que entra em ação a adição do feed do Pinterest ao seu site WordPress.
Este artigo será exclusivamente lidar com o método de adicionar o feed do Pinterest a um site WordPress. Várias ferramentas e plug-ins estão disponíveis para adicionar feed do Pinterest ao seu site WordPress. Mas eu gostaria de explicar como adicionar feed do Pinterest ao seu site WordPress com ElementsKit.
Por que adicionar feed do Pinterest ao seu site WordPress com ElementsKit:
ElementsKit é um complemento Elementor amplamente usado que vem com vários recursos úteis. Esses recursos incluem Mais de 74 widgets gratuitos e premium, Mais de 45 modelos predefinidos, Mais de 79 páginas prontas, e Mais de 416 seções prontas. ElementsKit suporta a integração de diferentes widgets de feed de mídia social, incluindo feed do Pinterest.
Com o widget de arrastar e soltar feed do Pinterest do ElementsKit, você pode não apenas adicionar feed do Pinterest sem problemas ao seu site WordPress, mas também obter uma série de benefícios. O que eles são? Vamos verificá-los-
- Widget de arrastar e soltar para exibir o feed do Pinterest
- Fácil integração com um site WordPress
- Sistema de configuração sem complicações
- Opções de personalização infinitas com cores, tipografia, etc.
- Permite a exibição de outros feeds de mídia social como Facebook, Instagram, etc.

Como adicionar feed do Pinterest ao seu site WordPress com ElementsKit:
Adicionar ou incorporar feed do Pinterest ao seu site WordPress com ElementsKit é super simples. Você pode mostrar todos os seus pins de marketing e publicidade envolventes aos visitantes do seu site. Quer saber como incorporar o feed do Pinterest ao seu site WordPress?
Vamos direto ao processo-
Visite seu painel do WordPress:
Primeiro, você deve fazer login no painel de administração do seu site WordPress e ir direto para o painel. Navegar para ElementsKit > Widgets do painel.

Ative o widget Feed do Pinterest Alternar:
Uma lista aparecerá imediatamente depois disso. Tudo o que você precisa fazer é rolar até a seção Social Media Feeds e encontrar o Feed do Pinterest widget da lista. Em seguida, habilite o widget ativando o botão de alternância. Então, acerte o Salvar alterações botão.

Abra uma nova página ou postagem na janela Elementor:
Agora, volte ao painel e navegue até Páginas ou Postagens. Em seguida, crie uma nova página clicando no botão “Adicionar novo" botão.

Com isso, você irá para uma nova página no editor Gutenberg. Mude para o editor Elementor pressionando o botão “Editar com Elementor“.
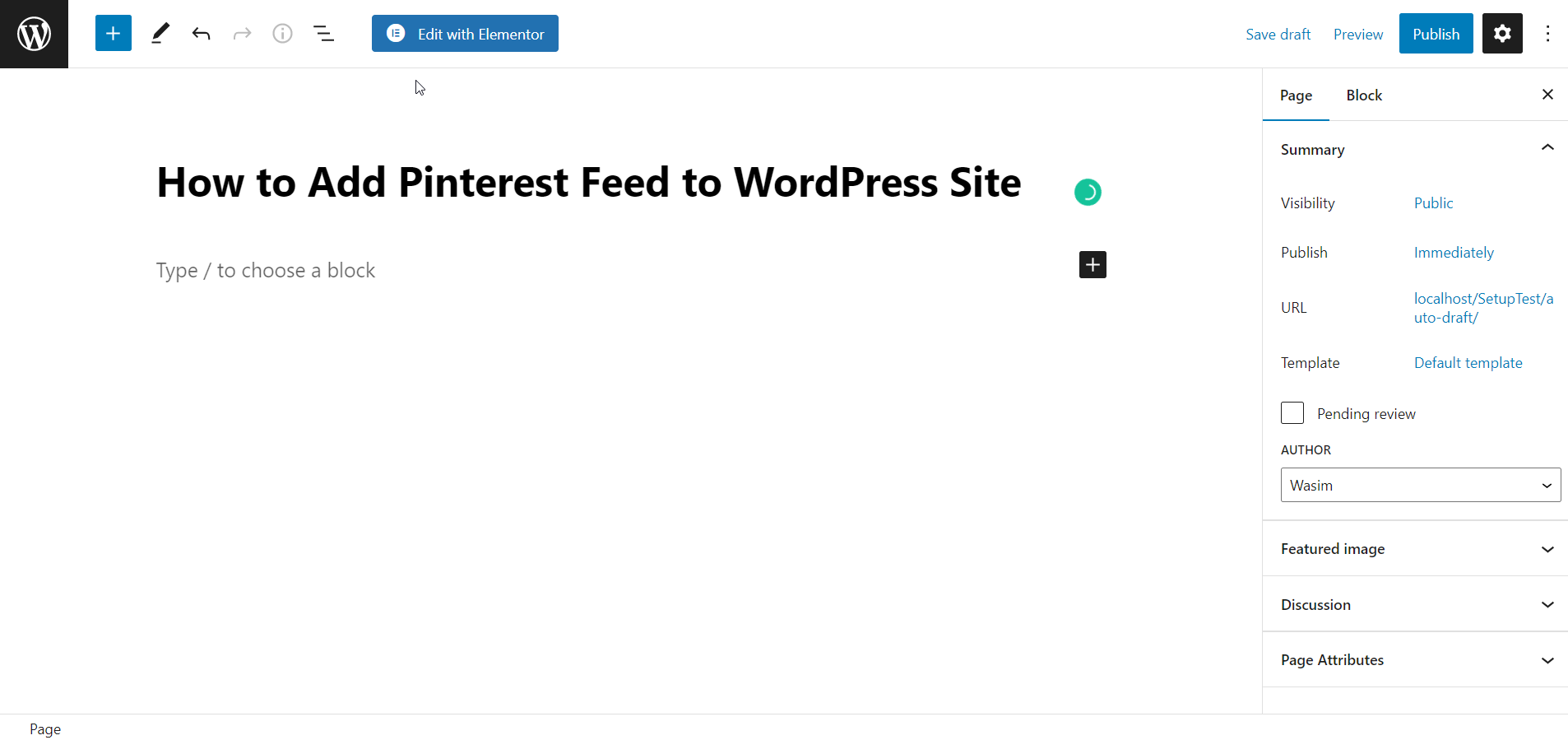
Arraste e solte o widget do Pinterest:
Agora, você está na janela Elementor. Neste ponto, vá para o painel esquerdo e encontre o widget do Pinterest. Basta arrastar e soltar o widget na área designada.

Você também pode aprender como adicionar feed do Facebook ao seu site WordPress-
Defina a configuração do feed do Pinterest:
Para definir a configuração do feed do Pinterest, você precisa ir para o Contexto seção na guia de conteúdo. Entre no seu Pinterest Nome de usuário depois.
Tipo de feed: feed inicial
Este mostra os Pins do feed inicial do perfil. Tudo que você precisa fazer é definir o tipo de feed como feed inicial. Em seguida, defina o número de Pins do Pinterest que devem aparecer na página web.

Tipo de alimentação: alimentação de placa
Ele mostra um painel específico do seu perfil do Pinterest. Neste caso, defina Tipo de alimentação como Alimentação da placa. Em seguida, insira o nome do painel do Pinterest que deseja exibir. Novamente, defina o número de Pins do Pinterest que serão exibidos na página da web.

Configure o layout do feed do Pinterest:
Vou ao Seção de layout na guia Conteúdo.
Estilo de cartões: grade
O widget possui dois estilos de layout disponíveis. Definir Estilo de cartas para Grid primeiro. Em seguida, defina o número de itens a serem exibidos em uma única linha por meio de Contagem de colunas. Ajuste a lacuna entre as colunas por meio de Column Gap. Depois disso, ajuste a altura da coluna dos itens em cada linha através da Altura da Coluna.

Estilo de cartas: alvenaria
Em seguida, defina o Estilo dos Cartões como Alvenaria. Como antes, defina Column Count para mostrar o número de itens em uma única linha. Vá em frente para ajustar o Lacuna da coluna entre colunas.

Personalize estilos de feed do Pinterest:
Você pode personalizar a aparência do Feed do Pinterest em seu site com o maior número de opções disponíveis. Siga as etapas abaixo-
Estilo de widget:
Opção de estilo para todo o feed-
Para personalizar os estilos, escolha o tipo de cor de fundo; Clássico ou Gradiente. Em seguida, escolha uma cor de fundo. Você pode usar uma imagem como plano de fundo. Defina o preenchimento para todo o feed do Pinterest.

Cartão de cabeçalho:
Opções de estilo para o cabeçalho do feed
Para personalizar os estilos, escolha o tipo de cor de fundo; Clássico ou Gradiente. Depois disso, escolha a cor de fundo do cartão de cabeçalho. Uma imagem pode ser usada como plano de fundo. Defina o preenchimento para os itens do cabeçalho e ajuste a margem dos itens no cartão de cabeçalho.

Foto do perfil:
Opções de estilo para a foto do perfil na tela
Para personalizar os estilos, ajuste o tamanho da foto do perfil e a margem à direita. Em seguida, defina o raio da borda da foto do perfil.

Nome de usuário:
Opções de estilo para o nome de usuário exibir
Para personalizar os estilos, escolha uma cor para o texto do nome de usuário. Em seguida, personalize o design adicionando uma sombra de texto ao nome de usuário. Em seguida, defina a tipografia para o nome de usuário e ajuste a margem ao redor do nome de usuário.

Descrição do usuário:
Opções de estilo para a descrição do usuário exibir
Para personalizar os estilos, escolha uma cor para o texto da descrição do usuário e defina a tipografia da descrição do usuário.

Botão de cabeçalho:
Opções de estilo para o botão Seguir óno cabeçalho
Para personalizar os estilos, defina a tipografia do texto para o botão do cabeçalho e escolha o tipo de cor de fundo; Clássico ou Gradiente. Depois disso, escolha a cor de fundo do botão do cabeçalho. Você pode usar uma imagem como plano de fundo. Selecione uma cor para o texto no botão “Seguir” no cabeçalho.

Recipiente de alfinetes:
Opções de estilo para o contêiner onde os pins são exibidos
Para personalizar os estilos, escolha o tipo de cor de fundo; Clássico ou Gradiente. Em seguida, escolha a cor de fundo do contêiner de Pins. Uma imagem pode ser aproveitada como plano de fundo.
Em seguida, selecione o tipo de borda para Pins Container entre as opções fornecidas; Sólido, Duplo, Pontilhado, Tracejado, Ranhura ou Nenhum (sem borda). Defina a largura da borda, a cor da borda e o raio da borda do contêiner de pinos.

Cartão PIN:
Opções de estilo para Cartão PIN
Para personalizar o estilo, modifique o Raio da Fronteira para os cartões PIN.

Logotipo superior direito:
Opções de estilo para o logotipo do Pinterest nos cartões no canto superior direito
Para personalizar o estilo, ajuste o tamanho do círculo ao redor do logotipo e o tamanho do ícone.

Círculo do logotipo:
Opções de estilo para o círculo do logotipo
Para personalizar o estilo, defina onde deseja colocar o logotipo nos cartões. Em seguida, selecione o tipo de cor de fundo; Clássico ou Gradiente. Escolha a cor de fundo do círculo. Você também pode aproveitar uma imagem como plano de fundo.
Quer saber como adicionar feed do Instagram ao seu site WordPress? Cheque o link abaixo-
Embrulhar:
O Pinterest é uma plataforma de mídia social popular e um meio útil para promover o seu negócio. Ao criar pins no Pinterest, você pode fazer o trabalho sem esforço. Mas suas postagens promocionais irão ganhe um impulso se puder mostrar esses pins diretamente no seu site, não vão?
Com Kit de Elementos, você pode facilmente exibir seu feed do Pinterest de negócios junto com o Drible feed, feed do Instagram, etc. no seu site. Tudo o que você precisa fazer é seguir os passos simples mostrados acima. E é isso! O melhor de tudo? Você pode faça personalização e estilo sem fundo de cada elemento do seu feed do Pinterest com ElementsKit.


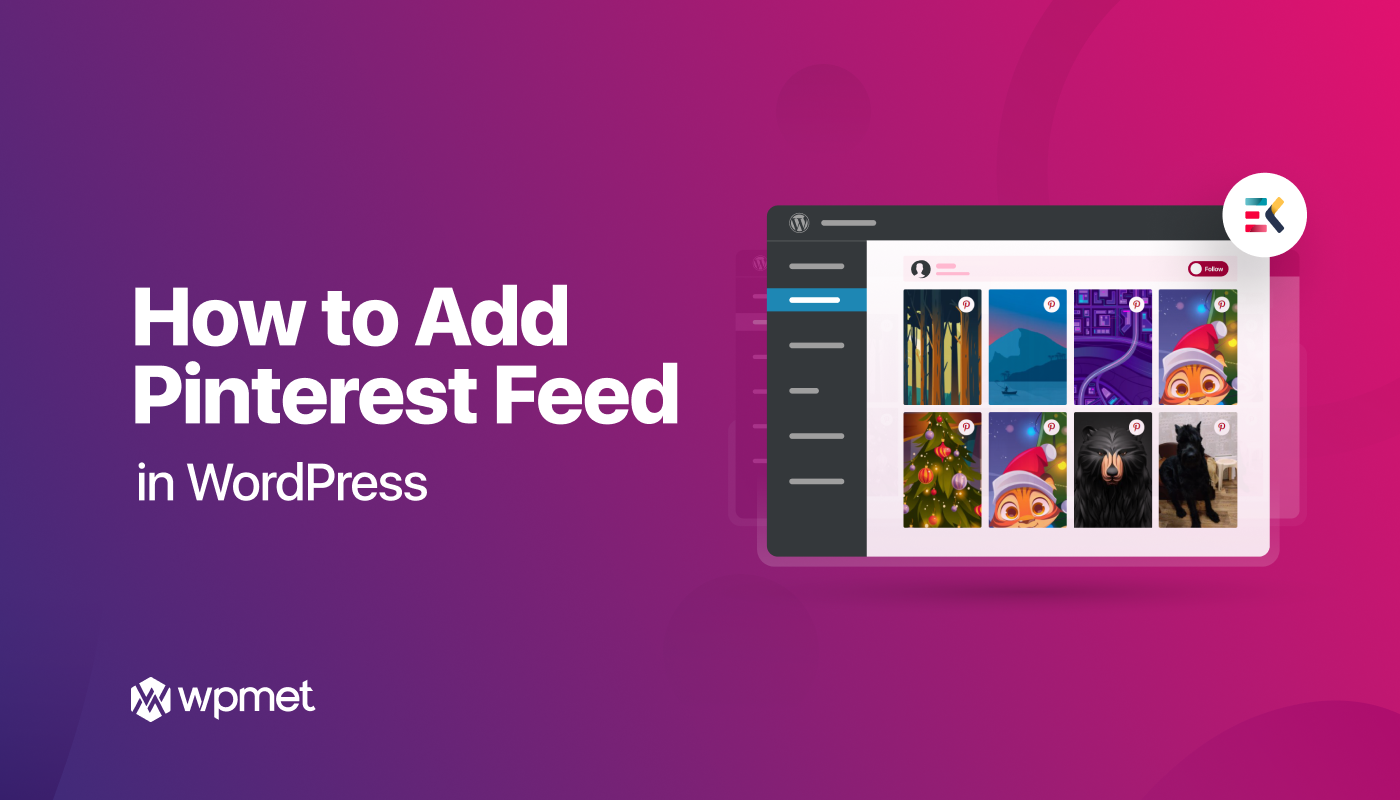
Deixe um comentário