Pinterest er en af de mest robuste sociale medieplatforme med millioner af brugere verden over. Og jeg gætter på, at hvis du er involveret i en online-forretning, har du sandsynligvis en Pinterest-virksomhedskonto. Men ved du, at hvis du har en WordPress-hjemmeside, kan du det tilføje Pinterest-feed til dit websted?
Gad vide hvorfor du skal tilføje Pinterest-feed til dit WordPress-websted? Det vil jeg udvide med videre! I en nøddeskal er Pinterest et knækkende medium til at dele ideer gennem billeder, Gifs og videoer. Du kan dele kreativt og salgsfremmende materiale med dine målgrupper gennem Pinterest-opslagstavler.
Men alle dine målgrupper og kunder er muligvis ikke aktive på Pinterest. Men det betyder ikke, at de skal gå glip af dine innovative og altafgørende stifter. Det er her, at tilføjelse af Pinterest-feedet til dit WordPress-websted kommer i spil.
Denne opskrivning vil udelukkende beskæftige sig med metoden til at tilføje Pinterest-feedet til et WordPress-websted. En masse værktøjer og plugins er klar til at tilføje Pinterest-feed til dit WordPress-websted. Men jeg vil lede dig gennem, hvordan du tilføjer Pinterest-feed til dit WordPress-websted med ElementsKit.
Hvorfor tilføje Pinterest-feed til dit WordPress-websted med ElementsKit:
ElementsKit er en meget brugt Elementor-tilføjelse, der kommer med masser af praktiske funktioner. Disse funktioner omfatter 74+ gratis & premium widgets, 45+ foruddesignede skabeloner, 79+ færdige sider, og 416+ klar sektioner. ElementsKit understøtter integrationen af forskellige sociale medier feed-widgets, inklusive Pinterest-feed.
Med ElementsKits træk-og-slip Pinterest-feed-widget kan du ikke kun tilføje Pinterest-feed problemfrit til dit WordPress-websted, men også opnå en række fordele. Hvad er de? Lad os tjekke dem ud-
- Træk og slip widget for at vise Pinterest-feedet
- Nem integration med en WordPress hjemmeside
- Problemfrit konfigurationssystem
- Bundløse tilpasningsmuligheder med farver, typografi osv.
- Gør det muligt at vise andre sociale medier feeds som Facebook, Instagram osv.

Sådan tilføjer du Pinterest-feed til dit WordPress-websted med ElementsKit:
Tilføjelse eller indlejring af Pinterest-feed til dit WordPress-websted med ElementsKit er super simpelt. Du kan fremvise alle dine engagerende marketing- og annonceringsnåle til besøgende på dit websted. Nidkær efter at vide, hvordan man indlejrer Pinterest-feed på dit WordPress-websted?
Lad os springe til processen med det samme-
Besøg dit WordPress Dashboard:
Først og fremmest skal du logge ind på dit WordPress-websteds adminpanel og gå direkte ind på dit dashboard. Naviger til ElementsKit > Widgets fra instrumentbrættet.

Slå Pinterest-feed-widgetten til Skift:
En liste vil dukke op umiddelbart efter det. Alt du skal gøre er at rulle ned til sektionen Social Media Feeds og finde Pinterest feed widget fra listen. Aktivér derefter widgetten ved at tænde for skifteknappen. Tryk derefter på Gem ændringer knap.

Åbn en ny side eller et indlæg i Elementor-vinduet:
Gå nu tilbage til dashboardet og naviger til sider eller indlæg. Opret derefter en ny side ved at klikke på "Tilføj ny”-knappen.

Med det vil du flytte til en ny side under Gutenberg-editoren. Skift til Elementor-editoren ved at trykke på knappen "Rediger med Elementor“.
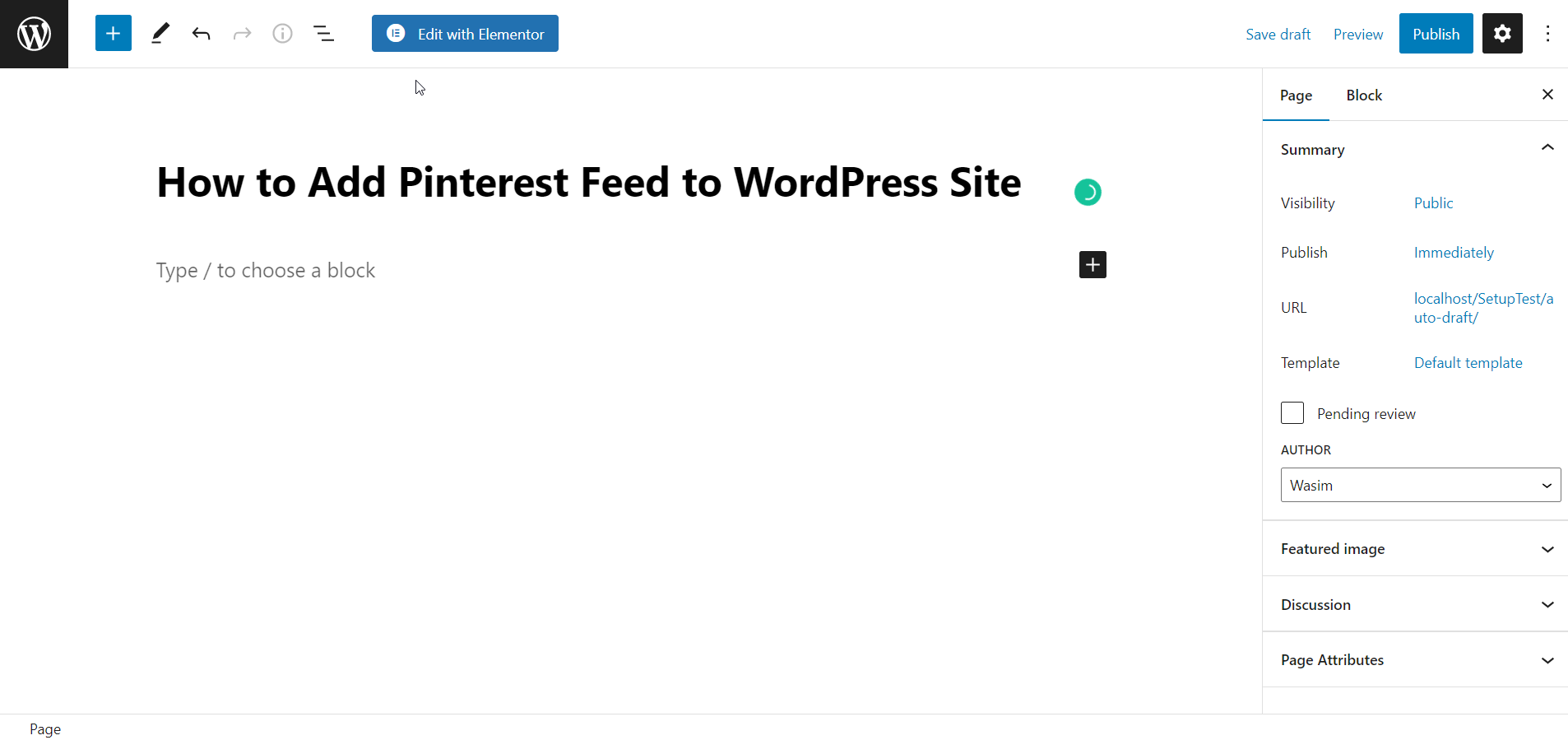
Træk og slip Pinterest-widgetten:
Nu er du i Elementor-vinduet. På dette tidspunkt skal du flytte til panelet på venstre side og finde Pinterest-widgetten. Bare træk og slip widgetten til det udpegede område.

Du kan også lære, hvordan du tilføjer Facebook-feed til dit WordPress-websted-
Konfigurer Pinterest-feedindstillingen:
For at konfigurere Pinterest-feedindstillingen skal du gå til Indstilling afsnittet under fanen indhold. Indtast din Pinterest Brugernavn bagefter.
Fodertype: Hjemmefoder
Denne viser Pins fra profilens hjemmefeed. Alt du skal gøre er at indstille feedtypen til hjemmefeed. Indstil derefter antallet af Pinterest Pins, der skal vises på websiden.

Fodertype: Bordfoder
Det viser en bestemt tavle fra din Pinterest-profil. I dette tilfælde skal du indstille Feed Type til Board Feed. Indtast derefter det Pinterest-brætnavn, du vil vise. Indstil igen antallet af Pinterest-pins, der skal vises på websiden.

Konfigurer Pinterest-feedlayoutet:
Gå til Layout sektion under fanen Indhold.
Kortstil: Gitter
Widgetten har to tilgængelige layoutstile. Sæt Kort stil til Grid først op. Indstil derefter antallet af elementer, der skal vises i en enkelt række gennem kolonneoptælling. Juster afstanden mellem kolonner gennem kolonneafstand. Juster derefter kolonnehøjden for elementer i hver række gennem kolonnehøjde.

Kortstil: Murværk
Indstil derefter Cards Style til Masonry. Som før skal du indstille kolonneantal til at vise antallet af elementer i en enkelt række. Gå videre med at justere Kolonnegab mellem kolonner.

Tilpas stilarter af Pinterest Feed:
Du kan tilpasse udseendet af Pinterest-feedet på dit websted med det højeste antal tilgængelige muligheder. Følg trinene nedenfor-
Widget stil:
Stilmulighed for hele foderet-
For at tilpasse stilene skal du vælge baggrundsfarvetypen; Klassisk eller gradient. Vælg derefter en baggrundsfarve. Du kan bruge et billede som baggrund. Sæt polstring for hele Pinterest-feedet.

Hovedkort:
Stilindstillinger for feedets sidehoved
For at tilpasse stilene skal du vælge baggrundsfarvetypen; Klassisk eller gradient. Vælg derefter baggrundsfarven for Header Card. Et billede kan bruges som baggrund. Indstil polstring for overskriftselementerne, og juster margenen for elementer i overskriftskortet.

Profilbillede:
Stilindstillinger for profilbilledet på displayet
For at tilpasse stilene skal du justere størrelsen på profilbilledet og margenen til højre. Indstil derefter kantradius for profilbilledet.

Brugernavn:
Stilindstillinger for brugernavnet, der skal vises
For at tilpasse stilene skal du vælge en farve til brugernavnsteksten. Tilpas derefter designet ved at tilføje en tekstskygge til brugernavnet. Indstil derefter typografi for brugernavnet og juster margenen omkring brugernavnet.

Brugerbeskrivelse:
Stilindstillinger, som brugerbeskrivelsen skal vise
For at tilpasse stilene skal du vælge en farve til brugerbeskrivelsesteksten og indstille typografien for brugerbeskrivelsen.

Overskriftsknap:
Stilindstillinger for følg-knappen on overskriften
For at tilpasse stilarterne skal du indstille teksttypografi for overskriftsknappen og vælge baggrundsfarvetypen; Klassisk eller gradient. Vælg derefter baggrundsfarven til overskriftsknappen. Du kan bruge et billede som baggrund. Vælg en farve til teksten i "Følg"-knappen på overskriften.

Pins Container:
Stilindstillinger for beholderen, hvor stifter vises
For at tilpasse stilene skal du vælge baggrundsfarvetypen; Klassisk eller gradient. Vælg derefter baggrundsfarven til Pins Container. Et billede kan bruges som baggrund.
Vælg derefter kanttypen for Pins Container fra de givne muligheder; Solid, Dobbelt, Stiplet, Stiplet, Rille eller Ingen (ingen kant). Indstil kantbredde, kantfarve og kantradius for Pins Container.

Pin kort:
Stilmuligheder for Pin kort
For at tilpasse stilen skal du ændre Grænseradius for pin-kortene.

Logo øverst til højre:
Stilmuligheder for Pinterest-logoet på kortene i øverste højre hjørne
For at tilpasse stilen skal du justere størrelsen på cirklen omkring logoet og størrelsen på ikonet.

Cirkel af logoet:
Stilindstillinger for logocirklen
For at tilpasse stilen skal du indstille, hvor du vil placere logoet på kortene. Vælg derefter baggrundsfarvetypen; Klassisk eller gradient. Vælg baggrundsfarven til cirklen. Du kan også bruge et billede som baggrund.
Vil du vide, hvordan du tilføjer Instagram-feed til dit WordPress-websted? Tjek linket herunder-
Afslutning:
Pinterest er en populær social medieplatform, og det er et nyttigt medie til at promovere din virksomhed. Ved at skabe Pinterest-nåle kan du gøre arbejdet ubesværet. Men dine salgsfremmende indlæg vil få et løft, hvis du kan vise disse pins direkte på din hjemmeside, vil de ikke?
Med ElementsKit, kan du nemt fremvise din virksomheds Pinterest-feed sammen med Drible foder, Instagram-feed osv. på din hjemmeside. Alt du skal gøre er blot at følge de enkle trin vist ovenfor. Og det er det! Bedst af det hele? Det kan du lav bundløs tilpasning og styling af hvert element af dit Pinterest-feed med ElementsKit.
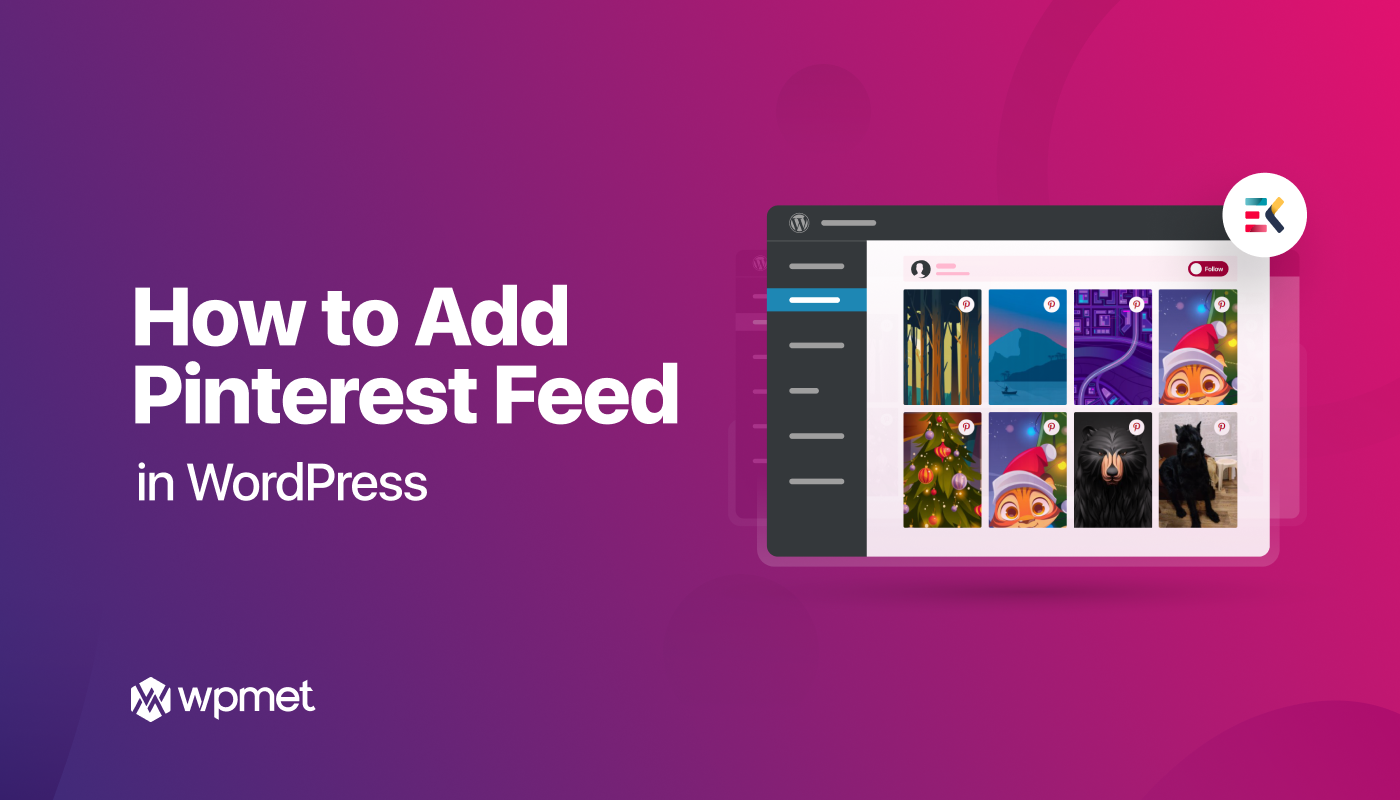
Skriv et svar