Har du någonsin undrat hur du kan skapa och anpassa din egen sidas sidfot utan att röra en enda kodrad?
Låter som en saga, eller hur? Tja...Berättelsen blir verklighet den här gången! ✨
Med den mest populära sidbyggaren Elementor får du full flexibilitet för att skapa en framträdande sidfot.
Som 66% av webbbesökare faktiskt strövar nedanför mitten måste sidfotssektionen vara användarinteraktiv. Annars kommer du att förlora en stor del av dina kunder på ett ögonblick.
Men bli inte paranoid än! I den här artikeln visar vi dig det effektiva sättet att skapa en helt anpassad webbplatssidfot med Elementor för din webbplats! 🙌
Så, låt oss gå in i det!
Vet du att du kan öka dina intäkter verksamhet med cirka 16% bara genom att lägga till en lättnavigerbar sidfot?
Förutom det enorma användarengagemanget är det mycket effektivt för SEO också. Det förbättrar den interna länkningsstrukturen och gör navigeringen smidigare än någonsin.
Lyckligtvis kan du njuta av alla dessa faciliteter bara genom att lägga till en iögonfallande sidfot som innehåller de interna länkarna som länkar för hela webbplatsen, eller standardlänkar.
Men innehåller en sidfot bara länkar? 🤔
Nej...❗
Du kan lägga till din produktdemonstrationer, prenumerationsknappar eller kontaktformulär för! Dina kunder kan alltså inte bara enkelt surfa på din webbplats utan också få ett tydligt koncept om dina produkter.
Ganska imponerande, va?
Vänta! Här är ytterligare ett bonusfakta speciellt för dig!
Förutom att lägga till alla dessa funktioner under mitten, glöm inte att lägga till en iögonfallande CTA-knapp! Således kommer användarna att bli imponerade och konvertera till dina riktiga kunder.
Det är en win-win situation för båda, eller hur?
Upptäck hur du gör sidfotssektionen och hur den kan gynna ditt varumärke genom att förbättra upplevelsen för dina besökare med Elementor.
Här är huvudelementen i bra sidfotsdesign på webbplatsen. Jag kommer att försöka täcka alla avsnitt som du kan skapa och anpassa på din sida.
- Logotyp
- Företagsinfo
- Kontaktuppgifter
- Navigering
- Stöd
- Upphovsrätt, användarvillkor, integritetspolicy
- Sociala medier ikoner
- Uppmaning till handling
| Obs: Överdriv aldrig sidfoten på din webbplats, försök att hålla den så enkel som möjligt. |
För att följa denna tutorialblogg behöver du två saker–>
Och klart!
Varför Elementor & ElementsKit?
Om du har problem med att designa din webbsida med mycket kod och allt det där. Inga problem! Din mest kraftfulla sidbyggare Elementor är här!
Njut av fullständig dra-och-släpp-kontroll över din webbplatss sidfot. Elementor är ditt bästa val om du inte gillar hur din nuvarande sidfot ser ut.
Elementor innehåller användbara tillägg för att enkelt anpassa din webbplats. ElementsKit är den mest populära bland dem med en kraftfull sidfotsbyggare, 85+ widgets och färdig sidfotslayout för att förbättra din design.
Här i den här handledningen kommer du att lära dig hur du bygger en vacker anpassad Elementor-sidfot med ElementsKit!
Så, låt oss börja.
I det här avsnittet kommer vi att visa hur du kan anpassa eller skapa en användarinteraktiv sidfot för din webbplats med bara några få steg!
Först, för att skapa en helt anpassad webbplatssidfot med Elementor, logga in på din webbplatsadministratörs instrumentpanel.
- Navigera till ElementsKit → Mina mallar
- Klick Lägg till ny.
En popup-ruta öppnas med alternativ.
- Skriv sedan a i popup-rutan Titel. Till exempel: anpassad sidfot
- Välj typ → Sidfot
- Välj Villkor → Hela webbplatsen
- Växla på Aktiveringsalternativ
- Klick "Redigera med Elementor"
En redigeringssida öppnas, här bygger du utseendet på din sidfotssektion
Du kan börja bygga din webbplats sidfot från början eller så kan du välja en av våra tidigare gjorda sidfot som utgångspunkt.
- För att designa sidfot för en webbplats måste du klicka på Vald ikon-> Gå till Sidfot Tab
- Klicka bara på Infoga knapp att lägga till och du är klar!
Steg->4: Ställ in den allmänna layouten
I den här inställningen väljer du typ av layout du vill skapa en anpassad sidfot.
- Klicka på huvudanpassningsknappen: För att redigera Layout-sektionen i sidofältet i din sidfotsdel.
- Aktivera Stretch-sektionen: Sträck ut sektionen till hela sidans bredd med JS.
- Ställ in innehållsbredd: Välj innehållsbredd i ruta eller full bredd från rullgardinsmenyn. Du kan också styra den genom att helt enkelt dra.
- Välj kolumnavstånd: Välj Smal, förläng, bred, bredare
- Justera höjden: Välj Anpassa till skärm eller min-höjd
- Välj vertikaljustering: Välj Top, Middle, Bottom, Space Between, Space Around, Space Jämnt
- Svämma över: Behåll det som standard eller dold
- Välj HTML-tagg: Välj från rullgardinsmenyn
Steg->5: Lägg till en logotyp
Du bör länka ditt företag i sidfoten på din produktwebbplats för att förbättra sökmotorns synlighet. I så fall kommer din företagslogotyp att ta användarna tillbaka till startsidan när du klickar på den. Och du kan lägga till en logotyp väldigt enkelt med bara ett enkelt steg.
- Klicka på Logo bild→ Ladda enkelt upp en bild eller välj från din mediefil.
- Välj enkelt Bildstorlek från rullgardinsmenyn
- Välj den Inriktning vänster, mitten eller höger
- Du kan lägga till vilken typ av Bildtext som en bifogad bildtext eller anpassad bildtext
- Välj den Länktyp Mediafil eller anpassad URL. Du kan ange vilken omdirigeringsadress som helst.
Steg->6: Lägg till eller redigera företagsbeskrivning
Nu är din webbplats sidfot en plats för att visa viktig information. Du kan enkelt lägga till ett kort kort om ditt företag
- I den här inställningen kan du Lägg till eller redigera någon typ av text
- Aktivera Drop-Cap för att visa en stor bokstav i början av innehållet som ser mer iögonfallande ut.
Visste du, 72% av webbplatser använder ikoner för sociala medier skapa en helt anpassad webbplatssidfot med Elementor?
Tja, att lägga till en widget som visar dina senaste inlägg som Twitter, Facebook eller Instagram hjälper användarna att hålla kontakten.
För att anpassa ikoner för sociala medier och lägg till sociala delningslänkar till ikonerna längst ner. Du måste →
- Klicka på den sociala widgeten för att redigera de sociala ikonerna.
- Välj din stil: Ikon, Text eller Båda
- Välj Justeringsposition Vänster, mitten eller höger
- Klicka på Facebook-innehåll att expandera
- Lägg till ikon: Ladda upp ikon från biblioteket
- Lägg till/redigera Märka
- Förse Social länk
- Anpassa ikonen för både normal och hovring
- Lägg till Bakgrundsfärg
- Lägg till Kanttyp: Solid, Double, Dotted, Streckad, Groove
- Välj Textskugga: Oskärpa, Horisontell, Vertikal
- Välj Box Shadow: Horisontell, Vertikal, Oskärpa, Spridning
- Välj Placera: Kontur eller infälld
Steg->8: Inkludera upphovsrätt
Din upphovsrättsinformation är ett måste i varje sidfot. Eftersom det är det bästa sättet att skydda din webbplats från plagiat.
- Lägg enkelt till eller redigera innehållet
- Välj HTML-tagg från rullgardinsmenyn
Steg->8: Anpassa rubriken Kontaktinformation
Enligt webbdesignstandarder, Kontaktinformation ska finnas till höger eller mitt på sidfoten. Du kan dock enkelt anpassa den med några få steg.
- Lägg till/redigera din kontaktrubrik här
- Förse Omdirigera länk
- Välja Storlek, HTML-tagg från rullgardinsmenyn
- Välj den Inriktning vänster, mitten, höger eller justerad
Steg->9: Lägg till företagsplats
Placeringen av ditt företag hjälper intensivt med lokal SEO. Så här lägger du till din företagsadress→
- Välj Layout: Standard eller Inline
- Lägg till eller redigera företagets plats
- Ladda upp valfri ikon från ikonbiblioteket med omdirigeringslänken
Lär dig mer – Hur man lägger till Google Maps i WordPress-webbplatsen (det enklaste sättet) 🎉
Steg->10: CTA-platsknapp
A studie visar det det bästa alternativet för att placera din uppmaning nedanför mitten på varje marknadsföringssida. Följ processen för att lägga till en CTA-knapp för att visa företagets plats→
- Märka: Lägg till eller redigera knapptext
- URL: Ange omdirigeringslänk
- Gör det möjligt de Lägg till ikon att tillhandahålla en Knappikon
- Ladda upp knappikonen från ikonbiblioteket eller så kan du ladda upp det från ditt eget bibliotek
- Välj ikonposition: Före text eller efter text
- Förse Klassnamn eller ID
Steg->11: Anpassa telefonnummer och e-post
Att lägga till kontaktnumret på din webbplats hjälper till att förbättra SEO. Låt ditt kontaktnummer vara klickbart så att besökare helt enkelt kan trycka för att ringa. Nu kommer vi att ändra telefon och e-post.
- Välj layout: Standard eller Inline
- Lägg till eller redigera företagets telefonnummer och e-post
- Ladda upp valfri ikon med omdirigeringslänk
Hur du utökar din e-postlista för företag – beprövade sätt 🚀
Steg->12: Visa sidlista med omdirigeringslänk
En annan vanlig sidfotskomponent är en länk till en sida. Lägg till valfri sidlista som sekretesspolicy, villkor och andra villkor. Visa helt enkelt sidinformation om webbplatsens policy, information, regler och föreskrifter etc. Låt oss kolla in hur man gör det→
- Välj Layout
- Lägg till eller redigera text
- Lägg till eller redigera undertext
- Aktivera Växla för att visa ikon
- Ladda upp ikon
- Välj ikonfärg
- Välj ikonposition
- Sök efter din sida där du vill visa sidlistan
- Aktivera för att visa etikett
- Lägg till eller redigera etikett
- Anpassa bakgrundsfärg, typografi, stoppning, justering, radie
Om du vill skapa en anpassad rubrik för din WordPress-webbplats, kolla in den här bloggen - Hur man designar en anpassad rubrik med Elementor
Sidfoten på webbplatsen kan vara ett perfekt avsnitt att lägga i relevanta sociala medier-flöden, som t.ex Instagram-flöde. Låt oss se vilken funktionalitet du kommer att få för att anpassa→
- Från layoutinställningen=> Välj Grid style List, Grid eller Masonry
- Välj din kolumn Grid 1,2,3 eller 4 betyder hur många kolumner du vill välja för att visa bilder.
- Aktivera flödesstil för att ge Instagram flödeseffekt
- Ange räkningsvärdet för hur många inlägg du vill visa
- Aktivera kommentarsrutan för att visa användarens kommentar och reaktion på ditt inlägg
- Aktivera Visa bildtext för att visa bildens attraktiva bildtext
- Aktivera följ-knappen för att lägga till en följ oss-knapp och tillhandahåll en Instagram-länk på följande sida
- Följ knapptext: Anpassa knapptext
- Följ länk: Ange följ länken
- Justering: Välj positionen för knappen där du vill visa din knapp-vänster, höger eller mitten
| Proffs tips: Du bör inte använda automatisk uppspelning, eftersom detta kan stänga av dina besökare. |
- Här kommer den viktigaste delen. När du har designat din sidfot klickar du bara på "Uppdatera-knappen"
- Det grundläggande med det här avsnittet är att klicka "Förhandsvisning". Och det är allt! Äntligen är din sidfotsdel klar.
Yeeee!!! 🥳
Avslutar
Det handlar om sidfoten!
Vi tror att du i denna Elementors handledningsblogg har lärt dig hur du effektivt skapar sidfötter att visa med hjälp av Elementor och vikten av sidfötter på din webbplats.
Hoppas att du kan nu lätt skapa en helt anpassad webbplatssidfot med ElementsKit Elementor-tillägget.
Men om du har några frågor att ställa, lämna gärna en kommentar nedan. Vi hjälper dig gärna.

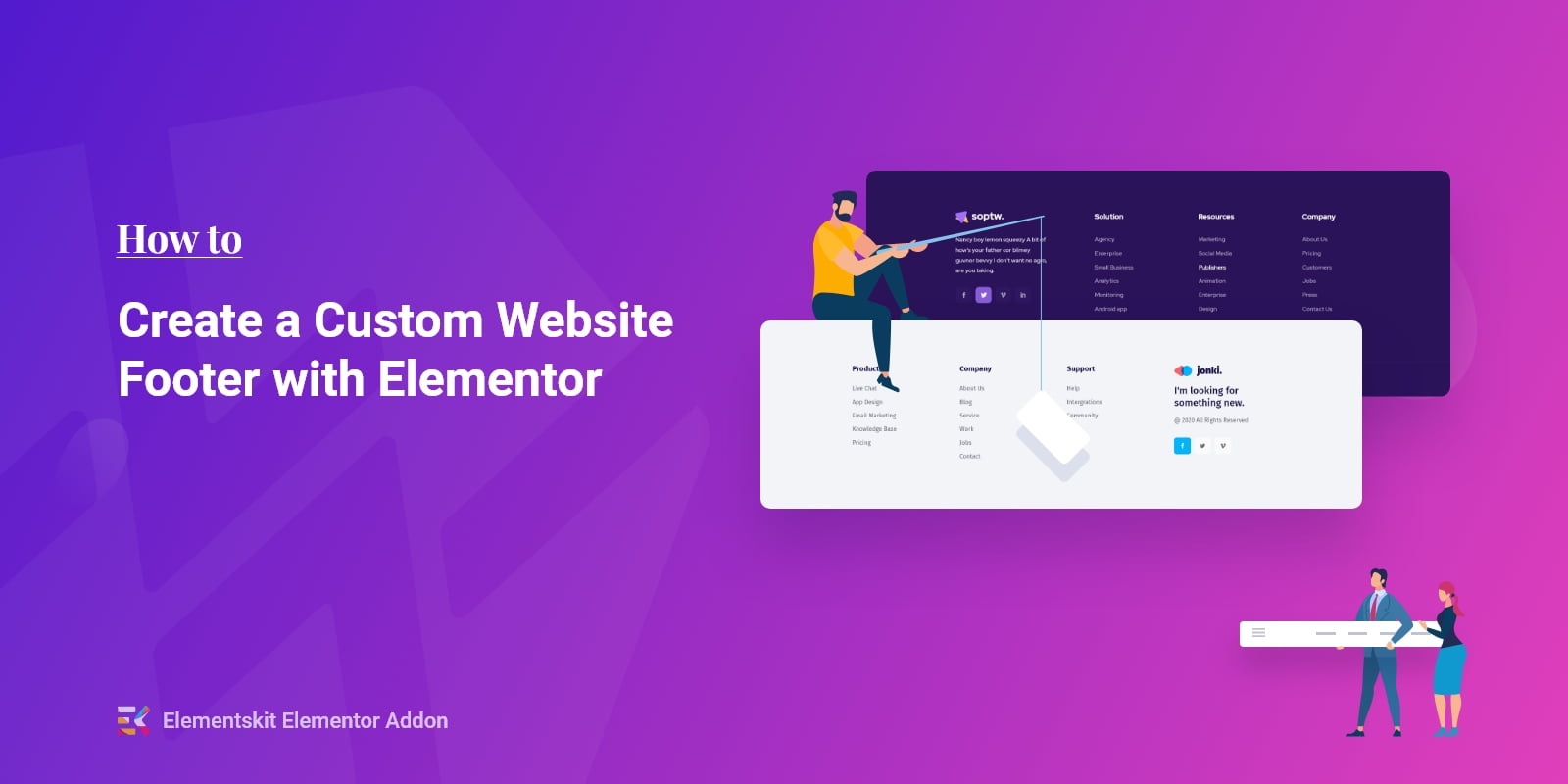
Lämna ett svar