Har du nogensinde spekuleret på, hvordan du kan oprette og tilpasse din egen sidefod på din hjemmeside uden at røre en enkelt kodelinje?
Det lyder som et eventyr, ikke? Nå ... Historien bliver virkelighed denne gang! ✨
Med den mest populære sidebygger Elementor får du fuld fleksibilitet til at skabe en fremtrædende sidefod.
Som 66% af webbesøgende faktisk strejfer under skillelinjen, skal sidefodsektionen være brugerinteraktiv. Ellers vil du miste en stor del af dine kunder på et øjeblik.
Men bliv ikke paranoid endnu! I denne artikel viser vi dig den effektive måde at oprette en helt tilpasset sidefod med Elementor til din hjemmeside! 🙌
Så lad os komme ind i det!
Ved du, at du kan øge indtægterne for din forretning med omkring 16% bare ved at tilføje en let navigerbar sidefod?
Udover det enorme brugerengagement er det også yderst effektivt til SEO. Det forbedrer den interne linkstruktur og gør navigationen mere smidig end nogensinde.
Heldigvis kan du nyde alle disse faciliteter blot ved at tilføje en iøjnefaldende sidefod, der indeholder de interne links som links på hele webstedet eller kedellinks.
Men indeholder en sidefod kun links? 🤔
Nej...❗
Du kan tilføje din produktdemoer, abonnementsknapper eller kontaktformularer også! Dine kunder kan således ikke kun nemt surfe på din hjemmeside, men også få et klart koncept om dine produkter.
Ganske imponerende, ikke?
Hold fast! Her er endnu en bonusfakta specielt til dig!
Udover at tilføje alle disse funktioner under fold, så glem ikke at tilføje en iøjnefaldende CTA-knap! Således vil brugerne blive imponeret og vil konvertere til dine rigtige kunder.
Det er en win-win situation for begge, ikke?
Opdag, hvordan du laver sidefodssektionen, og hvordan det kan gavne dit brand ved at forbedre oplevelsen for dine besøgende ved at bruge Elementor.
Her er hovedelementerne i godt design af sidefod. Jeg vil forsøge at dække alle de sektioner, som du kan oprette og tilpasse i din ende.
- Logo
- Virksomhedsoplysninger
- Kontaktoplysninger
- Navigation
- Support
- Copyright, servicevilkår, privatlivspolitik
- Ikoner på sociale medier
- Opfordring til handling
| Bemærk: Overdriv aldrig dit sidefoddesign på din hjemmeside, prøv at holde det så enkelt som muligt. |
For at følge denne vejledningsblog skal du bruge to ting ->
Og færdig!
Hvorfor Elementor & ElementsKit?
Hvis du har problemer med at designe din webside med masser af kode og alt det der. Ingen problemer! Din mest kraftfulde sidebygger Elementor er her!
Nyd fuld træk-og-slip kontrol over dit websteds sidefod. Elementor er dit bedste valg, hvis du ikke kan lide, hvordan din nuværende sidefod ser ud.
Elementor inkluderer nyttige tilføjelser til nemt at tilpasse dit websted. ElementsKit er det mest populære blandt dem med en kraftfuld sidefodsbygger, 85+ widgets og færdiglavet sidefodslayout for at forbedre dit design.
Her i denne tutorial får du at vide, hvordan du bygger en smuk brugerdefineret Elementor-sidefod med ElementsKit!
Så lad os komme i gang.
I dette afsnit viser vi, hvordan du kan tilpasse eller oprette en brugerinteraktiv sidefod til dit websted med blot et par trin!
Først, for at oprette en fuldt tilpasset sidefod med Elementor, skal du logge ind på dit dashboards panel for webstedsadministrator.
- Naviger til ElementsKit → Mine skabeloner
- Klik Tilføj ny.
En pop op-boks åbnes med muligheder.
- Skriv derefter a i pop op-boksen Titel. For eksempel: Brugerdefineret sidefod
- Vælg Type → Sidefod
- Vælg Betingelser → Hele webstedet
- Skift til Aktiveringsmulighed
- Klik "Rediger med Elementor"
En editor-side åbnes, her vil du opbygge udseendet af din sidefodsektion
Du kan begynde at bygge din sidefod fra bunden, eller du kan vælge en af vores tidligere lavede sidefod som udgangspunkt.
- For at designe sidefod til en hjemmeside skal du klikke på Valgt ikon-> Gå til Fanen Sidefod
- Bare klik på Indsæt knap at tilføje, og du er færdig!
Trin->4: Konfigurer det generelle layout
I denne indstilling skal du vælge type layout du vil oprette en brugerdefineret sidefod.
- Klik på hovedtilpasningsknappen: For at redigere Layout-sektionen i sidebjælken i din sidefoddel.
- Aktiver stræksektion: Stræk sektionen til hele sidens bredde ved hjælp af JS.
- Indstil indholdsbredde: Vælg indholdsbredden i boksen eller fuld bredde fra rullemenuen. Du kan også styre det ved blot at trække.
- Vælg kolonnegab: Vælg Smal, udvide, bred, bredere
- Juster højden: Vælg Tilpas til skærm eller min-højde
- Vælg lodret justering: Vælg Top, Middle, Bottom, Space Between, Space Around, Space jævnt
- Flyde over: Hold det som standard eller skjult
- Vælg HTML-tag: Vælg fra rullemenuen
Trin->5: Tilføj et logo
Du bør linke din virksomhed i sidefoden på dit produktwebsted for at forbedre søgemaskinens synlighed. I så fald vil dit firmalogo føre brugerne tilbage til startsiden, når du klikker på det. Og du kan tilføje et logo meget nemt med blot et enkelt trin.
- Klik på Logo billede→ Upload nemt et billede eller vælg fra din mediefil.
- Vælg nemt Billedestørrelse fra rullemenuen
- Vælg Justering venstre, center eller højre
- Du kan tilføje enhver type Billedtekst som en vedhæftet billedtekst eller brugerdefineret billedtekst
- Vælg Link type Mediefil eller brugerdefineret URL. Du kan angive enhver omdirigerings-URL.
Trin->6: Tilføj eller rediger virksomhedsbeskrivelse
Nu er sidefoden på din hjemmeside et sted, hvor du kan vise vigtige oplysninger. Du kan nemt tilføje en kort brief om din virksomhed
- I denne indstilling kan du Tilføj eller rediger enhver type tekst
- Aktiver Drop-Cap at vise et stort bogstav i begyndelsen af indholdet, der ser mere iøjnefaldende ud.
Vidste du, 72% af websteder bruger sociale medieikoner at oprette en helt tilpasset sidefod med Elementor?
Nå, tilføjelse af en widget, der viser dine seneste opslag som Twitter, Facebook eller Instagram, vil hjælpe brugerne med at holde forbindelsen.
Til brugerdefinerede sociale medieikoner og tilføj de sociale delingslinks til ikonerne nederst. Du skal →
- Klik på den sociale widget for at redigere de sociale ikoner.
- Vælg din stil: Ikon, Tekst eller Begge
- Vælg Justeringsposition Venstre, Center eller Højre
- Klik på Facebook indhold at udvide
- Tilføj ikon: Upload ikon fra bibliotek
- Tilføj/Rediger Etiket
- Give Socialt link
- Tilpas ikonet til både normal og hover
- Tilføje Baggrundsfarve
- Tilføje Kanttype: Solid, dobbelt, prikket, stiplet, rille
- Vælg Tekstskygge: Sløring, Vandret, Lodret
- Vælg Box Shadow: Vandret, Lodret, Sløring, Spredning
- Vælg Position: Omrids eller indsat
Trin->8: Inkluder ophavsret
Dine copyright-oplysninger er et must-have-element i enhver sidefod. Da det er den bedste måde at beskytte din hjemmeside mod plagiat.
- Tilføj eller rediger nemt indholdet
- Vælg HTML-tag fra rullemenuen
Trin->8: Tilpas overskriften for kontaktoplysninger
I henhold til webdesignstandarder, kontakt information skal findes til højre eller i midten af sidefoden. Du kan dog nemt tilpasse det med nogle få trin.
- Tilføj/Rediger din kontaktoverskriftstekst her
- Give Omdirigeringslink
- Vælge Størrelse, HTML-tag fra rullemenuen
- Vælg Justering venstre, centreret, højre eller justeret
Trin->9: Tilføj virksomhedsplacering
Placeringen af din virksomhed hjælper intenst med lokal SEO. Her er processen med at tilføje din virksomhedsadresse→
- Vælg Layout: Standard eller Inline
- Tilføj eller rediger virksomhedens placering
- Upload et hvilket som helst ikon fra ikonbiblioteket med omdirigeringslinket
Lær mere - Sådan tilføjes Google Maps til WordPress-webstedet (den nemmeste måde) 🎉
Trin->10: CTA-placeringsknap
EN undersøgelse viser det den bedste mulighed for at placere din Call to Action under skillelinjen på hver marketingside. Følg processen for at tilføje en CTA-knap til at vise virksomhedens placering→
- Etiket: Tilføj eller rediger knaptekst
- URL: Angiv omdirigerings-URL-link
- Aktiver det Tilføj ikon at give en Knap ikon
- Upload knapikonet fra ikonbiblioteket eller du kan uploade det fra dit eget bibliotek
- Vælg ikonposition: Før tekst eller efter tekst
- Give Klassens navn eller ID
Trin->11: Tilpas telefonnr og e-mail
Tilføjelse af kontaktnummeret til dit websted hjælper med at forbedre SEO. Lad dit kontaktnummer være klikbart, så besøgende blot kan trykke for at ringe. Nu vil vi ændre telefon og e-mail.
- Vælg layout: Standard eller Inline
- Tilføj eller rediger virksomhedens telefonnummer og e-mail
- Upload et hvilket som helst ikon med omdirigeringslink
Sådan udvider du din e-mail-liste til virksomheder – gennemprøvede måder 🚀
Trin->12: Vis sideliste med omdirigeringslink
En anden almindelig sidefodskomponent er et link til en side. Tilføj enhver sideliste som privatlivspolitik, vilkår og betingelser eller andre. Du skal blot vise sidedetaljerne om hjemmesidens politik, information, regler og bestemmelser osv. Lad os se, hvordan man gør det→
- Vælg Layout
- Tilføj eller rediger tekst
- Tilføj eller rediger undertekst
- Aktiver Skift for at vise ikon
- Upload ikon
- Vælg ikonfarve
- Vælg ikonposition
- Søg efter din side, hvor du vil vise sidelisten
- Aktiver for at vise etiket
- Tilføj eller rediger etiket
- Tilpas baggrundsfarve, typografi, polstring, justering, radius
Hvis du vil oprette en brugerdefineret header til dit WordPress-websted, så tjek denne blog - Sådan designes en brugerdefineret header med Elementor
Hjemmesidefoden kan være et perfekt afsnit at sætte i relevante sociale medier feeds, som f.eks Instagram feed. Lad os se, hvilken funktionalitet du får for at tilpasse→
- Fra Layout-indstilling=> Vælg gitterstilliste, gitter eller murværk
- Vælg dit kolonnegitter 1,2,3 eller 4 betyder, hvor mange kolonner du vil vælge for at vise billeder.
- Aktiver feedstil for at give Instagram feed-effekt
- Angiv tælleværdien for, hvor mange indlæg du vil vise
- Aktiver kommentarfeltet for at vise brugerens kommentar og reaktion på dit indlæg
- Aktiver Vis billedtekst for at vise billedets attraktive billedtekst
- Aktiver Følg-knappen for at tilføje en Følg os-knap og giv et Instagram-link på den følgende side
- Følg knaptekst: Tilpas knaptekst
- Følg link: Angiv linket Følg
- Justering: Vælg placeringen af knappen, hvor du vil vise din knap - Venstre, Højre eller Center
| Pro tips: Du bør ikke bruge autoplay-funktionalitet, da dette kan slå dine besøgende fra. |
- Her kommer den vigtigste del. Når du har designet din sidefod, skal du blot klikke på "Opdater-knappen"
- Den grundlæggende ting i dette afsnit er at klikke "Preview". Og det er det! Endelig er din sidefodsdel klar.
Yeeeee!!! 🥳
Afslutter
Det handler om sidefoden!
Vi mener, at du i denne Elementor-vejledningsblog har lært, hvordan du effektivt opretter sidefødder til visning ved hjælp af Elementor og vigtigheden af sidefødder på dit websted.
Håber, at du nu nemt kan opret en helt brugerdefineret sidefod med ElementsKit Elementor-tilføjelsen.
Men hvis du har spørgsmål at stille, er du velkommen til at efterlade en kommentar nedenfor. Vi vil meget gerne hjælpe dig.



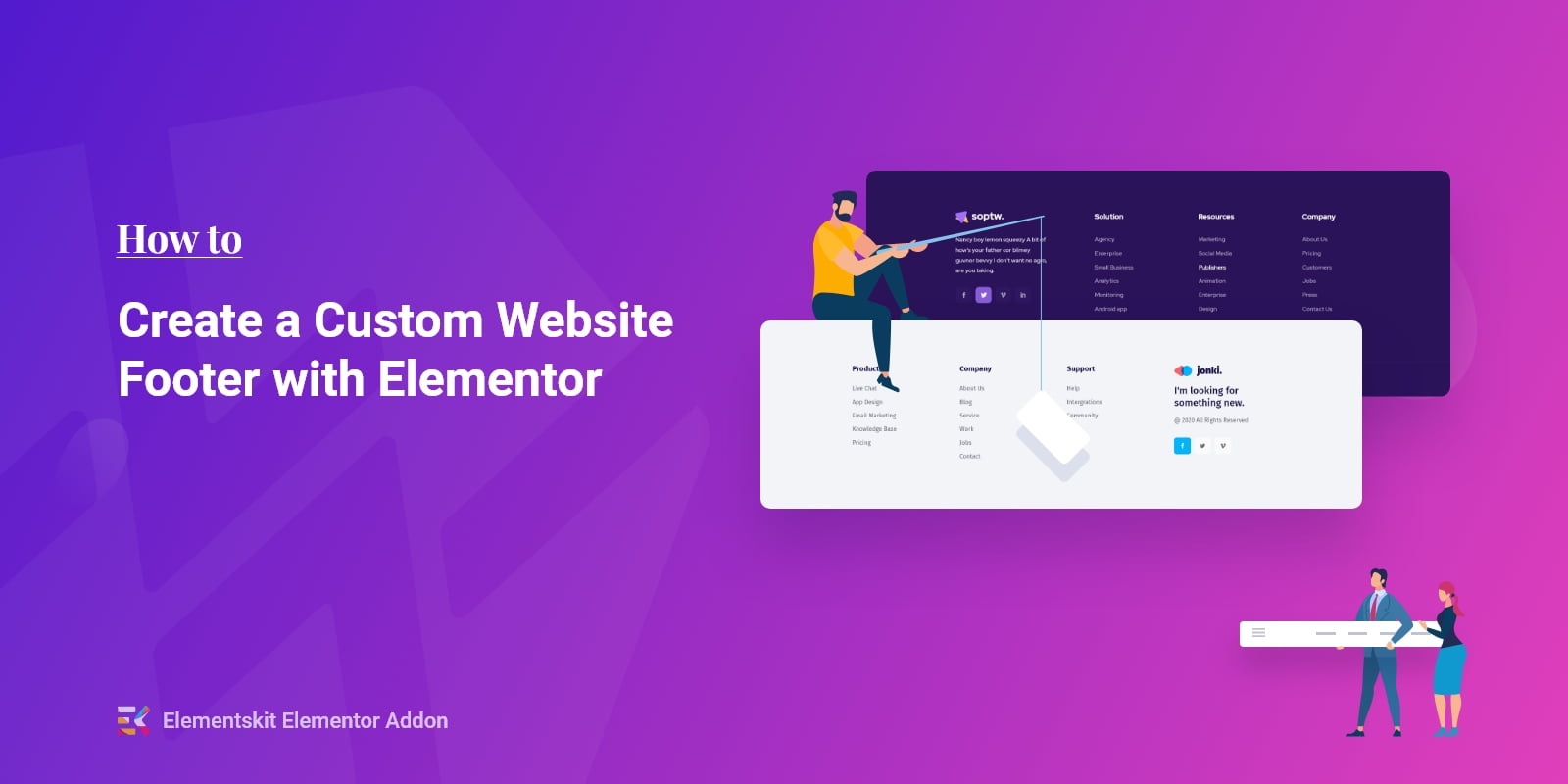
Skriv et svar